Как интегрировать конференции и вебинары Zoom в WordPress
Опубликовано: 2023-09-20Вы ищете способ интегрировать собрания и вебинары Zoom в WordPress?
Интеграция WordPress с Zoom позволяет автоматически регистрировать клиентов, посетителей и новых участников для видеозвонков и вебинаров Zoom. Это может повысить вовлеченность пользователей и помочь создать сообщество вокруг вашего бренда.
В этой статье мы покажем вам, как шаг за шагом легко интегрировать собрания и вебинары Zoom в WordPress.
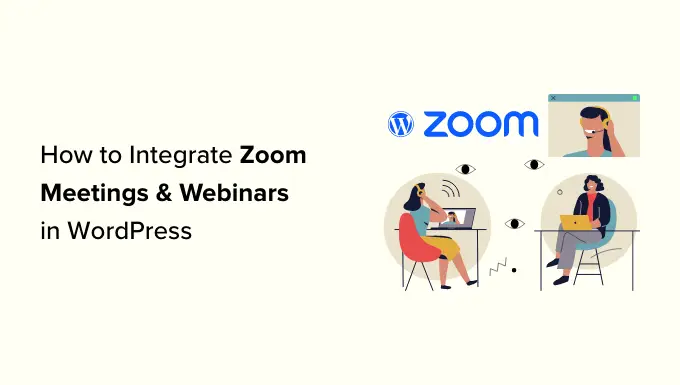
Зачем интегрировать конференции и вебинары Zoom с WordPress?
Интеграция Zoom с WordPress позволяет легко автоматизировать процесс регистрации на встречи и вебинары. Это может сэкономить вам много времени, которое вы можете потратить на другие бизнес-задачи.
Zoom — одно из самых популярных программ для проведения встреч, вебинаров и видеоконференций в мире, которым ежедневно пользуются более 300 миллионов человек.
Это незаменимый инструмент для предприятий с удаленными командами или владельцев веб-сайтов WordPress, которым необходимо виртуально связываться с клиентами и клиентами.
Например, если у вас есть интернет-магазин, вы можете использовать Zoom для демонстрации продуктов в реальном времени, поддержки клиентов, онлайн-обучения и даже проводить вебинары со своими клиентами для продвижения будущих продуктов на своем сайте.
При этом давайте посмотрим, как можно легко интегрировать собрания и вебинары Zoom в WordPress. Вот краткий обзор тем, которые мы рассмотрим в этом руководстве:
Установите и активируйте плагин Uncanny Automator для WordPress
Самый простой способ подключить Zoom к WordPress — использовать Uncanny Automator.
Это лучший плагин автоматизации WordPress, который помогает создавать автоматизированные рабочие процессы в WordPress без написания кода. Этот инструмент позволяет легко подключить ваш сайт WordPress к внешним приложениям, таким как Zoom, Slack и Asana.
Это похоже на Zapier для веб-сайтов WordPress, но без высоких затрат.
Чтобы узнать больше, прочтите нашу статью о том, как создавать автоматизированные рабочие процессы в WordPress.
Чтобы подключить Zoom к WordPress, вам сначала нужно посетить веб-сайт Uncanny Automator.
Отсюда нажмите кнопку «Получить Uncanny Automator сейчас», чтобы продолжить.
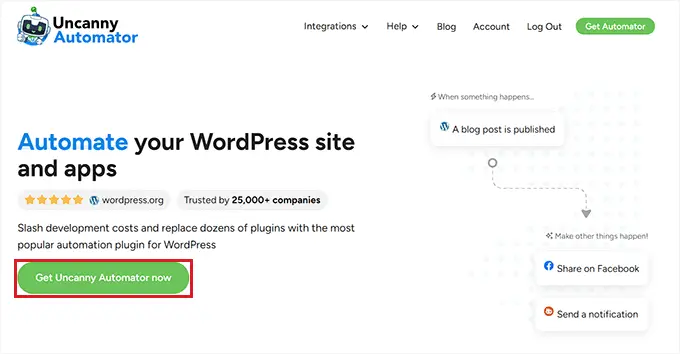
Вы перейдете на страницу «Цены», где сможете выбрать план по вашему выбору.
Имейте в виду, что Uncanny Automator также имеет бесплатную версию, но ее возможности ограничены. Вот почему мы используем премиум-план для этого урока.
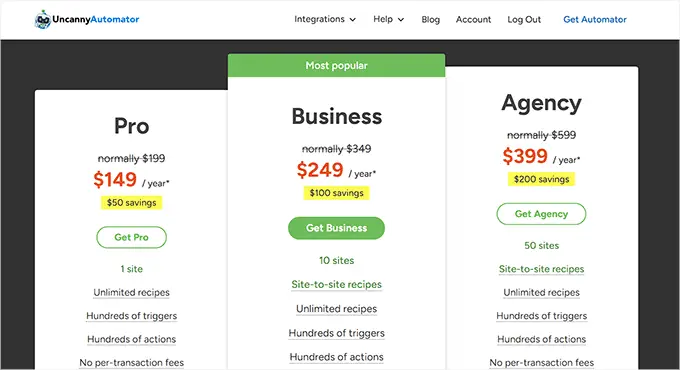
При покупке вы должны установить и активировать плагин Uncanny Automator на своем веб-сайте WordPress. Для получения подробных инструкций вы можете ознакомиться с нашим руководством для начинающих по установке плагина WordPress.
После этого посетите страницу Automator »Настройки на боковой панели администратора WordPress, чтобы ввести лицензионный ключ для вашего профессионального плана. Эту информацию вы найдете в своей учетной записи на веб-сайте Uncanny Automator.
После этого не забудьте нажать кнопку «Активировать лицензию».
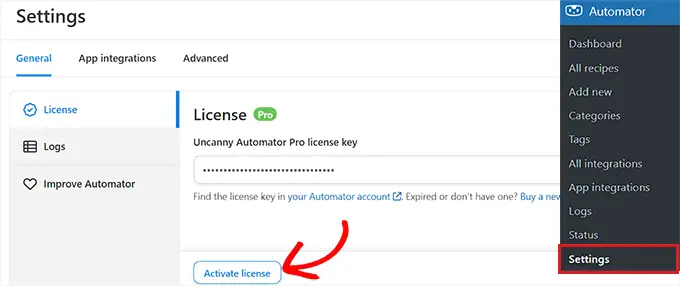
Теперь, когда Uncanny Automator установлен и активирован, давайте настроим вашу учетную запись Zoom.
Правильно настройте свою учетную запись Zoom
Чтобы интегрировать Zoom и WordPress, вам понадобится как минимум Pro-версия Zoom и дополнение Zoom Webinars.
Существует бесплатная версия Zoom, но для настройки интеграции вам понадобится платный аккаунт. Сначала зайдите на сайт Zoom и подпишитесь на план, который лучше всего соответствует вашим потребностям.
Если вы хотите интегрировать вебинары на свой веб-сайт, вам также придется купить дополнение Zoom Webinars.
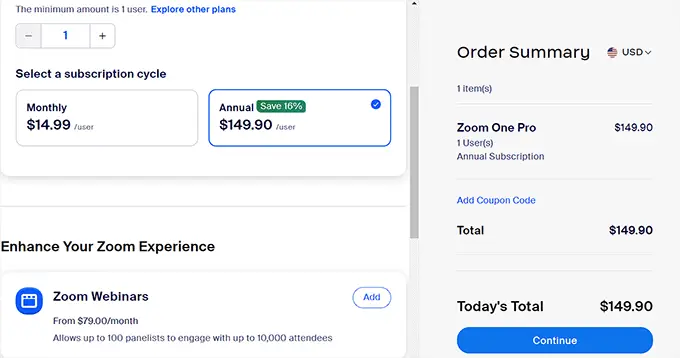
Если у вас есть премиум-аккаунт, вам необходимо зайти в Zoom App Marketplace и войти в свою учетную запись. Здесь вы создадите приложение, которое отправляет данные между Zoom и WordPress.
Для этого щелкните пункт меню «Разработка» и выберите опцию «Создать приложение» в раскрывающемся меню в правом верхнем углу экрана.
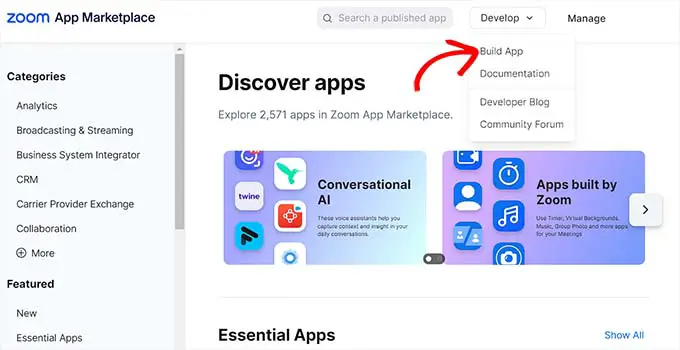
Вы попадете на страницу «Выберите тип приложения», где вам необходимо выбрать тип приложения, которое вы хотите создать.
Отсюда вам нужно найти тип приложения «Сервер-сервер OAuth» и нажать кнопку «Создать» под ним.
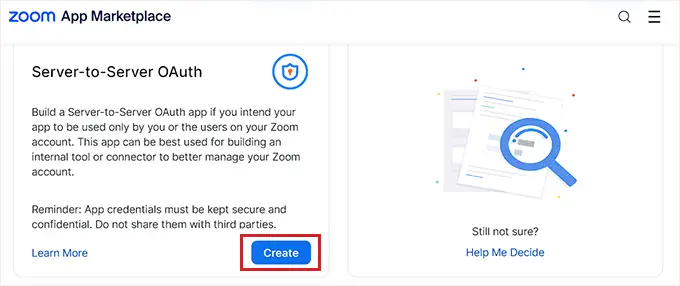
Далее вы можете назвать свое приложение во всплывающем окне. Название поможет вам запомнить назначение приложения и не будет видно вашим посетителям.
Просто введите название своего приложения и нажмите кнопку «Создать», чтобы начать процесс.
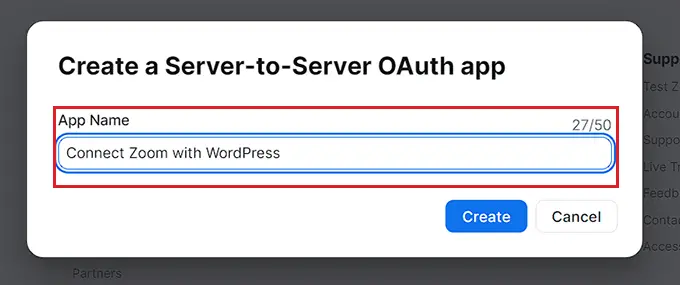
Вы перейдете на экран «Подключить Zoom к WordPress», где вы увидите список учетных данных приложения.
Отсюда вы должны скопировать учетные данные «Идентификатор учетной записи», «Идентификатор клиента» и «Секрет клиента» и вставить их в текстовый редактор.
Эти учетные данные будут использоваться для подключения Zoom к вашему веб-сайту WordPress. Далее нажмите кнопку «Продолжить».
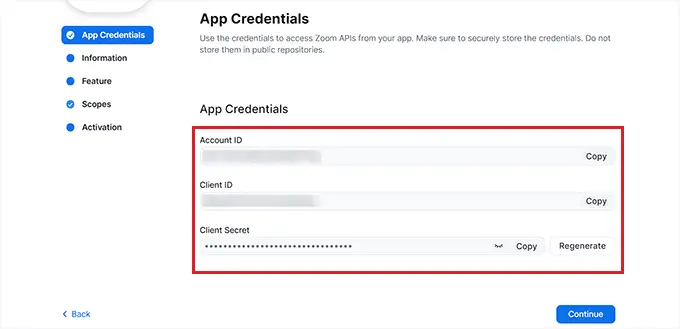
Теперь вы перейдете к следующему шагу, где вам нужно будет предоставить основную информацию о вашем приложении, включая название приложения, название компании, краткое описание, имя разработчика и адрес электронной почты.
Когда вы закончите, просто нажмите кнопку «Продолжить», чтобы перейти к следующему шагу.
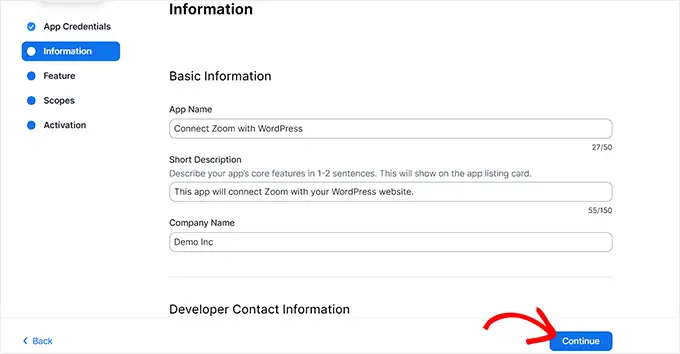
После этого вы попадете на экран «Функция», где вам не нужно настраивать какие-либо параметры, поэтому вы также можете нажать «Продолжить» на этом экране.
Вы перейдете на экран «Области», где вам необходимо выбрать хотя бы одну область действия вашего приложения, чтобы иметь возможность его активировать.
Эти области позволяют ограничить объем доступа, предоставленного приложению. Чтобы установить область, нажмите кнопку «+ Добавить области».
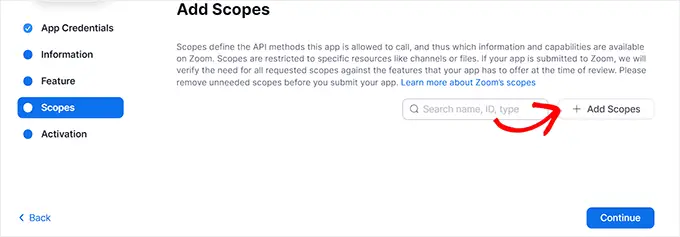
На экране откроется подсказка, в которой вы сможете выбрать области проведения собраний и вебинаров Zoom, которые будут проводиться на вашем веб-сайте с помощью этого приложения.
Например, если вы хотите, чтобы приложение могло просматривать информацию о токенах потоковой передачи в реальном времени или всю информацию о собраниях пользователей, просто установите флажки рядом с этими параметрами.
Здесь вы также можете настроить области веб-семинаров Zoom, просто переключившись на опцию «Вебинар» в левом столбце. После этого нажмите кнопку «Готово», чтобы двигаться вперед.
Затем нажмите кнопку «Продолжить», чтобы перейти к следующему шагу.
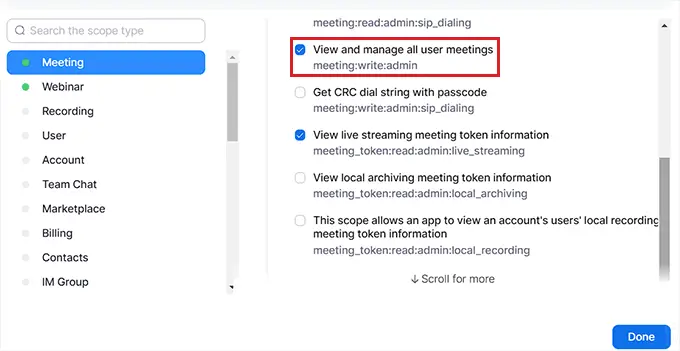
На странице «Активация» вы увидите сообщение, информирующее о том, что ваше приложение готово.
Отсюда просто нажмите кнопку «Активировать приложение».
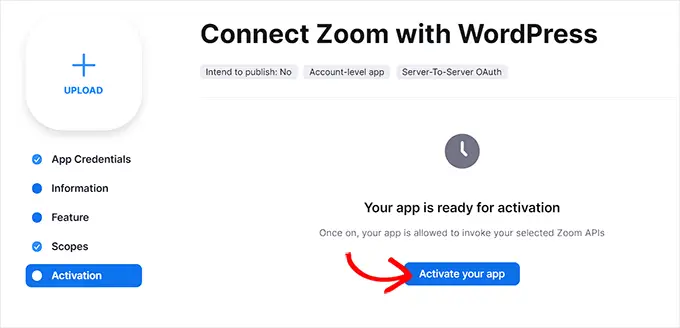
Создать новую конференцию Zoom
Теперь вы можете создать новую встречу Zoom, которую подключите к своему сайту WordPress.
Для этого зайдите в свою учетную запись Zoom, нажмите ссылку «Запланировать», а затем заполните данные о встрече.
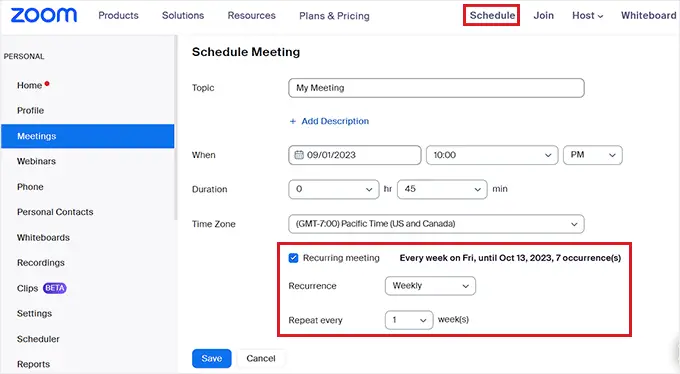
Вы даже можете настроить повторяющуюся встречу Zoom для своих пользователей, установив флажок «Повторяющаяся встреча» в разделе «Часовой пояс».
Когда вы закончите, не забудьте нажать кнопку «Сохранить», чтобы сохранить настройки.
Создать новый вебинар Zoom
Чтобы создать новый вебинар Zoom, выберите пункт меню «Вебинары» на вкладке «Личные» в своей учетной записи Zoom.
После этого просто нажмите кнопку «Запланировать вебинар».
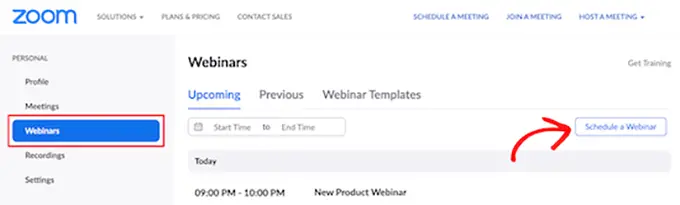
На следующей странице вы можете ввести всю информацию о своем вебинаре.
После этого вам необходимо убедиться, что в разделе «Регистрация» установлен флажок «Обязательно».
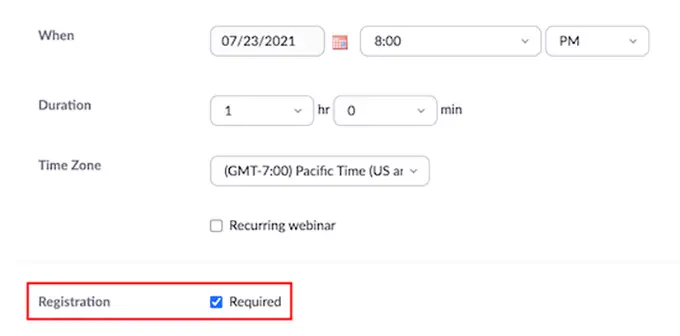
После этого просто нажмите кнопку «Сохранить» внизу страницы.
Подключите собрания и вебинары Zoom с помощью WordPress
После активации Uncanny Automator и настройки Zoom вам необходимо подключить оба этих приложения друг к другу.
Для этого перейдите на страницу Automator »Интеграция приложений на панели управления WordPress.
Затем нажмите вкладку «Собрания Zoom» в левом столбце, а затем добавьте в поля «Идентификатор учетной записи», «Идентификатор клиента» и «Секрет клиента», которые вы скопировали ранее.
Наконец, нажмите кнопку «Подключить учетную запись Zoom Meetings».
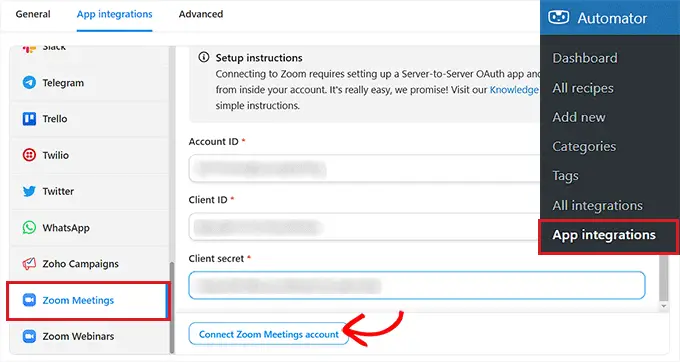
Если вы также хотите интегрировать вебинары Zoom, просто выберите пункт меню «Вебинары Zoom».
Затем вставьте те же учетные данные «Идентификатор учетной записи», «Идентификатор клиента» и «Секрет клиента», которые вы использовали выше.
Когда вы закончите, нажмите кнопку «Подключить учетную запись вебинаров Zoom».
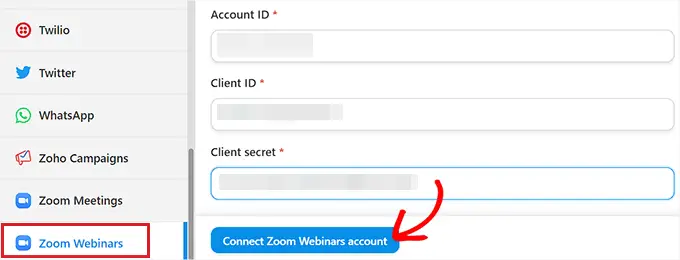
Теперь, когда мы настроили Zoom и интегрировали его с WordPress, давайте посмотрим на некоторые интересные вещи, которые вы можете сделать с помощью интеграции Uncanny Automator.
Регистрация пользователей для собрания Zoom после заполнения формы в WordPress
Эта интеграция автоматически зарегистрирует пользователей для встречи Zoom, когда они заполнят форму на вашем веб-сайте. Это можно использовать для привлечения новых клиентов, планирования коучинговых звонков и многого другого.
Если на вашем веб-сайте нет активной формы WordPress, вам необходимо создать ее сейчас.
Uncanny Automator работает со всеми основными решениями для форм, включая WPForms, Formidable Forms и другие.
В этом уроке мы будем использовать WPForms, потому что это лучший плагин контактной формы для WordPress, используемый более чем 6 миллионами веб-сайтов. В дополнении пакета шаблонов форм также есть шаблон формы вебинара, который упрощает создание форм.
Для получения более подробной информации ознакомьтесь с нашим пошаговым руководством по созданию контактной формы в WordPress.
Теперь вы готовы подключить свою форму WordPress к Zoom.
Для этого вы создадите так называемый «рецепт». В Uncanny Automator рецепты — это средства автоматизации, связывающие вместе различные плагины и приложения.
Чтобы начать, перейдите на Automator » Добавить новую страницу на боковой панели администратора WordPress и выберите опцию «Все» в качестве типа рецепта.
Рецепты «Все» могут быть активированы любым пользователем, а рецепты для входа в систему могут быть активированы только пользователями, вошедшими на ваш сайт.
После этого нажмите кнопку «Подтвердить».

Далее вам нужно указать название вашего рецепта. Это поможет вам запомнить рецепты, которые вы создаете, и ваши имена не будут видны вашим пользователям.
Имейте в виду, что каждый рецепт состоит из двух разных частей: триггера и действия. Триггер — это событие, которое запускает рецепт, а действие — это задача, которая запускается после срабатывания триггера.
Для вашего первого триггера вам нужно выбрать «WPForms» в мета-поле «Триггер».
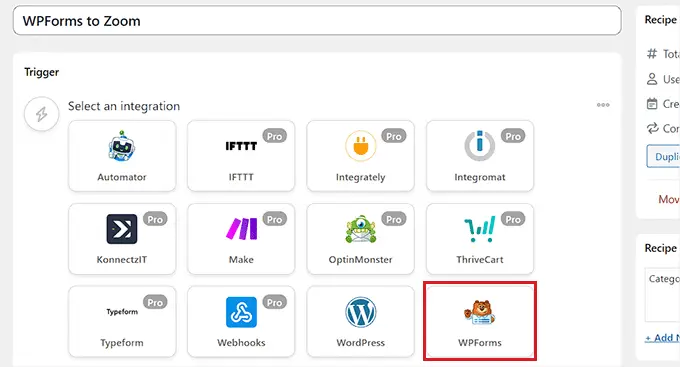
После этого вам нужно выбрать конкретный триггер, связанный с WPForms.
Например, если вы хотите, чтобы ваши пользователи добавлялись на собрание Zoom после того, как они отправят контактную форму, вы можете выбрать опцию «Форма отправлена».


Если в вашем блоге WordPress есть несколько форм, вам также придется выбрать форму, в которой отправка вызовет действие.
Для этого просто выберите форму по вашему выбору в раскрывающемся меню «Форма».
Когда вы закончите, не забудьте нажать кнопку «Сохранить», чтобы сохранить настройки.
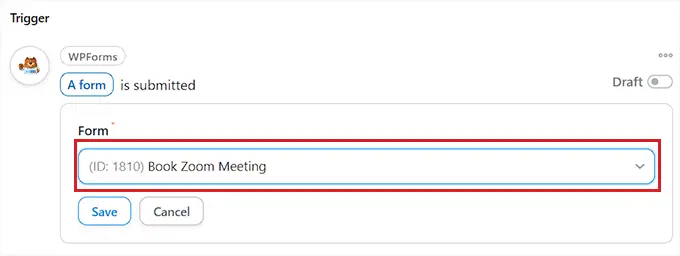
Далее вам нужно будет добавить действие для вашей автоматизации.
Для этого прокрутите вниз до раздела «Действия» и нажмите кнопку «Добавить действие» под мета-полем.
Откроется список всех интеграций, доступных в Uncanny Automator. Отсюда вам нужно выбрать опцию «Zoom Meetings».

На экране откроются настройки действия «Zoom Meetings».
Отсюда вы должны выбрать действие, которое Zoom выполнит при отправке формы.
Если вы хотите добавить пользователя на собрание Zoom после того, как он заполнит определенную форму на вашем веб-сайте, вам необходимо выбрать опцию «Добавить пользователя на собрание».

Затем вы можете выбрать собрание Zoom, на которое вы хотите, чтобы пользователи зарегистрировались, в поле «Встреча».
Когда вы закончите, не забудьте нажать кнопку «Сохранить», чтобы сохранить настройки.
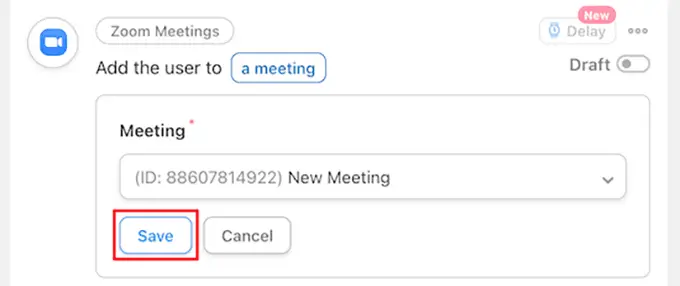
Теперь пришло время наконец опубликовать рецепт Uncanny Automator. Для этого все, что вам нужно сделать, это переключить переключатель в поле «Рецепт» на «Живой».
Теперь, когда ваши пользователи заполнят форму, они будут автоматически зарегистрированы на вашу встречу Zoom.
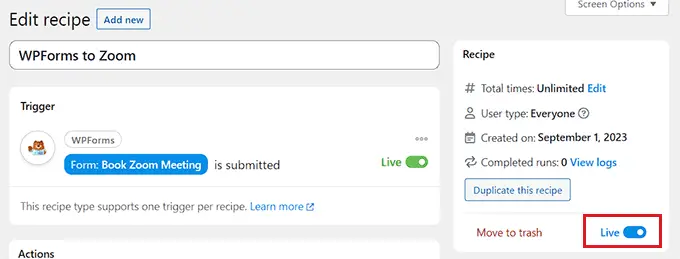
Регистрация пользователей для вебинара Zoom после заполнения формы в WordPress
Другая популярная интеграция — регистрация пользователей на вебинар при заполнении формы на вашем сайте.
Для этого вы выполните те же действия, что и выше. Однако в разделе действий вы выберете «Вебинары Zoom» вместо «Собрания Zoom».
Сначала следуйте тому же начальному разделу «Триггеры», что и выше. Это означает, что вам придется выбрать WPForms в качестве интеграции для триггера.
После этого вы можете выбрать опцию «Форма отправлена» в качестве триггера.

Затем прокрутите вниз до раздела «Действия» и нажмите кнопку «Добавить действие», чтобы развернуть меню.
Затем просто выберите опцию «Вебинары Zoom» в качестве интеграции.

Это откроет настройки действий для вебинара Zoom.
Отсюда вы можете выбрать опцию «Добавить пользователя на вебинар» в раскрывающемся меню. Это автоматически добавит пользователя на ваш вебинар Zoom после того, как он заполнит определенную форму на вашем веб-сайте.

Далее вам также нужно будет выбрать вебинар Zoom из раскрывающегося списка.
Когда вы закончите, не забудьте нажать кнопку «Сохранить», чтобы сохранить настройки.
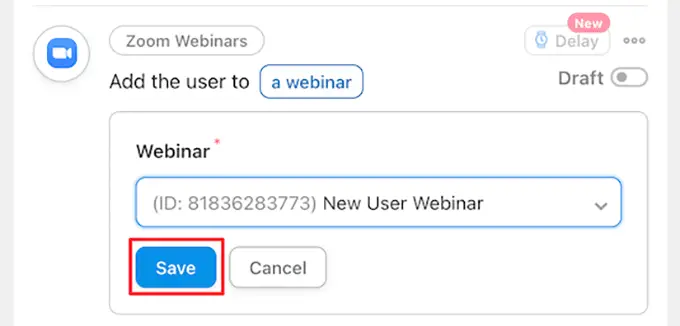
После этого вы должны опубликовать свой рецепт, чтобы новые пользователи автоматически записывались на ваш вебинар.
Для этого просто нажмите переключатель в поле «Рецепт» так, чтобы там было написано «Живой».
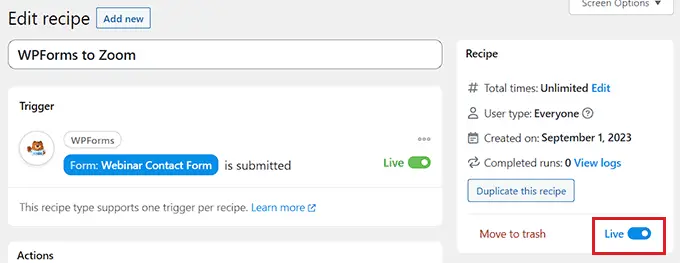
Регистрируйте клиентов на вебинар Zoom после того, как они совершат покупку в WordPress
Еще один способ связать WordPress с Zoom — привлечь новых клиентов на вебинар по продукту после того, как они совершат покупку в вашем магазине WooCommerce.
Имейте в виду, что плагин и магазин WooCommerce необходимо настроить до того, как вы начнете создавать рецепт с помощью Uncanny Automator.
Сначала вам нужно посетить Automator »Добавить новый экран на панели управления WordPress и выбрать опцию «Все».
После этого нажмите кнопку «Подтвердить», чтобы двигаться вперед.

Далее вам нужно указать название вашего рецепта. Это имя не будет отображаться вашим клиентам на лицевой стороне и предназначено только для вашей идентификации.
После этого выберите WooCommerce в качестве интеграции в мета-поле «Триггер».
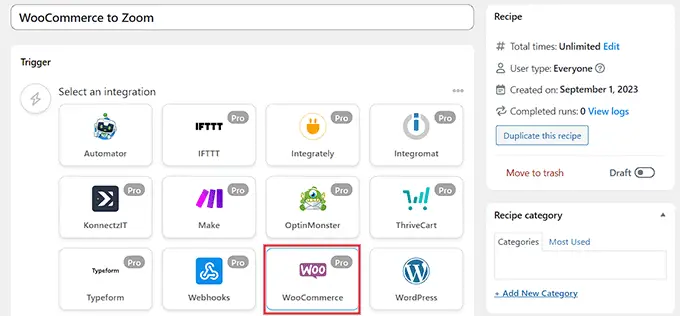
В раскрывающемся меню откроется список триггеров WooCommerce. Отсюда вы можете выбрать любой триггер, который соответствует вашим потребностям.
Например, если вы хотите, чтобы клиенты добавлялись на ваш вебинар после того, как они купят продукт, вы можете выбрать первый вариант.
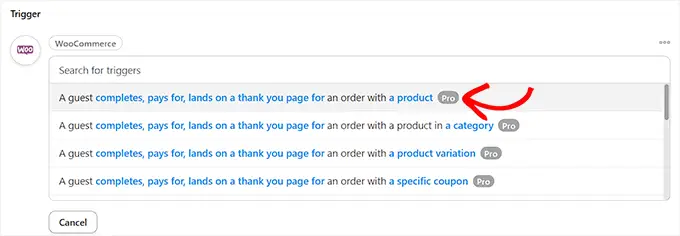
После этого выберите опцию «Завершение» в поле «Условие срабатывания», чтобы запустить автоматизацию, когда клиент совершает покупку.
Затем просто нажмите кнопку «Сохранить», чтобы сохранить настройки.
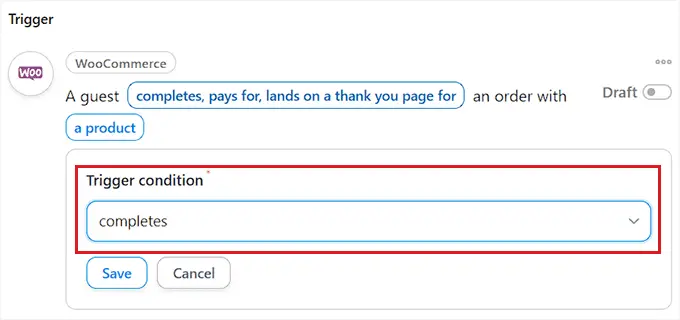
Теперь вы можете выбрать конкретный продукт в своем магазине или запустить автоматизацию, когда покупатель покупает любой продукт.
Просто выберите опцию «Любой продукт», если вы хотите, чтобы все ваши продукты были включены в автоматизацию, а затем нажмите кнопку «Сохранить».
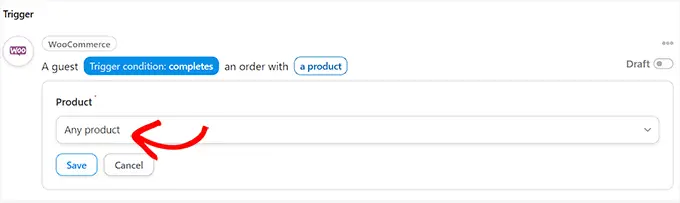
Затем прокрутите вниз до раздела «Действия» и нажмите кнопку «Добавить действие», чтобы развернуть меню.
Затем выберите из списка интеграцию «Вебинары Zoom».

На экране откроются настройки действий веб-семинара Zoom, где вы сможете выбрать опцию «Добавить пользователя к вебинару».
Это автоматически зарегистрирует новых клиентов для вашего вебинара после того, как они совершят покупку.

После этого выберите вебинар по вашему выбору из раскрывающегося списка в поле «Вебинар».
Если у вас проводится несколько вебинаров, обязательно выберите вебинар, связанный с вашими продуктами WooCommerce.
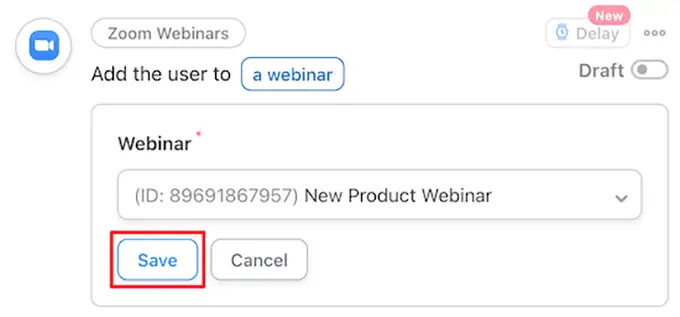
Последнее, что вам нужно сделать, это воплотить в жизнь ваш рецепт.
Для этого просто нажмите переключатель в поле «Рецепт» так, чтобы там было написано «Живой».
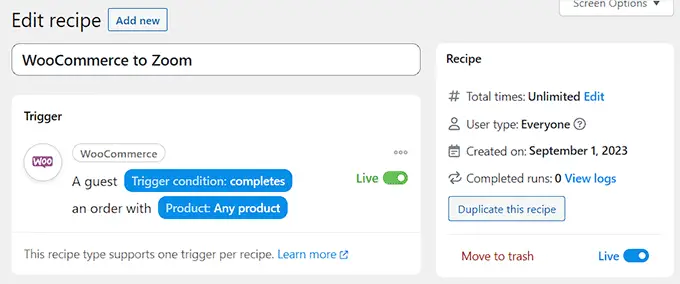
Теперь, когда ваши клиенты покупают продукт, они автоматически регистрируются на вебинар по вашему продукту.
Зарегистрируйте участников для собрания Zoom после регистрации в WordPress
При запуске сайта членства регистрация новых участников для звонка Zoom может стать отличным способом приветствовать их в вашем сообществе.
Если вы еще не настроили свой сайт только для участников, вы можете ознакомиться с нашим полным руководством по созданию сайта для участников WordPress.
Вы также можете зарегистрировать новых пользователей для ознакомительного звонка Zoom, когда они зарегистрируются на ваш онлайн-курс.
После того, как ваш веб-сайт настроен, вы можете перейти к Automator » Добавить новый экран на боковой панели администратора WordPress и нажать кнопку «Войти».
Теперь только зарегистрированные участники вашего сайта смогут активировать рецепт.
После этого нажмите кнопку «Подтвердить», чтобы продолжить.
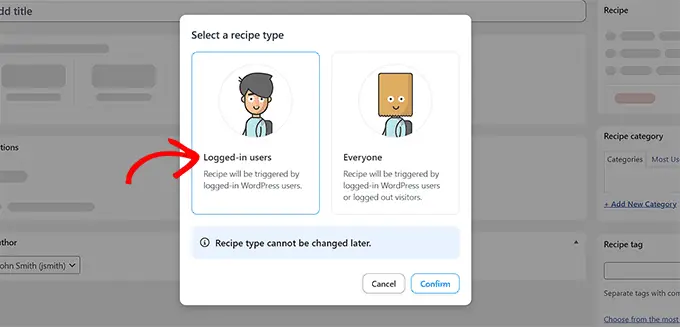
Затем добавьте название для вашего рецепта. Это имя никому не будет отображаться на веб-интерфейсе и предназначено только для вашей идентификации.
После этого выберите интеграцию MemberPress в разделе триггеров.
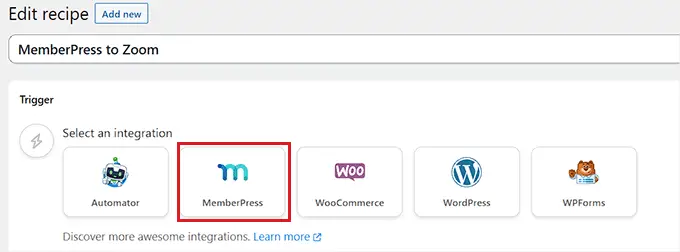
Это откроет параметры триггера MemberPress на экране в раскрывающемся списке меню.
Мы выберем «продукт с периодической подпиской», но вы можете выбрать тип продукта, который подходит для вашего сайта.
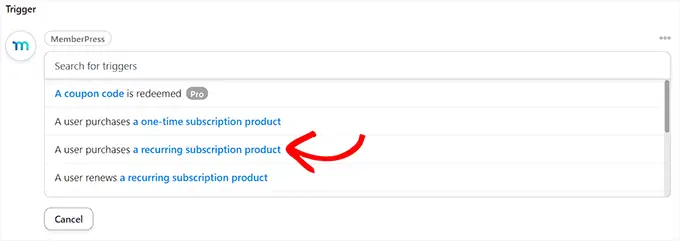
Далее вам нужно выбрать продукт подписки из раскрывающегося списка в поле «Продукт».
После этого просто нажмите кнопку «Сохранить».
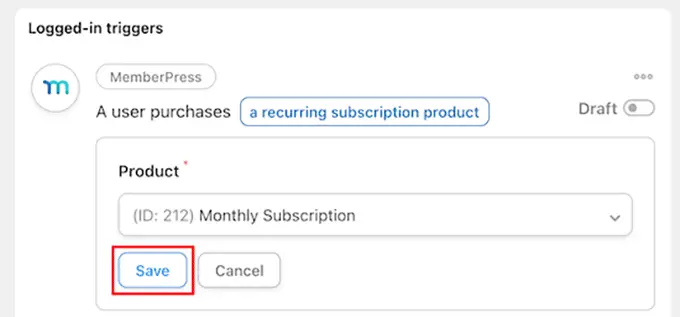
Теперь пришло время добавить действие в ваш рецепт. Для этого просто нажмите кнопку «Добавить действие» в поле «Действия», чтобы развернуть меню.
Откроется список доступных интеграций, где вам нужно выбрать опцию «Zoom Meetings».

Это откроет настройки действий Zoom Meetings в списке.
Отсюда выберите опцию «Добавить пользователя на собрание», если вы хотите добавить пользователя на собрание, когда он совершает регулярную покупку подписки.

Затем выберите вызов Zoom для новых участников в поле «Встреча».
После этого просто нажмите кнопку «Сохранить», чтобы сохранить настройки.
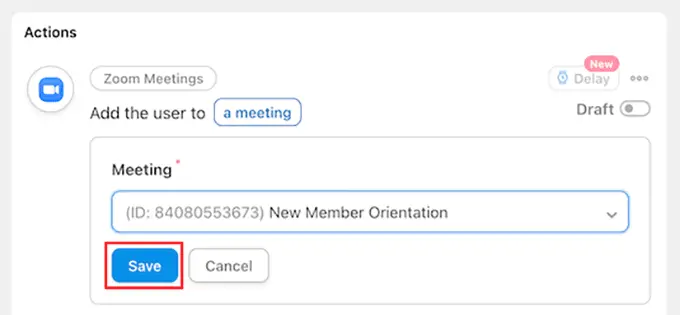
Последнее, что вам нужно сделать, это воплотить в жизнь ваш рецепт.
Для этого просто нажмите переключатель «Черновик» в поле «Рецепт», чтобы он отобразил «Живой».
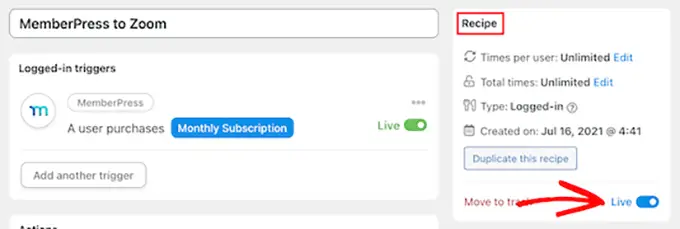
Теперь ваши новые участники будут автоматически зачислены на ознакомительный звонок для участников Zoom.
Помимо Zoom, Uncanny Automator также позволяет создавать бесчисленное множество других рецептов для различных плагинов и приложений, таких как Twilio и Google Sheets.
Мы надеемся, что эта статья помогла вам легко интегрировать собрания и вебинары Zoom в WordPress. Возможно, вы также захотите увидеть лучшие средства автоматизации WooCommerce для увеличения продаж или наше экспертное сравнение лучших бизнес-телефонных услуг для малого бизнеса.
Если вам понравилась эта статья, подпишитесь на наш канал YouTube с видеоуроками по WordPress. Вы также можете найти нас в Twitter и Facebook.
