Как запустить интернет-магазин на WordPress: пошаговое руководство
Опубликовано: 2018-07-25На сегодняшний день начать продавать онлайн очень просто, поэтому практически у каждого есть свой интернет-магазин, который либо приносит ему основной доход, либо становится подработкой. На самом деле, есть два основных способа начать свой магазин в Интернете, и они предполагают:
1. Создание публичной страницы в социальных сетях и продажа товаров подписчикам.
Вы просто создаете учетную запись в социальных сетях, а затем создаете общедоступную страницу, чтобы добавлять друзей и получать подписчиков, которые, вероятно, станут вашими клиентами. Вы можете либо хранить продукты на собственном складе, либо вести бизнес по доставке, решать вам. Это самый простой способ для новичка начать получать дополнительный доход и получить большой опыт в онлайн-продажах.
2. Запуск полноценного сайта с корзиной и полным функционалом электронной коммерции.
Второй вариант требует еще нескольких усилий, таких как покупка плана хостинга, выбор доменного имени, выбор платформы электронной коммерции, управление продуктами и обработка заказов, а также некоторые более важные задачи.
В нашем сегодняшнем посте мы поговорим об основах запуска интернет-магазина на WordPress и обсудим основные этапы создания интернет-магазина на этой платформе. Мы считаем, что основные шаги должны быть следующими:
- Хостинг и доменное имя;
- Установка и настройка WordPress;
- установка и активация платформы электронной коммерции;
- Покупка и установка SSL-сертификата (для приема платежей);
- Выбор и настройка темы;
- Добавление товара в ваш магазин.
После этого вы можете приступить к разработке и продвижению своего интернет-магазина, но теперь ваша первая задача — правильно его запустить.
Итак, начнем!
1. Хостинг и доменное имя
Первое, о чем вы должны подумать перед запуском своего магазина, — это хостинг-провайдер. Здесь, в WP Daddy, мы уже говорили о том, какие аспекты следует учитывать при выборе хостинг-провайдера, поэтому вы, вероятно, знаете, что скорость, надежность и безопасность сервера являются ключевыми условиями, на которые следует обращать внимание. Так что же они означают?
Скорость и время безотказной работы
Конечно, каждый хостинг-провайдер обещает сверхбыструю работу вашего сайта и множество других преимуществ, но, поскольку скорость сайта является важным фактором для правильной работы вашего интернет-магазина, не обязательно верить провайдерам на слово. Проверять скорость хостера лучше с помощью удобных онлайн-инструментов, таких как, например, Speed Test Tool на Pickup Host. Здесь вы сможете узнать, насколько быстр выбранный вами хостинг-провайдер, а затем решить, подходит ли этот конкретный хостер.
Время безотказной работы — еще один аспект, который следует учитывать при выборе хостинг-провайдера. Время безотказной работы определяется как количество времени, в течение которого определенный сервер остается в рабочем состоянии. На самом деле он указан в процентах и определяет способность провайдера поддерживать свою систему в рабочем состоянии, чтобы избежать непрерывного простоя веб-сайта. Поскольку ваш магазин не сможет удержать клиентов, если его страницы не работают, очень важно избегать простоев; и это зависит только от вашего хостера.
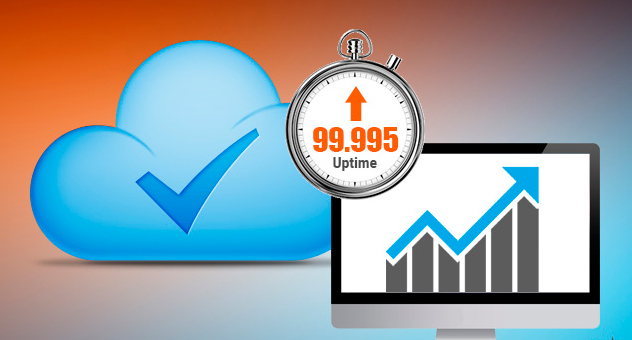
Поскольку невозможно проверить время безотказной работы до покупки плана хостинга, лучше всего доверять отзывам и отзывам клиентов. Просмотрите их, прежде чем выбрать определенного хостинг-провайдера и план хостинга.
Надежность и безопасность
В зависимости от плана хостинга вы получите различные функции безопасности от хостинг-провайдера. Наиболее важные аспекты, которые должны быть доступны:
- Бэкапы и точки восстановления (Как часто делаются бэкапы? Можно ли будет восстановить ваш сайт из файлов бэкапов?).
- Мониторинг сети (Контролирует ли провайдер внутреннюю сеть на наличие вторжений и необычной активности?).
- SSL, брандмауэры и предотвращение DDoS (насколько хорошо брандмауэр останавливает DDoS-атаки? Когда владелец плана хостинга будет проинформирован о потенциальной проблеме, которая может нанести вред его веб-сайту?).
- Антивирус, сканирование и удаление вредоносных программ (должна ли служба поддержки выявить и удалить вредоносное ПО в случае заражения вашего веб-сайта?).
- Доступность и аварийное восстановление (доступно ли аварийное переключение оборудования? Возможно ли время безотказной работы 99,9%?).
Регистрация доменного имени
Вы можете зарегистрировать доменное имя напрямую у регистратора доменных имен или сделать это через свой веб-хост. Получение доменного имени предполагает, что вы регистрируете имя, которое хотите получить, в организации ICANN (через регистратора доменных имен или хостинг-провайдера).
Например, если вы хотите иметь такое имя, как «yourwebsite.com», вы должны обратиться к регистратору, оплатить регистрационный сбор и получить право использовать это имя в течение года. Каждый год вам придется продлевать имя по той же цене в год.

Некоторые веб-хостинги могут зарегистрировать имя и заплатить за него самостоятельно, в то время как другие сделают регистрацию за вас, но вам придется заплатить сборы регистратора.
2. Установка и настройка WordPress
Некоторые хостинг-провайдеры автоматически устанавливают WordPress и WooCommerce на ваш сайт, но если эта опция недоступна, вам следует установить WordPress самостоятельно.
На современном рынке предлагается несколько автоматических установщиков скриптов, которые доступны как на общем сервере, реселлере, VPS, так и на выделенном сервере. Но сегодня мы поговорим о ручной установке WordPress. Итак, начнем!
1. Во-первых, вы должны загрузить WordPress с его официального сайта и разархивировать загруженный файл в папку на вашем локальном ПК.
2. Следующим шагом, который вы должны сделать, является загрузка WordPress в вашу учетную запись хостинга.
Существует три варианта загрузки WordPress на учетную запись хостинга, и они заключаются в следующем:
- загрузить через FTP;
- сделать это через файловый менеджер;
- или выполните эту задачу через SSH.
В нашем случае мы будем использовать файловый менеджер в cPanel.
3. Итак, давайте создадим базу данных MySQL и пользователя. Это необходимо, потому что вся информация WordPress будет храниться в базе данных.
1) Войдите в свою cPanel.
2) Щелкните значок мастера баз данных MySQL, расположенный в разделе «Базы данных».
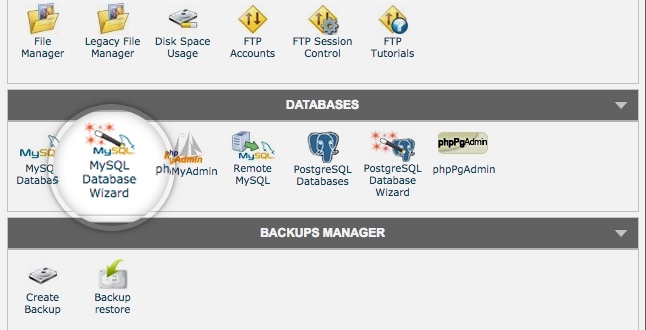
3) Введите имя базы данных и нажмите кнопку «Следующий шаг» (вы создадите базу данных).
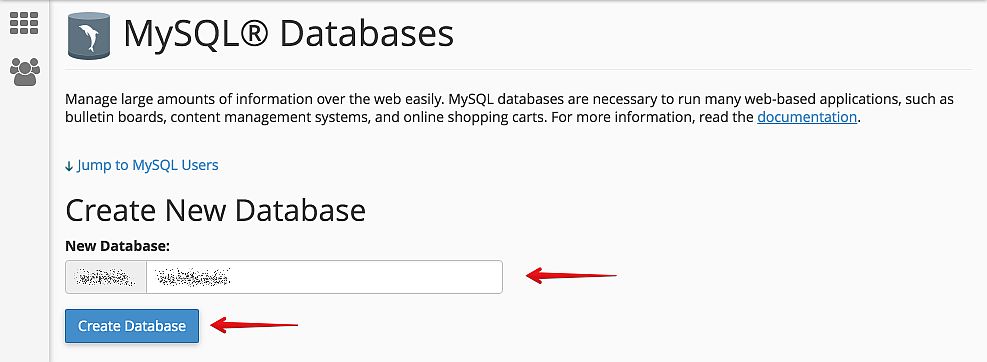
4) Введите имя пользователя и пароль базы данных, а затем нажмите кнопку «Создать пользователя» (вы создаете пользователей базы данных).
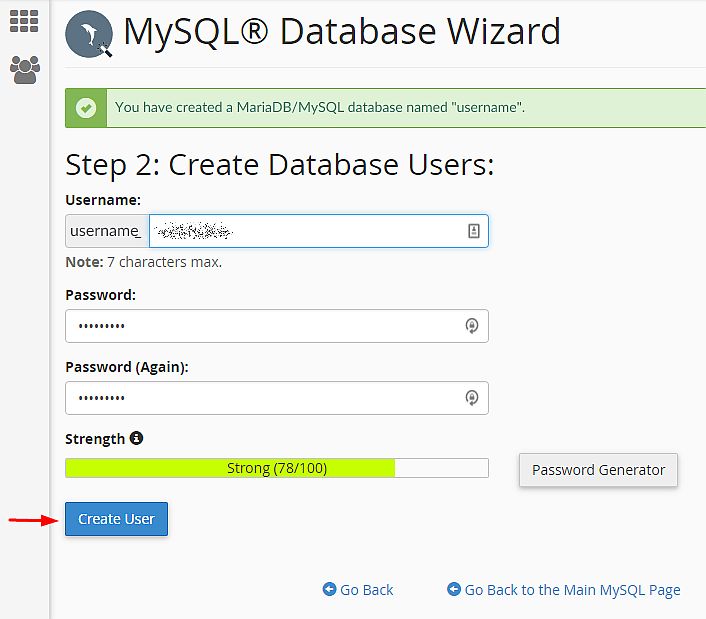
5) Установите флажок «Все привилегии», а затем нажмите кнопку «Следующий шаг» (вы добавите пользователя в базу данных).
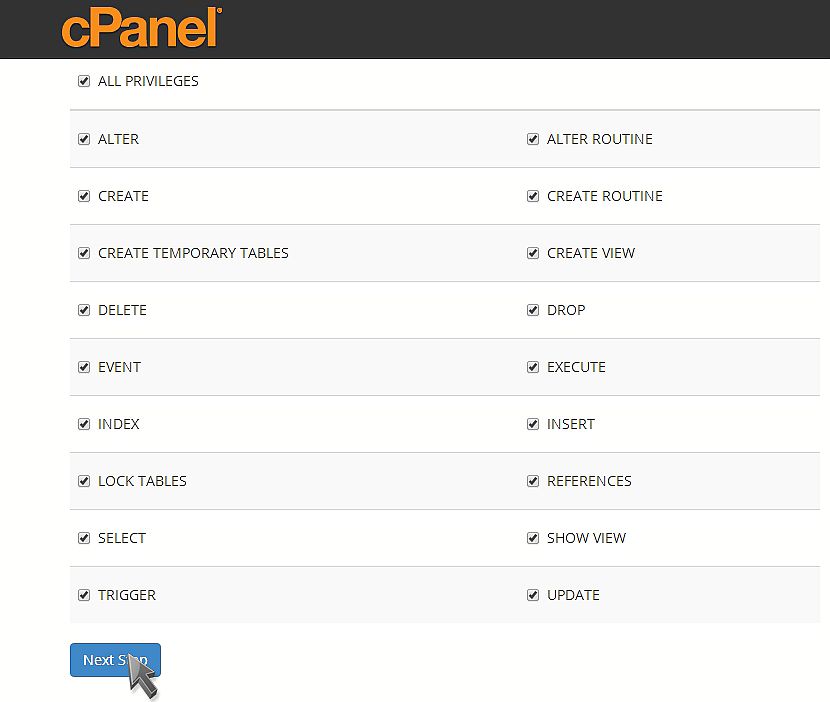
6) Запишите имя базы данных, имя пользователя и пароль (они понадобятся вам в дальнейшем).
4. Далее необходимо настроить файл wp-config.php.
Файл wp-config-sample.php (который находится в файловом менеджере, в папке, содержащей установку WordPress) содержит информацию о базе данных и сообщает приложению WordPress, из какой базы данных извлекать данные.
Этот шаг необходимо выполнить, чтобы убедиться, что правильная информация базы данных связана с установкой WordPress.
1) Изменить файл журнала в cPanel.
2) Щелкните значок «Диспетчер файлов» в разделе «Файлы».
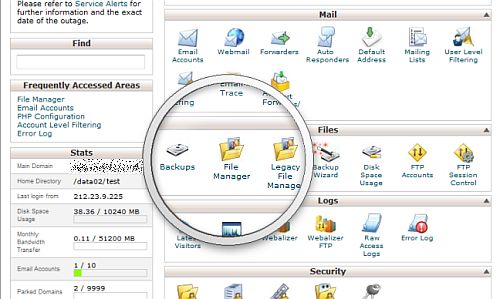
3) Вы увидите всплывающее окно, поэтому выберите Web Root и установите флажок Показать скрытые файлы (dotfiles), после чего нажмите кнопку «Перейти».
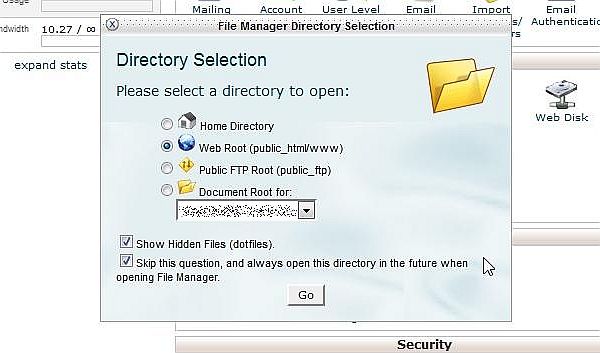
Если вы не видите всплывающее окно, возможно, вы выбрали вариант «Пропустить этот вопрос и всегда открывать этот каталог в будущем при открытии диспетчера файлов». Чтобы всплывающее окно появилось снова, просто сбросьте все настройки интерфейса в самом низу cPanel.
Найдите папку public_html в левом меню навигации файлового менеджера и щелкните ее, чтобы развернуть.
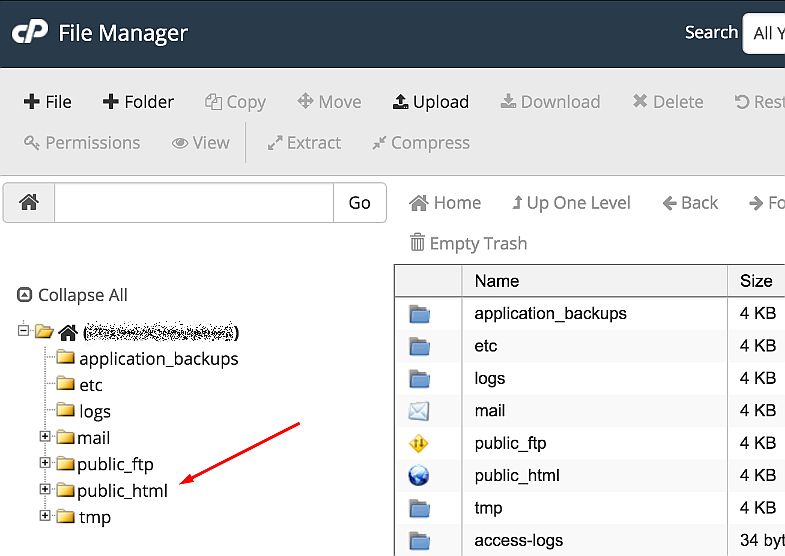
Откройте папку, содержащую установку WordPress. Найдите файл wp-config-sample.php в правой части файлового менеджера. Щелкните файл правой кнопкой мыши и выберите в контекстном меню пункт «Переименовать».
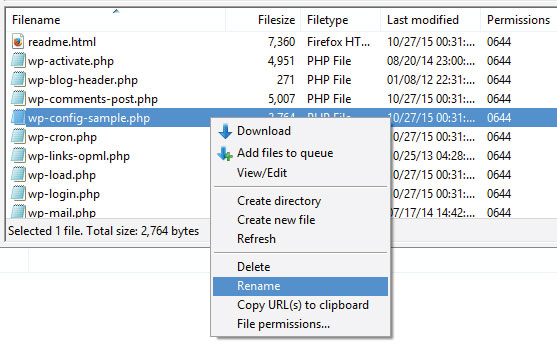
Теперь измените имя файла на wp-config.php и нажмите кнопку «Переименовать файл».
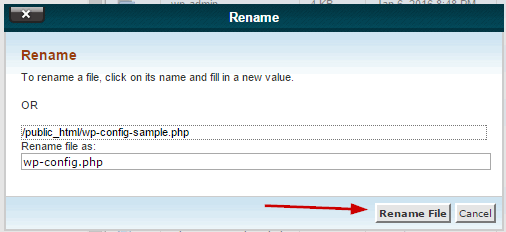
Теперь щелкните правой кнопкой мыши файл wp-config.php и выберите параметр «Редактировать код».
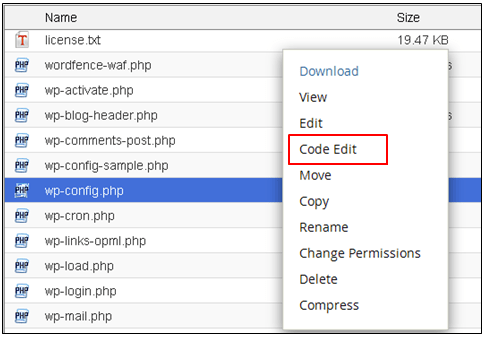
Когда файл откроется, найдите следующую информацию:
определить('ИМЯ_БД', 'имя_базы_данных_здесь');
/** Имя пользователя базы данных MySQL */
определить('DB_USER', 'имя_пользователя');
/** Пароль базы данных MySQL */
определить('DB_PASSWORD', 'пароль_здесь');
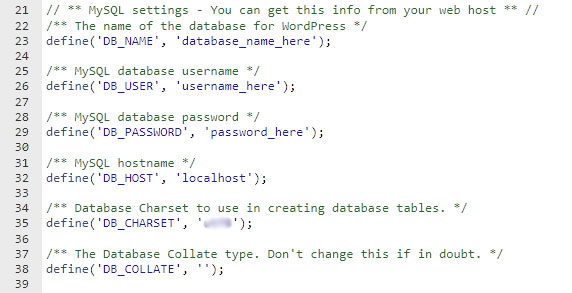
Замените имя_базы_данных_здесь именем созданной вами базы данных, замените имя_пользователя_здесь именем пользователя указанной вами базы данных и замените пароль_здесь паролем базы данных, которую вы упомянули.
Когда редактирование будет завершено, сохраните изменения и закройте файл.
5. Теперь пришло время запустить установку.
Откройте новое окно браузера и вставьте URL-адрес страницы установки в адресную строку, чтобы запустить сценарий установки. В зависимости от того, где вы установили скрипт, вы найдете его по адресу:
http://вашсайт.com/wp-admin/install.php
или же
http://вашсайт.com/blog/wp-admin/install.php
Обязательно замените yourwebsite.com своим фактическим доменным именем.
Теперь вы увидите страницу приветствия с надписью «Добро пожаловать в знаменитый пятиминутный процесс установки WordPress!» сообщение.
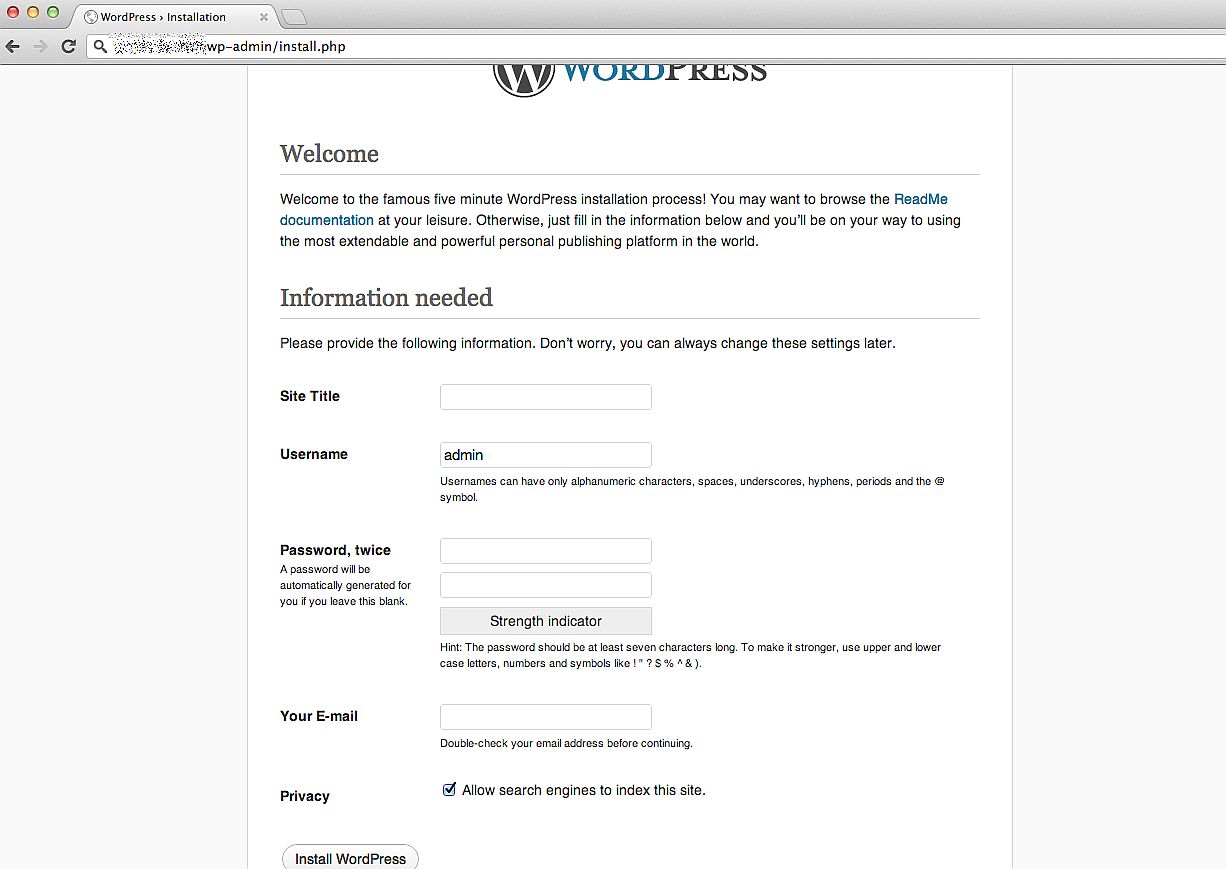
6. Наконец, самое время завершить установку.
Заполните следующие поля:
- Название сайта;
- Имя пользователя;
- Пароль и подтверждение пароля;
- Адрес электронной почты;
- А затем решите, хотите ли вы, чтобы поисковые системы индексировали сайт.
Нажмите кнопку «Установить WordPress», и вы попадете на последний экран с надписью «Успех! WordPress был установлен».
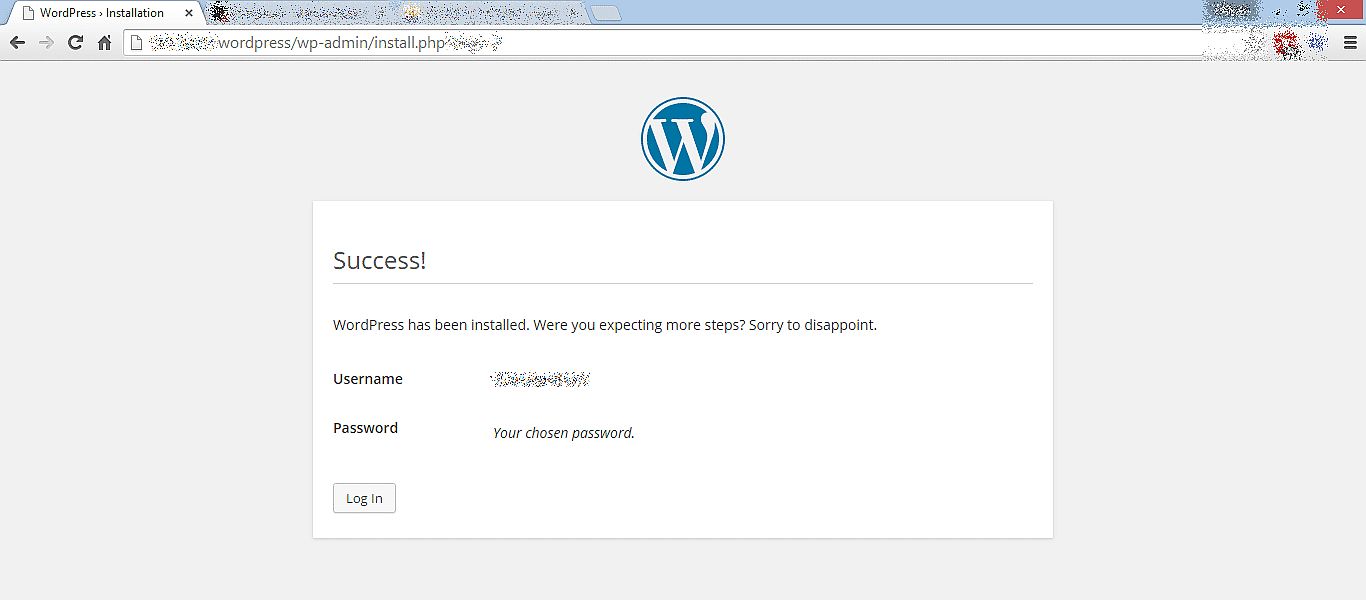
Теперь ваш WordPress установлен!
2. Установка и активация платформы электронной коммерции
Поскольку мы говорим об управлении интернет-магазином на WordPress, вы можете выбрать одну из двух торговых платформ, доступных для этой CMS, включая WooCommerce и Shopify. Если вы сомневаетесь, какая платформа электронной коммерции лучше удовлетворит ваши потребности, ознакомьтесь с нашим сравнительным обзором Shopify и WooCommerce.

Мы предпочитаем WooCommerce — плагин с открытым исходным кодом, который помогает любому веб-сайту WordPress легко превратиться в интернет-магазин, предоставляя ему функции электронной коммерции. Используя этот плагин, вы можете позволить своим клиентам добавлять товары в корзину, размещать заказы прямо на странице вашего сайта, совершать платежи и т. д. Вы получаете все необходимые функции для простого запуска интернет-магазина.
Вы можете легко установить WooCommerce на панель инструментов WordPress так же, как и любой другой плагин.
Перейдите в «Плагины» -> «Добавить новый», найдите нужный плагин в поле поиска и нажмите кнопку «Установить сейчас».
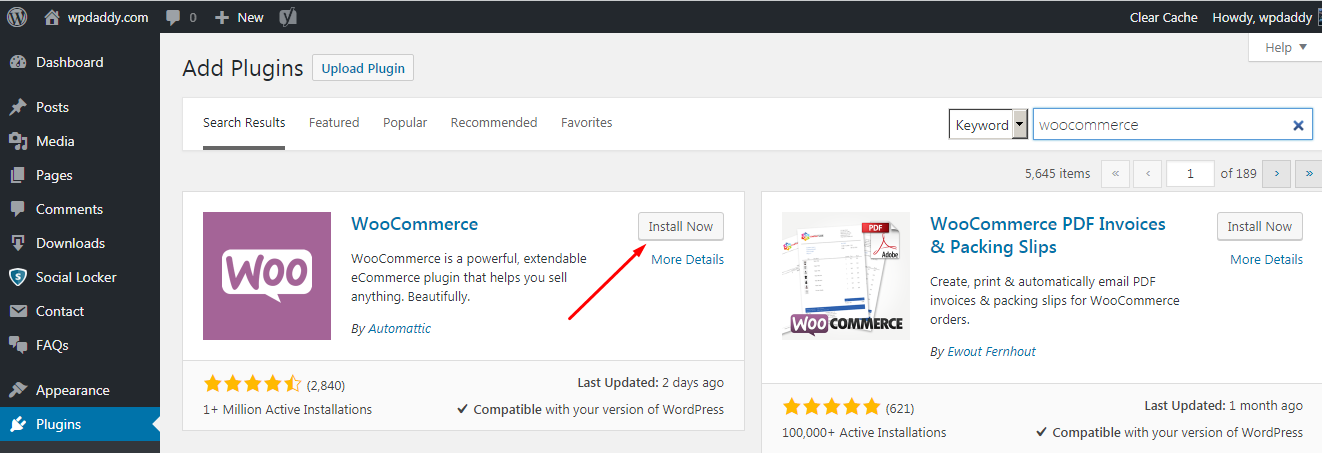
После этого нажмите кнопку «Активировать», и теперь вы можете приступить к настройке WooCommerce для своего сайта.
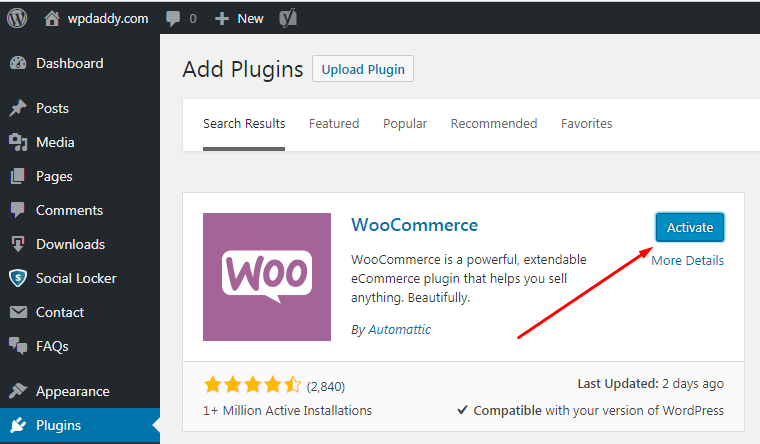
Прочтите пошаговое руководство по настройке WooCommerce для вашего веб-сайта WordPress, а затем начните принимать платежи по кредитным картам. Вкратце, вам нужно будет выполнить 6 шагов, пока вы не будете готовы использовать все возможности WooCommerce на своем веб-сайте. Шаги включают в себя:
- Настройка магазина — укажите свой адрес, валюту и данные о типе товара;
- Оплата — выберите способы оплаты онлайн или офлайн (PayPal, Stripe и т. д.);
- Доставка – выберите зону и способ доставки, единицы веса и габаритов;
- Дополнительные возможности — выберите рекомендуемые дополнительные функции, такие как тема Storefront и надстройка Automated Taxes;
- Активировать — подключить свой магазин к Jetpack;
- Готово — подпишитесь на рассылку, а затем начните создавать свой первый продукт или импортируйте существующие продукты в формате CSV.
Прежде чем вы начнете создавать свой первый продукт, вы должны установить SSL-сертификат. Это требуется для любого веб-сайта, участвующего в обмене личной информацией. Это означает, что если вы управляете магазином, вы наверняка будете принимать платежи от своих клиентов. Покупатели будут делиться своими личными данными, которые должны быть надлежащим образом защищены. Итак, следующая задача — установить SSL-сертификат.
4. Покупка и установка SSL-сертификата
Во-первых, давайте определим, что такое сертификат SSL (Secure Sockets Layer)? Такие сертификаты считаются небольшими файлами данных, которые связывают криптографический ключ с реквизитами компании. Такой сертификат устанавливается на веб-сервере для активации протокола https и «Безопасного» замка, чтобы обеспечить безопасное соединение между веб-сервером и браузером.
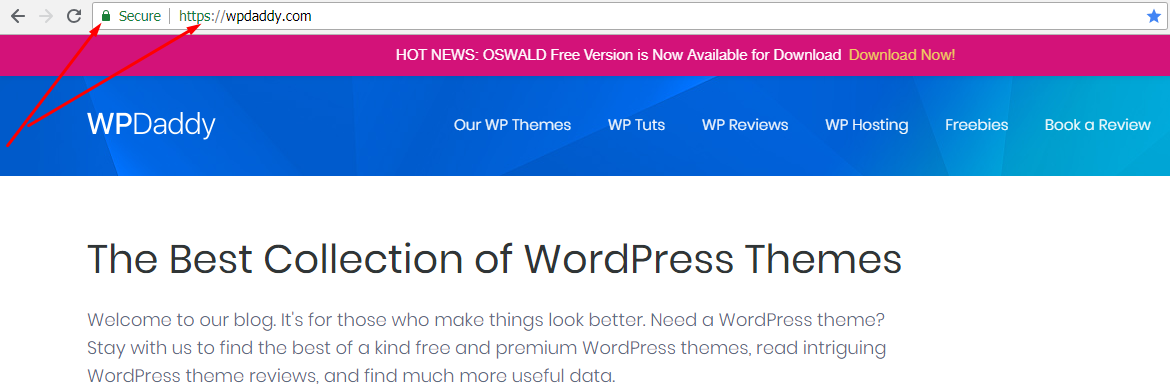
Как приобрести SSL-сертификат?
Прежде чем заказывать SSL-сертификат, вы должны подготовить свою запись WHOIS, создать CSR и подготовить подтверждающие документы вашей компании. Что такое КСО? Эта аббревиатура означает «запрос на подпись сертификата» и представляет собой блок закодированного текста, который передается в центр сертификации при подаче заявки на сертификат SSL. CSR обычно генерируется на том сервере, где будет установлен сертификат. Он включает информацию, которая будет включена в сертификат, например:
• Название организации;
• общее имя (доменное имя);
• местонахождение;
• страна.
Процесс заказа сертификата предполагает несколько ключевых шагов:
1) Вы готовитесь к заказу: настраиваете свой сервер и обновляете свою запись WHOIS;
2) Сгенерировать CSR на сервере;
3) Отправить CSR и другие данные в Центр сертификации;
4) Ваш домен и компания подтверждены;
5) Вы получаете выданный сертификат и устанавливаете его.
Активация закрытого ключа и сертификата
Установка возможна после того, как вы приобрели сертификат и сгенерировали ключ сертификата. В протоколе SSL/TLS используются два ключа, включая закрытый и открытый. Ключи необходимы для аутентификации, защиты и управления безопасными соединениями. Закрытый ключ выглядит как текстовый файл, необходимый для защиты и проверки соединений с использованием сертификата, созданного для этого запроса.
Закрытый ключ генерируется одновременно с CSR, который содержит доменное имя, открытый ключ и дополнительную контактную информацию. CSR будет отправлен в центр сертификации для проверки и подписания сразу после активации сертификата. Активация — следующий основной шаг после покупки SSL-сертификата. Если на вашем сервере сгенерирован код CSR, вы сможете легко активировать сертификат.
Как установить SSL-сертификат?
При установке сертификата убедитесь, что он не является самоподписанным. Самоподписанные сертификаты являются легкой мишенью для хакерских атак, поэтому ваши пользователи могут видеть предупреждения безопасности в своих браузерах. Вы можете временно установить самозаверяющий сертификат, а затем заменить его сертификатом действующего центра сертификации (ЦС).
Установите сертификат с помощью cPanel
1. Войдите в свою cPanel и перейдите в меню SSL/TLS в разделе «Безопасность».
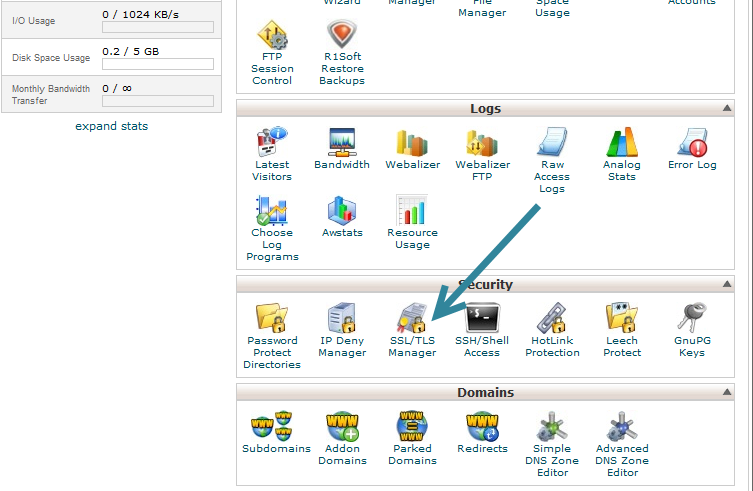
2. Щелкните параметр Управление сайтами SSL, чтобы перейти к следующему шагу.
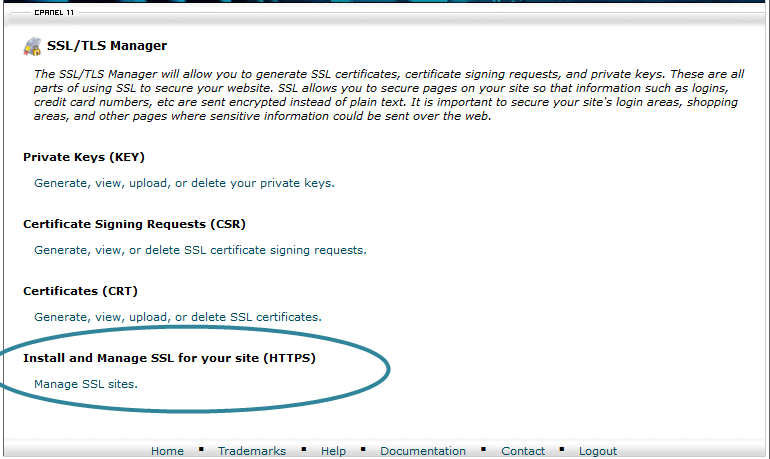
Если вы не видите эту опцию доступной, включите ее, создав список функций через WHM.
Как создать список функций?
Войдите в WHM и перейдите в диспетчер функций. Здесь вы должны добавить имя вашего нового списка функций и нажать кнопку «Добавить список функций».
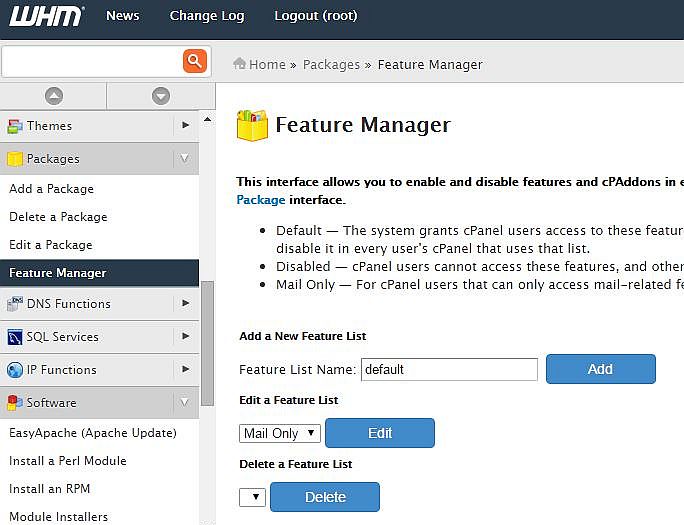
После этого вы увидите варианты выбора для вновь созданного списка. Выберите необходимые параметры и нажмите кнопку Сохранить.
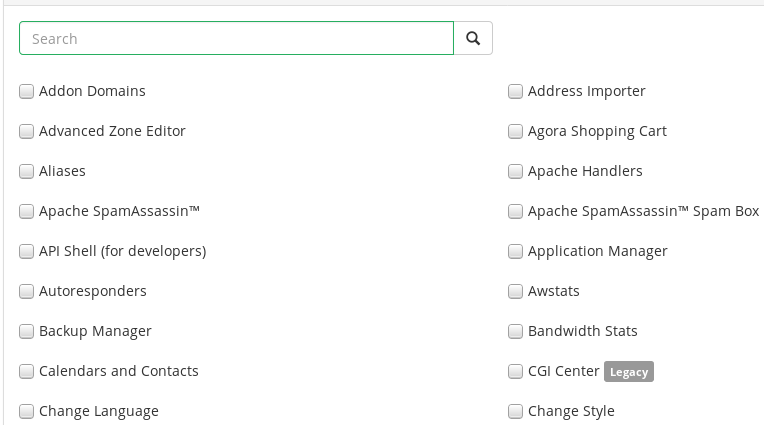
3. В cPanel скопируйте и вставьте файл сертификата в поле Сертификат: (CRT), а затем нажмите кнопку Автозаполнение по сертификату. Если вы ранее использовали создателя CSR внутри cPanel, то нажатие кнопки «Автозаполнение по сертификату» автоматически сгенерирует закрытый ключ.
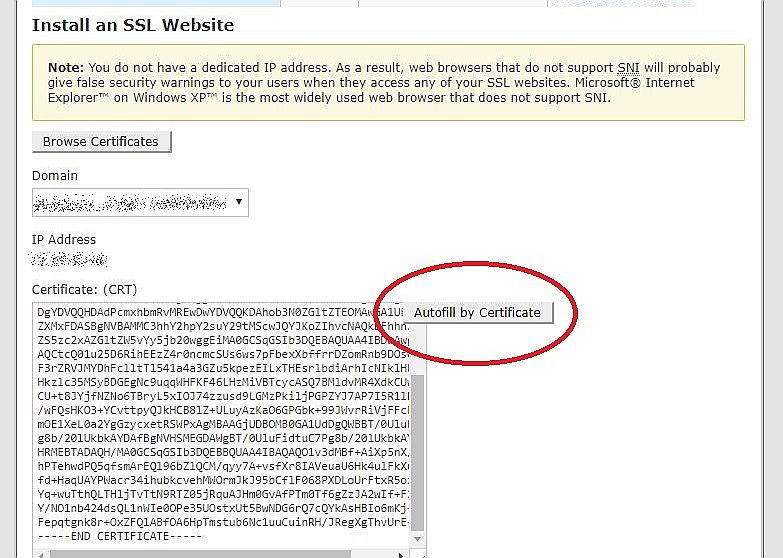
4. Вставьте пакет центра сертификации и нажмите кнопку «Установить сертификат», чтобы завершить установку.
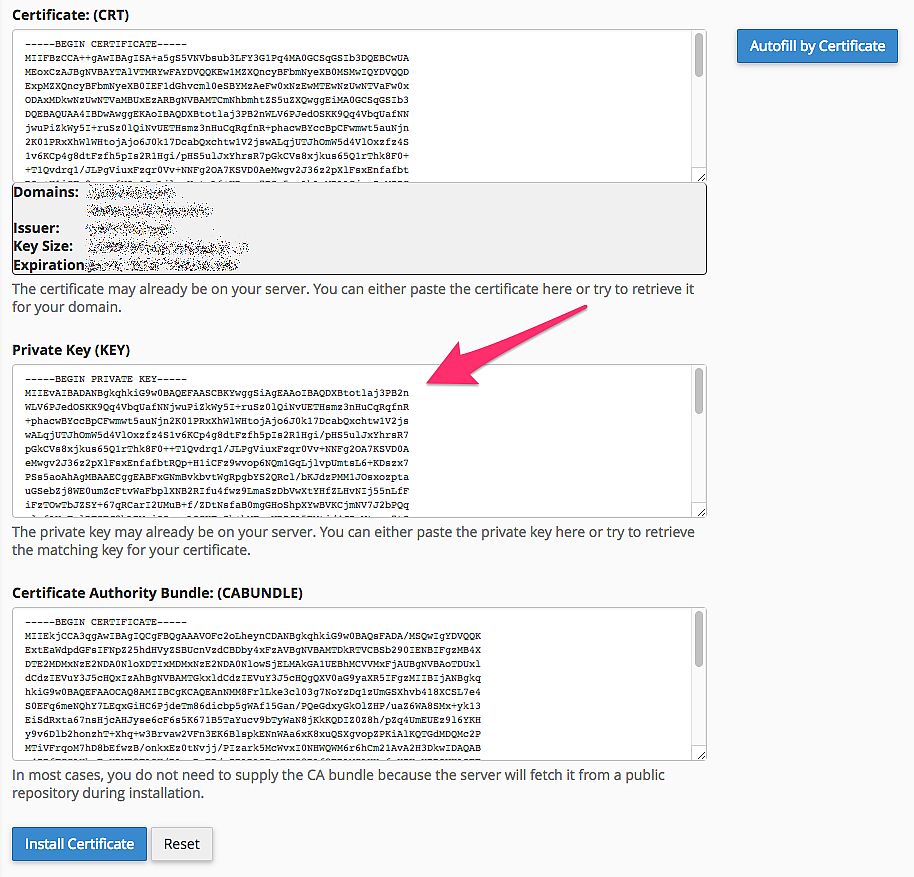
Установить по домену сертификата
1. Нажмите кнопку «Обзор сертификатов» в cPanel и выберите сертификат из списка. Домен должен определиться автоматически. Однако вы можете вручную выбрать домены, на которые распространяется этот сертификат.
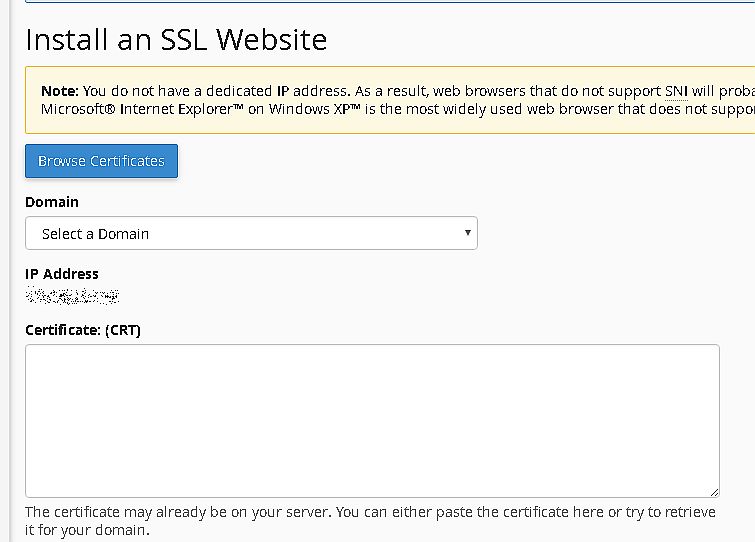
2. Должна появиться кнопка Автозаполнение по домену.
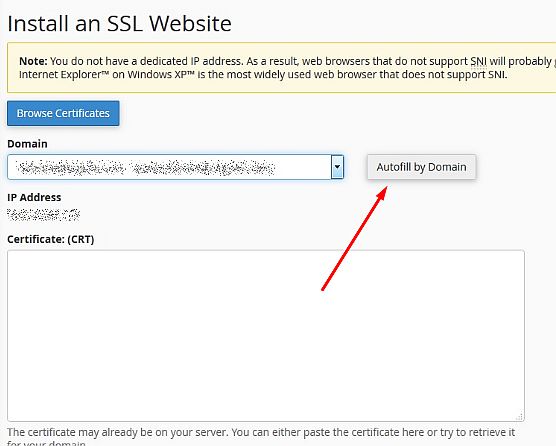
3. Теперь вы можете либо вставить информацию о сертификате в соответствующие текстовые поля, либо нажать кнопку Автозаполнение по домену, чтобы автоматически сгенерировать информацию о сертификате в текстовых полях ниже.
4. Нажмите кнопку «Установить сертификат», и теперь ваш сайт в безопасности.
5. Выбор и настройка темы
Существует множество бесплатных и премиальных тем для WordPress, разработанных участниками и опытными разработчиками по всему миру. Большинство премиальных тем поддерживают плагин WooCommerce, поэтому вы можете легко выбрать любую из них для запуска своего магазина.
Мы рекомендуем вам проверить нашу OSWALD — креативную многоцелевую адаптивную тему WordPress, которая полностью интегрирована с WooCommerce, или выбрать ее бесплатную альтернативу — одностраничную креативную тему WordPress Oswald Lite. Бесплатная версия включает в себя макет магазина, поэтому вам нужно просто заполнить страницу своим контентом и продуктами.
Мы покажем вам, как легко установить и настроить тему в панели управления WordPress.
В меню «Внешний вид» -> «Темы» нажмите кнопку «Добавить новую», и вы будете перенаправлены в меню «Добавить темы».
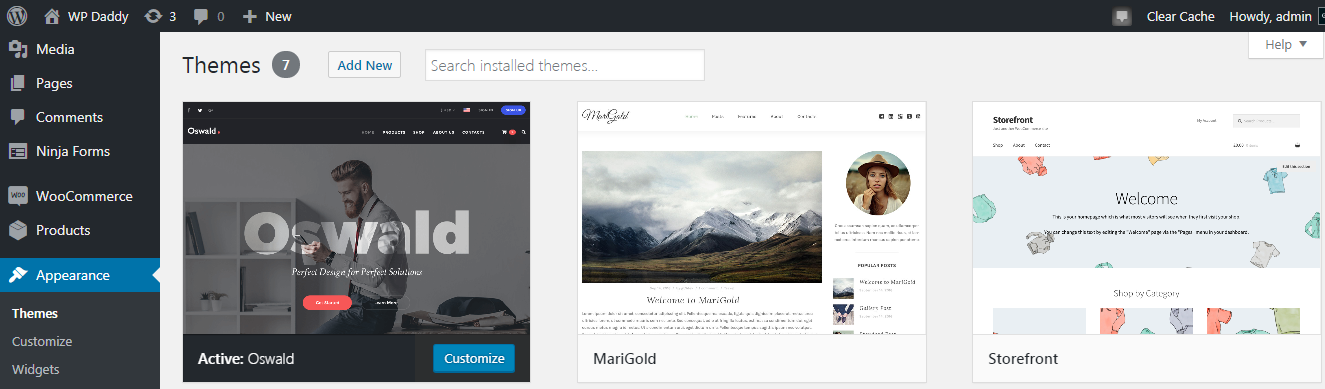
Здесь вы можете либо загрузить новую тему со своего компьютера, либо использовать параметр «Поиск тем» для поиска бесплатных тем на WordPress.org.
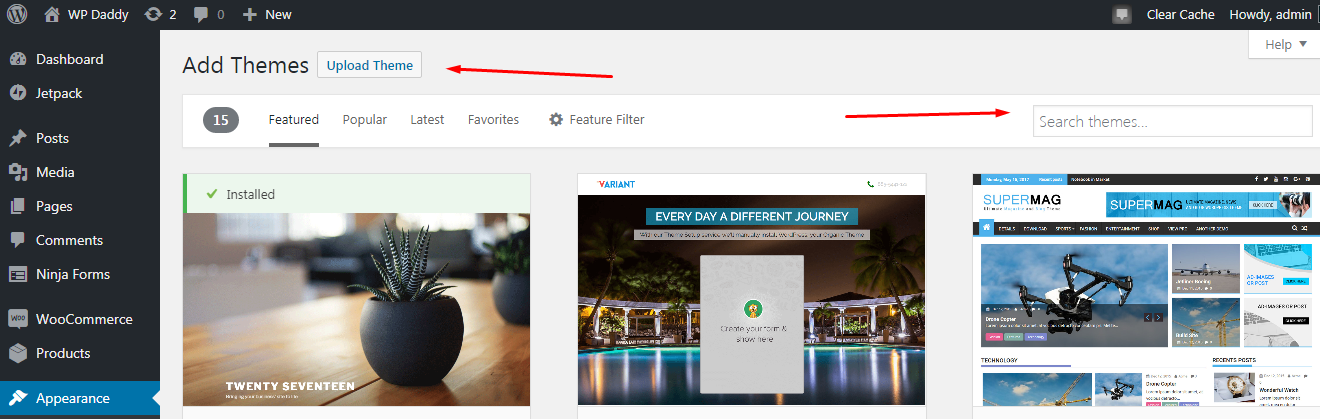
Если вы хотите взять тему со своего локального ПК, нажмите кнопку «Загрузить тему», а затем нажмите «Выбрать файл», чтобы выбрать архив темы на вашем компьютере.
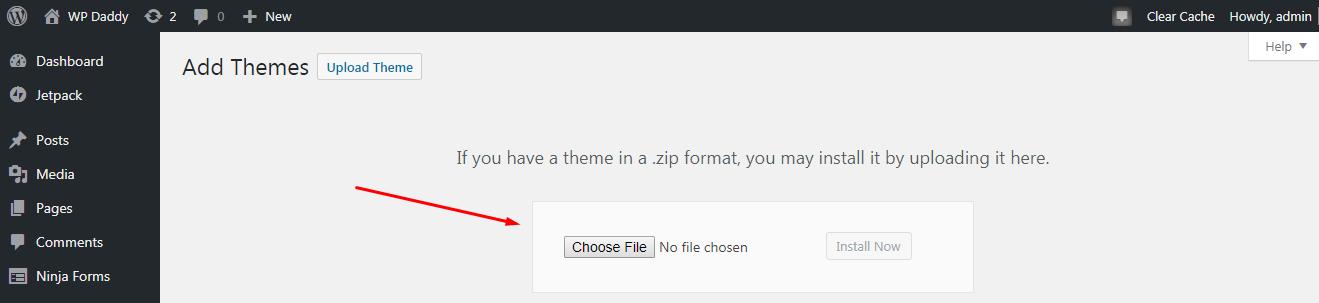
После загрузки темы нажмите кнопку «Установить сейчас», а затем активируйте загруженную тему.
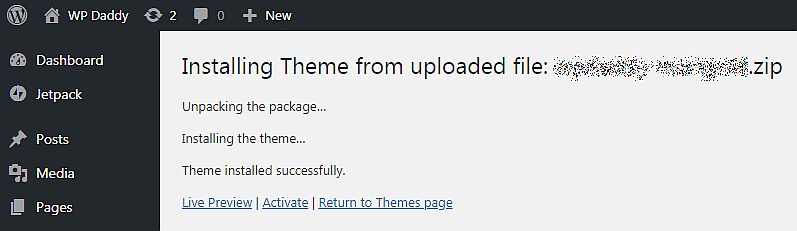
Когда выбранная вами тема активирована, перейдите в «Внешний вид» -> «Настроить» и начните настраивать свою тему. Используя Live WP Customizer, вы можете изменить стиль, загрузить свой логотип, управлять боковыми панелями и макетами блога, а также вносить любые другие изменения в зависимости от того, какие параметры доступны в вашей теме.
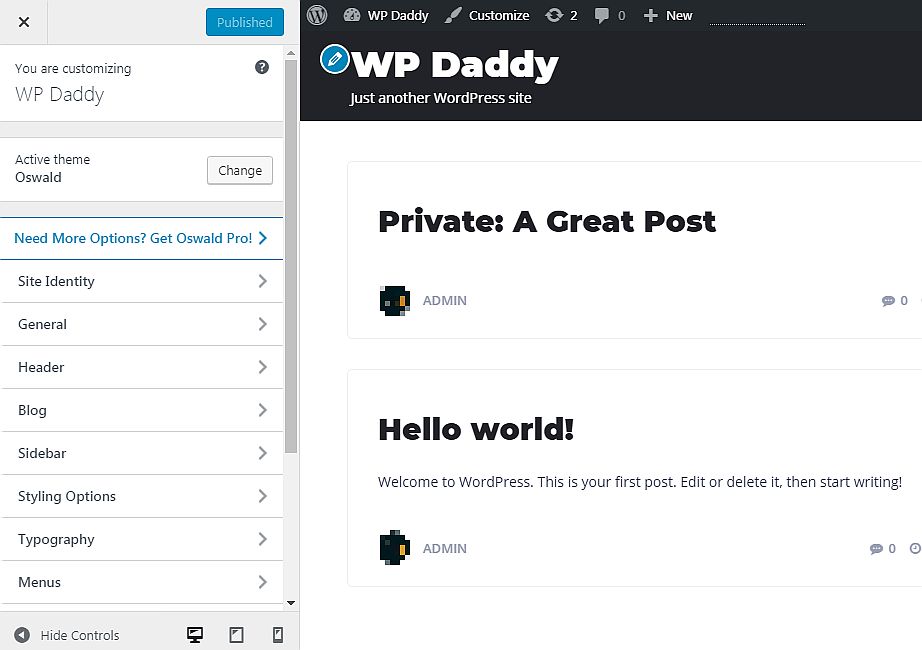
Когда тема установлена, активирована и настроена, вы можете приступить к добавлению своего первого продукта.
6. Добавление продукта в ваш магазин
Теперь, когда ваша платформа электронной коммерции настроена, сертификат SSL установлен и тема WordPress настроена, самое время добавить свой первый продукт.
WooCommerce позволяет продавать как физические, так и цифровые товары, поэтому здесь у вас есть реальная свобода выбора.
Перейдите в «Продукты» -> «Добавить новый» на панели администратора WP и введите название своего продукта, затем прокрутите вниз, чтобы выбрать тип продукта в раскрывающемся списке «Данные о продукте». Здесь вы также можете ввести обычную цену и цену продажи, управлять запасами и вариантами доставки, а также указать множество других деталей.
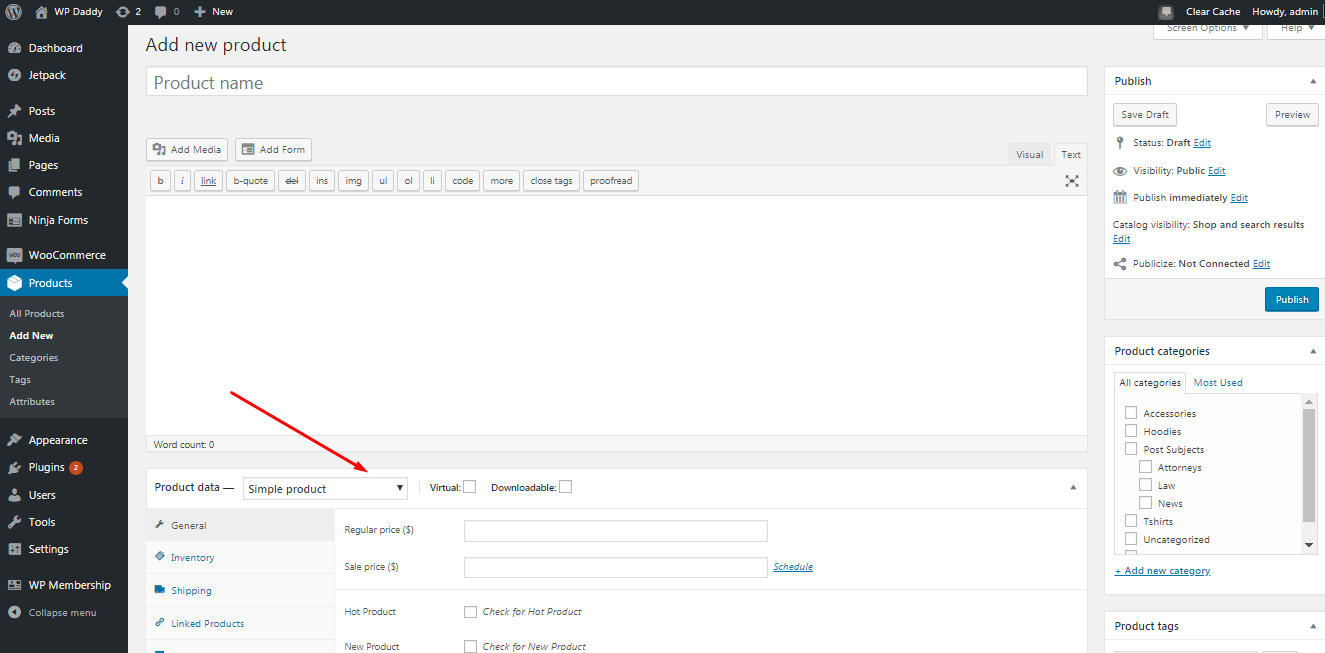
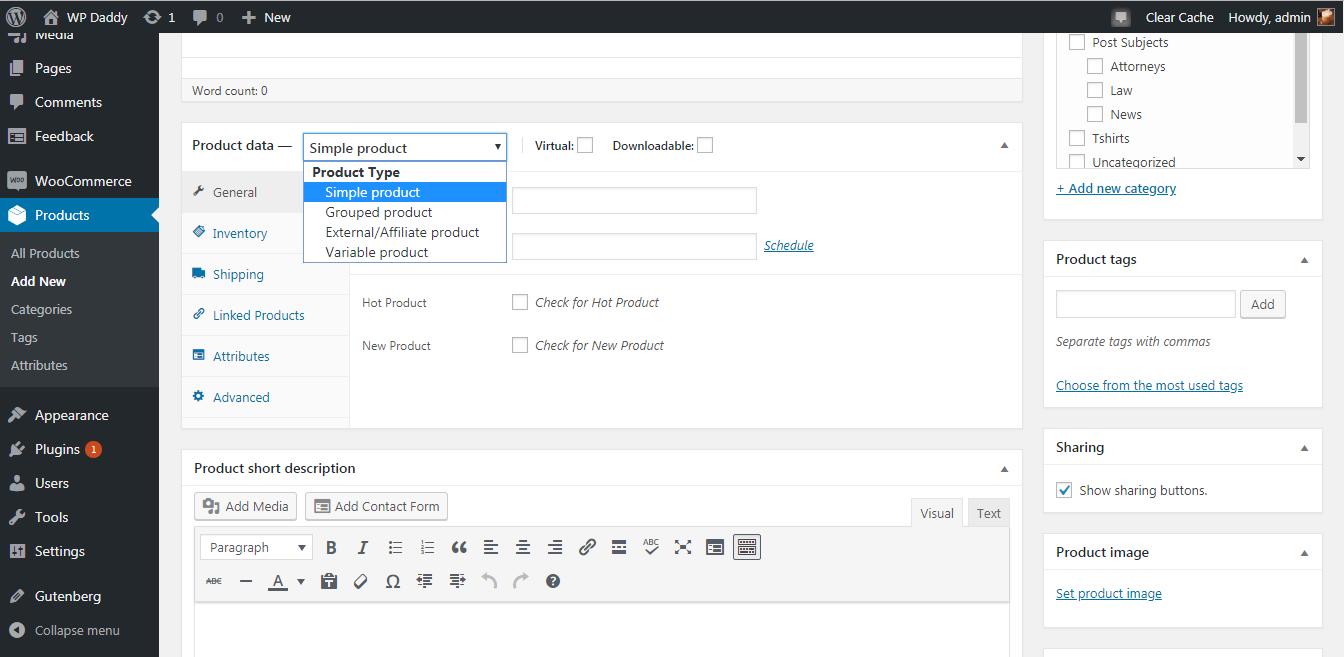
Выберите категорию для вашего продукта; добавьте его небольшое описание, загрузите изображение и многое другое. После завершения редактирования нажмите кнопку публикации и просмотрите свой продукт вживую.
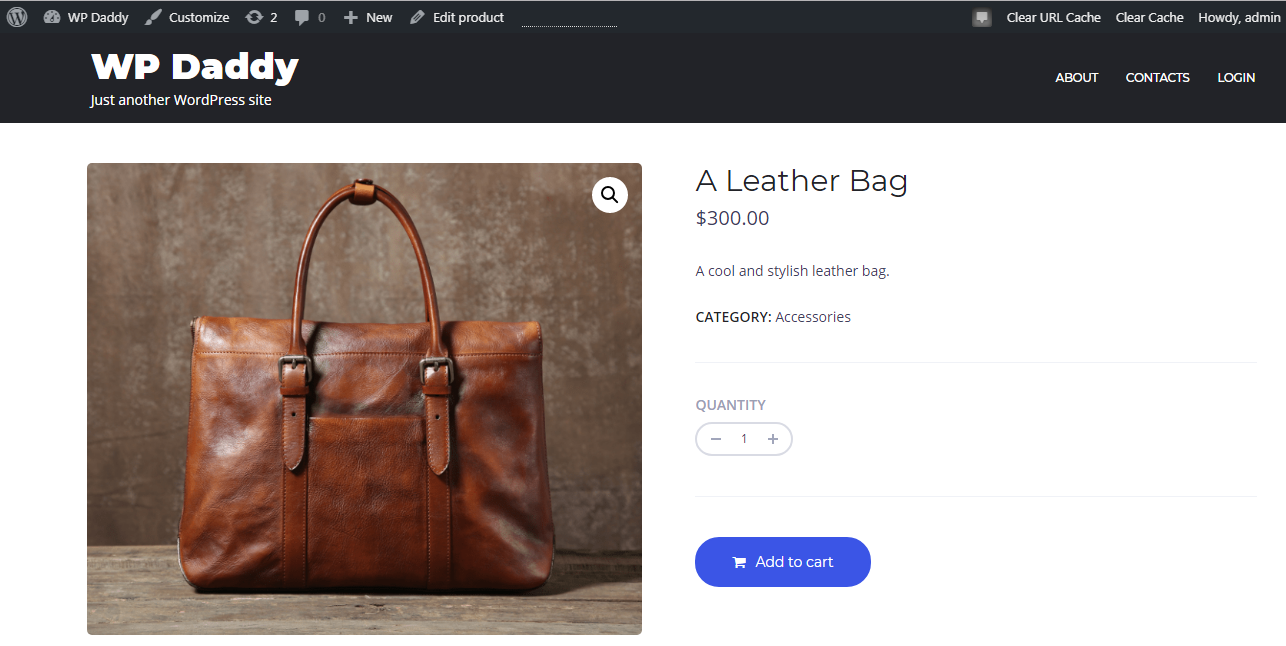
Вы также можете создавать продукты для участников здесь, если хотите запустить веб-сайт для участников и начать продавать премиум-контент участникам. Например, вы можете продавать пакеты заданий, подписки и многое другое.
Вывод:
Запуск и работа интернет-магазина требует определенных усилий, терпения и целеустремленности. Хотя каждый шаг настолько прост, вы должны быть достаточно увлечены, чтобы превратить ваш недавно созданный интернет-магазин в прибыльный и комплексный гигант продаж, признанный и любимый большинством целевых клиентов по всему миру и известный почти каждому человеку, использующему Интернет для покупок. . Так что все зависит от вас, действуйте и добивайтесь успеха!
