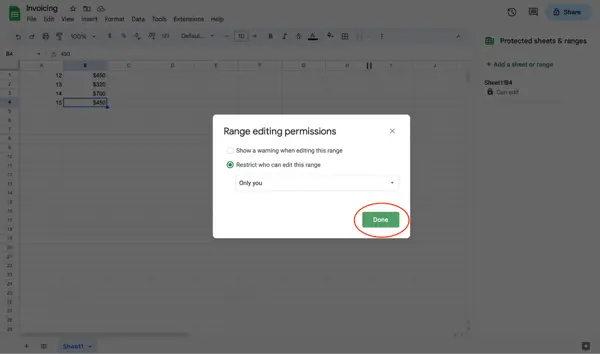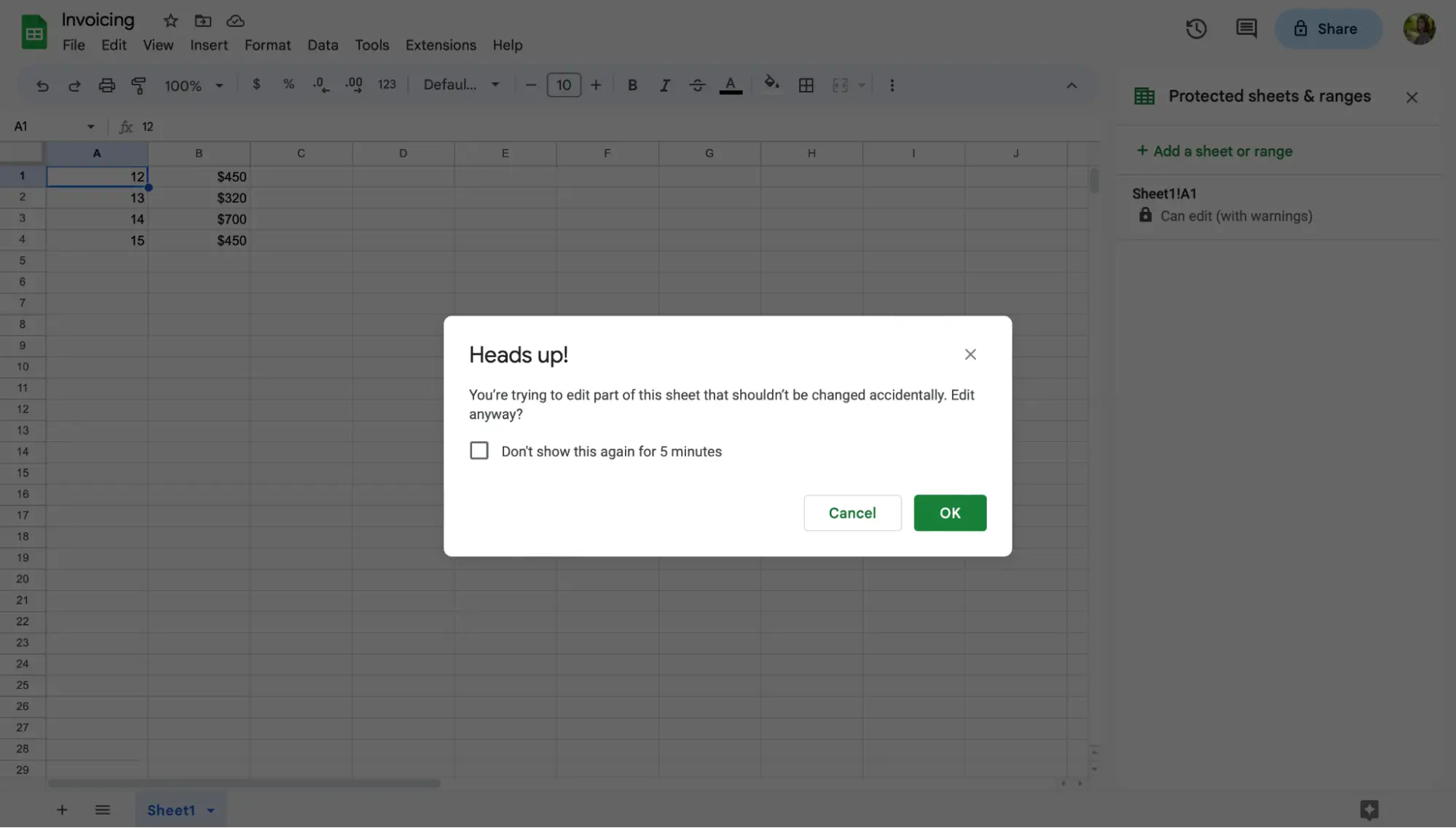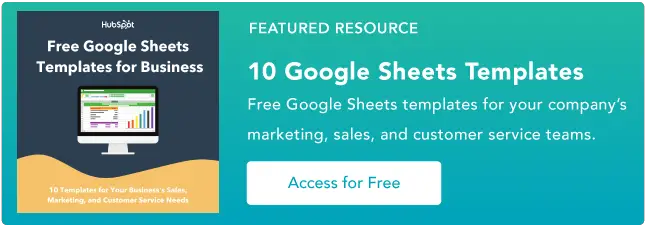Как заблокировать ячейки в Google Таблицах
Опубликовано: 2023-05-24Представьте себе, что вы часами создавали Google Таблицу, чтобы поделиться ею со своей командой, и обнаруживали, что член команды случайно удалил важный столбец, строку, ячейку или, что еще хуже, всю таблицу.
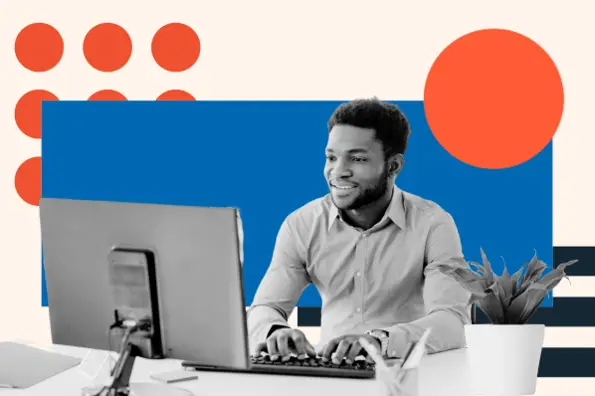
![→ Доступ сейчас: шаблоны Google Sheets [бесплатный комплект]](/uploads/article/18182/bdkzBTI0UsJLoMTo.png)
Это может расстраивать. Однако этого можно полностью избежать, если вы заблокируете ячейки в Google Таблицах.
Как оказалось, всего несколькими щелчками мыши вы можете заблокировать ячейки и целые листы в Google Таблицах — это означает, что вы и ваша команда можете работать на одном листе, не мешая следующему человеку выполнять поставленные задачи.
В этом посте мы рассмотрим, как блокировать и разблокировать ячейки в Google Таблицах.
Оглавление
Преимущества блокировки ячеек в Google Таблицах
Google Таблицы позволяют пользователям блокировать ячейки от редактирования, что означает, что вы можете защитить свою Таблицу от любых потенциальных несчастных случаев, включая редактирование и удаление.
Вы также можете защитить важные данные и расчеты, чтобы вы могли спокойно отдыхать, зная, что формулы в вашем листе верны и точны.
Возможность блокировать ячейки в Google Sheets дает множество преимуществ.
Вы можете не только заблокировать ячейки от редактирования, но также можете контролировать, какие члены команды могут редактировать ваш документ — вплоть до тех самых ячеек, которыми этим членам команды разрешено манипулировать.
Это чрезвычайно полезно, если несколько членов команды работают над одним и тем же листом одновременно. Вы также можете скопировать разрешения из других листов, если вы заблокировали ячейки в других листах.
Давайте посмотрим, как заблокировать ячейки в Google Таблицах.
Как заблокировать определенные ячейки в Google Таблицах
Блокировка определенных ячеек в Google Таблицах — простая задача. Вот как это сделать:
1. Щелкните правой кнопкой мыши ячейку, которую хотите заблокировать.
После открытия нового листа Google (или листа, в котором вы уже работали), щелкните правой кнопкой мыши ячейку или ячейки, которые вы хотите заблокировать.

2. Наведите указатель мыши на «Просмотреть другие действия с ячейками».
Этот параметр указан в нижней части раскрывающегося меню.
В зависимости от того, где находятся ваши ячейки на листе, вам может потребоваться прокрутить вниз, пока вы не увидите их. Когда вы увидите его, наведите указатель мыши на «Просмотреть другие действия с ячейками», чтобы открыть другое меню.

3. Выберите «Защитить диапазон».
Следующее меню даст вам еще несколько действий с ячейками. Найдите действие с надписью «Защитить диапазон». Выберите «Защитить диапазон», чтобы начать присваивать ячейкам статус блокировки.

Кроме того, вы можете выполнить ту же задачу, щелкнув вкладку «Данные» и выбрав «Защитить листы и диапазоны».

4. Выберите «Добавить лист или диапазон» на боковой панели.
Нажав «Защитить диапазон» в раскрывающемся меню или «Защитить листы и диапазоны» на вкладке «Данные», вы увидите открытую боковую панель в правой части экрана. Нажмите «Добавить лист или диапазон».

5. Выберите, какие ячейки заблокировать.
Затем решите, какие ячейки заблокировать от редактирования. Если вы щелкните ячейку, которую хотите заблокировать, информация об этой ячейке будет указана в разделе диапазона. Если вам нужно заблокировать диапазон ячеек, введите диапазон в поле.
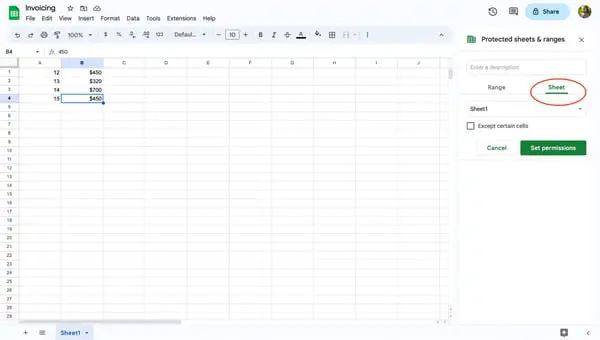
6. Выберите «Установить разрешения».
Выберите «Установить разрешения», чтобы указать, кто может редактировать выбранные ячейки. Если вы единственный человек, которому разрешено редактировать ячейку, убедитесь, что вы выбрали «только вы».
Вы также можете скопировать разрешения из других листов, если вы заблокировали ячейки в других листах.

7. Выберите «Готово».
Закончив блокировку ячеек от редактирования, нажмите «Готово», чтобы сохранить настройки. Теперь эти ячейки заблокированы от редактирования, пока вы не разблокируете их и не измените настройки.
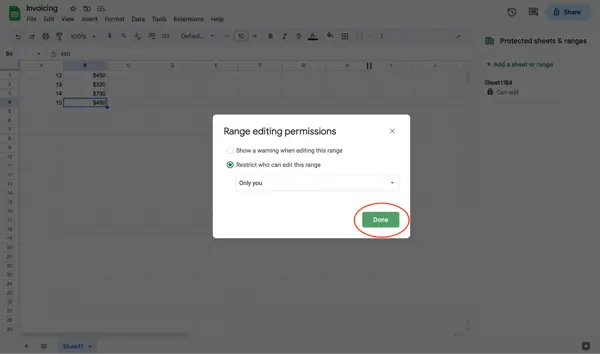
Как заблокировать ячейки и дать разрешение на редактирование для выбора пользователей
Если вы и ваша команда работаете с Google Sheet, рассмотрите возможность предоставления прав на редактирование для избранных пользователей. Это поможет вам назначать задачи и лучше управлять своим проектом, а также убережет других от случайного удаления важной работы.
Чтобы заблокировать ячейки и предоставить разрешение на редактирование для выбора пользователей, выполните следующие действия.
1. Щелкните правой кнопкой мыши выбранные ячейки.
Выберите ячейку или ячейки, которые вы хотите ограничить. Затем щелкните правой кнопкой мыши, чтобы открыть раскрывающееся меню.

2. Наведите указатель мыши на «Просмотреть другие действия с ячейками».
Прокрутите или посмотрите вниз раскрывающегося меню и наведите указатель мыши на «Просмотреть другие действия с ячейками». Это откроет другое меню на вашем экране.

3. Выберите «Защитить диапазон».
Чтобы изменить статус редактирования ячейки, выберите «Защитить диапазон». Это действие откроет меню боковой панели.

4. Нажмите «Добавить лист или диапазон» на боковой панели.
На боковой панели нажмите «Добавить лист или диапазон». Нажав эту кнопку, вы сможете указать, какие ячейки или листы нужно заблокировать.

5. Выберите, какие ячейки заблокировать.
Определите, какие ячейки нужны члену вашей команды для выполнения поставленной задачи. Затем введите диапазон ячеек в поле.
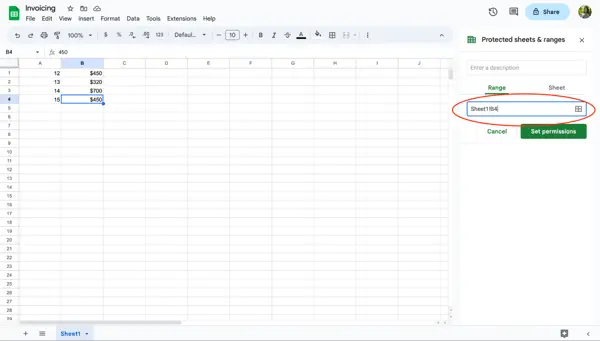
6. Выберите «Установить разрешения».
После того, как вы ввели нужные ячейки в поле, вам нужно будет установить ограничения на редактирование. Чтобы ограничить доступ к диапазону ячеек, нажмите «Установить разрешения».

7. Выберите «Пользовательский».
На этом экране у вас есть возможность решить, у кого есть разрешение на редактирование диапазона ячеек. Чтобы добавить члена команды или нескольких членов команды, нажмите «Пользовательский».
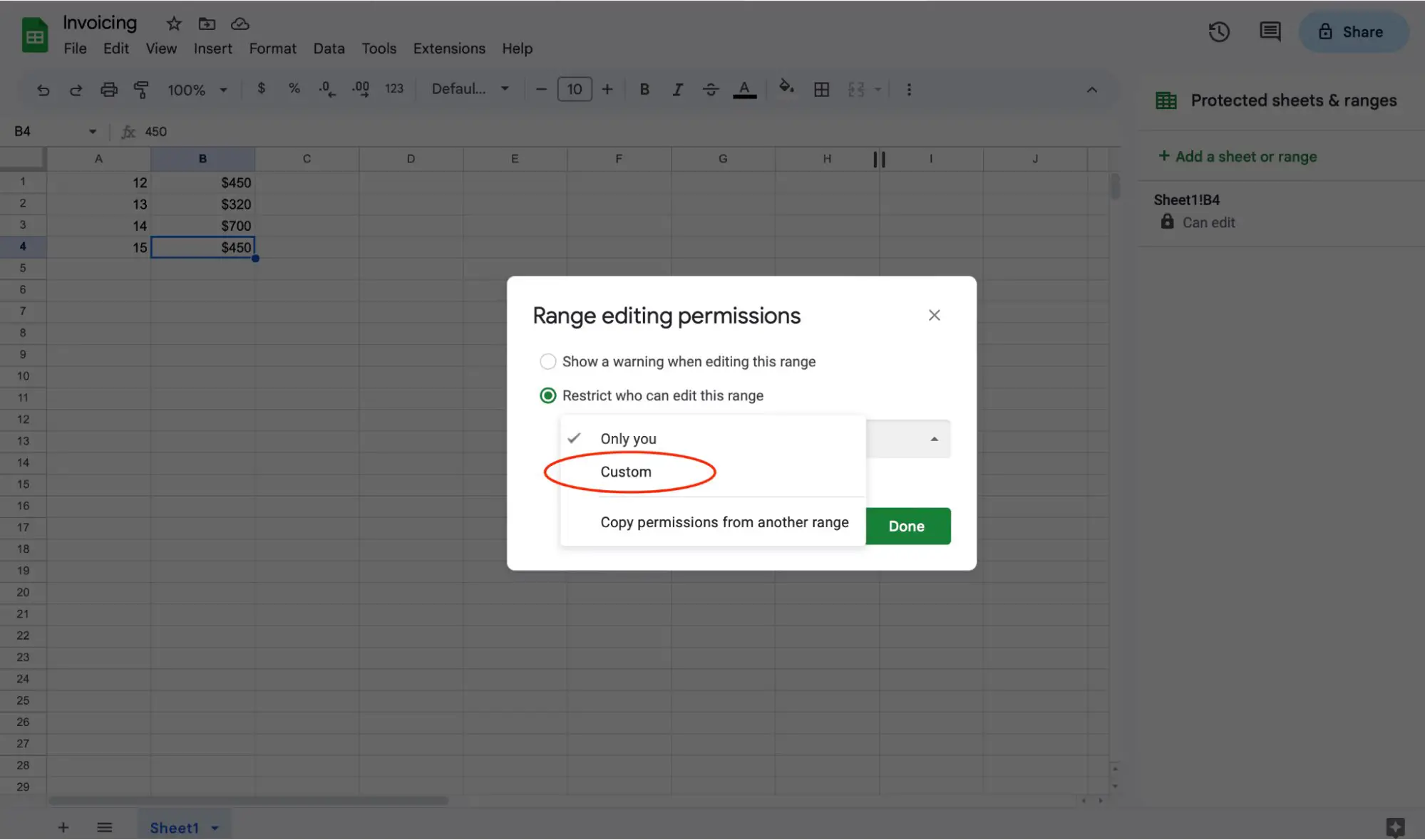
8. Назначьте редакторов ячейкам.
Теперь вы можете решить, кому нужен доступ для редактирования к указанному вами диапазону ячеек. Введите адреса электронной почты членов вашей команды, чтобы назначить их редакторами ячеек. Это даст им доступ для редактирования к назначенным ячейкам на листе.
Обязательно нажмите «Готово», чтобы сохранить права на редактирование диапазона.

Как заблокировать весь лист
Иногда вам может понадобиться заблокировать весь лист от редактирования. К счастью, это простой процесс.
Чтобы заблокировать весь лист, вы можете щелкнуть правой кнопкой мыши любую ячейку в документе, чтобы открыть раскрывающееся меню. Вы предпримете те же шаги, чтобы заблокировать весь лист, как и для блокировки только одной ячейки.
Вот как это сделать:
1. Щелкните правой кнопкой мыши любую ячейку.
Щелкните правой кнопкой мыши любую ячейку в Google Sheet, чтобы открыть раскрывающееся меню. Чтобы заблокировать весь лист, не имеет значения, какую ячейку вы для этого используете.


2. Наведите указатель мыши на «Просмотреть другие действия с ячейками».
Выберите параметр «Просмотреть дополнительные действия с ячейками» в нижней части раскрывающегося меню. Вам не нужно нажимать. Просто наведите на него курсор, чтобы открыть другое меню.

3. Выберите «Защитить диапазон».
Нажмите «Защитить диапазон», чтобы открыть боковую панель разрешений. Кроме того, вы можете перейти на боковую панель «Защищенные листы и диапазоны», щелкнув вкладку «Данные» и выбрав «Защитить листы и диапазоны».

4. Выберите «Добавить лист или диапазон» на боковой панели.
Нажмите «Добавить лист или диапазон», чтобы начать блокировку всего листа.

5. Нажмите «Лист».
Нажмите кнопку «Лист», чтобы заблокировать весь лист. Перейдя на вкладку «Лист» , выберите, какой лист вы хотите заблокировать.
у вас есть возможность исключить определенные ячейки из блокировки. Если вам нужно открыть определенные ячейки для редактирования, установите флажок «Кроме определенных ячеек» и укажите диапазон.

6. Выберите «Установить разрешения».
Прежде чем вы сможете заблокировать свой лист, вам необходимо установить разрешения на редактирование. Выберите «Установить разрешения», чтобы выбрать, кто может редактировать заблокированный лист. Если вы единственный человек, которому разрешено редактировать таблицу, убедитесь, что вы выбрали «Только вы».

После того, как вы определили, у кого есть права на редактирование вашего листа, только у вас или членов вашей команды, обязательно нажмите «Готово», чтобы сохранить разрешения. Теперь ваш лист заблокирован и не может быть отредактирован без разрешения.
Как показать предупреждение, но разрешить редактирование заблокированных ячеек
Если вы работаете над документом одновременно с членами команды и не хотите, чтобы ваши ячейки изменялись, вы можете разрешить пользователям получать предупреждение перед принятием их изменений.
Чтобы отобразить предупреждение, выполните следующие действия:
1. Щелкните правой кнопкой мыши ячейки, которые вы хотите заблокировать.
В Google Sheet щелкните правой кнопкой мыши ячейки, которые вы хотите заблокировать. Вы также можете установить предупреждение для всего листа, следуя этому процессу.

2. Наведите указатель мыши на «Просмотреть другие действия с ячейками».
Прокрутите меню до конца и наведите курсор на «Просмотреть другие действия с ячейками».

3. Выберите «Защитить диапазон».
Чтобы установить предупреждение о редактировании для определенных ячеек или листа, нажмите «Защитить диапазон», чтобы присвоить ячейкам или листу статус предупреждения.

4. Выберите «Добавить лист или диапазон» на боковой панели.
В правой части экрана вы увидите открытое меню боковой панели. Нажмите «Добавить лист или диапазон».

5. Выберите, для каких ячеек или листов установить предупреждение о редактировании.
Вы можете установить предупреждение о редактировании для диапазона ячеек или всего листа. На боковой панели определите, какие ячейки или листы нуждаются в предупреждении, и убедитесь, что информация, указанная в поле, соответствует нужным ячейкам или листам.
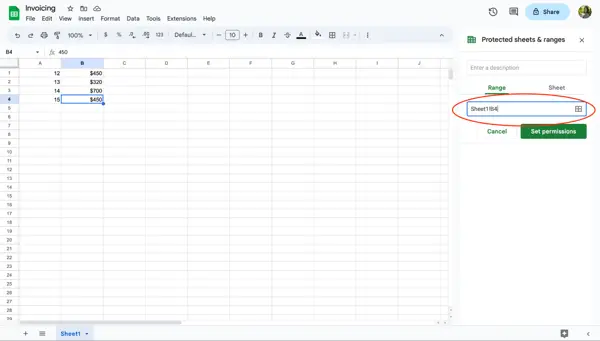
6. Выберите «Установить разрешения».
После того, как вы проверили, какие ячейки или листы должны иметь предупреждение о редактировании, нажмите «Установить разрешения», чтобы перейти к экрану настроек редактирования.

7. Выберите «Показывать предупреждение при редактировании этого диапазона».

Выберите «Показывать предупреждение при редактировании этого диапазона», затем нажмите «Готово», чтобы сохранить разрешения на редактирование.
Если пользователь попытается внести изменения в полузаблокированную ячейку или лист, он получит предупреждающее сообщение в качестве предупреждения. Пользователи должны нажать «Отмена» или «ОК», чтобы внести изменения или вернуться к исходному документу.
Как разблокировать ячейки
Блокировка ячейки или листа чрезвычайно полезна для сохранения целостности ваших данных. Но будут случаи, когда вам нужно будет разблокировать ячейку, чтобы обновить или изменить информацию в ней.
Теперь, когда вы понимаете, как заблокировать ячейки, давайте посмотрим, как их разблокировать.
1. Щелкните правой кнопкой мыши ячейки, которые вы хотите разблокировать.
В Google Sheet щелкните правой кнопкой мыши ячейку, которую нужно разблокировать. Это действие открывает выпадающее меню.

2. Наведите указатель мыши на «Просмотреть другие действия с ячейками».
Найдите в раскрывающемся меню пункт «Просмотреть дополнительные действия с ячейками». Эта опция находится в нижней части выпадающего меню. Когда вы найдете его, наведите указатель мыши на действие.

3. Выберите «Защитить диапазон».
Как и при блокировке ячейки, вам все равно нужно нажать на опцию «Защитить диапазон». Откроется меню боковой панели, где вы можете разблокировать ячейку.

4. Нажмите на заблокированную ячейку.
В меню боковой панели вы увидите список заблокированных ячеек на вашем листе. Нажмите на ячейку или диапазон ячеек, которые вы хотите разблокировать.

5. Щелкните значок корзины.
Затем щелкните значок корзины сбоку от поля описания.

6. Выберите «Удалить».
Появится экран предупреждения с вопросом, хотите ли вы удалить защищенный диапазон. Если вы уверены, что хотите разблокировать ячейку, нажмите кнопку «Удалить».
Как только вы нажмете кнопку, вашу ячейку сможет редактировать любой, у кого есть разрешение на редактирование документа.
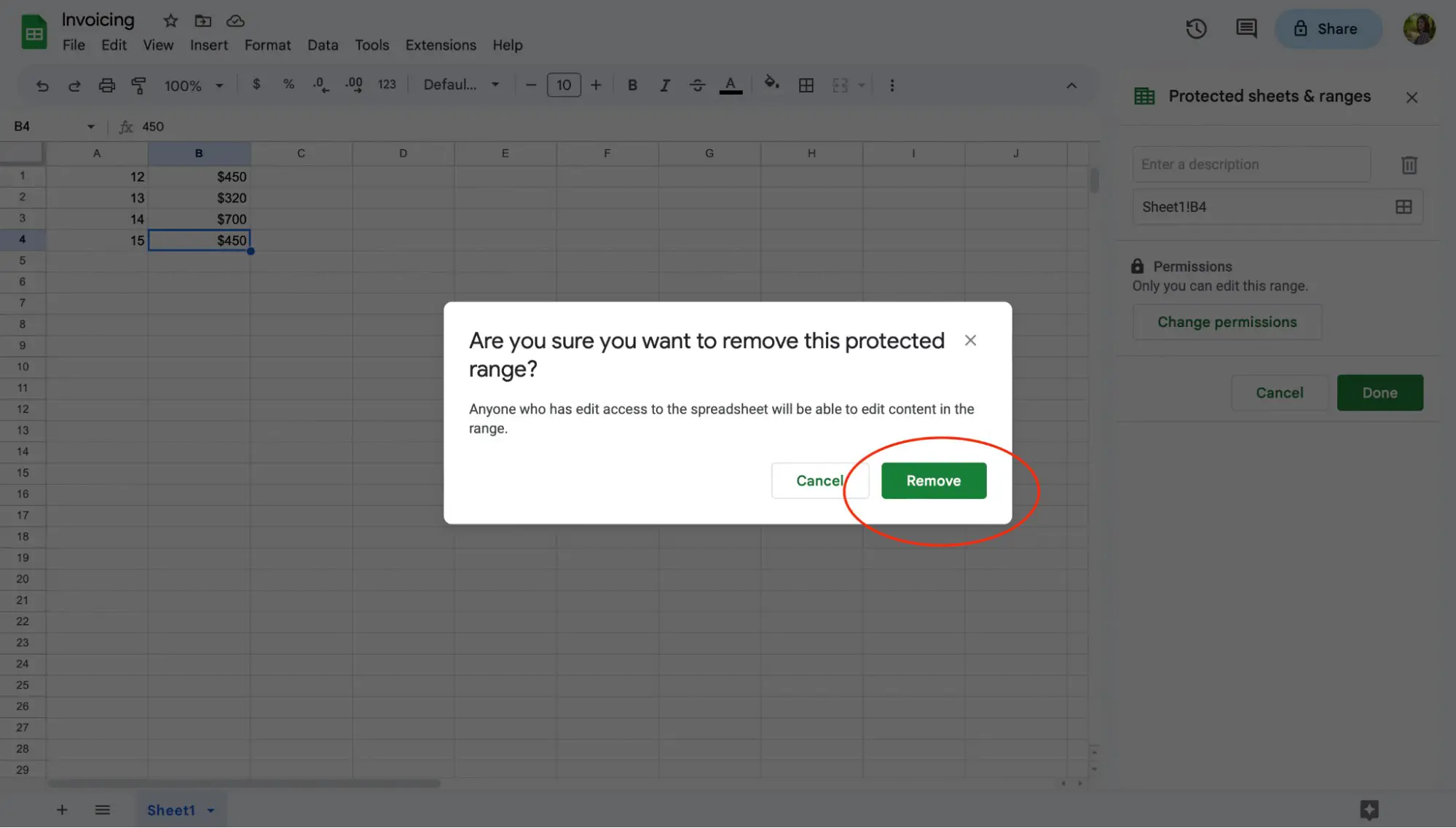
Блокировка ячеек в Google Таблицах
И вот оно! Не забудьте потратить некоторое время, чтобы установить параметры редактирования и назначить определенные ячейки или листы для вашей команды.
Как только вы это сделаете, вы и ваша команда сможете уверенно работать с одной и той же таблицей Google, не беспокоясь о том, что кто-то случайно отредактирует или удалит важную информацию.