Как войти на страницу администратора WordPress
Опубликовано: 2022-09-08Предполагая, что вы уже установили WordPress, для входа на страницу администратора WordPress вам нужно будет перейти по URL-адресу входа на ваш сайт. Вашим URL-адресом для входа будет доменное имя вашего веб-сайта, за которым следует /wp-admin. Например, если доменное имя вашего веб-сайта — example.com, ваш URL-адрес для входа будет иметь вид example.com/wp-admin. Как только вы перейдете по URL-адресу входа, вы увидите форму входа, где вам нужно будет ввести свое имя пользователя и пароль. После того, как вы ввели свои учетные данные, нажмите кнопку «Войти», чтобы войти на страницу администратора WordPress.
Чтобы получить доступ к панели администратора WordPress, вы должны сначала войти в свою учетную запись WordPress . Вы не сможете настроить свой блог или веб-сайт без предварительного посещения страницы администратора. На данный момент WordPress следует одному URL-адресу входа для каждого блога. Однако, если вы введете любой из следующих URL-адресов, вы будете перенаправлены на страницу входа. Если вы используете совершенно новый WordPress, он будет выглядеть для вас иначе. С помощью множества плагинов вы можете настроить внешний вид своей страницы и добавить дополнительные функции безопасности. Функция «Запомнить меня» может использоваться одновременно только на одном компьютере, на компьютере, к которому больше никто не имеет доступа.
Вы можете сообщить им, что они могут взломать или удалить ваш блог, иначе вам, возможно, придется с чем-то столкнуться. Если вы забыли свой пароль, вы можете войти в WordPress и создать новый. Чтобы войти на сайт WordPress , вы должны ввести /wp-admin в конце URL-адреса сайта. Если вы используете функцию «Запомнить меня» на своем компьютере, убедитесь, что вы используете безопасный пароль.
Чтобы получить доступ к веб-сайту, вы должны сначала ввести доменное имя хоста. В случае домена WordPress вы можете получить доступ к адресу службы хостинга (например, https://www.wordpress.com/), нажав «Войти», затем введя свои учетные данные и перейдя на страницу администратора, нажав Мой сайт, прокрутив вниз и нажав
Что такое URL-адрес администратора WordPress по умолчанию?
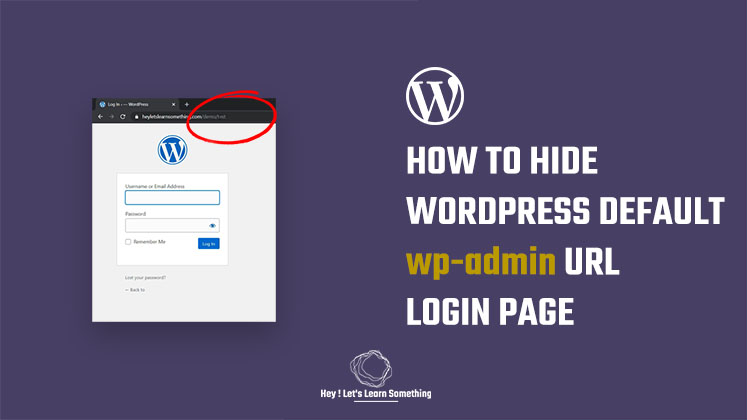 1 кредит
1 кредитWordPress отображает URL -адрес для входа по умолчанию /WP-login. Если вы еще не вошли в систему, вы можете использовать php (или просто введите /wp-admin/, чтобы перенаправить вас). Хорошим примером этого может быть http://www.example.com/wp-login.html.
После завершения установки вам будет предоставлен URL-адрес для входа на ваш сайт. Если вы выберете один из этих URL-адресов, вы попадете на страницу входа в панель управления WordPress. Если вы не можете вспомнить свой URL-адрес для входа, вы можете добавить новый на свой сайт. Существуют дополнительные способы получить доступ к панели инструментов, поэтому читайте дальше, чтобы узнать о них больше. Если на вашем сайте разрешена регистрация или членство, создание пользовательской страницы входа улучшит взаимодействие с пользователем для ваших посетителей. В дополнение к продвижению вашего бизнеса, панели администратора WordPress с фирменными страницами входа позволяют привлечь больше людей на ваш сайт. Создайте учетную запись клиентской области SiteGround, чтобы легко войти в панель администратора.
Вы можете использовать функцию автоматического входа в Инструменты сайта, чтобы войти в свою учетную запись. Генератор паролей можно использовать для создания надежного пароля для вашей страницы входа в WordPress. Когда CAPTCHA интегрированы в ваши формы, ваш сайт будет менее уязвим для спама и взлома. Следующие разделы вашего сайта могут быть защищены с помощью этого плагина. Известно, что хакеры охотятся на страницы входа и регистрации. Во избежание таких атак может быть полезно ограничить количество неудачных попыток входа на ваш сайт. В некоторых случаях вы можете забыть пароль администратора WordPress.
Есть несколько методов, которые помогут вам изменить его. Плагин также позволяет ограничить количество попыток входа в систему. С помощью этого параметра вы можете указать, сколько раз пользователи могут пытаться войти в систему с неправильными учетными данными. Плагин заблокирует IP-адрес пользователя, если он превысит этот лимит. Вы сможете увидеть список всех пользователей WP-CLI и их идентификаторы через WP-CLI. Следующая команда позволит вам изменить свой пароль, если у вашего пользователя есть действительный идентификатор. Если вы хотите использовать другой идентификатор для своего идентификатора пользователя, введите номер этого идентификатора в браузере. Если вы хотите защитить свой веб-сайт от хакеров, вам следует создать безопасный процесс входа в систему.
Как войти в WordPress из Cpanel
Первым шагом является установка и настройка CMS. Выберите WordPress в разделе Softaculous Apps Installer в магазине Softaculous Web App Store. Шаг 3: Прокрутив вниз до «Текущие установки» на странице WordPress, нажмите на картинку в разделе «Администратор». После этого вы войдете в свою учетную запись WordPress.
Как войти в WordPress из Cpanel?
Войдя в свою учетную запись, вы сможете получить доступ к веб-хостингу cPanel. (2) В меню «Softaculous Apps Installer» есть список доступных для установки скриптов. Выбрав «WordPress», вы можете получить доступ к странице установки WordPress. В результате вы попадете на страницу установки WordPress.
WordPress Изменить страницу входа
Если вы хотите изменить страницу входа на своем сайте WordPress, вам необходимо выполнить несколько шагов. Во-первых, вам нужно будет создать новую страницу на своем сайте и добавить к ней следующий код: Имя пользователя: Пароль: После того, как вы добавите этот код на свою новую страницу, вам нужно будет перейти на страницу «Настройки» » Общие в вашем WordPress. в административной области и измените поля Адрес WordPress (URL) и Адрес сайта (URL), чтобы они указывали на вашу новую страницу. После того, как вы сохранили свои изменения, вы сможете войти на свой сайт WordPress, перейдя на новую страницу.

Вы должны изменить свою страницу входа. Для хакеров это может быть простым, но эффективным способом остаться незамеченными. Уникальный, единственный в своем роде URL затрудняет поиск. Это означает, что если вы не укажете иное, большинство людей вряд ли обнаружат ваш сайт. Если вам это не нужно, мы рекомендуем вам не изменять основные файлы вашего сайта. Последствия этого могут быть катастрофическими, и в результате пострадает безопасность системы. Важно помнить, что взлом не полностью предотвращается с помощью этой техники.
Однако это дополнительный уровень безопасности для вашего сайта. Изменение URL-адреса вашей страницы входа может быть использовано для обеспечения безопасности вашей административной области. WPS Hide Login — это простой и легкий метод, который позволяет вам выйти из системы, не дожидаясь ответа. Вы можете изменить URL-адрес своей страницы входа, если на вашей панели управления установлен плагин, такой как WPS Hide Login. Убедитесь, что вы записали новый адрес в надежном месте, чтобы не потерять доступ к своему веб-сайту, если вы его потеряете. Выбрав новый URL-адрес, нажмите «Сохранить изменения». Благодаря этой новой функции ваш URL-адрес по умолчанию будет отключен, и вы сможете войти на свой сайт, используя этот адрес.
Создание пользовательской страницы входа в WordPress
Первым шагом в создании пользовательской страницы входа является наведение курсора на шаблон, который вы хотите использовать, и щелчок по значку проверки. Когда вы нажмете эту кнопку, появится всплывающее окно с возможностью ввести собственный URL-адрес входа для вашей новой страницы входа. Затем процесс редактирования можно завершить, нажав кнопку «Сохранить и начать редактирование страницы». Выберите редактор страницы из выпадающего меню. Когда вы увидите экран редактора страниц, вы можете изменить настройки формы входа. WordPress предоставляет форму входа, или вы можете создать свою собственную. Кроме того, вы можете использовать один из двух плагинов: один уже созданный и один, который нужно создать. Есть два варианта использования темы формы входа: вы можете создать свою собственную или использовать одну. Вы также можете использовать генератор для создания новой формы входа на ваш сайт. После того, как вы выбрали тип формы, вам нужно будет ввести данные для входа. Ваше имя пользователя и пароль будут включены в информацию. Также можно добавить проверочный код или создать дополнительный пароль. Прежде чем вы сможете заполнить форму входа, вы должны сначала ввести информацию, а затем поля. Для входа в систему необходимо ввести пароль, имя пользователя и адрес электронной почты. У вас есть возможность включить заголовок или добавить описание для формы. После того, как вы выбрали поля, вам нужно будет ввести код для формы входа. Имя пользователя и пароль будут храниться здесь. После ввода кода выберите «Сохранить и начать редактирование страницы». Сделав это, вы сможете сохранить изменения и вернуться на главный экран входа в WordPress . Есть также варианты для создания собственной темы формы входа.
локальный хост/wordpress/логин
localhost — это имя по умолчанию, данное локальному адресу компьютера. Это адрес, используемый для доступа к локальному хосту. Wordpress — это название программного обеспечения, а логин — это страница, на которой вы можете войти.
Живой веб-сайт или локальный хост, как правило, несовместимы со страницей входа в WordPress. Итак, вот тот минимум, который я пройду раз и навсегда. Как получить доступ к администратору WordPress: Чтобы получить доступ к администратору WordPress, нажмите здесь. На действующем сайте перейдите по ссылкам ниже, чтобы получить доступ к администратору WordPress. Если ваш сайт или блог WordPress был настроен в подкаталоге вашей корневой папки, вы можете получить доступ к панели администратора, используя следующий URL-адрес. Вполне возможно, что некоторые плагины безопасности или другие плагины будут конфликтовать с контролем доступа WordPress. Просто переименуйте папку каждого плагина, чтобы узнать, какой из них вызывает проблему.
Если плагины переименовываются, они всегда должны сохранять свое первоначальное название, иначе может пострадать дизайн или функциональность вашего сайта. Если у вас нет доступа к администратору WordPress через стандартный URL-адрес, возможно, вы используете неправильный URL-адрес. Просто войдите в cpanel своего веб-сайта, чтобы узнать, какой URL-адрес администратора WordPress правильный. Вы должны выбрать правильную базу данных вашего сайта WordPress, прежде чем переходить к table_options или таблице с суффиксом _options после этого.
Вход в WordPress
Предположим, вам нужна информация о входе в учетную запись WordPress: чтобы войти в свою учетную запись WordPress, просто перейдите на страницу входа и введите свое имя пользователя и пароль. Если вы забыли свой пароль, вы можете нажать на ссылку «Забыли пароль», чтобы сбросить его. После того, как вы войдете в систему, вы попадете на панель инструментов WordPress , где вы сможете управлять своим сайтом.
Панель инструментов является важной частью администрирования сайта WordPress. Доступ к панели управления A2 Hosting можно получить различными способами. Убедитесь, что ваш домен (например, www.) настроен на место, где установлен WordPress. Если WordPress установлен с Softaculous, вы можете войти в систему, не используя пароль WordPress. Способ 3 — использовать управляемую учетную запись WordPress на хостинге A2, одну с веб-хостингом Turbo Boost или Turbo Max и одну с Plesk. Метод 4 требует, чтобы вы вошли в систему с помощью плагина A2 Optimized: следуйте этим инструкциям. Нажмите кнопку «Автоматический вход» в области администрирования WordPress, затем щелкните ссылку, чтобы просмотреть страницу входа в WordPress.
