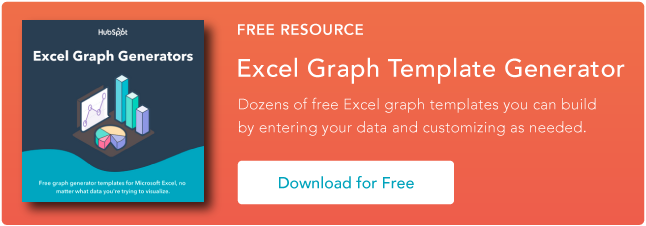Как сделать диаграмму или график в Excel [с видеоуроком]
Опубликовано: 2022-09-08Построение диаграмм и графиков — один из лучших способов визуализировать данные в ясной и понятной форме.
Однако неудивительно, что некоторых людей немного пугает перспектива копаться в Microsoft Excel.

Я решил поделиться полезным видеоуроком, а также некоторыми пошаговыми инструкциями для тех, кто съеживается при мысли об организации электронной таблицы, полной данных, в диаграмму, которая на самом деле, знаете ли, что-то значит . Но прежде чем углубиться, мы должны рассмотреть различные типы диаграмм, которые вы можете создать в программном обеспечении.
Типы диаграмм в Excel
Вы можете создавать больше, чем просто гистограммы или линейные диаграммы в Microsoft Excel, и когда вы понимаете их использование, вы можете получать более полезную информацию для своих проектов или проектов вашей команды.

Тип диаграммы | Использовать |
Область | Диаграммы с областями демонстрируют величину тренда между двумя или более значениями за заданный период. |
Бар | Гистограммы сравнивают частоту значений на разных уровнях или переменных. |
Столбец | Столбчатые диаграммы отображают изменения данных или период времени. |
Линия | Подобно столбчатым диаграммам, они иллюстрируют тенденции с течением времени. |
пирог | Круговые диаграммы показывают значения в процентах от целого. |
Радар | Радарные диаграммы сравнивают совокупность нескольких рядов данных. |
Разброс | Точечные диаграммы показывают положительную или отрицательную связь между двумя переменными. |
Запас | Графики акций используются для отображения колебаний цен акций за заданные периоды. |
Поверхность | Поверхностные диаграммы отображают наборы значений в виде трехмерной поверхности. |
Шаги, необходимые для построения диаграммы или графика в Excel, просты, и вот краткое руководство о том, как их сделать.
Имейте в виду, что существует множество разных версий Excel, поэтому то, что вы видите в видео выше, может не всегда точно совпадать с тем, что вы увидите в своей версии. В видео я использовал Excel 2021 версии 16.49 для Mac OS X.
Чтобы получать самые последние инструкции, я рекомендую вам следовать приведенным ниже письменным инструкциям (или загружать их в формате PDF). Большинство кнопок и функций, которые вы увидите и прочитаете, очень похожи во всех версиях Excel.
Скачать демонстрационные данные | Инструкции по загрузке (Mac) | Инструкции по загрузке (ПК)
Как сделать график в Excel
- Введите свои данные в Excel.
- Выберите один из девяти вариантов графиков и диаграмм.
- Выделите свои данные и нажмите «Вставить» нужный график.
- При необходимости переключите данные на каждой оси.
- Настройте макет и цвета ваших данных.
- Измените размер легенды диаграммы и меток осей.
- При желании измените параметры измерения по оси Y.
- При желании измените порядок данных.
- Назовите свой график.
- Экспортируйте свой график или диаграмму.
1. Введите свои данные в Excel.
Во-первых, вам нужно ввести свои данные в Excel. Возможно, вы экспортировали данные откуда-то еще, например, из маркетингового программного обеспечения или инструмента для проведения опросов. Или, может быть, вы вводите его вручную.
В приведенном ниже примере в столбце А у меня есть список ответов на вопрос: «Показал ли входящий маркетинг рентабельность инвестиций?» , а в столбцах B, C и D у меня есть ответы на вопрос: «Есть ли у вашей компании официальное соглашение о продажах и маркетинге?» Например, столбец C, строка 2 показывает, что 49% людей с соглашением об уровне обслуживания (SLA) также говорят, что входящий маркетинг продемонстрировал рентабельность инвестиций.

2. Выберите один из вариантов графика и диаграммы.
В Excel ваши варианты диаграмм и графиков включают столбчатые (или гистограммы), линейные графики, круговые диаграммы, точечные диаграммы и многое другое. Посмотрите, как Excel определяет каждый из них на верхней панели навигации, как показано ниже:

Чтобы найти параметры диаграммы и графика, выберите Вставить .
(Чтобы понять, какой тип диаграммы/графика лучше всего подходит для визуализации ваших данных, ознакомьтесь с нашей бесплатной электронной книгой «Как использовать визуализацию данных, чтобы завоевать вашу аудиторию».)
3. Выделите свои данные и вставьте нужный график в электронную таблицу.
В этом примере гистограмма представляет данные визуально. Чтобы сделать гистограмму, выделите данные и включите заголовки осей X и Y. Затем перейдите на вкладку « Вставка » и щелкните значок столбца в разделе диаграмм. Выберите нужный график в раскрывающемся окне.

Я выбрал первый вариант двухмерного столбца, потому что предпочитаю плоскую графику трехмерному изображению. См. полученную гистограмму ниже.

4. При необходимости переключите данные на каждой оси.
Если вы хотите переключить то, что отображается на осях X и Y, щелкните правой кнопкой мыши гистограмму, нажмите « Выбрать данные » и нажмите « Переключить строку/столбец» . Это изменит порядок осей, которые несут какие фрагменты данных в списке, показанном ниже. Когда закончите, нажмите OK внизу.
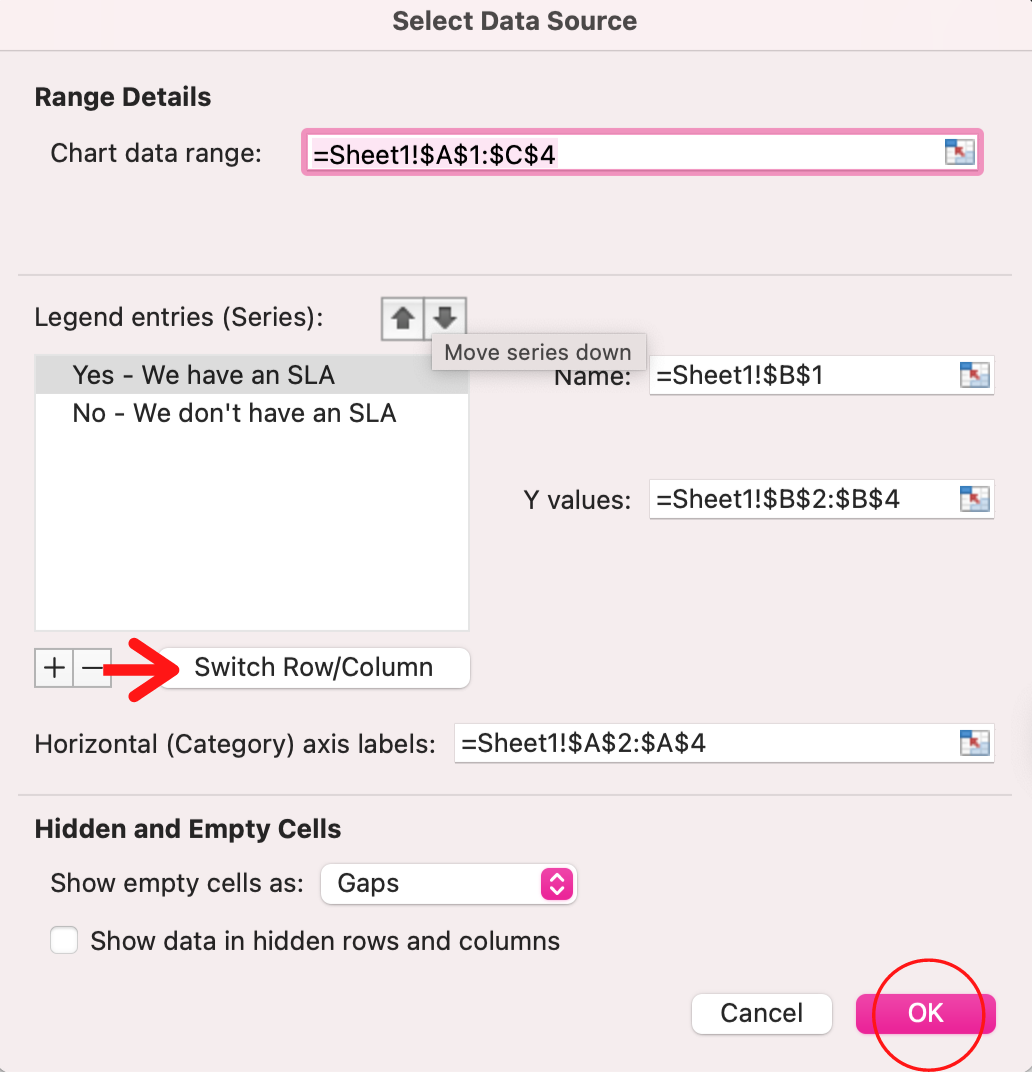
Результирующий график будет выглядеть так:


5. Настройте макет и цвета ваших данных.
Чтобы изменить макет маркировки и легенду, нажмите гистограмму, затем перейдите на вкладку « Дизайн диаграммы ». Здесь вы можете выбрать, какой макет вы предпочитаете для заголовка диаграммы, названий осей и легенды. В приведенном ниже примере я выбрал параметр, отображающий более мягкие цвета столбцов и легенды под диаграммой.
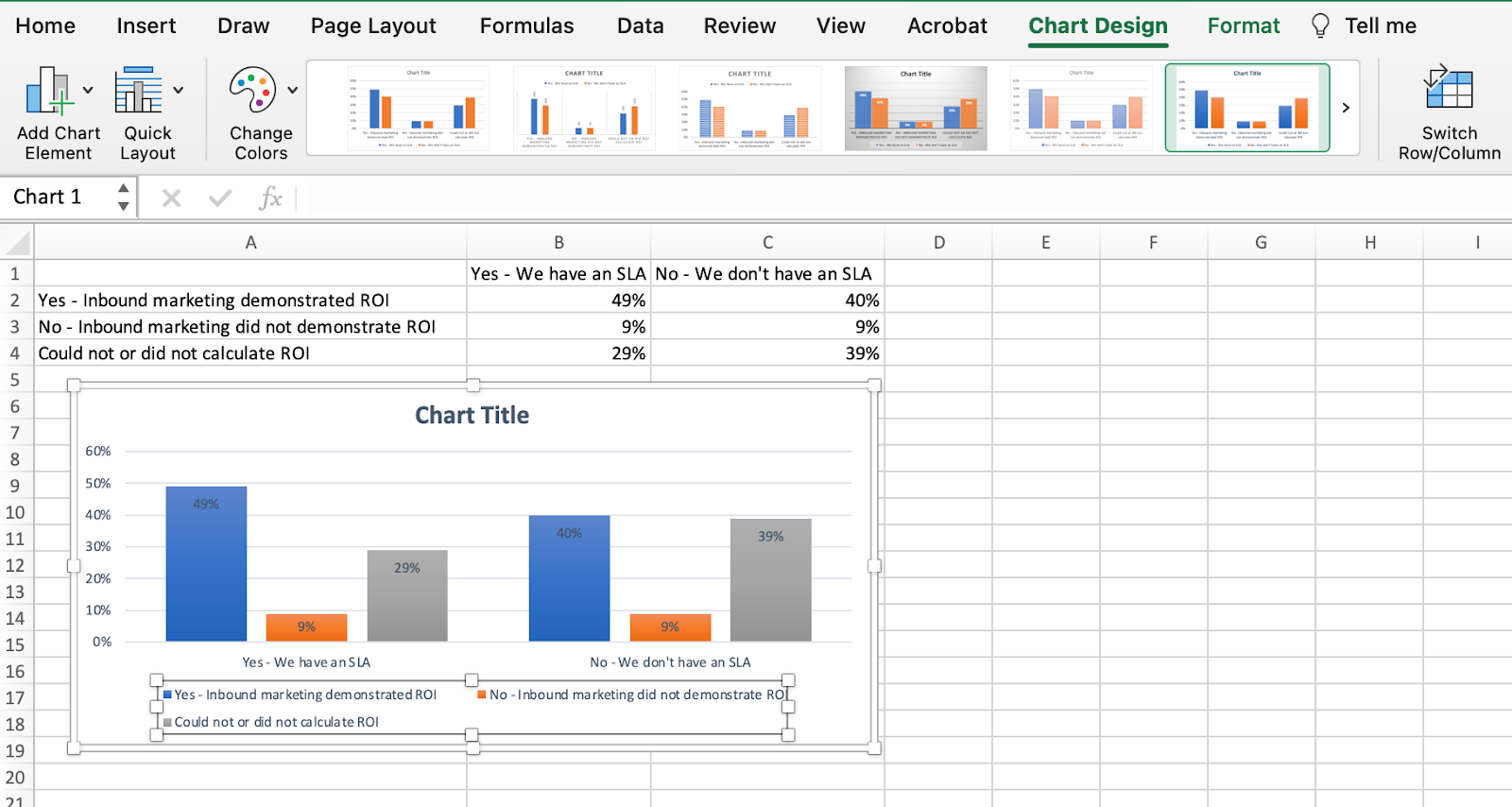
Чтобы отформатировать легенду, нажмите на нее, чтобы открыть боковую панель « Формат легенды », как показано ниже. Здесь вы можете изменить цвет заливки легенды, что изменит цвет самих столбцов. Чтобы отформатировать другие части диаграммы, щелкните их по отдельности, чтобы открыть соответствующее окно « Формат» .

6. Измените размер условных обозначений диаграммы и меток осей.
Когда вы впервые создаете диаграмму в Excel, размер меток осей и условных обозначений может быть небольшим, в зависимости от выбранного вами графика или диаграммы (столбчатая, круговая, линейная и т. д.). хочу усилить эти этикетки, чтобы они были разборчивы.
Чтобы увеличить размер меток вашего графика, щелкните их по отдельности и вместо открытия нового окна « Формат » вернитесь на вкладку «Главная» на верхней панели навигации Excel. Затем используйте раскрывающиеся поля типа и размера шрифта, чтобы расширить или уменьшить легенду диаграммы и метки осей по своему вкусу.
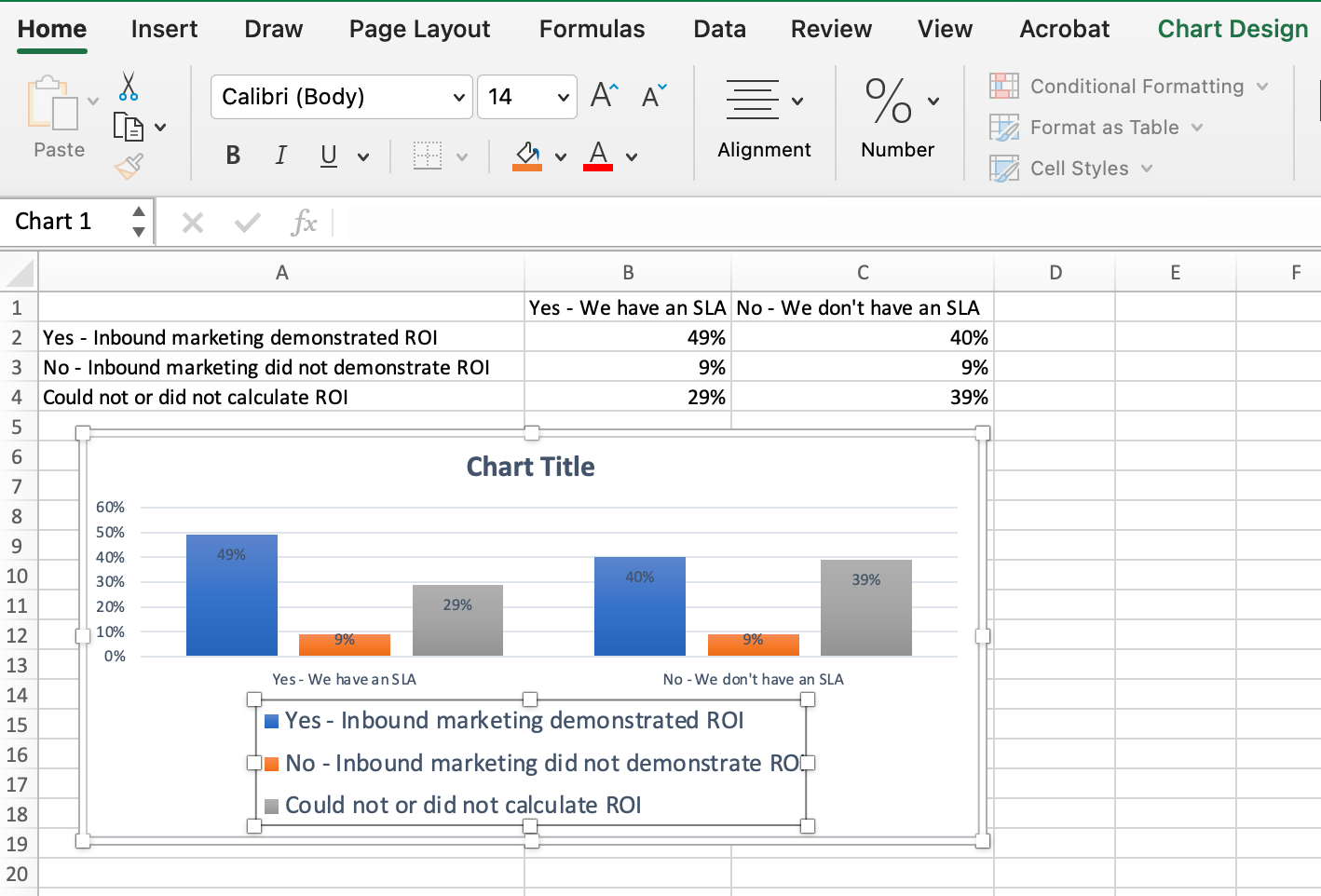
7. При необходимости измените параметры измерения по оси Y.
Чтобы изменить тип измерения, отображаемый на оси Y, щелкните проценты по оси Y на диаграмме, чтобы открыть окно « Формат оси» . Здесь вы можете решить, хотите ли вы отображать единицы, расположенные на вкладке « Параметры оси », или хотите ли вы изменить, показывает ли ось Y проценты с двумя десятичными знаками или без десятичных знаков.
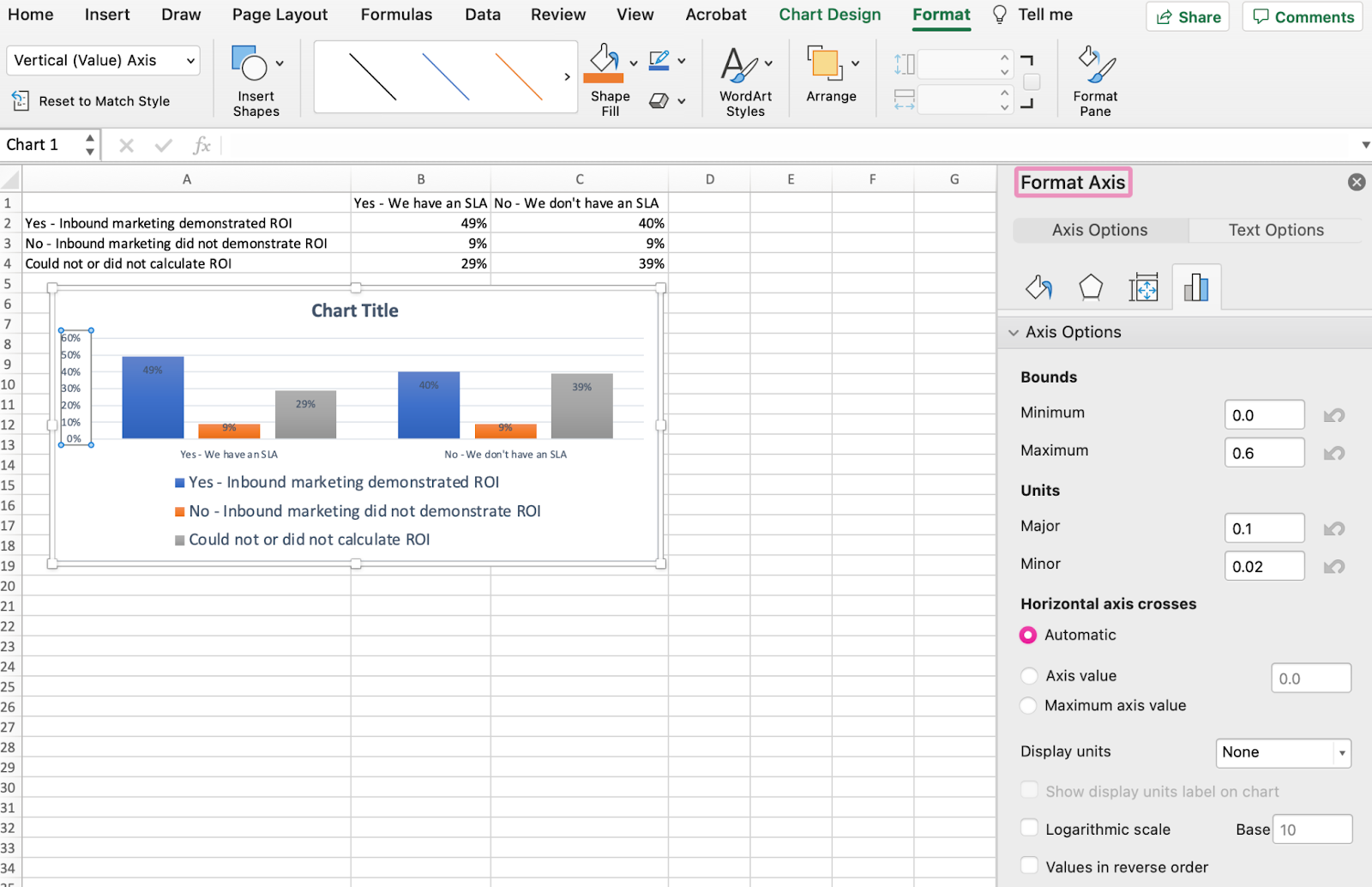
Поскольку мой график автоматически устанавливает максимальный процент оси Y равным 60 %, вы можете вручную изменить его на 100 %, чтобы представить мои данные в универсальной шкале. Для этого вы можете выбрать параметр «Максимум» — два поля внизу в разделе « Границы » в окне « Ось формата» — и изменить значение с 0,6 на единицу.
Результирующий график будет выглядеть так, как показано ниже (в этом примере размер шрифта по оси Y был увеличен на вкладке «Главная», чтобы вы могли видеть разницу):

8. При желании измените порядок данных.
Чтобы отсортировать данные, чтобы ответы респондентов отображались в обратном порядке, щелкните правой кнопкой мыши график и выберите « Выбрать данные », чтобы открыть то же окно параметров, которое вы вызывали на шаге 3 выше. На этот раз используйте стрелки вверх и вниз, чтобы изменить порядок данных на диаграмме.
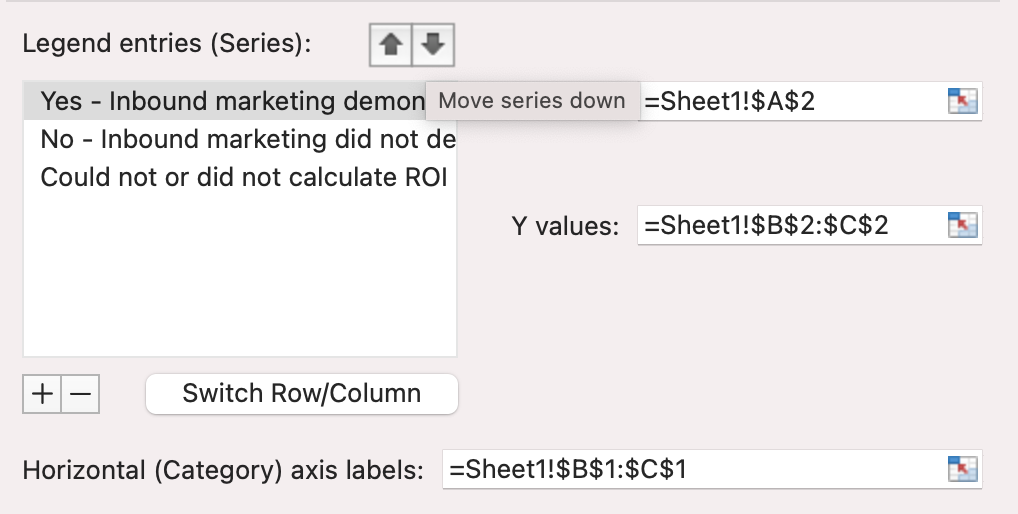
Если у вас есть более двух строк данных для настройки, вы также можете переставить их в порядке возрастания или убывания. Для этого выделите все свои данные в ячейках над диаграммой, нажмите «Данные» и выберите «Сортировка», как показано ниже. В зависимости от ваших предпочтений, вы можете выбрать сортировку от меньшего к большему или наоборот.

Результирующий график будет выглядеть так:
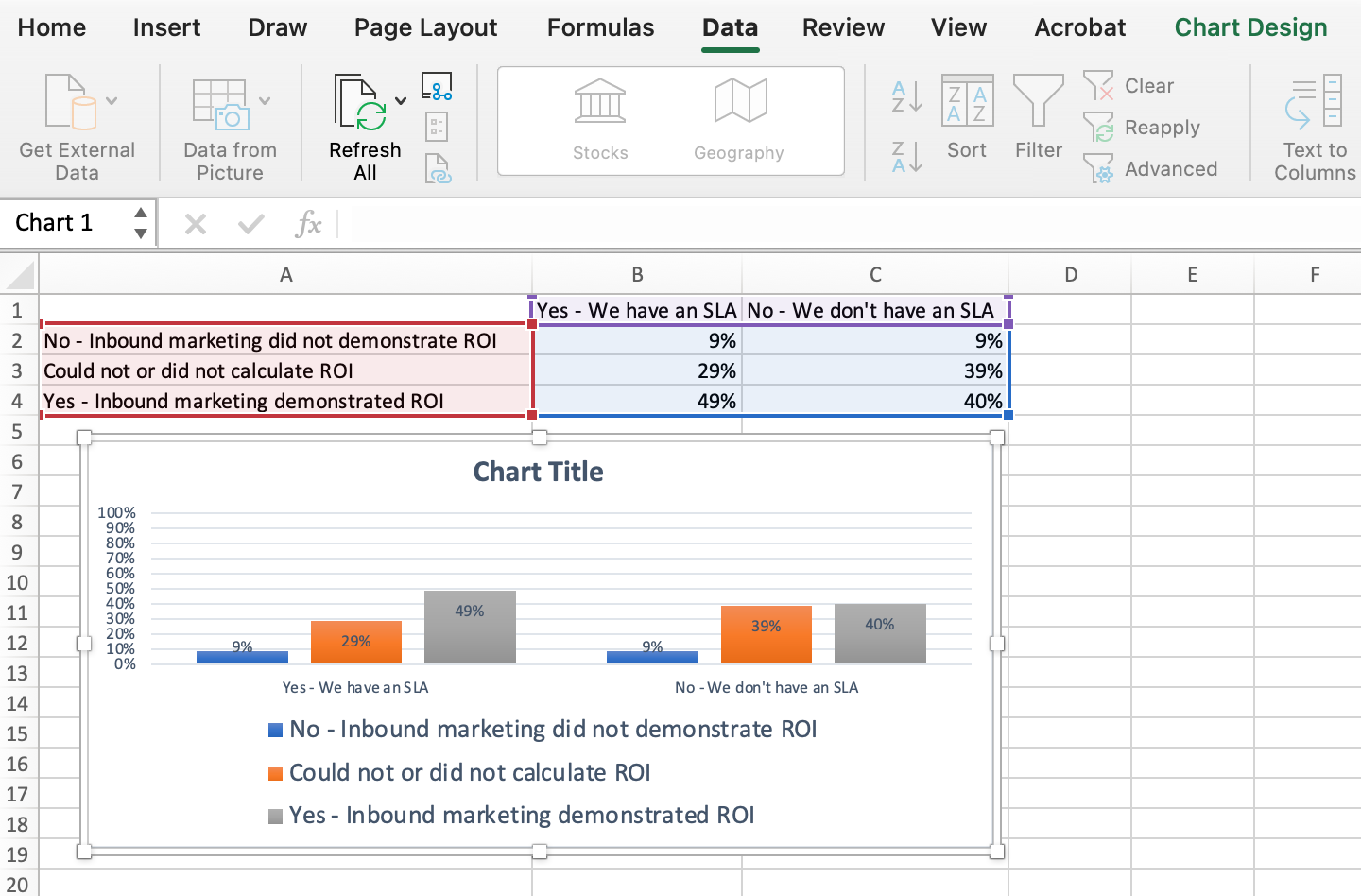
9. Назовите свой график.
Теперь самое интересное и простое: дать имя вашему графику. К настоящему моменту вы, возможно, уже поняли, как это сделать. Вот простой осветлитель.
Сразу после создания диаграммы заголовок, который появится, скорее всего, будет «Заголовок диаграммы» или что-то подобное, в зависимости от используемой версии Excel. Чтобы изменить эту метку, нажмите «Заголовок диаграммы», чтобы открыть курсор для ввода. Затем вы можете свободно настроить заголовок диаграммы.
Когда у вас есть заголовок, который вам нравится, нажмите « Главная » на верхней панели навигации и используйте параметры форматирования шрифта, чтобы придать заголовку тот акцент, которого он заслуживает. См. эти варианты и мой окончательный график ниже:
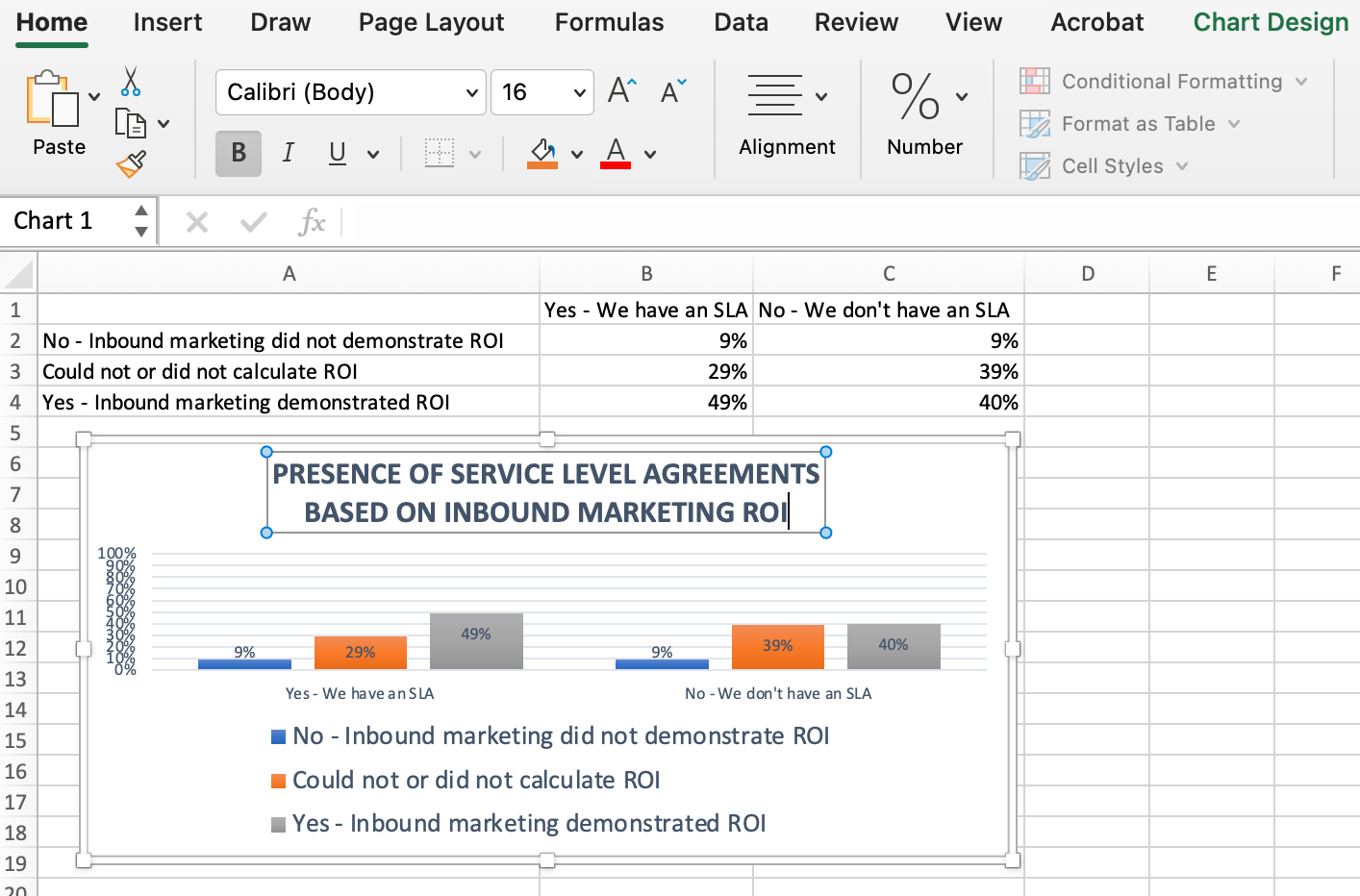
10. Экспортируйте свой график или диаграмму.
Как только ваша диаграмма или график станут именно такими, как вы хотите, вы можете сохранить их как изображение, не делая скриншоты в электронной таблице. Этот метод даст вам чистое изображение диаграммы, которое можно вставить в презентацию PowerPoint, документ Canva или любой другой визуальный шаблон.
Чтобы сохранить график Excel в виде фотографии, щелкните правой кнопкой мыши график и выберите «Сохранить как изображение».
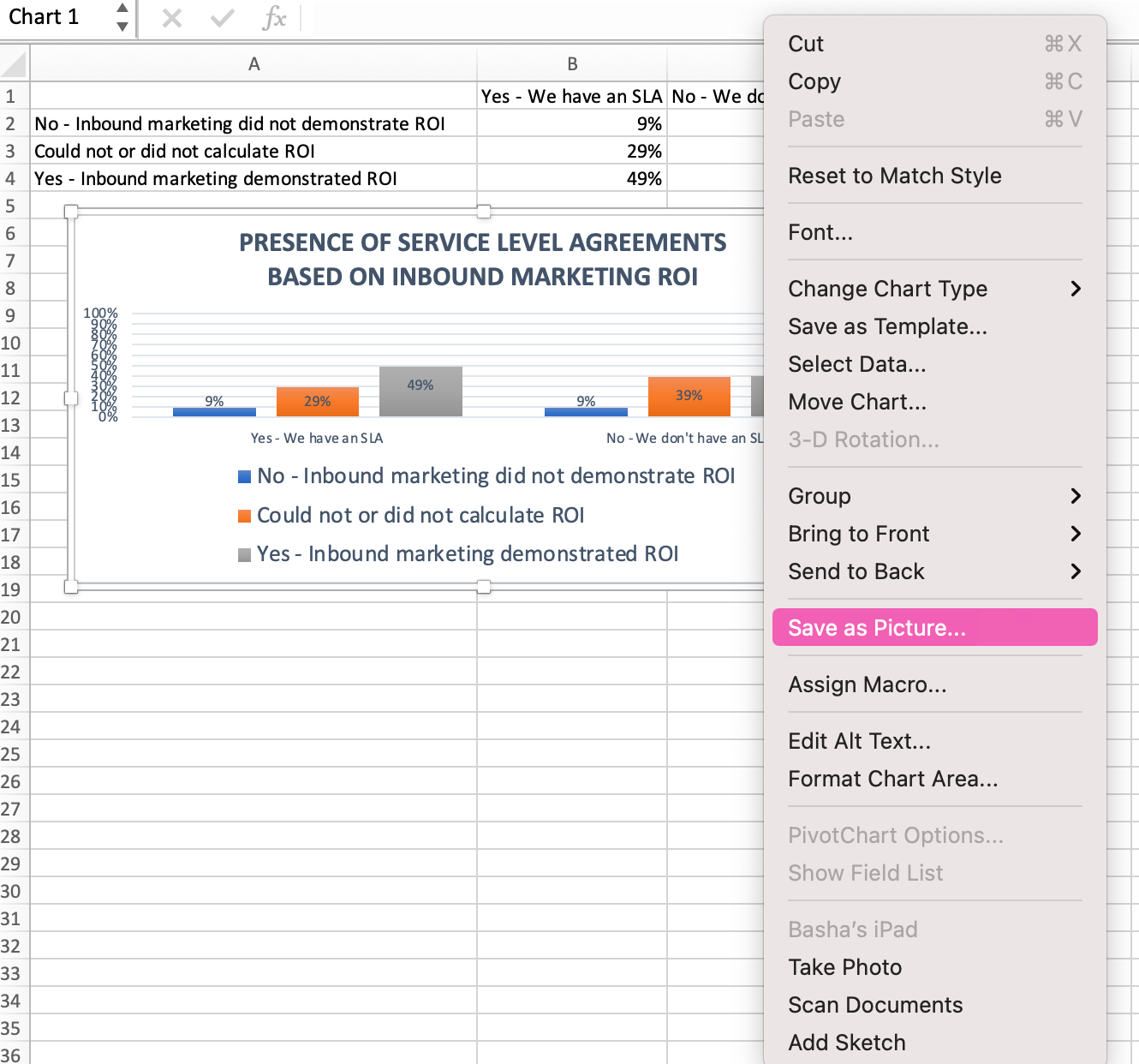
В диалоговом окне назовите фотографию вашего графика, выберите место для ее сохранения на вашем компьютере и выберите тип файла, в котором вы хотите ее сохранить. В этом примере он сохраняется в формате JPEG в папку на рабочем столе. Наконец, нажмите Сохранить .

У вас будет четкая фотография вашего графика или диаграммы, которую вы сможете добавить к любому визуальному дизайну.
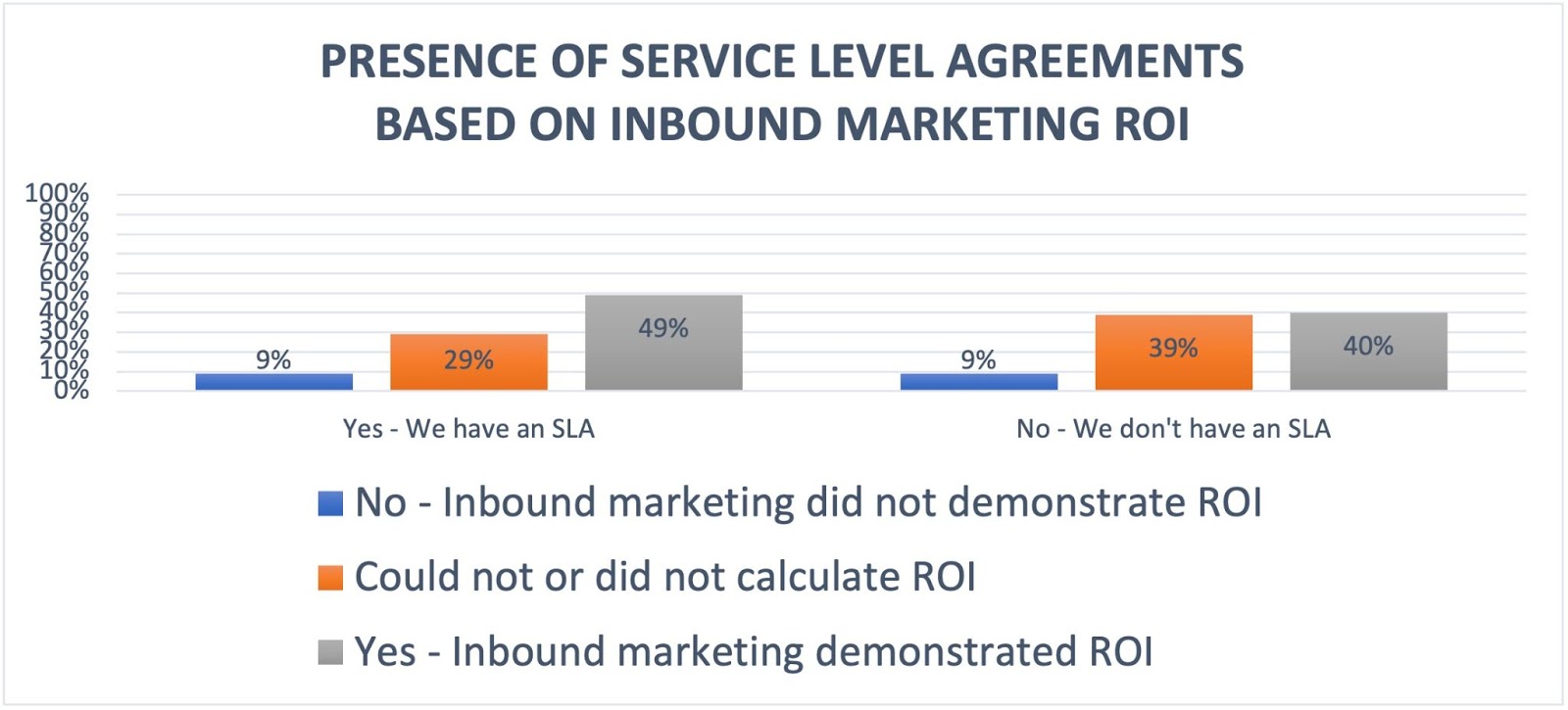
Визуализируйте данные как профессионал
Это было довольно легко, верно? С помощью этого пошагового руководства вы сможете быстро создавать диаграммы и графики, визуализирующие самые сложные данные. Попробуйте использовать этот же учебник с различными типами графиков, такими как круговая диаграмма или линейный график, чтобы увидеть, какой формат лучше всего передает историю ваших данных.
Примечание редактора: этот пост был первоначально опубликован в июне 2018 года и обновлен для полноты информации.