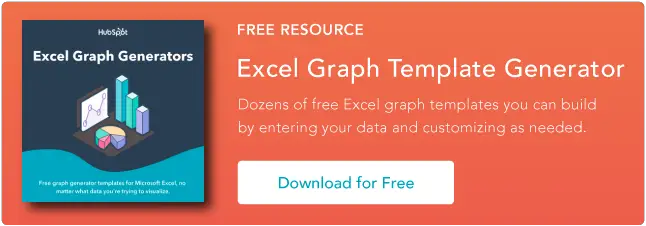Как создать карту тепла в Excel
Опубликовано: 2023-08-16Карты тепла в Excel позволяют организациям визуализировать существенные наборы данных, преобразуя набор чисел в легко интерпретируемые графики. Например, розничный торговец может использовать тепловую карту для оценки фактической прибыли и поиска товаров, которые продаются дороже в течение определенного сезона.
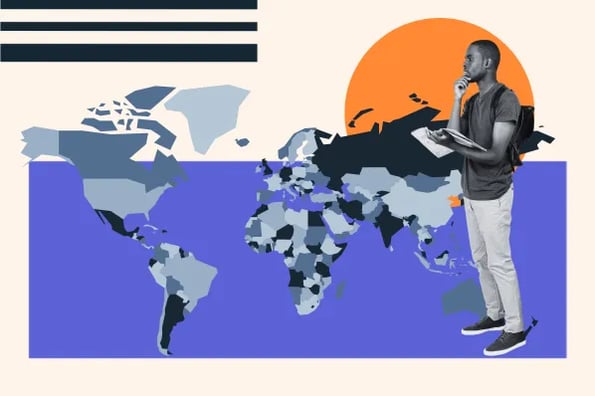
![Загрузите 10 шаблонов Excel для маркетологов [бесплатный комплект]](/uploads/article/18649/CHf3K7ZLgA0HTK4Z.png)
Короче говоря, карты теплоты помогают вам получить корреляции кодов оттенков, которые, возможно, было трудно различить на основе необработанных данных.
В этом руководстве рассказывается, как создавать тепловые карты в Excel различных форм:
- Базовая тепловая карта с условным форматированием.
- Тепловая карта с индивидуальной шкалой оттенков.
- Географическая тепловая карта.
Давайте начнем.
Что такое тепловая карта в Excel?
Карта тепла в Excel — это снимок вашей информации с цветовой кодировкой, который помогает вам с первого взгляда просмотреть тысячи фактов, а также определить разрушительные и полезные черты и корреляции.
Более светлые цвета означают более низкие значения. Более темные оттенки обозначают более высокие виды. Тем не менее, вы можете инвертировать их.
Например, вы можете отобразить более высокие затраты на конверсию зеленым цветом, а меньшие — красным.
То, что попадет в число, будет окрашено в оранжевый цвет и будет иметь градиент с различными оттенками трех цветов в зависимости от значения. Или вы можете заполнить ячейки градиентными оттенками, как показано в примере ниже.

Преимущества использования карт тепла.
Давайте рассмотрим более четырех основных преимуществ тепловых карт Excel, адаптированных к потребностям предприятия.
1. Краткая интерпретация данных
Одним из наиболее важных преимуществ использования тепловых карт является скорость интерпретации информации.
Посмотрите на монетарного аналитика, который оценивает регулярные расходы фирмы в различных отделах. Вместо того, чтобы пробираться сквозь море цифр, аналитики могли бы использовать тепловую карту, чтобы быстро определить отделы с оптимальными и самыми дешевыми инвестициями.
Это позволяет быстро получить ценную информацию и грамотно составить финансовое планирование.

2. Проницательные разработки и стили
Карты тепла раскрывают скрытые тенденции и закономерности в вашей информации, которые вполне можно пропустить в сыром, числовом виде. В некоторых случаях точка розничной торговли домашними животными может использовать тепловую карту для изучения деталей прибыли с течением времени (или для отдельных товаров).
Таким образом, вы можете обнаружить тенденцию к увеличению прибыли в течение определенных месяцев или периодов времени, указывая пиковые интервалы покупок и поощряя подготовку запасов и рекламы.
3. Улучшение отображения и отзывов
Превратите скучные таблицы в интерактивные и консультационные визуальные эффекты, чтобы ваши исследования проходили без особых усилий.
Предположим, менеджер по маркетингу представляет заинтересованным сторонам общую эффективность маркетинговой кампании. Тепловая карта может сразу сообщить, какие стратегии оказались успешными, а какие оказались короче и почему, гарантируя очень четкий и эффективный разговор.

4. Упрощение принятия окончательных решений
Вы менеджер по логистике в производственной фирме, и вам придется полностью разбираться в вопросах доставки в разные регионы? Используйте тепловые карты Excel.
Цветовые регионы с более длительными сроками доставки в более темных тонах, чтобы нивелировать логистическую неэффективность.

Итак, как все это действует в серьезной повседневной жизни? Продолжайте изучать учебные пособия.
Как создать тепловые карты в Excel
Откройте для себя пошаговые руководства по созданию тепловых карт с различным форматированием и картографической диаграммой.
Как создать карту тепла с условным форматированием
Например, вы хотите проанализировать ежемесячные затраты фирмы по различным отделам.
1. Откройте Excel и введите свою информацию. Нажмите и перетащите, чтобы выбрать числовые факты, которые вы хотите включить в свою карту тепла. В нашем случае это цифры с января по июнь по каждому офису.

2. Откройте меню «Условное форматирование» . Перейдите на вкладку «Главная» и нажмите «Условное форматирование» в команде «Стили» .


3. Используйте шкалу окраски . В раскрывающемся списке выберите «Цветовые шкалы».
Появится набор предустановленных цветовых градиентов. Выберите тот, который удовлетворяет ваши потребности. В этом примере вы можете выбрать «Шкала оттенков зеленого – желтого – малинового».
В этой шкале будет использоваться градиент оттенков, где экологичность означает снижение затрат, фиолетовый означает более высокие затраты, а желтый находится в центре.
Как разработать карту тепла с индивидуальной цветовой шкалой
Иногда шкалы оттенков Excel по умолчанию могут недостаточно отображать вашу информацию, или вам может потребоваться привести цветовую схему в соответствие с оттенками вашего производителя. Или, может быть, вы хотите выделить ячейки с меньшими/большими значениями, чем предлагаемый вариант.
В таких сценариях создайте собственную цветовую шкалу. Вот как это сделать.
Предположим, вы хотите узнать, какие марки сухих кормов для щенков принесли доход более 11 000 долларов за последние шесть месяцев.
1. Заходим в «Условное форматирование» в команде «Стили» заново. Но в раскрывающемся списке найдите «Новое правило » или «Дополнительные правила…» . Оно зависит от вашей модели Excel.

2. Выберите Стиль правила . В появившемся диалоговом окне « Новое правило форматирования» выберите «2-цветную шкалу» или «3-цветную шкалу» в зависимости от вашего желания.

3. Установленные оттенки и ценности . В этой статье вы можете настроить цвета для максимального, среднего и минимального значений.
Допустим, мы выбираем темно-синий для оптимальных значений (>= 11 000 долларов), малиновый для наиболее доступных значений и белый для средней точки. Вы также можете установить выгоду для каждого этапа.

Просто нажмите «ОК» , чтобы использовать правило.
Посмотрите онлайн-видео о том, как создавать превосходные тепловые карты в Excel.
Как разработать географическую тепловую карту в Excel
Создание географической карты тепла в Excel позволяет просматривать значения и представлять типы в различных географических регионах.
Это важное устройство, когда вы работаете с географическими объектами, такими как страны по всему миру, штаты, округа или почтовые индексы.

Чтобы разработать очень похожие карты, просто выберите свои знания, например заголовки, и на панели ленты выберите диаграмму карты или предлагаемые диаграммы, чтобы Excel мог представить наиболее удобную диаграмму карты для ваших данных.

Если вы хотите затенить свою карту с помощью условного форматирования, дважды щелкните карту, чтобы открыть меню форматирования карт. Затем выберите цветовую схему. 
При переключении вариантов и цветов изменения применяются мгновенно. Таким образом, вы можете воспользоваться уникальными опциями, чтобы выбрать лучший вариант для визуализации карты, без необходимости снова и снова.
Откройте для себя все тонкости географических картографических диаграмм в Excel.
Используйте тепловые карты, чтобы рассказать о своих знаниях и получить поддержку
Визуализация фактов с помощью тепловых карт в Excel позволяет вам правильно донести важную информацию до вашей группы, администрации или заинтересованных сторон.
Независимо от того, анализируете ли вы общую эффективность рекламных и маркетинговых кампаний, отслеживаете регулярные ежемесячные счета или распознаете особенности в фактах доходов, тепловые карты представляют собой легко усваиваемый обзор с цветовой кодировкой, который помогает принимать стратегические решения.
Иди и проверь это!