Как управлять, отслеживать и контролировать загрузки файлов в WordPress
Опубликовано: 2022-08-27Вы ищете простые способы управления, отслеживания и контроля загрузки файлов на вашем сайте WordPress?
Менеджер загрузки файлов WordPress может помочь вам легко управлять загрузками, отслеживать аналитику и контролировать разрешения на загрузку файлов. С правильными инструментами вы даже можете продавать загрузки файлов и зарабатывать деньги.
В этой статье мы покажем вам, как легко управлять, отслеживать и контролировать загрузку файлов в WordPress.
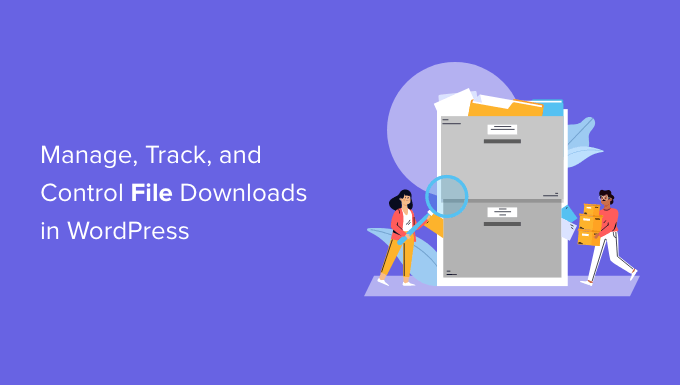
Зачем управлять, отслеживать и контролировать загрузку файлов в WordPress?
Есть много причин, по которым вы хотели бы управлять, отслеживать и/или контролировать загрузку файлов в WordPress.
Например, вы можете ограничить определенные файлы на основе ролей пользователей или предоставить доступ только платным клиентам, или вы можете просто захотеть отслеживать, сколько людей загружают бесплатные файлы на вашем сайте.
В этой статье мы познакомим вас с 4 различными методами. Просто нажмите на ссылку, чтобы сразу перейти к методу, который вы хотите использовать:
Способ 1. Отслеживание загрузки файлов в WordPress с помощью MonsterInsights
Вы можете не беспокоиться об управлении или контроле загрузок, если вы предлагаете их бесплатно на своем веб-сайте WordPress.
Тем не менее, рекомендуется по крайней мере отслеживать загрузки файлов.
Это позволяет вам узнать, какие из ваших бесплатных загрузок являются наиболее популярными и куда инвестировать свои ресурсы при создании нового контента.
К сожалению, Google Analytics не поддерживает автоматическое отслеживание загрузки файлов. Хорошая новость заключается в том, что вы можете отслеживать загрузки с помощью MonsterInsights, лучшего плагина Google Analytics для WordPress.
Во-первых, вам нужно установить и активировать плагин MonsterInsights. Для получения более подробной информации см. наше пошаговое руководство по установке плагина WordPress.
Затем вам нужно будет подключить WordPress к своей учетной записи Google Analytics, что очень просто с помощью MonsterInsights. Если вам нужна помощь, следуйте инструкциям в нашем руководстве по установке Google Analytics в WordPress.
Примечание. Отслеживание загрузки файлов также доступно в бесплатной версии MonsterInsights и позволяет просматривать отчеты в Google Analytics. Однако вам понадобится версия Pro, чтобы просматривать расширенные отчеты на панели управления WordPress.
После того, как вы установили плагин, нет необходимости выполнять какие-либо дальнейшие настройки. Он автоматически начнет отслеживать загрузки файлов как события.
Чтобы просмотреть статистику о ваших загрузках, просто перейдите на страницу Insights » Reports и перейдите на вкладку Publishers:
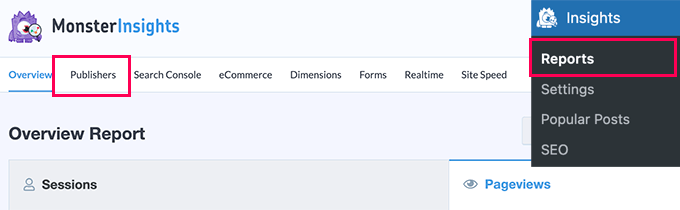
Прокрутите вниз, и вы увидите самые популярные ссылки для скачивания.
Они будут перечислены вместе с их якорным текстом:
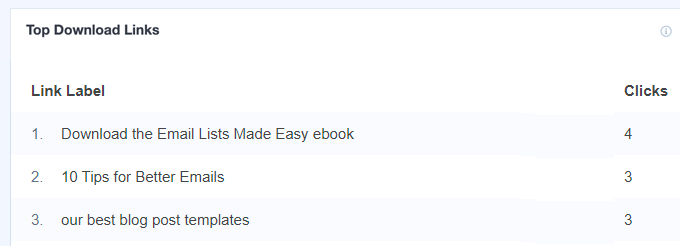
Если у вас есть более одной ссылки на определенный файл, то эти ссылки будут перечислены здесь отдельно. Это полезно, если вы хотите узнать, как именно пользователи загружают файлы.
Что делать, если вам нужен отчет о том, какие файлы являются наиболее популярными, независимо от используемых ссылок? Просто нажмите кнопку «Просмотреть все отчеты о ссылках для скачивания».
Это приведет вас прямо в Google Analytics, где вы увидите отчет с URL-адресами ваших загруженных файлов:
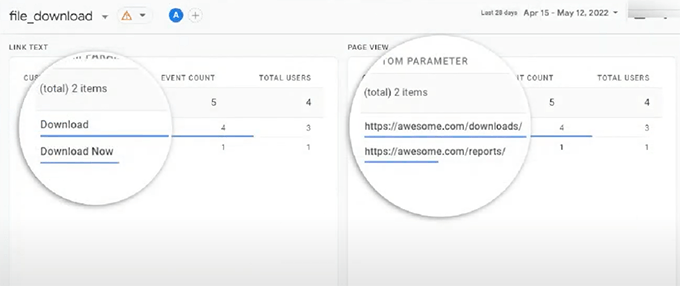
Вы также можете вручную перейти к отчету о загрузке файлов в Google Analytics GA4.
Просто войдите в свою учетную запись Google Analytics, а затем перейдите на вкладку « Отчеты» » Взаимодействие » «События ».
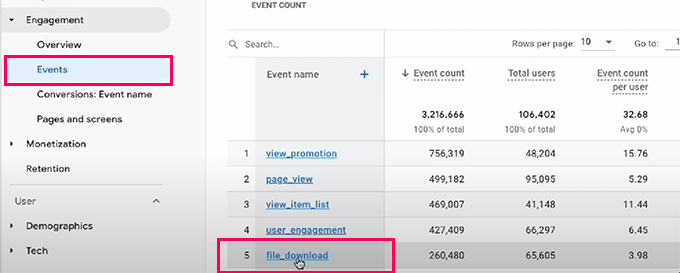
Отсюда нажмите ссылку «file_download» в столбце «Имя события», чтобы просмотреть отчет о загрузках файлов.
По умолчанию MonsterInsights отслеживает загрузки для всех распространенных типов файлов, включая документы (.doc и .docx), электронные таблицы (.xls и .xlsx), презентации (.ppt и .pptx), PDF-файлы и zip-файлы.
Если вы хотите отслеживать другие типы файлов, это также легко сделать. Просто перейдите на страницу Insights » Settings , а затем перейдите на вкладку Engagement:
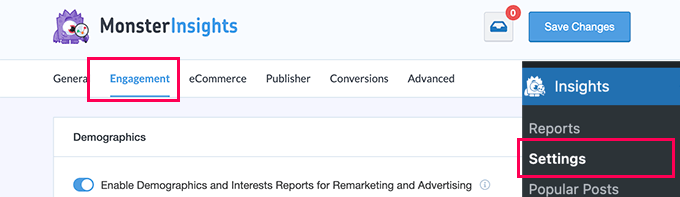
Теперь прокрутите вниз до раздела «Загрузка файлов».
Здесь вы увидите список отслеживаемых расширений файлов:
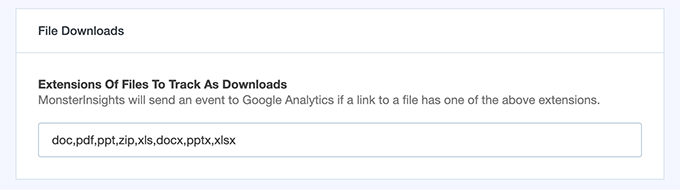
Просто введите любые дополнительные расширения файлов, которые вы хотите отслеживать. Только не забудьте поставить запятую между ними.
Когда вы закончите, не забудьте нажать кнопку «Сохранить изменения» вверху, чтобы сохранить настройки.
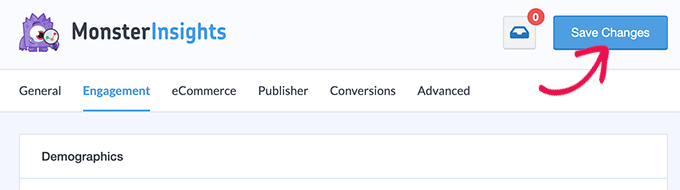
MonsterInsights теперь начнет отслеживать все файлы, оканчивающиеся на расширения файлов, которые вы добавили в настройках.
Даже если вы выберете другое решение ниже для управления и контроля доступа к загрузке файлов, мы рекомендуем всегда устанавливать MonsterInsights вместе с ним. Это поможет вам увидеть правильную статистику, необходимую для развития вашего бизнеса.
Способ 2. Управление загрузкой файлов в WordPress с помощью MemberPress
Если вы хотите продавать онлайн-курсы или доступ к загружаемым файлам, то отличным способом контроля и управления загрузками файлов является использование MemberPress.
Это лучший плагин членства в WordPress, который позволяет заблокировать премиум-контент на вашем сайте, чтобы он был доступен только зарегистрированным пользователям или платным участникам.
У MemberPress есть надстройка под названием MemberPress Downloads, которая позволяет отслеживать каждый файл, загружаемый вашими участниками. Аддон также позволяет загружать несколько файлов, тегировать, классифицировать и легко перечислять их.
Помимо файлов, вы также можете защитить другой контент на своем сайте. Это отличный вариант, если вы создаете курсы или библиотеку премиум-контента, к которой должны иметь доступ только участники.
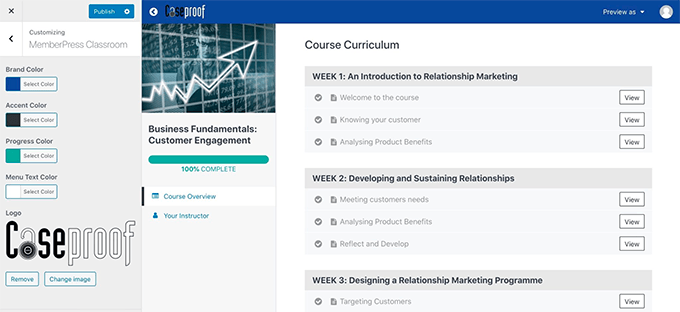
Во-первых, вам нужно установить и активировать плагин MemberPress. Для получения более подробной информации см. наше пошаговое руководство по установке плагина WordPress.
После активации введите лицензионный ключ на странице MemberPress »Настройки »Лицензия в административной области WordPress. Вы найдете эту информацию в своей учетной записи на веб-сайте MemberPress.
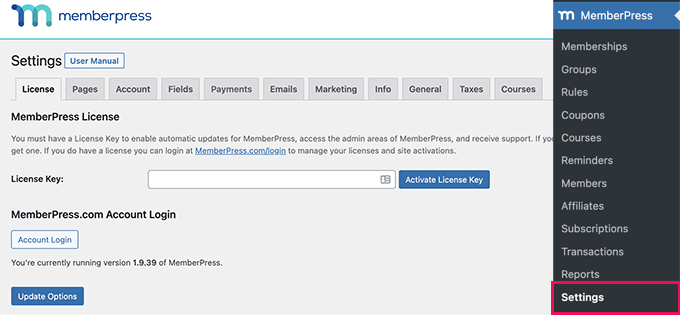
Затем перейдите на страницу MemberPress »Дополнения .
Здесь вам просто нужно найти надстройку «Загрузки». Нажмите кнопку «Установить надстройку», чтобы добавить ее на свой сайт:
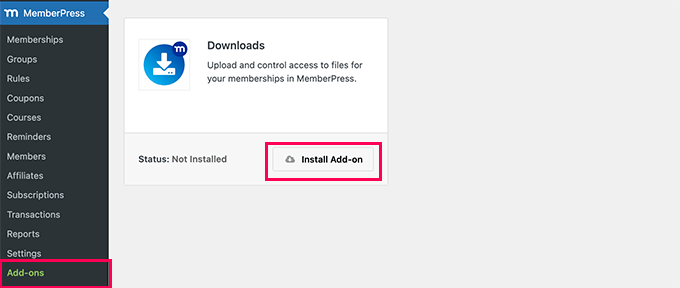
Теперь вам просто нужно перейти на страницу MP Downloads » Files .
Отсюда нажмите кнопку «Добавить новый», чтобы создать новую загрузку.
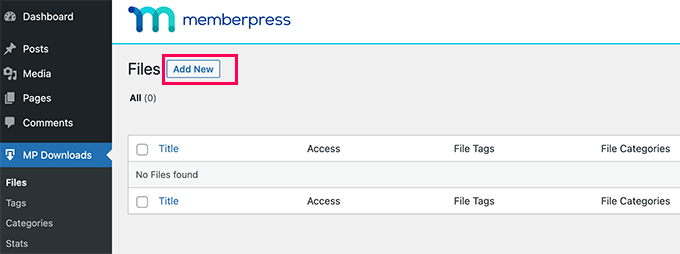
На следующем экране сначала вам нужно ввести название для загрузки.
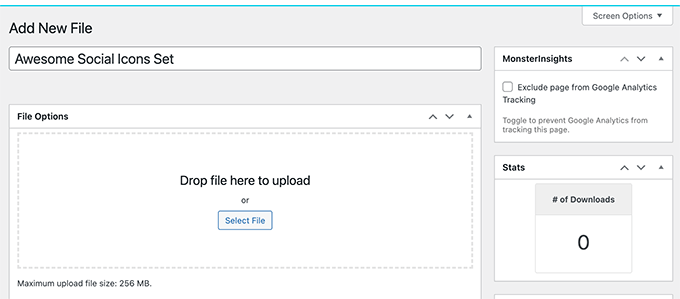
После этого загрузите файл, который хотите использовать. Вы также можете выбрать дополнительные параметры на этой странице, такие как добавление категорий или тегов к загрузке.
Мы собираемся присвоить нашему файлу тег 'paid-members', чтобы этот и другие файлы можно было легко защитить с помощью правила MemberPress.
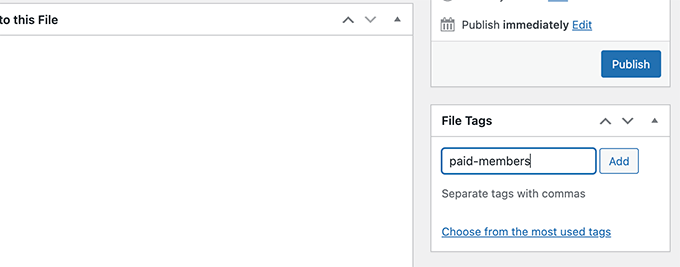
Когда вы будете готовы, нажмите кнопку «Опубликовать», чтобы загрузить загружаемый файл.
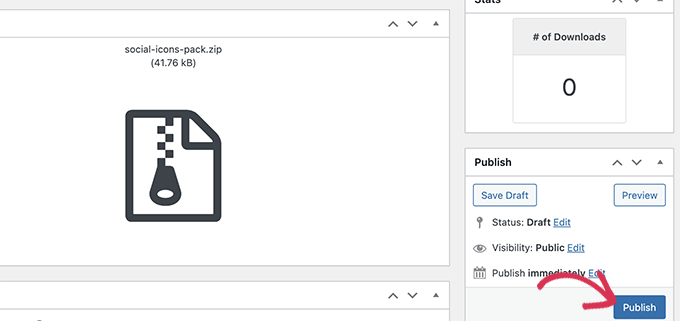
Если у вас еще нет правила, определяющего условия, которые должны быть соблюдены для доступа к файлам с этим тегом, просто создайте его в разделе MemberPress » Rules .
Просто нажмите кнопку «Добавить новое», чтобы создать новое правило:
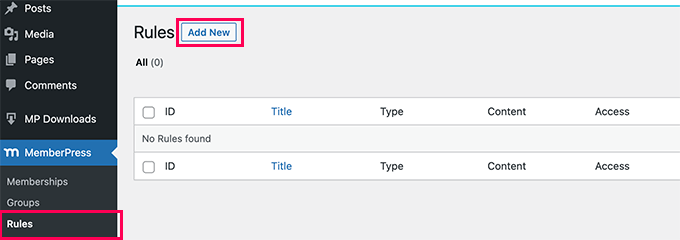
Затем вы увидите страницу для добавления нового правила.
Отсюда вы можете настроить новое правило для тега.
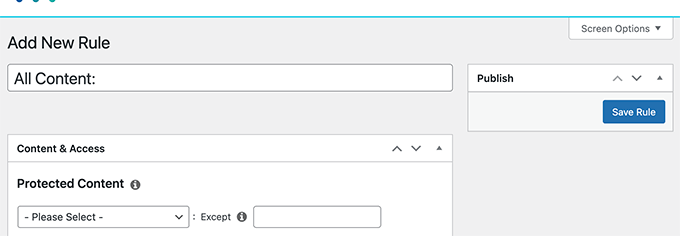
В разделе «Контент и доступ» щелкните раскрывающийся список под пунктом «Защищенное содержимое».
Выберите «Файлы с тегом файла» и в поле рядом с ним введите и выберите тег, который вы используете:
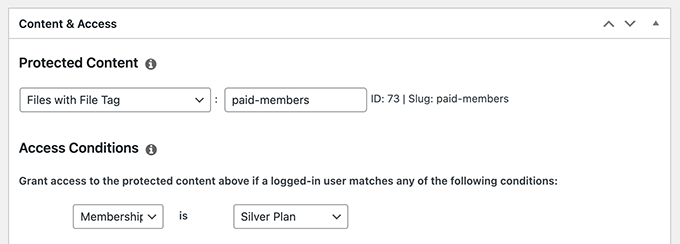
Затем в разделе «Условия доступа» щелкните раскрывающийся список. Просто выберите «Членство», а затем название соответствующего уровня членства.
Если вы еще не настроили членство, вы можете сделать это в разделе MemberPress » Memberships .
Теперь снова перейдите на страницу MP Downloads » Files . Вы увидите свой файл в списке здесь. Он должен иметь правильный тип доступа на основе его тега.
Нажмите ссылку «Копировать шорткод», чтобы получить шорткод для этого файла.
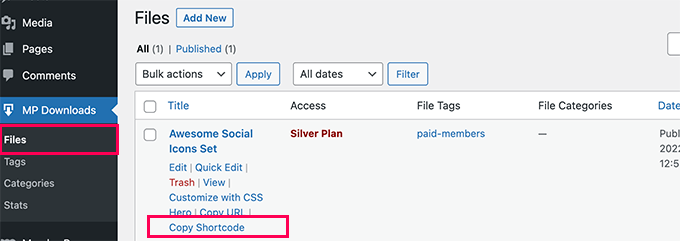
Затем вставьте этот шорткод в любой пост или страницу на вашем сайте WordPress.
Вы также можете создать новую страницу только для загрузки файла.
Во-первых, перейдите на Страницы »Добавить новую в панели администратора WordPress. Затем вставьте свой шорткод на свою страницу. WordPress автоматически создаст для вас блок шорткода, если вы используете редактор блоков.

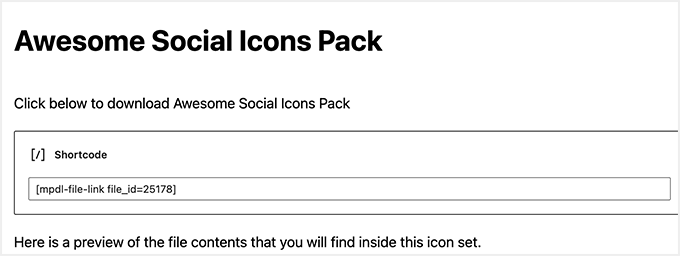
После того, как вы добавили весь контент, который хотите, на свою страницу, просто нажмите кнопку «Опубликовать», чтобы опубликовать его на своем сайте.
Не забудьте защитить свою страницу с помощью правил MemberPress, если вы хотите, чтобы и страница, и файл были доступны только для участников.
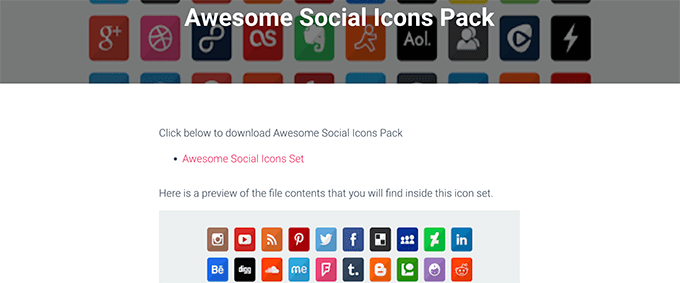
Вы можете просмотреть статистику загрузок, посетив страницу MP Downloads »Stats .
Вы увидите список пользователей, скачавших файл с отметкой времени.
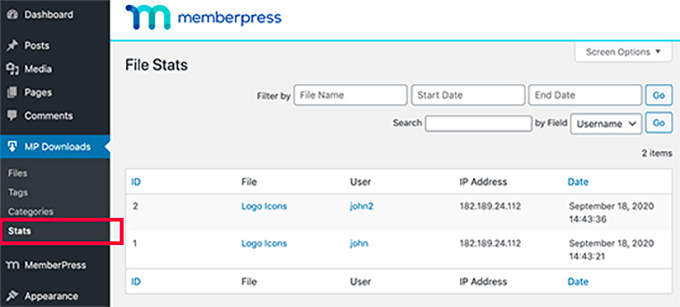
Если вам нужны дополнительные инструкции, обратитесь к нашему пошаговому руководству о том, как создать членский сайт в WordPress.
Способ 3. Управление загрузкой файлов в WordPress с помощью Easy Digital Downloads
Для управления всеми загрузками файлов мы рекомендуем Easy Digital Downloads.
Это лучший плагин WordPress для электронной коммерции для продажи цифровых товаров, включая загрузку файлов, электронные книги, программное обеспечение, музыку и многое другое.
Он поставляется с расширенными функциями, такими как корзина для покупок, отслеживание активности, несколько платежных шлюзов, коды купонов на скидку и многое другое.
Мы используем Easy Digital Downloads для продажи наших премиальных плагинов WordPress.
Для начала вам необходимо установить и активировать плагин Easy Digital Downloads. Для получения более подробной информации см. наше пошаговое руководство по установке плагина WordPress.
После активации вам необходимо посетить страницу « Загрузки» »Настройки , чтобы настроить плагин. Вы начнете с предоставления информации о своей компании и выбора валюты.
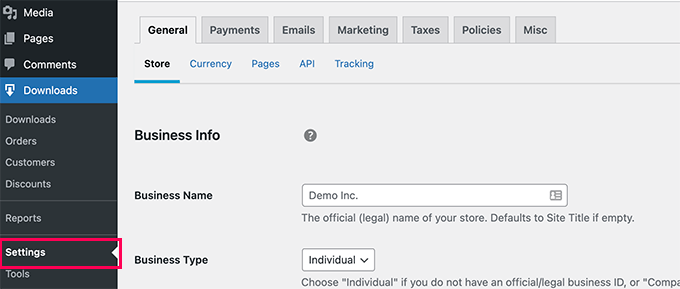
Затем перейдите на вкладку «Платежи», чтобы настроить платежный шлюз.
Easy Digital Downloads поддерживает PayPal и Stripe из коробки. Вы можете загрузить расширения, чтобы добавить поддержку дополнительных платежных шлюзов, если это необходимо.
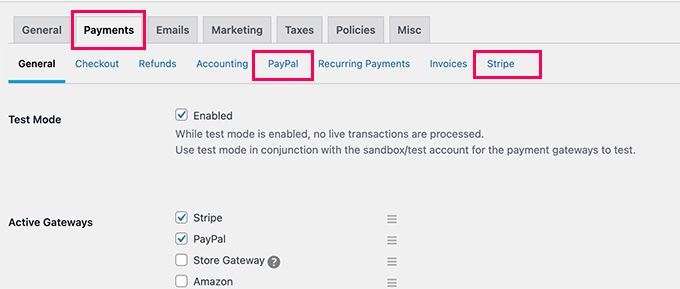
После этого просто перейдите на вкладку используемого вами шлюза и введите данные своей учетной записи.
После настройки платежей вы можете начать добавлять свои загрузки файлов.
Просто перейдите на страницу « Загрузки » и нажмите кнопку «Добавить новый» вверху.
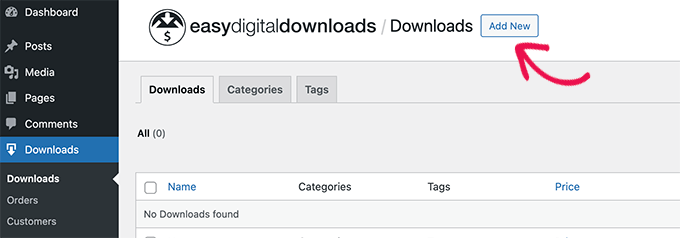
На следующей странице укажите название и описание загрузки.
Ниже добавьте цену за цифровую загрузку. Если вы хотите предложить бесплатную загрузку, просто введите 0 долларов США в разделе «Варианты ценообразования».
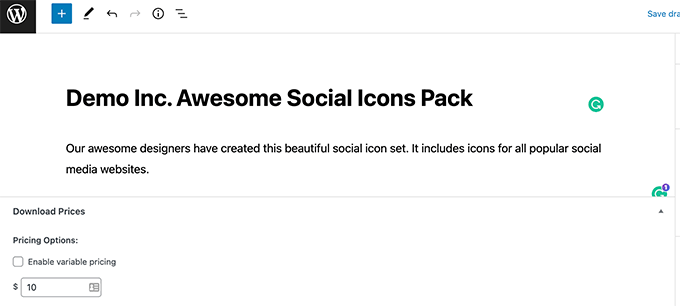
После этого прокрутите вниз до раздела «Загрузить файлы».
Отсюда вы можете добавить заголовок для загрузки файла, а затем либо выбрать файл из своей медиатеки, либо загрузить файл со своего компьютера.
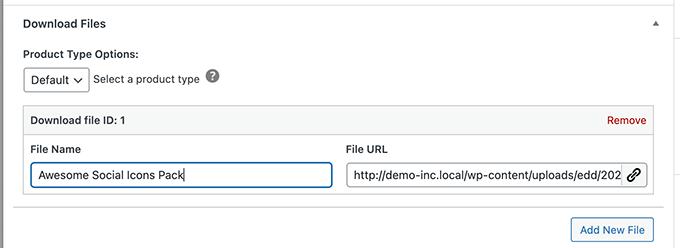
Затем вы можете добавить категории или теги для загрузки файлов, добавить изображения, установить ограничения на загрузку и многое другое.
Наконец, нажмите кнопку «Опубликовать», чтобы загрузить загрузку на своем веб-сайте.
Теперь вы можете предварительно просмотреть или посетить страницу загрузки файла, чтобы увидеть его в действии.
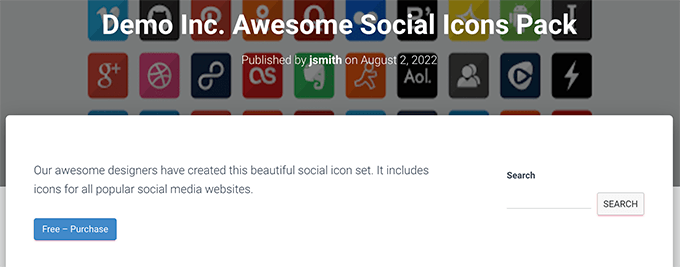
Ваши пользователи смогут добавить загрузку в свою корзину и продолжить покупки или завершить покупку.
Вы сможете отслеживать и управлять всем, используя отчеты Easy Digital Downloads.
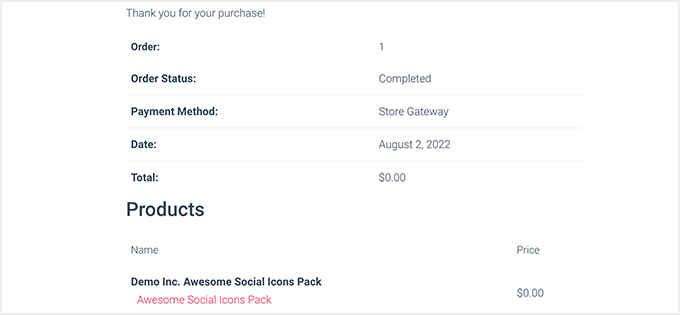
Просмотр расширенных отчетов для Easy Digital Downloads
Easy Digital Downloads не имеет расширенных функций отчетности в основном программном обеспечении.
Однако вы можете установить расширение EDD Advanced Reports, чтобы разблокировать расширенные функции отчетности. Для получения более подробной информации см. наше пошаговое руководство по установке плагина WordPress.
Примечание. Чтобы загрузить это расширение, вам потребуется «Пропуск полного доступа» для Easy Digital Downloads, или вы можете приобрести расширенные отчеты EDD отдельно.
После активации расширения вы можете перейти на страницу « Загрузки» » Отчеты , чтобы просмотреть отчеты о загрузке файлов.
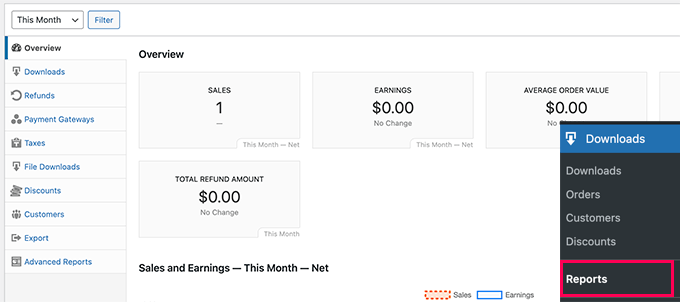
Отсюда вы можете переключаться на разные вкладки для просмотра подробных отчетов.
Например, вы можете увидеть, какие файлы загружаются чаще, популярные платежные шлюзы, возвраты, налоги и многое другое.
Способ 4. Управление загрузкой файлов в WordPress с помощью WooCommerce
Этот метод предназначен для пользователей, которые хотят продавать загрузки файлов вместе с физическими товарами, такими как рубашки, сувениры и т. д.
Для этого метода мы будем использовать WooCommerce, самый популярный плагин электронной коммерции для WordPress.
Он идеально подходит для пользователей, которые хотят продавать загрузки файлов или создать интернет-магазин.
WooCommerce можно использовать для продажи как цифровых загрузок, так и физических товаров. Вы также можете использовать его в качестве менеджера загрузок WordPress, чтобы предлагать бесплатные загрузки. Он позволяет легко отслеживать клиентов, управлять загрузками и просматривать статистику.
Давайте начнем.
Первое, что вам нужно сделать, это установить и активировать плагин WooCommerce. Для получения более подробной информации см. наше пошаговое руководство по установке плагина WordPress.
После активации вы должны увидеть мастер настройки WooCommerce. Вы можете начать с предоставления сведений о магазине, а затем следовать инструкциям на экране.
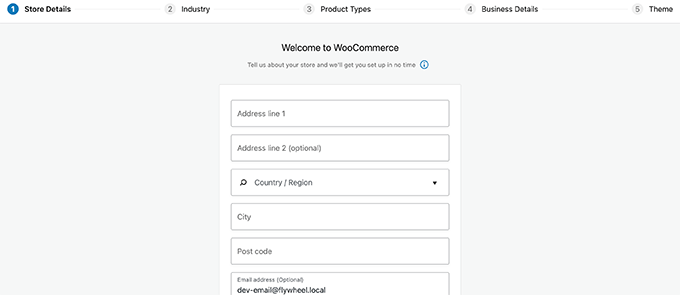
На экране «Типы продуктов» вам нужно выбрать «Загрузки» в качестве одного из типов продуктов, которые вы будете продавать в своем магазине.
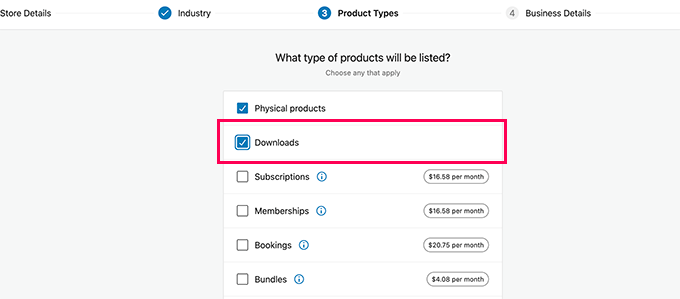
Как только вы закончите процесс установки, вы увидите панель управления вашего магазина WooCommerce.
Перейдите на страницу « Продукты» »Добавить новый , чтобы добавить первую загрузку файла.
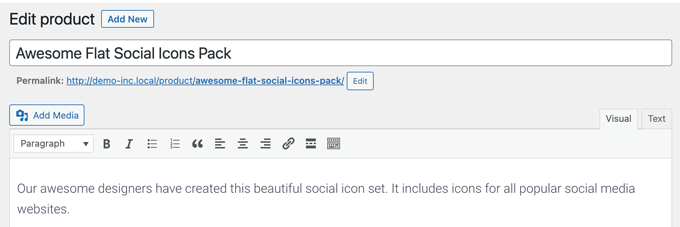
Идите вперед и дайте вашему новому продукту название и описание. После этого прокрутите вниз до раздела «Данные о продукте».
Здесь вам нужно установить флажки «Виртуальный» и «Загружаемый», чтобы указать, что продукт является цифровой загрузкой.
Виртуальные продукты — это продукты, которые не требуют доставки и могут быть доставлены через Интернет, например членство, подписки, цифровые пропуска и т. д. Точно так же загружаемые файлы — это продукты, которые пользователи могут загружать на свои компьютеры.
Также необходимо ввести цену. Если вы создаете бесплатную загрузку, вам нужно поставить 0 здесь.
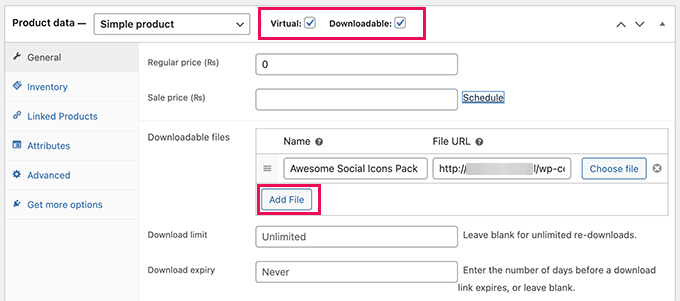
После этого нажмите кнопку «Добавить файл», чтобы загрузить файл для цифровой загрузки.
Если вы хотите, вы также можете заполнить другие параметры на странице. Например, вы можете добавить изображения продуктов, добавить краткое описание, выбрать категорию продукта и многое другое.
Когда все будет готово, нажмите кнопку «Опубликовать» в верхней части страницы, чтобы сделать ваш продукт доступным.
Теперь ваши пользователи могут перейти на страницу продукта и добавить продукт в свою корзину. Если это бесплатный продукт, они смогут оформить заказ без добавления платежной информации. В противном случае они могут платить как обычно.
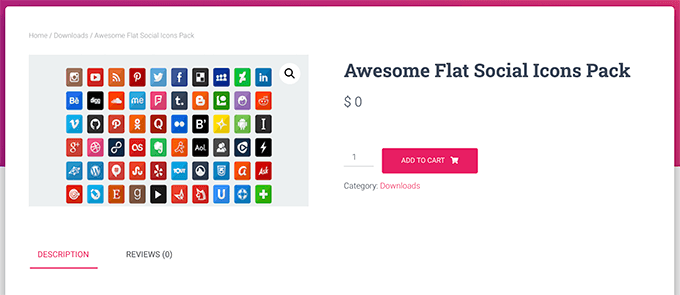
После оформления заказа пользователю будут даны инструкции о том, как загрузить файл на свой компьютер.
Отслеживание загрузки файлов в WooCommerce
Чтобы просмотреть, как идут загрузки ваших файлов, просто перейдите в раздел « Аналитика» «Загрузки» на панели управления WordPress. Отсюда вы увидите обзор загрузок файлов со списком популярных загрузок ниже.
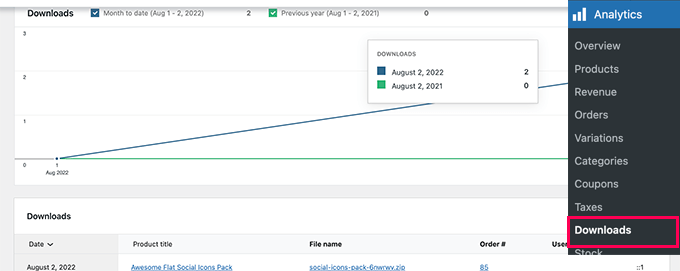
Вы также можете переключаться на разные страницы в разделе «Аналитика», чтобы увидеть, как работает ваш магазин.
Например, вы можете увидеть свои самые популярные продукты/загрузки на странице «Продукты».
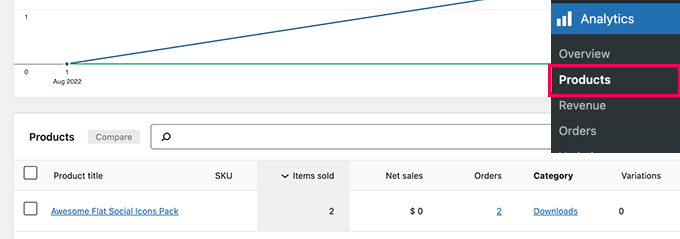
Бонус: отслеживание конверсий для загрузок ваших файлов в WordPress
Возможно, вы заметили, что три из упомянутых нами платформ имеют только базовые функции отчетности.
Например, они могут показать вам количество загрузок, клиентов и файлы, которые они купили. Однако они не покажут вам, что привело клиента к конверсии.
Эта информация имеет важное значение, поскольку она говорит вам, что работает на вашем веб-сайте, и помогает вам принимать решения для роста вашего бизнеса.
Вот где на помощь приходит MonsterInsights.
Это лучший плагин Google Analytics для веб-сайтов электронной коммерции, который помогает вам легко отслеживать конверсии. Пошаговые инструкции см. в нашем руководстве о том, как легко настроить отслеживание конверсий WooCommerce, или ознакомьтесь с полным руководством по отслеживанию конверсий WordPress.
Мы надеемся, что эта статья помогла вам научиться управлять, отслеживать и контролировать загрузку файлов в WordPress. Вы также можете ознакомиться с нашими советами о лучших сервисах электронного маркетинга, чтобы лучше продавать свои цифровые загрузки.
Если вам понравилась эта статья, подпишитесь на наш канал YouTube для видеоуроков по WordPress. Вы также можете найти нас в Twitter и Facebook.
