Как управлять обновлениями плагинов WordPress (6 стратегий, которые нужно знать)
Опубликовано: 2023-04-26Обновления плагинов WordPress позволяют поддерживать максимальную производительность, сохраняя при этом безопасность вашего сайта. Однако вы можете не знать, как управлять обновлениями на своем сайте.
К счастью, существует множество способов запуска обновлений плагинов WordPress, и большинство из них довольно просты. Например, вы можете массово обновлять плагины, использовать промежуточный сайт и включать автоматические обновления.
Почему важно обновлять плагины WordPress
Плагины — отличный способ расширить функциональность вашего сайта. Однако их необходимо регулярно обновлять, если вы хотите поддерживать удобство работы пользователей и обеспечивать безопасность своего сайта.
Устаревшее программное обеспечение может служить лазейкой на ваш сайт для злоумышленников. Часто уязвимости в программном обеспечении становятся известны хакерам, которые затем могут найти способы использовать плагин и получить доступ к вашему сайту и его базе данных.
Обновления плагинов обычно поставляются с исправлениями для этих известных уязвимостей и, следовательно, могут повысить безопасность вашего сайта. Они также могут содержать исправления для других ошибок.
Кроме того, большинство разработчиков выпускают обновления с расширенным кодом, чтобы сделать ваш сайт легче и быстрее. Эти обновления также могут включать новые функции, расширяющие функциональность вашего сайта.
Как управлять обновлениями плагинов WordPress
Теперь, когда вы знаете, почему важно проводить обновления плагинов WordPress, давайте рассмотрим шесть советов, которые помогут вам начать работу. Однако сначала давайте рассмотрим стандартный способ обновления плагинов на панели инструментов WordPress.
Все, что вам нужно сделать, это зайти в Dashboard > Updates :
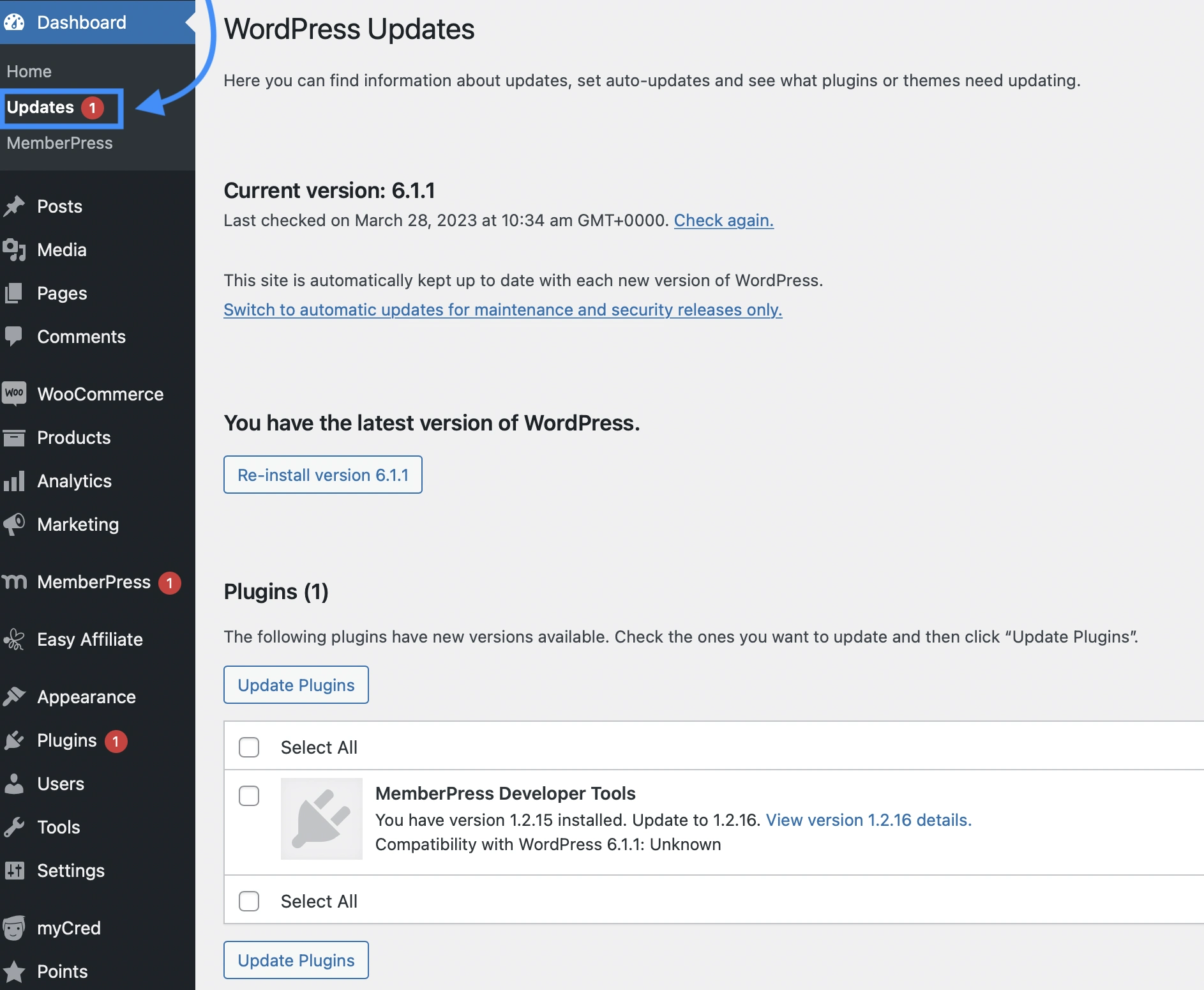
Здесь вы можете проверить, какую версию WordPress вы используете на своем сайте. Кроме того, вы сможете увидеть, доступны ли какие-либо обновления.
Если вы прокрутите вниз, вы также увидите, есть ли у вас какие-либо темы или плагины, которые необходимо обновить. Вы можете выбрать те, которые хотите обновить, и нажать «Обновить плагины» .
Когда будут доступны обновления, WordPress покажет вам красное уведомление рядом с вкладкой «Обновления» . Часто вы также увидите уведомление на вкладке «Плагины» .
Теперь давайте рассмотрим шесть эффективных способов управления обновлениями WordPress на вашем сайте.
- Массовое обновление плагинов
- Просмотр сведений о версии перед обновлением плагинов
- Используйте промежуточный сайт для тестирования обновлений плагинов WordPress.
- Откатить плагин на предыдущую версию
- Включить автоматические обновления для доверенных плагинов
- Установите плагин восстановления резервной копии
1. Массовое обновление плагинов
Если у вас есть несколько подключаемых модулей, требующих обновления, вы можете просмотреть и обновить их в пакетном режиме. Это позволяет вам выполнять обновления плагина WordPress гораздо быстрее.
Чтобы начать, перейдите в Плагины > Установленные плагины . Затем нажмите Доступно обновление :
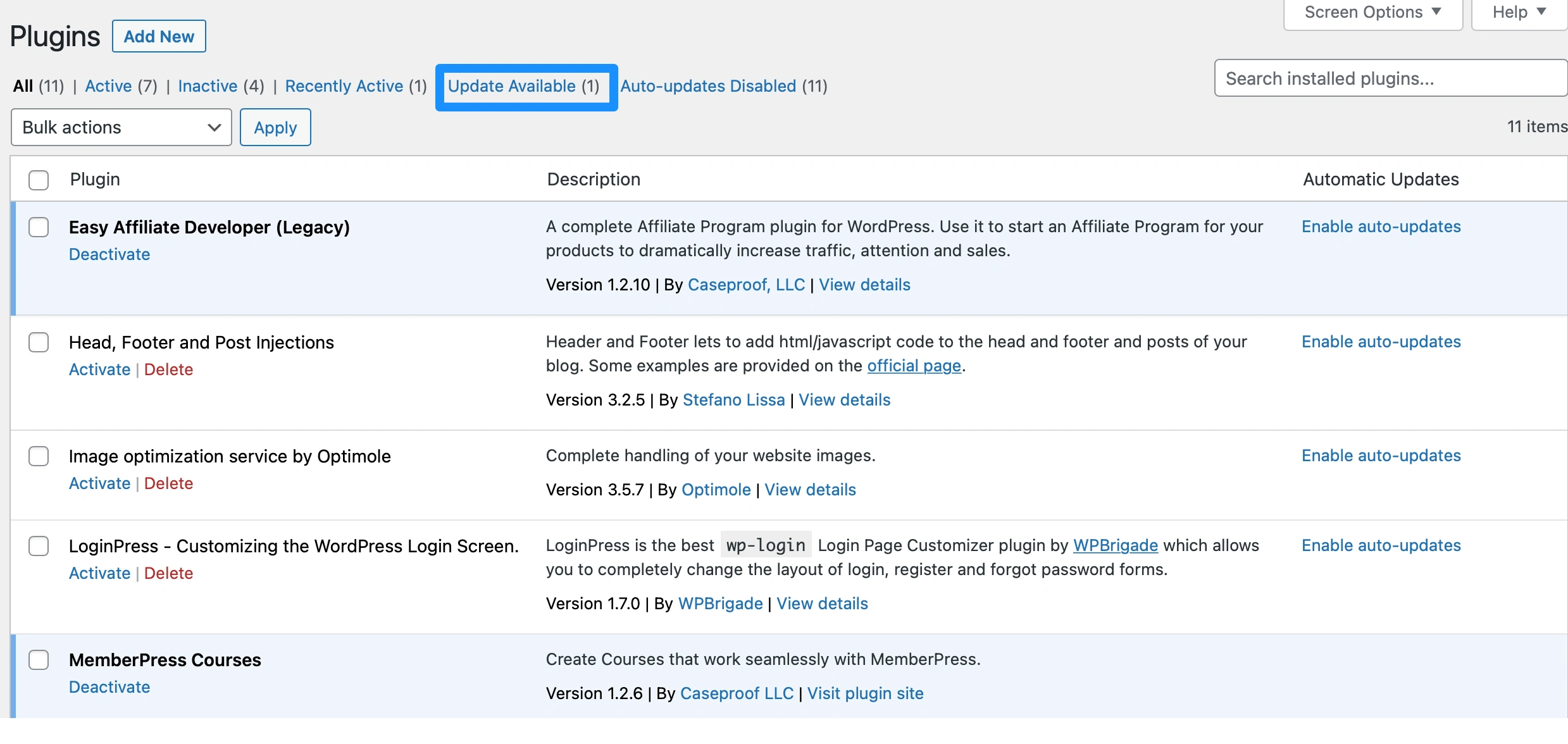
Здесь вы можете увидеть все плагины, которые нуждаются в обновлении. Вы можете либо выбрать определенные плагины, которые хотите обновить, либо установить флажок «Плагин» в верхней части списка, чтобы выбрать их все.
Затем используйте раскрывающееся меню «Массовые действия» , чтобы выбрать «Обновить» :
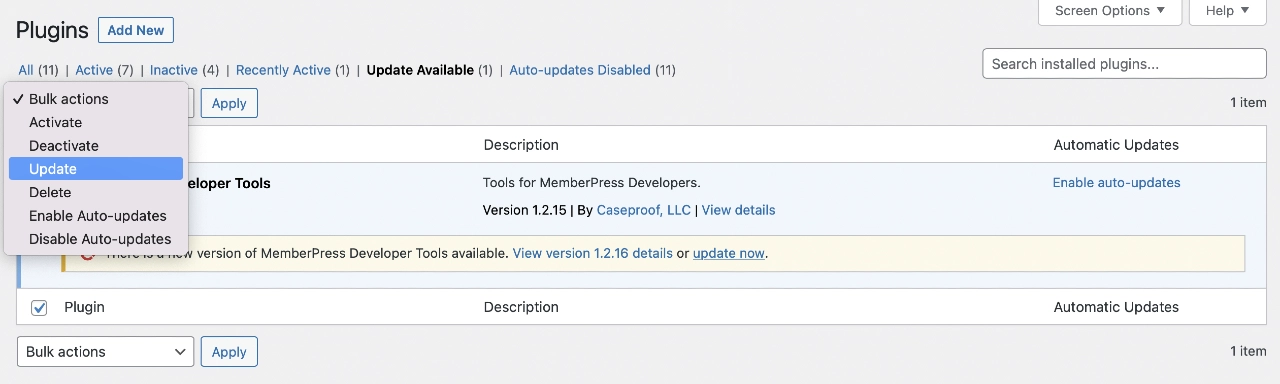
Затем нажмите «Применить» , чтобы завершить обновление плагина WordPress.
Хотя этот метод может быть довольно эффективным, вы можете не обновлять слишком много плагинов одновременно, так как это может привести к перегрузке вашего сайта.
2. Просмотр сведений о версии перед обновлением плагинов
Чтобы убедиться, что все обновления безопасны и совместимы с вашим сайтом, перед запуском обновления нажмите «Просмотр сведений о версии» . Таким образом, вы можете увидеть все изменения, внесенные разработчиком в плагин.
Иногда вы будете перенаправлены на веб-страницу, которая регистрирует все изменения, когда-либо внесенные в этот плагин:
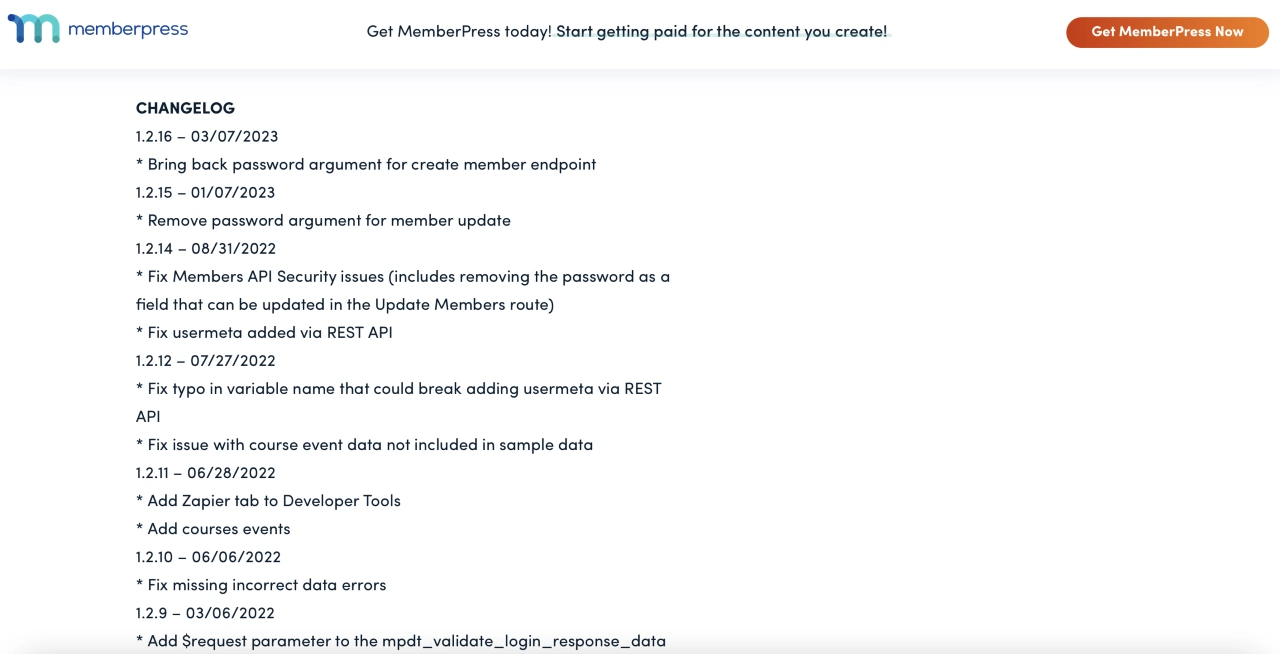
Как правило, вам следует подождать не менее одной недели, прежде чем запускать доступное обновление, если оно направлено на добавление новых функций. К тому времени все проблемы совместимости или ошибки должны быть выявлены и устранены разработчиками.
Конечно, если это обновление безопасности или техническое обслуживание, вы захотите сразу же обновить плагин.
3. Используйте промежуточный сайт для тестирования обновлений плагинов WordPress.
Еще один способ эффективно управлять обновлениями плагинов WordPress — использовать промежуточный сайт. Таким образом, вы можете протестировать обновление, прежде чем применять изменения к своему действующему веб-сайту.
Промежуточный сайт — это копия вашего веб-сайта, которую можно использовать для опробования новых функций, запуска обновлений или переключения тем. Поскольку ваш тестовый сайт недоступен для общего доступа, вы можете применить эти изменения в частном порядке, не влияя на взаимодействие с пользователем. Кроме того, если что-то пойдет не так, ваш действующий веб-сайт останется незатронутым.
Большинство качественных хостинг-провайдеров WordPress предлагают промежуточные сайты со своими планами хостинга. В противном случае самый простой способ создать промежуточный сайт — использовать плагин, такой как WP Staging:
С WP Staging вы даже сможете клонировать всю свою базу данных. Кроме того, это упрощает внесение изменений и перенос плагинов на ваш работающий сайт после того, как вы подтвердите, что это безопасно.
4. Откатить плагин на предыдущую версию
В некоторых случаях обновления плагинов WordPress могут сломать ваш сайт. Например, может быть ошибка в коде или обновление может конфликтовать с другим плагином или темой на вашем сайте. В этом случае вы можете откатить программное обеспечение, чтобы отменить изменение.
Если обновление сломало ваш сайт и вы не можете получить доступ к своей панели инструментов, вам сначала нужно деактивировать плагин. Для этого вам нужно будет получить доступ к файлам вашего сайта через cPanel в вашей учетной записи хостинга. Кроме того, вы можете подключиться к своему сайту через клиент протокола передачи файлов (FTP).
Затем найдите корневой каталог вашего сайта. Обычно он помечен как public_html .
Затем откройте папку wp-content и нажмите «Плагины» :
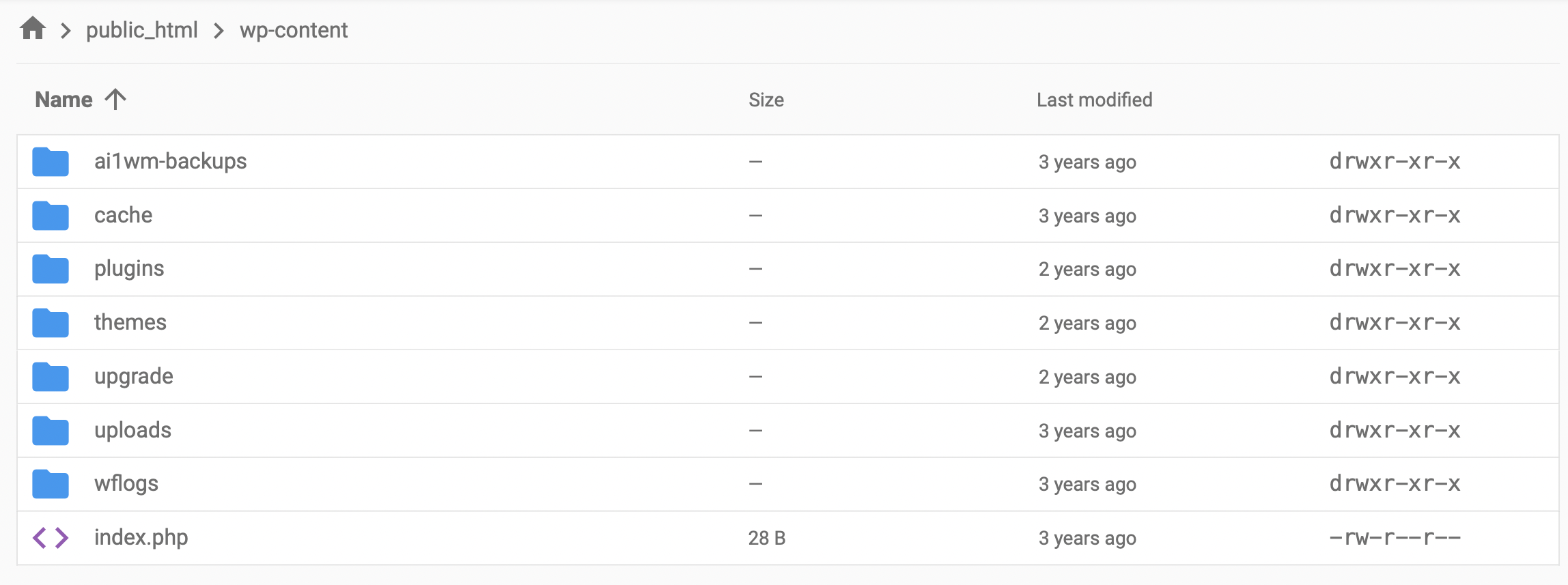
Здесь найдите плагин, из-за которого ваш сайт сломался, и переименуйте папку в что-то вроде «pluginname-old». Это автоматически деактивирует плагин, и теперь вы снова сможете получить доступ к панели управления вашего сайта.

Чтобы вернуться к предыдущей версии плагина, вы можете использовать такой инструмент, как WP Rollback:
После того, как вы установили плагин, перейдите на страницу плагинов в WordPress. Теперь вы должны увидеть ссылку для отката под каждым плагином:
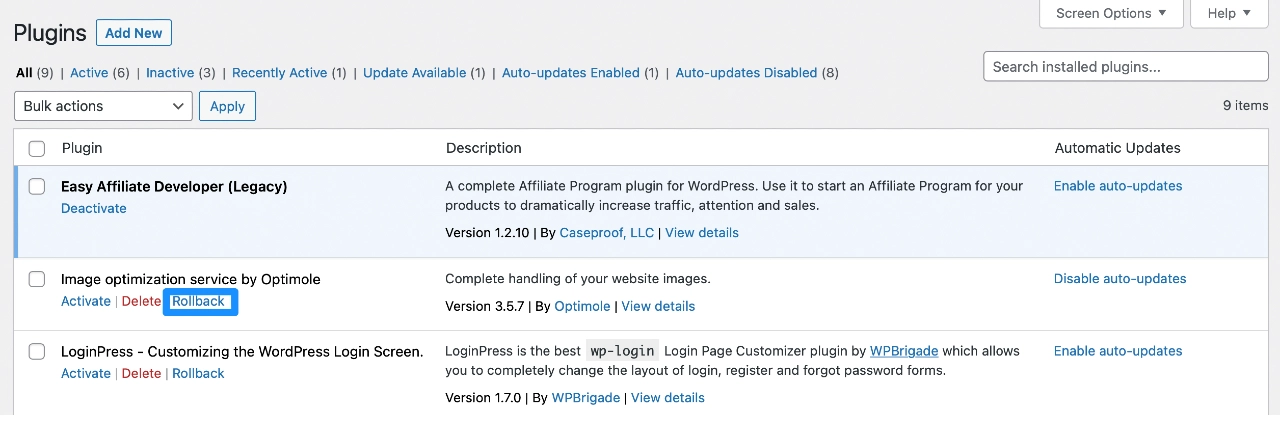
Нажав на эту ссылку, вы попадете на страницу, где вы сможете откатить плагин до предыдущей версии. Все, что вам нужно сделать, это выбрать предпочтительную версию и нажать «Откат» .
5. Включите автоматические обновления для доверенных плагинов.
Чем больше плагинов у вас есть на вашем сайте, тем больше обновлений вам нужно будет сделать. Эта задача может быть довольно сложной, и вам нужно будет не забывать проверять свой сайт на наличие обновлений каждый день. Вот почему вы можете включить автоматическое обновление плагинов в WordPress.
Важно отметить, что у автоматических обновлений есть как плюсы, так и минусы, поэтому мы рекомендуем включать автоматические обновления только для плагинов от разработчиков, которым вы доверяете.
Если вы хотите включить автоматическое обновление плагинов WordPress, вот как это сделать…
Перейдите к Плагины > Установленные плагины . Рядом с каждым плагином вы должны увидеть параметр «Включить автообновления» :
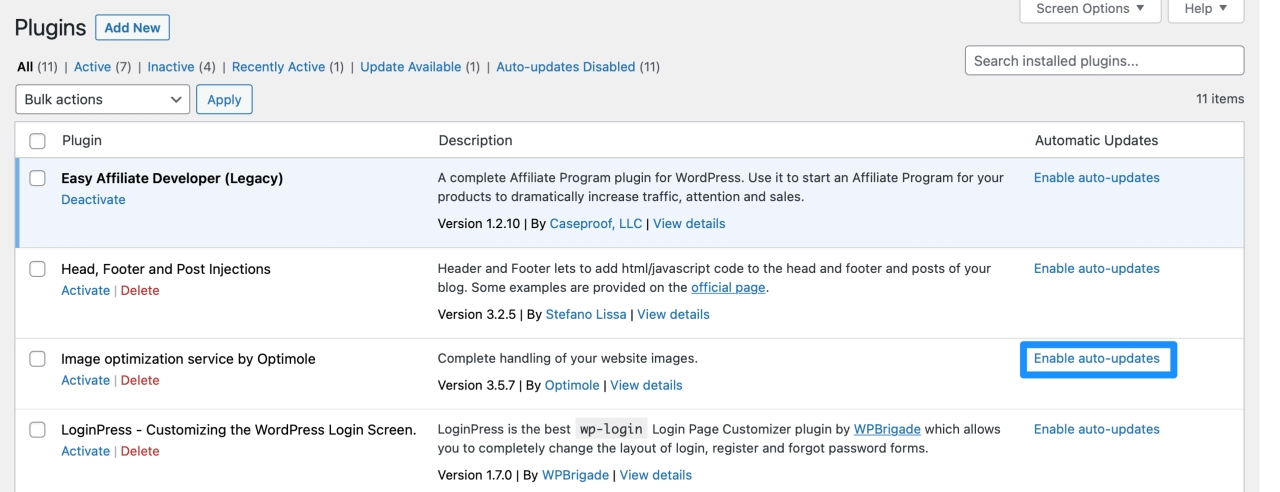
После того, как вы выберете его, настройка должна немедленно вступить в силу. WordPress будет проверять наличие обновлений два раза в день и автоматически применять все доступные обновления.
Однако, если вы когда-нибудь передумаете, просто выберите «Отключить автообновление» , чтобы отменить изменение.
Если вы беспокоитесь о том, что автоматические обновления плагинов нарушат ваш сайт, вы можете выбрать хост WordPress с регрессионным тестированием для обновлений плагинов.
Эти хосты будут сравнивать визуальный скриншот вашего сайта до и после обновления, чтобы автоматически обнаруживать проблемы. Если хост обнаружит проблему, он может автоматически отменить эти изменения, чтобы ваш сайт продолжал работать.
Популярные хосты, которые предлагают этот тип функциональности, включают следующее:
6. Установите плагин восстановления резервной копии
При управлении обновлениями плагинов WordPress рекомендуется установить плагин резервного копирования, если ваш хост еще не предлагает функционального инструмента резервного копирования и восстановления.
Таким образом, если что-то пойдет не так, вы сможете восстановить свой сайт до предыдущей версии.
Это особенно важно, если вы запускаете обновления на работающем сайте. Если вы столкнетесь с неудачным обновлением, ваш сайт может выйти из строя, и вы потеряете трафик и доход.
Таким образом, вы можете спокойно запускать обновления, используя плагин резервного копирования, такой как UpdraftPlus:
С помощью этого инструмента вы можете создавать свежие резервные копии и восстанавливать свой сайт всего за несколько кликов. Он позволяет создавать резервные копии файлов WordPress, таблиц баз данных, плагинов и тем и хранить их в удобном для вас месте. Более того, вы можете автоматизировать процесс, планируя резервное копирование ежечасно, ежедневно или еженедельно.
Работайте эффективнее с обновлениями плагинов WordPress
Обновления плагинов WordPress являются ключевой частью обеспечения безопасности вашего сайта. Они также позволяют вам получить доступ к новым функциям и обеспечить бесперебойную работу пользователей. К счастью, существует множество способов быстро и безопасно обновить плагины.
Напомним, вот шесть советов по управлению обновлениями плагинов WordPress:
- Массовое обновление плагинов для экономии времени.
- Просмотрите сведения о версии, чтобы убедиться, что плагин совместим с вашим сайтом.
- Используйте промежуточный сайт для безопасного обновления плагинов.
- Откатите плагин до предыдущей версии, чтобы удалить все нежелательные изменения.
- Включите автоматические обновления доверенных плагинов, чтобы оптимизировать рабочий процесс.
- Установите плагин для восстановления резервной копии, например UpdraftPlus.
Чтобы узнать об обновлениях ядра WordPress в целом, вам также могут быть интересны наши публикации о том, как безопасно обновлять WordPress и как управлять автоматическими обновлениями ядра WordPress.
У вас есть вопросы об обновлениях плагинов WordPress? Дайте нам знать в комментариях ниже!
