Как перенести сайты WordPress: 2 способа
Опубликовано: 2020-03-13Хотите ли вы переместить свой веб-сайт с сервера на сервер или, может быть, вы продали его и передаете другому человеку.
В любом случае, перенос вашего веб-сайта WordPress не должен быть сложным.
Раньше вам приходилось вручную загружать все ваши файлы, базу данных, а затем перемещать их на новый сервер, но теперь существует множество плагинов WordPress, которые упрощают перенос вашего веб-сайта WordPress.
В этом уроке мы покажем вам, как перенести ваш веб-сайт WordPress с помощью лучших плагинов миграции и даже как сделать это вручную, если вам не нравится использовать плагины.
Перенос WordPress с помощью плагина All-In-One
Плагин миграции All-In-One — один из лучших плагинов для переноса ваших веб-сайтов WordPress с одного сервера на другой.
Во-первых, вам нужно будет установить плагин на сайт WordPress, который вы хотите перенести.
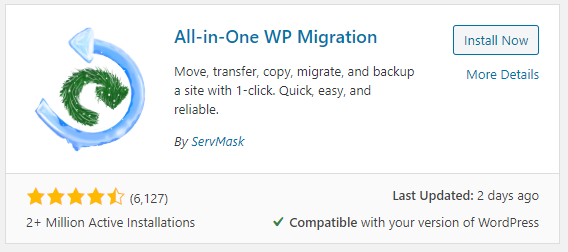
Установите и активируйте плагин, и вы увидите слева новую вкладку под названием «Миграция All-in-One WP». Нажмите на вкладку, и вы будете перенаправлены на страницу экспорта сайта.
С помощью All-in-One Migration вы можете экспортировать свой веб-сайт в файл, FTP, Google Drive, OneDrive, Amazon Cloud и ряд других облачных местоположений. Если у вас есть большой сайт, может быть хорошей идеей экспортировать в одно из этих мест, так как это будет очень большой файл для загрузки на ваш локальный компьютер. Если ваш сайт меньше, вы можете просто экспортировать его в файл.
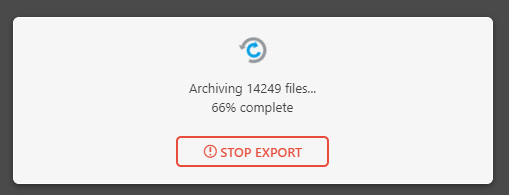
Создание пакета сайта займет несколько минут, а затем, когда он будет завершен, вы увидите ссылку для загрузки упакованного файла миграции.
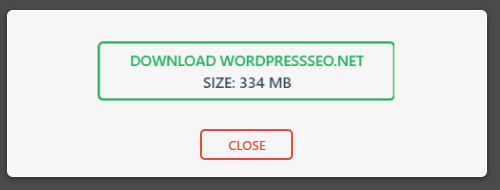
Файл будет заканчиваться на .wpress, поэтому имейте это в виду, когда будете импортировать его обратно на новый сайт.
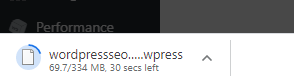
Теперь, когда он загружен, нам нужно настроить наш новый сайт, чтобы он был готов к импорту этого файла. Чтобы перенести свой сайт, вам нужно будет установить новую установку WordPress на новый сайт, а затем установить All-in-One Migration на новый сайт.
БЕСПЛАТНЫЙ SEO-АНАЛИЗ WORDPRESS
Хотите больше трафика на свой сайт WordPress? Пройдите наш бесплатный SEO-анализ WordPress и узнайте, как вы можете улучшить свой трафик, чтобы увеличить продажи в Интернете.
На этот раз вы выберете «Импорт», а затем найдете загруженный файл и либо выберите его, либо перетащите в область импорта. Если вы загрузили файл в другое место, вы можете выбрать это место для импорта.
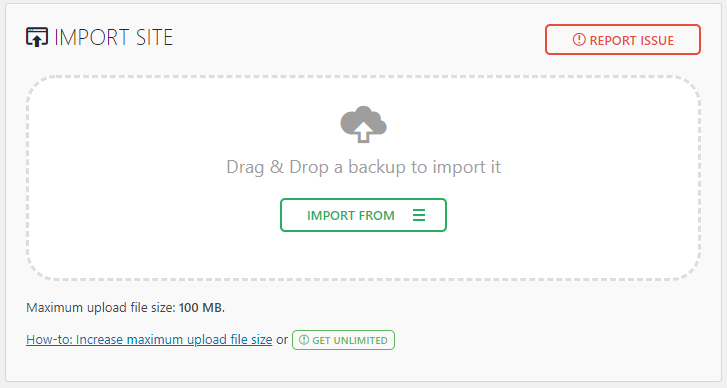
Он начнет импортировать ваш сайт из файла, который вы скачали с исходного сайта.
Если размер вашего веб-сайта превышает 100 МБ, вам необходимо приобрести премиум-версию для переноса больших сайтов.
Миграция вручную с помощью FTP
Если вы не любите использовать плагины или, может быть, вы не хотите покупать премиум-версию для переноса большого сайта, вы можете сделать это вручную.
Чтобы перенести весь ваш веб-сайт WordPress, вам нужно будет использовать FTP для переноса файлов и переноса базы данных.
Создать FTP-аккаунт
Первое, что вам нужно сделать, это подключиться к вашему сайту через FTP.
Чтобы подключиться к вашему серверу через FTP, вам необходимо создать учетную запись FTP. Войдите в свою cPanel и найдите ссылку «Учетные записи FTP».

На странице «Учетные записи FTP» создайте новую учетную запись FTP и обязательно запишите или скопируйте учетные данные, так как они вам понадобятся через некоторое время.

Также важно отметить, что вы хотите убедиться, что каталог, к которому этот логин имеет доступ, является базовым каталогом, чтобы у вас был доступ ко всем файлам.
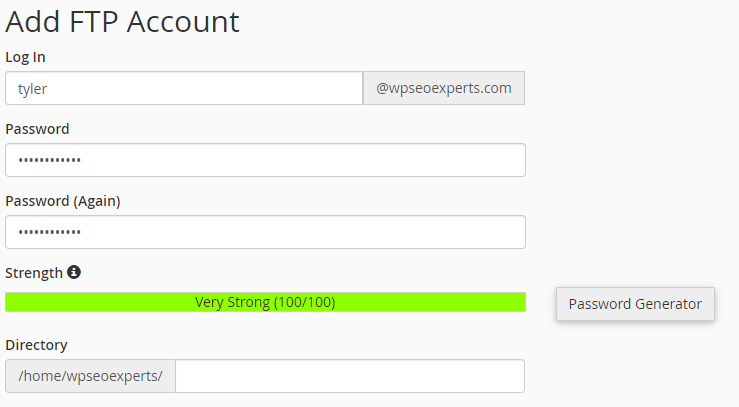
Теперь, когда ваша учетная запись FTP настроена, вам понадобится FTP-клиент для подключения к вашему веб-серверу, на котором расположены все ваши файлы. Существует множество отличных FTP-клиентов, но я бы порекомендовал Filezilla, так как он бесплатный и отлично работает.
Откройте свой FTP-клиент и создайте новое соединение с только что созданными данными FTP.
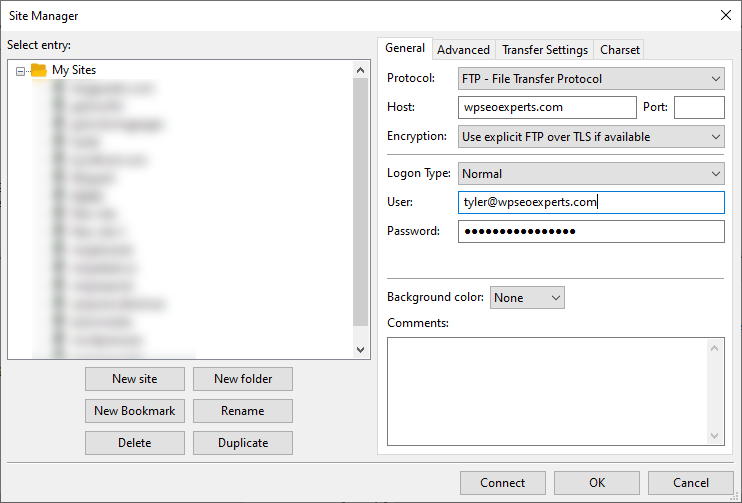
Перенести файлы
При подключении к вашему серверу вы должны увидеть несколько папок и файлов. Найдите папку WWW или public_html. Здесь установлены все ваши общедоступные файлы.
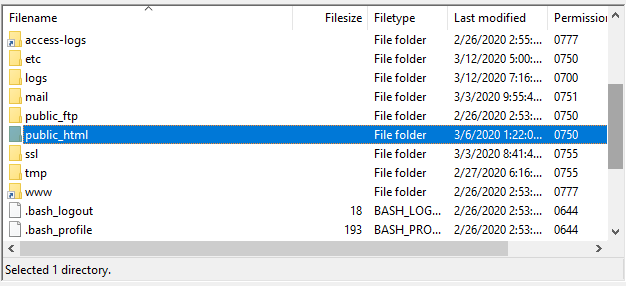
Откройте папку public_html, чтобы открыть файлы WordPress. Вы должны увидеть папки wp-admin, wp-content и wp-includes, а также базовые файлы WordPress. Теперь вы просто скопируете все файлы на свой локальный компьютер. Я бы предложил создать новую папку и перетащить все файлы в левую панель окна, которая является вашим локальным компьютером.
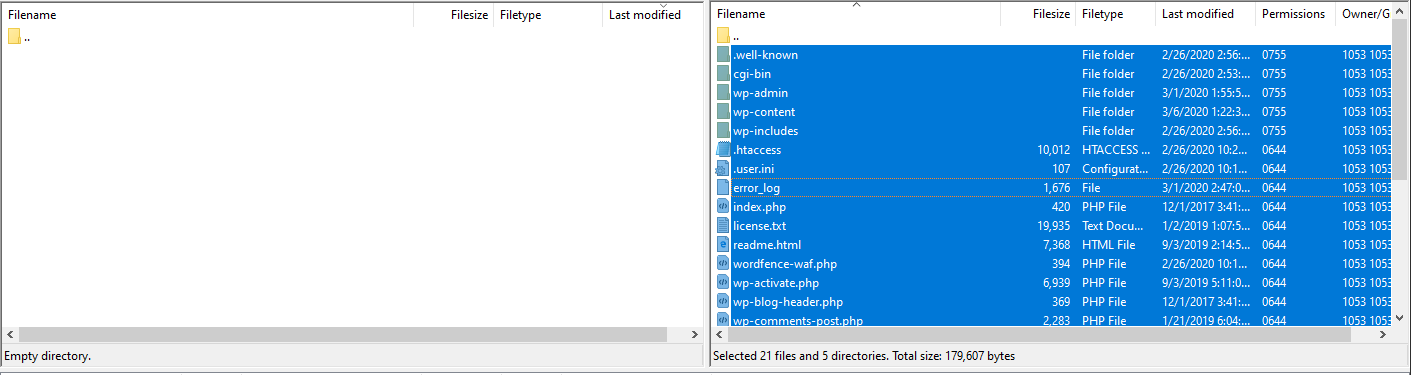
Это займет некоторое время в зависимости от размера вашего сайта WordPress.
Как только файлы будут полностью загружены на ваш локальный компьютер, подключитесь к новому серверу, откройте папку public_html и перетащите файлы обратно на новый сервер.
Перенести базу данных
Когда файлы будут перенесены, вернитесь в cPanel вашего старого хоста, найдите ссылку phpMyAdmin и откройте phpMyadmin.

phpMyAdmin — это место, где вы можете управлять, обновлять и экспортировать любую из ваших баз данных на вашем сервере.
Найдите базу данных вашего веб-сайта WordPress слева (если у вас есть только один веб-сайт на сервере, он будет единственным) и щелкните по нему, чтобы открыть таблицу.
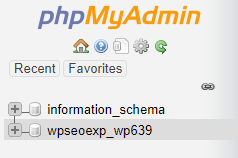
Открыв таблицу, найдите вкладку «Экспорт» в верхней части навигации по управлению таблицами phpMyAdmin.
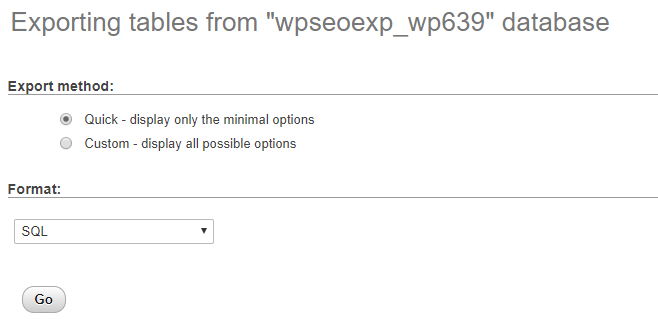
Нажмите «Перейти», чтобы экспортировать базу данных в формате SQL для легкого импорта на новые серверы phpMyAdmin. Он загрузит ваш файл .sql на ваш локальный компьютер для импорта на ваш новый сайт.
Теперь перейдите в cPanel вашего нового сервера и создайте новую базу данных, которую мы будем использовать для импорта нашего старого файла .sql. Убедитесь, что вы назвали базу данных тем же именем, с тем же именем пользователя и паролем, чтобы она могла подключаться к вашему новому серверу.
Перейдите в phpMyAdmin вашего нового сервера, нажмите на новую базу данных, а затем перейдите на вкладку «Импорт», где вы можете просто импортировать файл .sql, который мы только что загрузили, на ваш новый сервер.
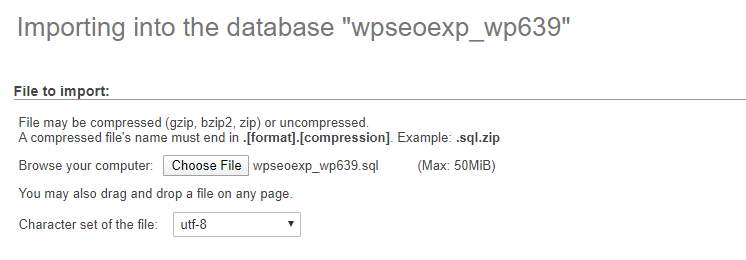
Теперь ваш новый сайт должен работать на вашем новом сервере и выглядеть точно так же, как и на вашем старом сервере.
Распространенные проблемы с ручной миграцией
Ошибка подключения к базе данных
В большинстве случаев, если вы получаете сообщение об ошибке подключения к базе данных, это означает, что ваши настройки в файле wp-config.php не соответствуют имени базы данных, имени пользователя или паролю.
Убедитесь, что ваш файл wp-config.php имеет те же учетные данные, которые вы создали для своей базы данных на новом сервере.
Дизайн сайта испорчен
Если ваш веб-сайт не загружается или выглядит беспорядочно, вероятно, все ваши файлы не были загружены. Вернитесь к своему FTP-клиенту и повторно загрузите/повторно загрузите все файлы со своего старого сервера.
Ознакомьтесь с нашей статьей о распространенных ошибках WordPress и о том, как их исправить, чтобы узнать о других проблемах, с которыми вы можете столкнуться.
Вывод
Хотя вполне возможно вручную перенести ваш веб-сайт WordPress, переместив файлы и базу данных на новый сервер, гораздо проще и быстрее просто использовать плагин для переноса вашего веб-сайта WordPress между серверами.
