Как перейти с WordPress.com на WordPress (полная миграция)
Опубликовано: 2023-04-26Пытаетесь понять, как перейти с WordPress.com на WordPress.org? Наше пошаговое руководство покажет вам, как именно выполнить работу.
Переход на WordPress.org даст вам больше контроля над вашим сайтом и позволит вам устанавливать собственные плагины и темы без необходимости платить за более дорогой бизнес- план WordPress.com.
К счастью, WordPress.com позволяет довольно легко перенести ваш сайт на WordPress.org, даже если вы используете бесплатный план WordPress.com.
В этом пошаговом руководстве вы узнаете все о переходе с WordPress.com на WordPress.org самым быстрым и полным способом.
Давайте копать!
Примечание . Наше руководство по миграции с WordPress.com на WordPress.org сосредоточено на том, чтобы помочь вам перенести бесплатный сайт WordPress.com или сайт, созданный вами с помощью одного из более дешевых платных планов WordPress.com, включая Personal или Premium .
Если вы используете планы Business или eCommerce , вы можете установить подключаемый модуль миграции и перенести свой сайт так же, как сайт WordPress, размещенный на собственном хостинге. Мы рекомендуем установить плагин All-in-One WP Migration и использовать его для переноса вашего сайта WordPress.com на WordPress.org. Подробнее об этом позже.
Что нужно для переноса WordPress.com на WordPress.org
Если вы хотите следовать нашему руководству по переходу с WordPress.com на WordPress.org, вам понадобится несколько вещей.
- Доменное имя для вашего сайта WordPress.org, если вы еще не используете личный домен. Если вы уже используете собственное доменное имя на WordPress.com, вы можете сохранить тот же домен.
- Хостинг-аккаунт для вашего нового сайта WordPress.org — ознакомьтесь с лучшими хостингами WordPress здесь.
- Сайт WordPress.org — мы поговорим о том, как его настроить, если у вас его еще нет.
- Прямой доступ к вашей учетной записи WordPress.com, поэтому подготовьте данные для входа, чтобы мы могли передавать файлы через
Шаг 1. Войдите на WordPress.com и экспортируйте данные своего сайта
Для начала вы хотите экспортировать все данные со своего старого сайта WordPress.com.
Вы загрузите файл, содержащий данные вашего сайта, на локальный компьютер. Затем вы можете загрузить этот файл на свой сайт WordPress.org.
Вот как:
- Войдите на свой сайт WordPress.com.
- Выберите вкладку «Инструменты» в левой части панели инструментов.
- Нажмите на опцию «Экспорт» в главном меню «Инструменты» .
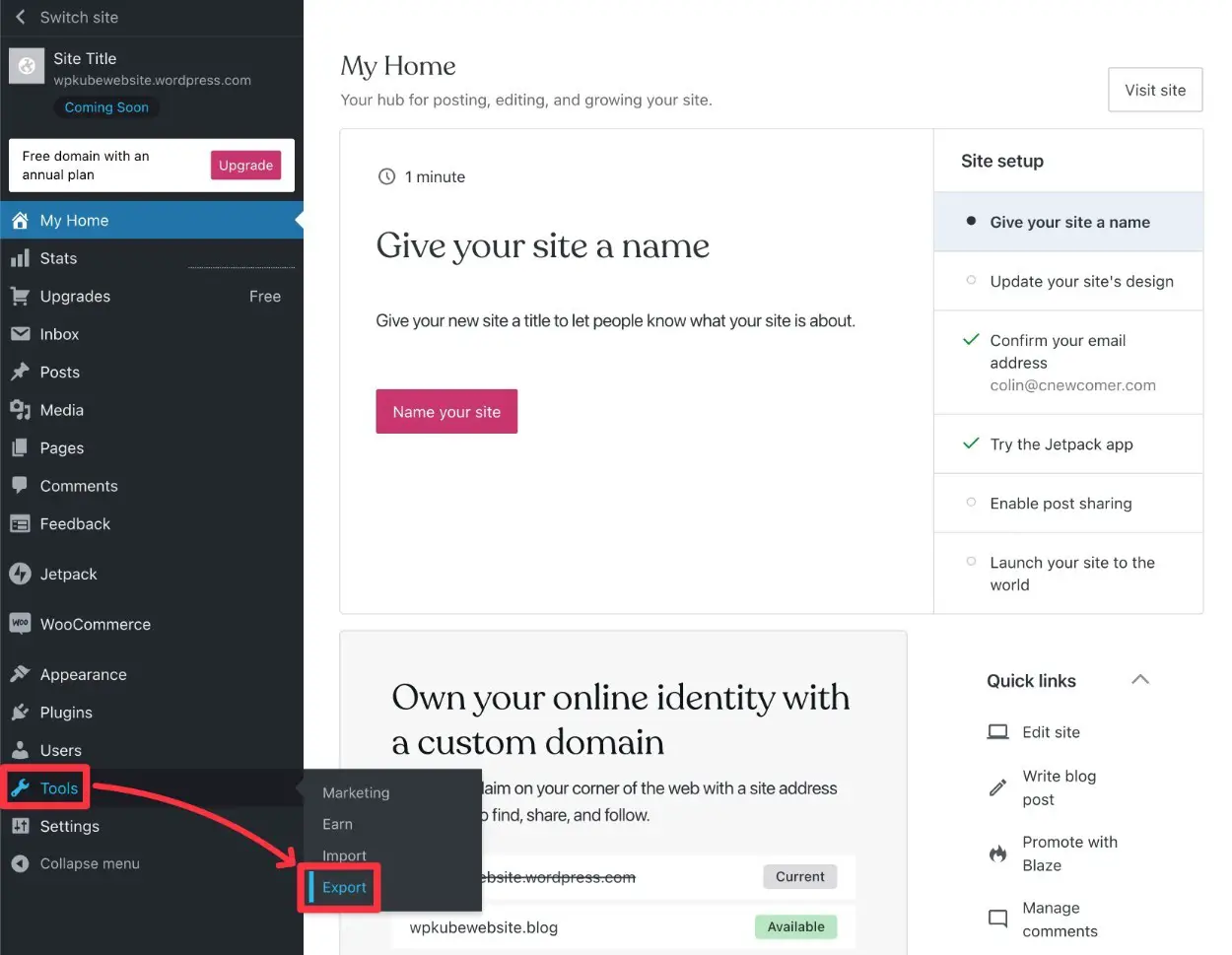
На следующем экране нажмите кнопку «Экспортировать все» рядом с «Экспорт содержимого» , чтобы выполнить полный экспорт содержимого вашего сайта.
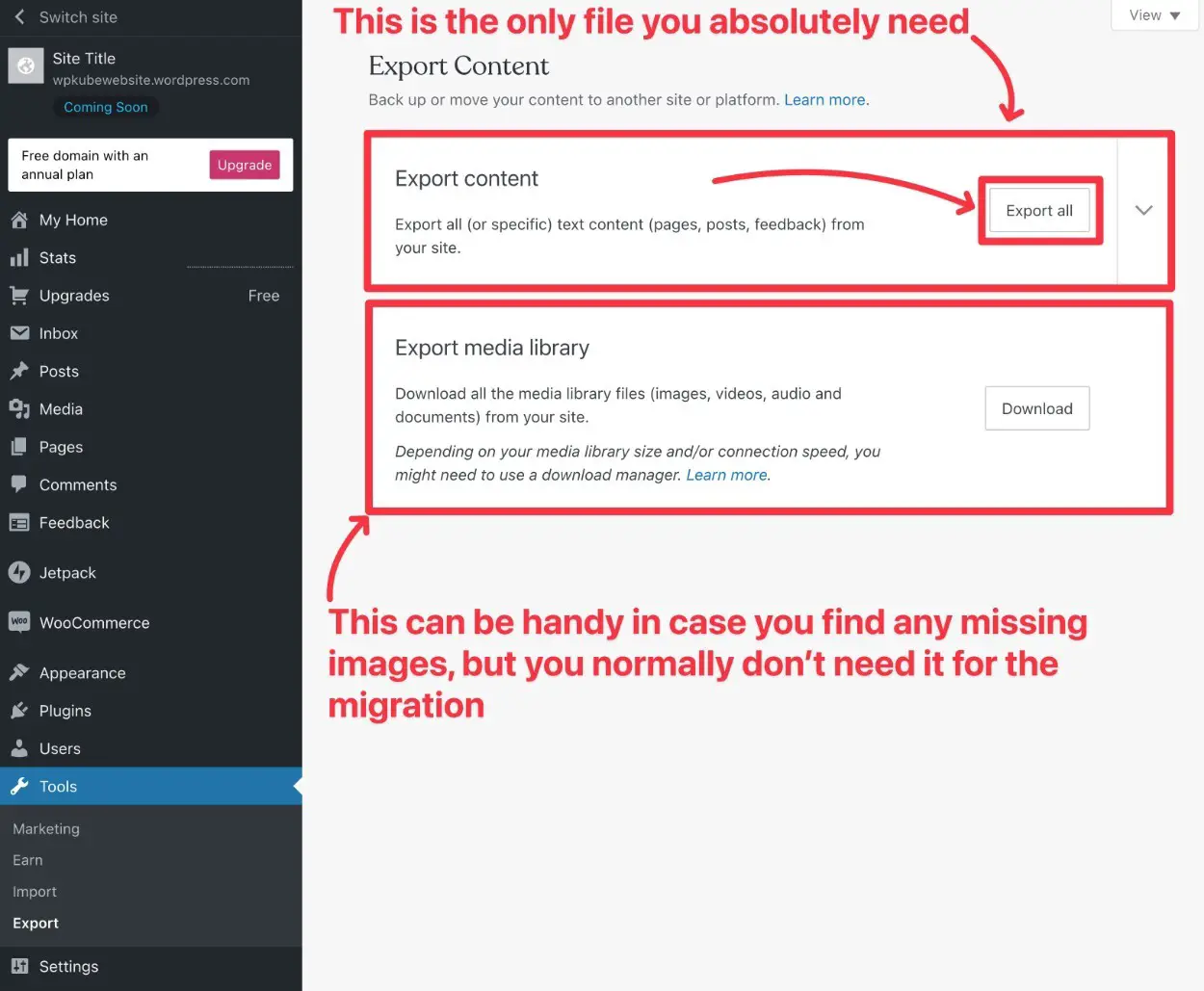
Вы также можете нажать кнопку «Загрузить» рядом с «Экспортировать медиатеку» , чтобы загрузить копию всех медиафайлов вашего сайта. Вам не нужно это для процесса миграции. Однако это может пригодиться, если какие-либо изображения по какой-либо причине отсутствуют.
Так что, пока вы здесь, можете скачать копию на всякий случай.
После того, как вы нажмете кнопку «Экспортировать все» , WordPress.com отправит ссылку для скачивания на адрес электронной почты, связанный с вашей учетной записью WordPress.com .
Перейдите в свою учетную запись электронной почты и щелкните эту ссылку, чтобы загрузить файл экспорта вашего сайта.
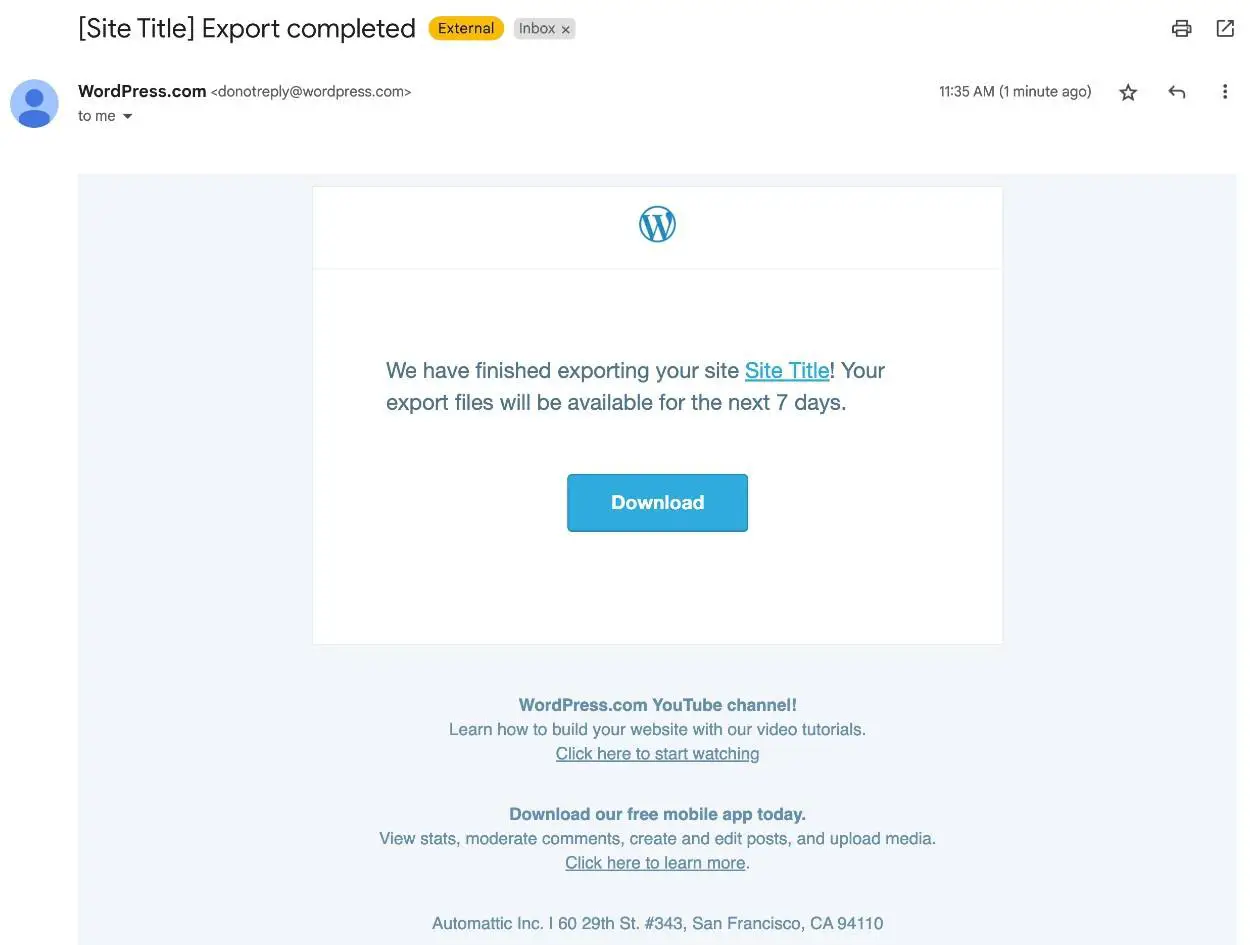
Как только вы нажмете на ссылку, она должна загрузить zip- файл на ваш локальный компьютер.
Теперь вам нужно распаковать ZIP- файл, что вы сможете сделать с помощью встроенного инструмента вашей операционной системы:
- В Windows щелкните правой кнопкой мыши и выберите «Извлечь все» .
- В macOS вы можете просто дважды щелкнуть по нему, чтобы извлечь файл.
Внутри вы должны увидеть один XML- файл. Держите этот файл под рукой, потому что он понадобится вам через секунду.
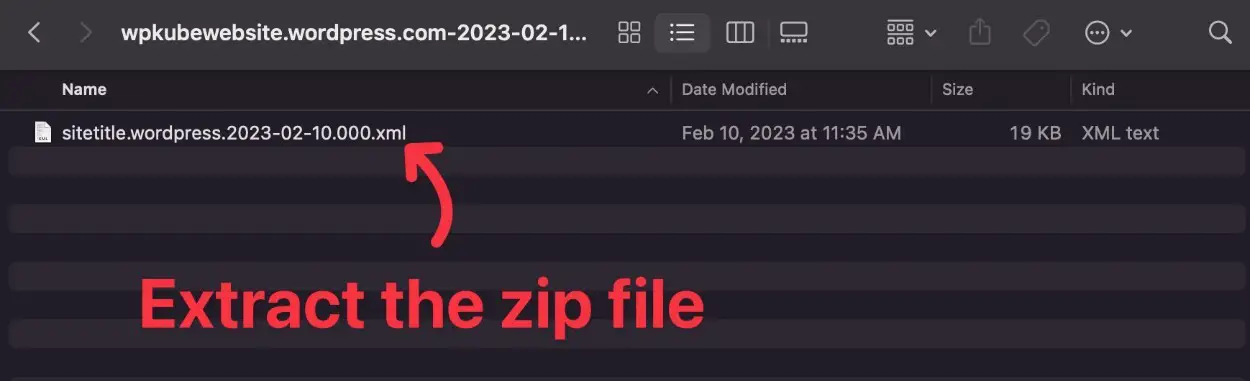
Шаг 2: Создайте новый веб-сайт WordPress.org (если вы еще этого не сделали)
Если вы еще не создали свой сайт WordPress.org, сейчас самое время сделать это, потому что вы будете выполнять большинство завершающих задач из панели управления вашего сайта WordPress.org.
Если у вас еще нет сайта, вы можете выбрать одного из рекомендуемых нами хостинг-провайдеров WordPress, чтобы начать работу с ним проще всего.
Все поставщики в этом списке упрощают установку WordPress.
У нас также есть пошаговое руководство по созданию собственного веб-сайта WordPress, которое охватывает весь процесс.
Если вы используете бесплатный поддомен WordPress.com для своего текущего сайта, просто настройте свой сайт WordPress.org с новым собственным доменным именем.
Если вы уже используете собственное доменное имя на WordPress.com, мы рекомендуем указать этот домен для вашего нового сайта WordPress.org сейчас и временно переключить ваш сайт WordPress.com на бесплатный поддомен.
Когда вы настраиваете свой сайт WordPress.org, есть еще один параметр, который необходимо настроить, чтобы обеспечить плавную миграцию.
Перейдите в «Настройки» -> «Постоянные ссылки» и установите структуру постоянных ссылок вашего сайта на «День и имя» . Это структура по умолчанию, которую используют бесплатные/дешевые планы WordPress.com. Итак, если вы хотите сопоставить свои URL-адреса, вам нужно использовать ту же структуру.
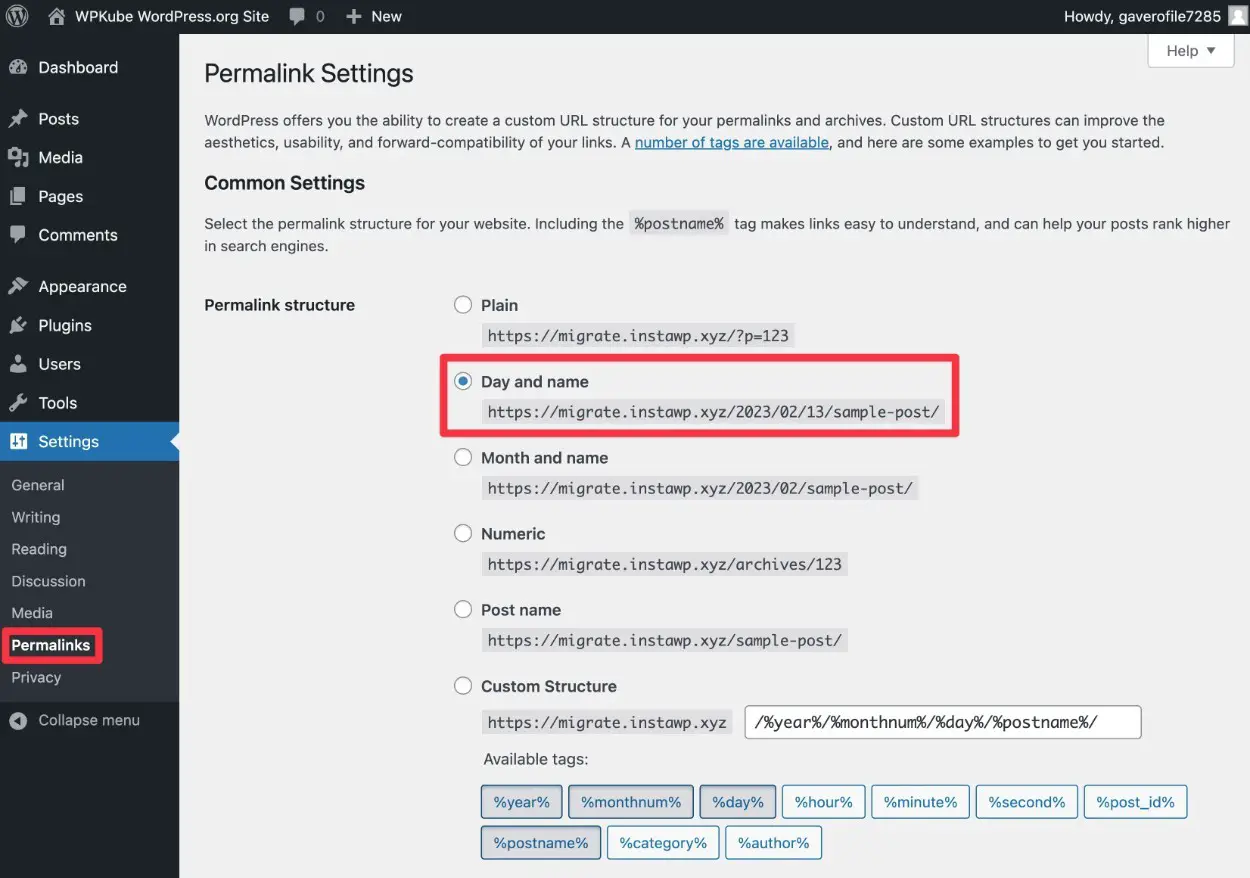
Есть способы изменить структуру URL-адреса, настроив собственное перенаправление — подробнее об этом позже.
Шаг 3. Импортируйте данные WordPress.com на свой сайт WordPress.org
Теперь, когда у вас есть совершенно новый веб-сайт WordPress.org, размещенный на собственном хостинге, вы можете начать импортировать в него данные.
Это намного проще, чем вы думаете — практически все, что вам нужно сделать, это загрузить экспортный файл WordPress.com, который вы загрузили на шаге №1.
Вот как начать:
- Войдите в панель управления вашего нового веб-сайта WordPress.org.
- Нажмите на вкладку «Инструменты» на панели инструментов вашего сайта WordPress.org.
- Выберите инструмент «Импорт» на вкладке «Инструменты» .
- Нажмите ссылку «Установить сейчас» под инструментом WordPress .
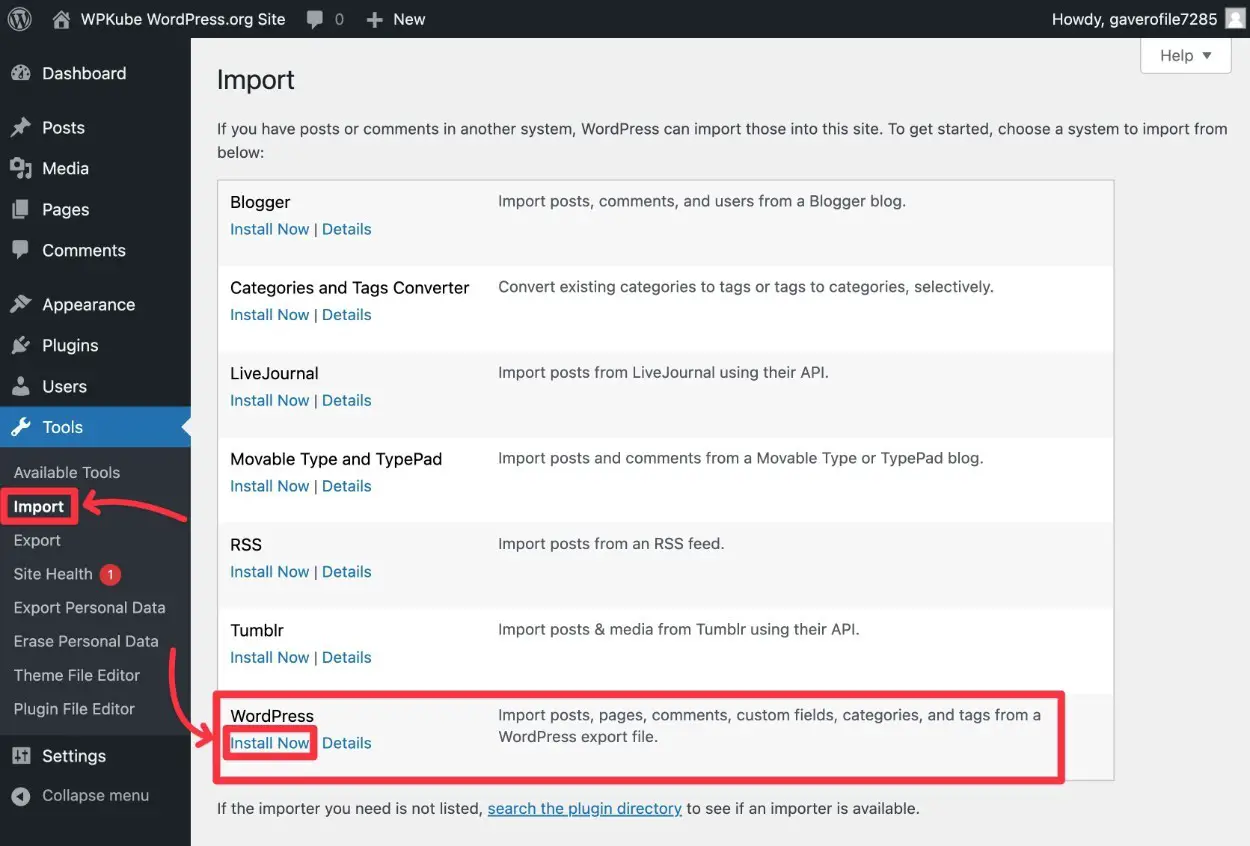
После установки импортера WordPress ссылка «Установить сейчас» должна измениться на «Запустить импортер» .
Щелкните ссылку «Запустить импортер» , чтобы продолжить импорт содержимого WordPress.com.
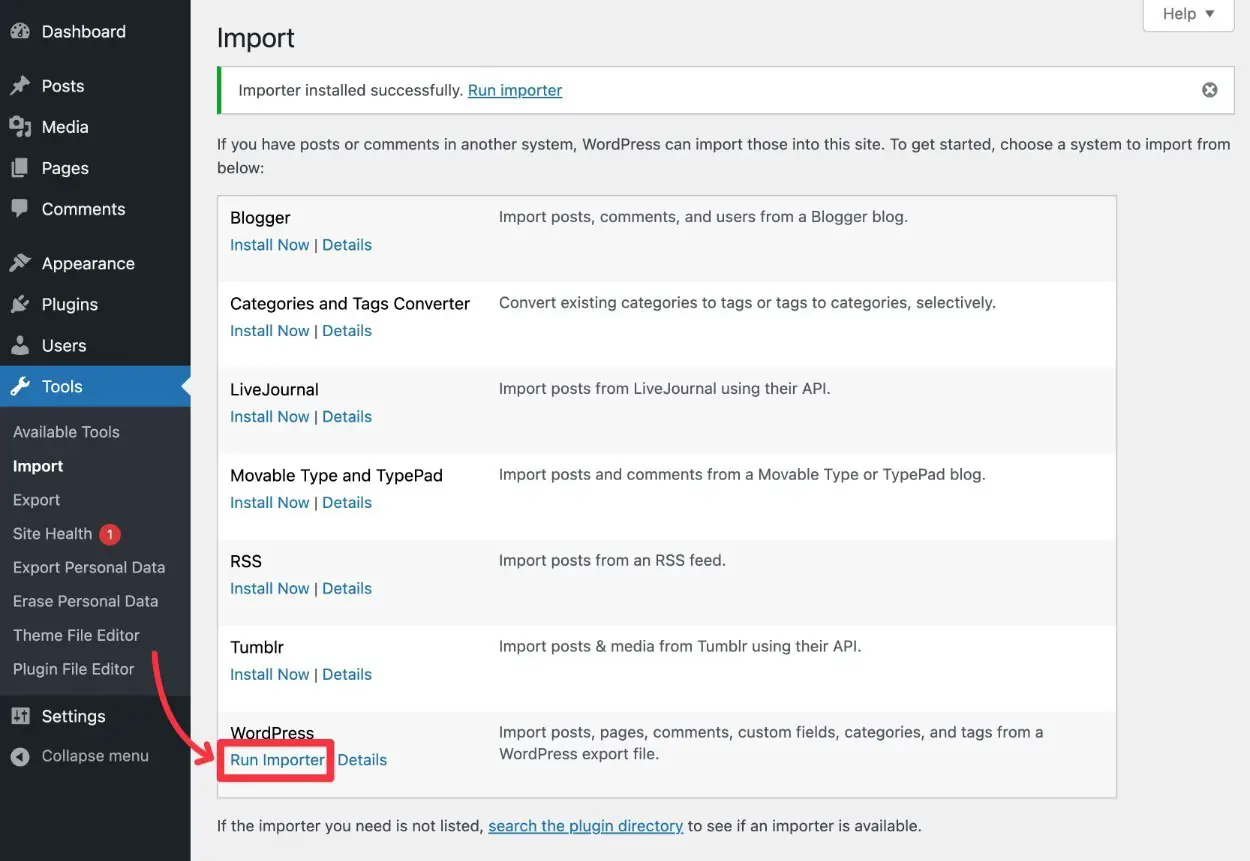
На следующей странице вы можете нажать кнопку «Выбрать файл».
Найдите файл экспорта .xml , который вы ранее сохранили на своем компьютере, и загрузите файл в этот плагин WordPress Importer.
Примечание . Не загружайте исходный zip- файл. Вы должны распаковать zip- файл и загрузить внутри файл .xml .
После того, как файл будет полностью загружен, вы можете нажать кнопку «Загрузить файл и импортировать» , чтобы продолжить.
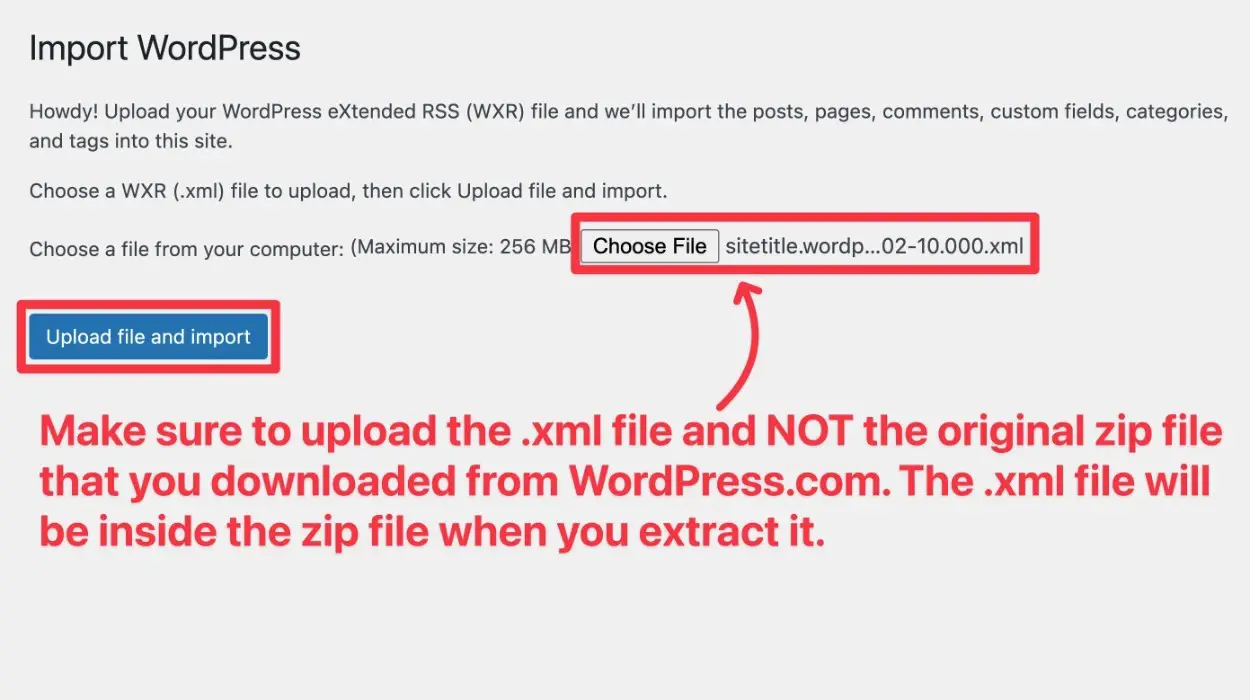
Затем вам нужно будет решить, хотите ли вы назначить контент новому автору или выбрать существующего пользователя на вашем веб-сайте WordPress.org. На самом деле не имеет значения, какой из них вы выберете, если вы назначаете контент имени пользователя, которое вы действительно хотите использовать в будущем, и у этого человека есть права администратора.
Вы также захотите установить флажок, где написано «Загрузить и импортировать вложенные файлы». В противном случае вы не сможете увидеть изображения, экспортированные с предыдущего сайта.
Нажмите кнопку «Отправить» , как только все будет готово.
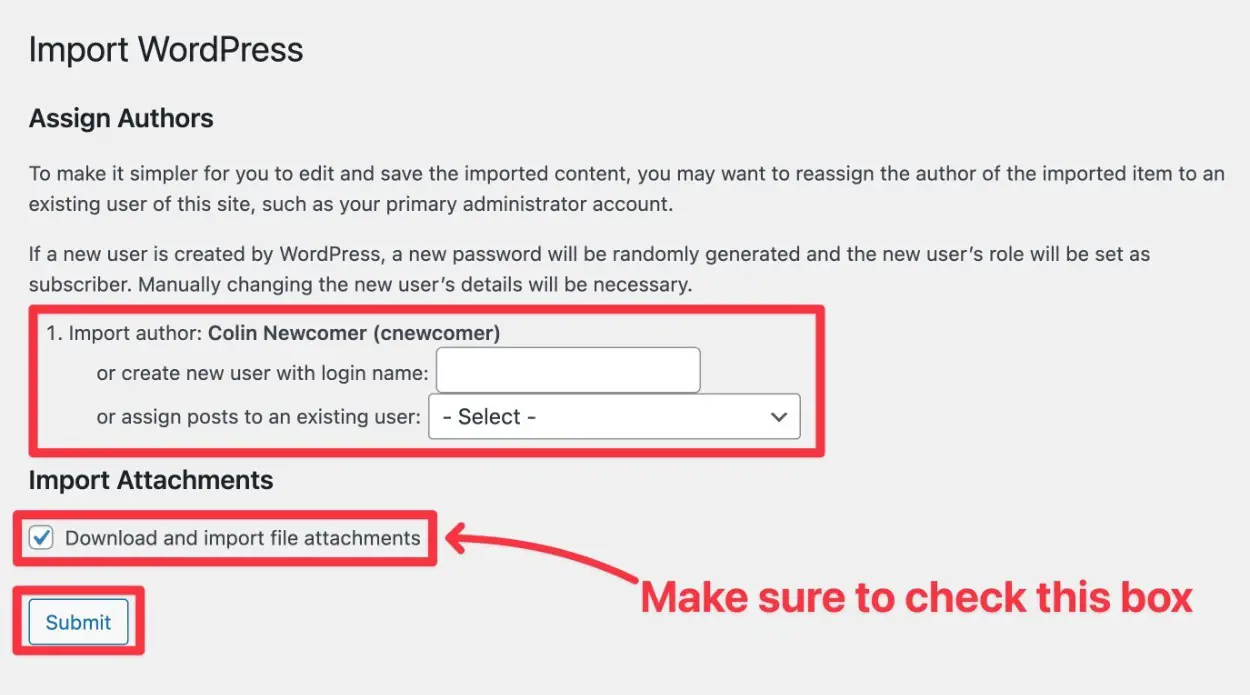
На следующем экране вы должны увидеть сообщение об успешном завершении. Это означает, что весь ваш контент WordPress.com теперь должен быть на вашем сайте WordPress.org.
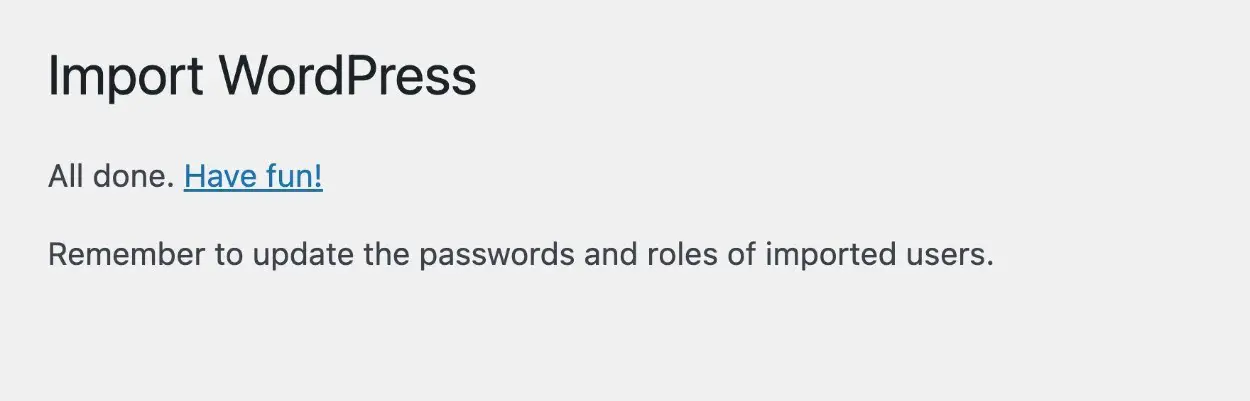
Поздравляю! Ты в основном там. Но прежде чем закончить, вам нужно сделать еще несколько вещей…
Шаг 4: Настройте тему WordPress
Одна вещь, которую вы не всегда можете перенести со своего сайта WordPress.com, — это ваша тема, которая управляет основным дизайном и макетом вашего сайта.
В некоторых случаях у вас все еще может быть доступ к той же теме, которую вы использовали на WordPress.com. Это связано с тем, что многие темы, которые вы найдете на WordPress.com, также доступны для собственных сайтов WordPress.
Один из простых способов проверить это — просмотреть профиль Automattic в библиотеке тем WordPress.org. Если вы видите свою тему в этом списке, вы также можете добавить ее на свой сайт WordPress.org.
К сожалению, не существует простого способа переноса настроек вашей темы, поэтому вам придется воссоздать все сделанные вами настройки.
Однако важно помнить вот о чем:
Поскольку сейчас вы используете WordPress.org, у вас также есть возможность устанавливать собственные пользовательские темы, что дает вам еще большую гибкость, чем на WordPress.com.
Если вам интересно попробовать новую тему, вы можете ознакомиться с нашей коллекцией лучших тем WordPress.
Вы можете настроить свою тему, выбрав «Внешний вид» → «Темы» → «Добавить новую» .
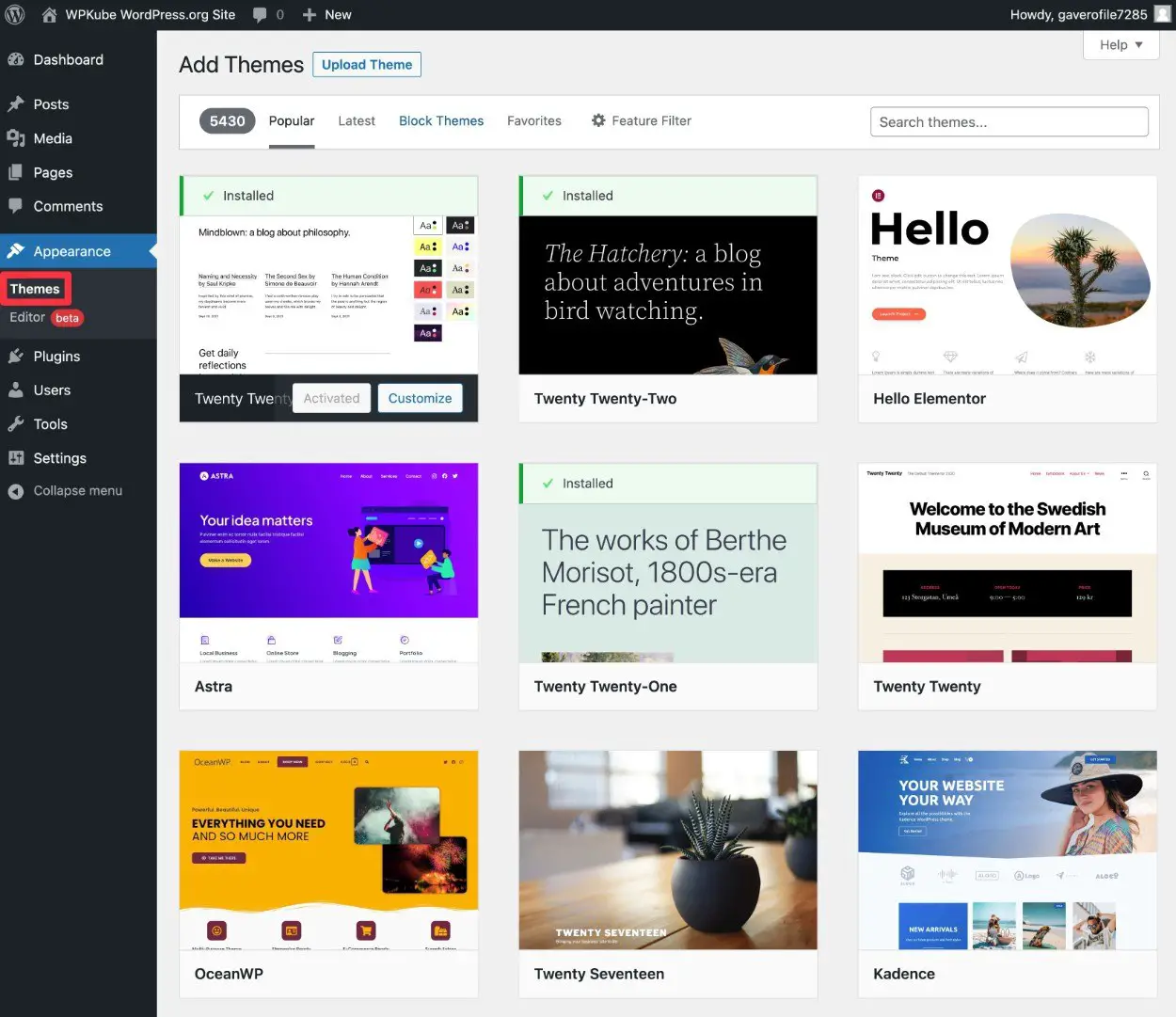
Для получения более подробной информации у нас есть подробное руководство по установке и настройке темы WordPress.
Шаг 5. Обновите URL-адреса своего сайта
После переноса контента сайта WordPress.com некоторые ссылки по-прежнему указывают на ваш сайт WordPress.com. Это нормально.
Например, если вы создали внутреннюю ссылку между одним сообщением в блоге и другим сообщением в блоге, ссылка в содержании вашего сообщения в блоге не будет автоматически перенесена, а это значит, что она по-прежнему будет указывать на WordPress.com.
К счастью, есть довольно простой и быстрый способ исправить это — запуск поиска и замены по всему сайту.

Для этого вы можете установить бесплатный плагин Better Search Replace, выбрав Плагины → Добавить новый .
Как только вы активируете плагин, перейдите в «Инструменты» → «Лучшая замена поиска» на панели инструментов вашего нового сайта WordPress.org.
Введите свой домен WordPress .com в поле «Найти» , а затем введите свой новый WordPress. org в поле «Заменить на» .
Не включайте часть https или что-то еще — просто введите основные URL-адреса. Вот пример:
- Ищите – yoursite.wordpress.com
- Замените на – yoursite.com
Затем:
- Выберите все таблицы в списке.
- Оставьте флажок Запустить как пробный запуск установленным. Это позволит вам запустить тестовый прогон, прежде чем вносить какие-либо постоянные изменения.
Затем нажмите «Выполнить поиск/замену» , чтобы выполнить тестовый запуск.
Вот как это может выглядеть:
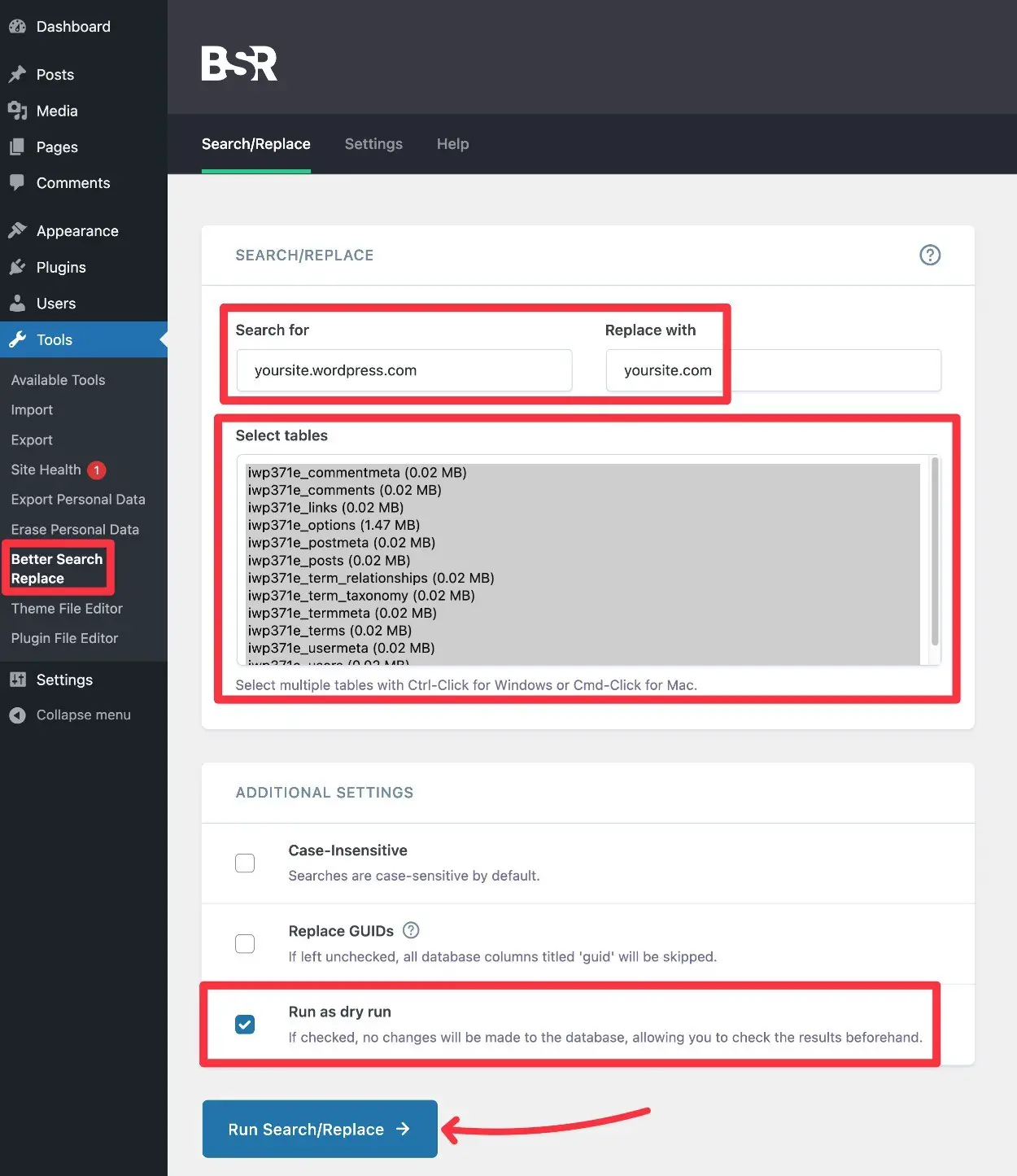
Затем вы должны увидеть результаты своего теста, и он покажет вам, сколько потенциальных изменений он обнаружил. Если вы не видите никаких потенциальных изменений, убедитесь, что вы ввели правильный URL-адрес своего сайта WordPress.com.
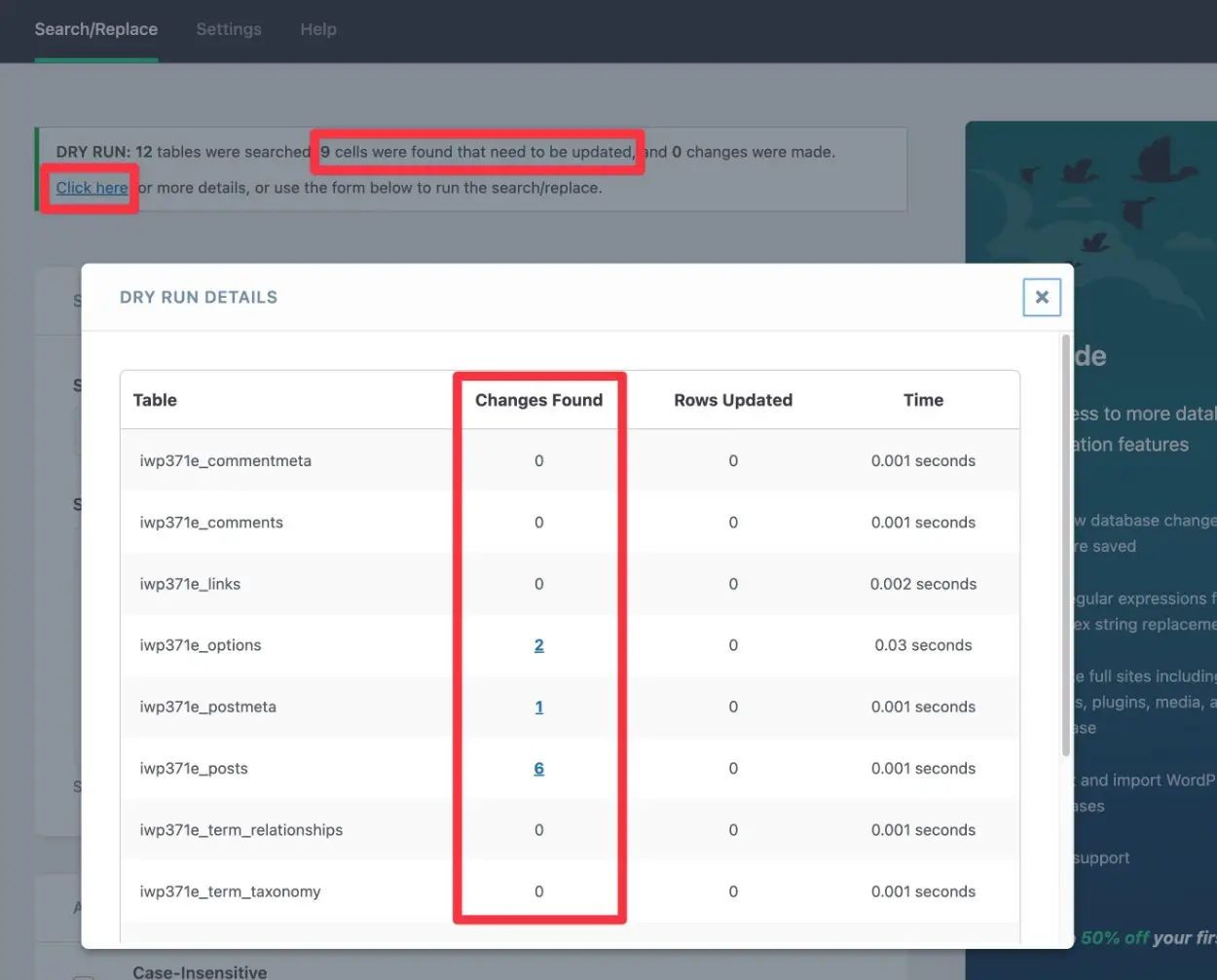
Если вы видите эти найденные изменения, вы можете снять флажок «Выполнить как пробный запуск» и снова нажать «Выполнить поиск/замену» , чтобы изменения вступили в силу.
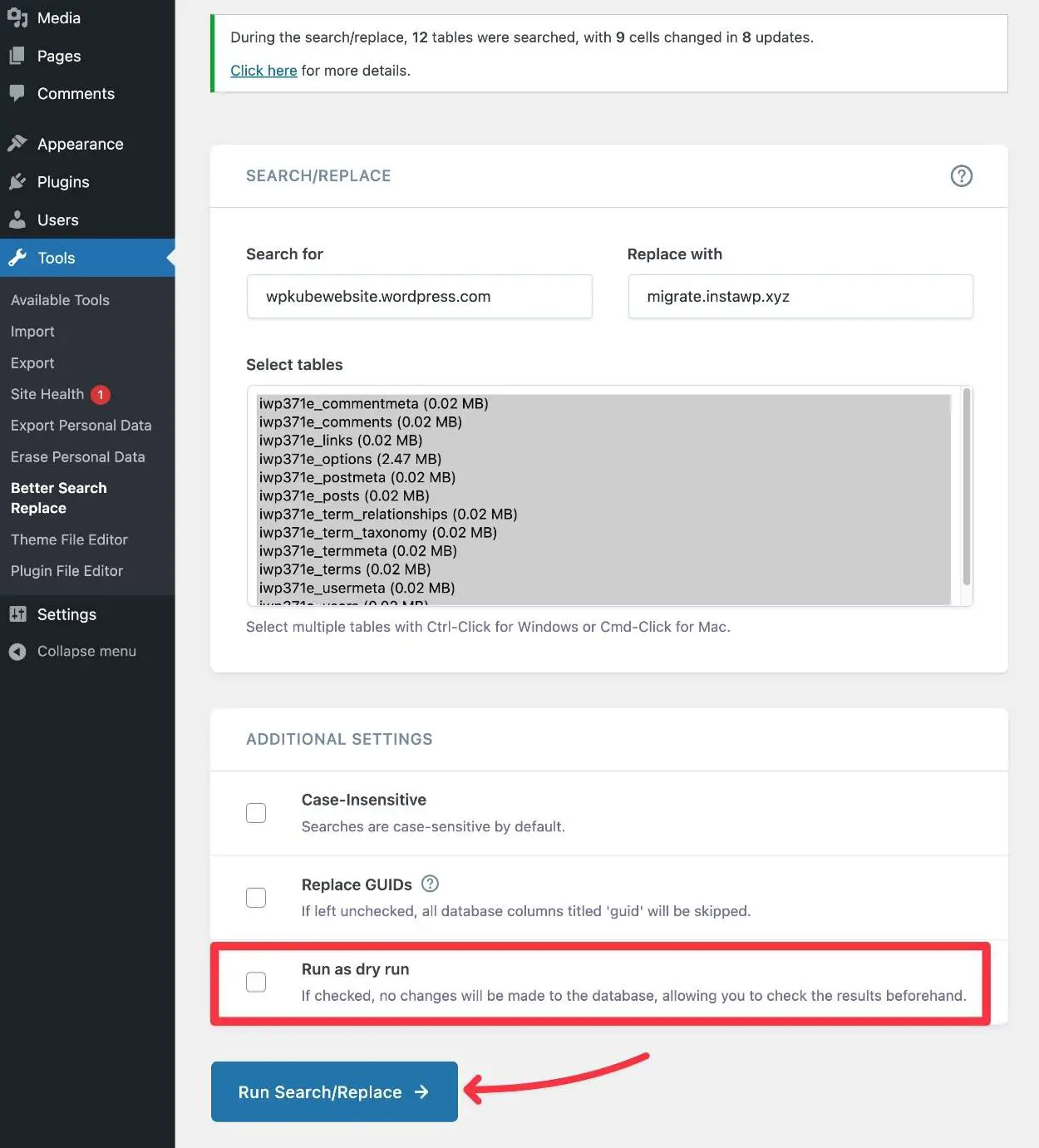
Шаг 6. Проверьте свой сайт на наличие ошибок
На этом этапе ваш сайт WordPress.org должен работать нормально. Тем не менее, вы захотите тщательно протестировать свой сайт, чтобы убедиться в отсутствии каких-либо проблем.
Для начала вы можете просто просмотреть и убедиться, что весь ваш контент есть и работает.
Мы также рекомендуем обратить внимание на эти конкретные области:
- Изображения — убедитесь, что изображения вашего сайта работают и что они действительно загружаются с сервера вашего сайта WordPress.org ( а не с WordPress.com ). Вы можете проверить это, щелкнув правой кнопкой мыши изображение и открыв URL-адрес изображения напрямую.
- Навигационные ссылки — убедитесь, что все навигационные ссылки в вашем меню и на боковой панели указывают на нужные места и не ведут на ваш сайт WordPress.com.
- Ссылки в содержании — убедитесь, что ссылки в ваших сообщениях и на страницах также все еще работают.
Примечание . Если вы столкнулись с ошибкой 404 для некоторых внутренних ссылок на сообщения блога, убедитесь, что вы выбрали структуру постоянных ссылок «День и имя» для своего сайта WordPress.org ( Настройки → Постоянные ссылки ).
Это структура по умолчанию, которую используют сайты WordPress.com. Если вы хотите перейти на другую структуру постоянных ссылок, вам нужно вручную настроить перенаправления.
Если вы хотите сделать это, у Yoast есть действительно удобный бесплатный инструмент, который поможет вам сгенерировать необходимый код перенаправления. Однако настройка пользовательского перенаправления выходит за рамки этого руководства. Для получения более подробной информации ознакомьтесь с нашим руководством по добавлению 301 редиректа в WordPress.
На данный момент ваш сайт практически полностью перенесен. Есть еще несколько основных шагов по уборке…
Шаг 7. Перенаправьте ваш сайт WordPress.com на WordPress.org (необязательно) и/или сделайте сайт приватным
Этот шаг необязателен…
Но если ваш сайт WordPress.com использует другое доменное имя, чем ваш сайт WordPress.org, вам необходимо настроить перенаправление сайта, чтобы не потерять существующие обратные ссылки и усилия по SEO.
При перенаправлении любой трафик на ваш сайт WordPress.com (например, yoursite.wordpress.com) будет автоматически перенаправлен на ваш сайт WordPress.org.
WordPress.com упрощает настройку… но вам придется заплатить за это — 13 долларов в год, если быть точным.
Если у вас есть много ссылок и/или трафика, идущих на ваш домен WordPress.com, платить 13 долларов в год, как правило, является хорошей инвестицией для перенаправления этих ссылок на ваш новый сайт.
Однако, если на вашем старом сайте не так много ссылок или трафика, вы можете пропустить этот сайт, если не хотите платить деньги.
Если вы хотите настроить переадресацию сайта, вот как это сделать…
- Щелкните эту ссылку, чтобы перейти к инструменту перенаправления сайта WordPress.com.
- Выберите домен, который вы хотите перенаправить, например, yoursite.wordpress.com.
- На следующем экране введите доменное имя вашего нового сайта WordPress.org.
- Нажмите «Перейти» и завершите покупку.
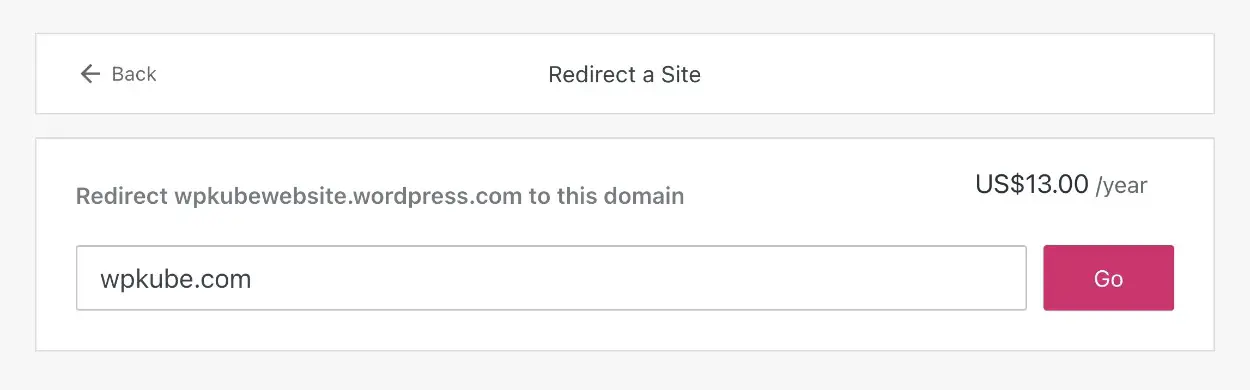
В любом случае, вы также захотите сделать свой сайт WordPress.com приватным, чтобы Google не считал ваш сайт WordPress.org дубликатом.
Вот как сделать ваш сайт WordPress.com приватным:
- Откройте панель управления вашего старого сайта на WordPress.com.
- Перейдите в «Настройки» → «Основные» .
- Выберите параметр «Частный» в разделе «Конфиденциальность» .
- Нажмите кнопку Сохранить настройки .
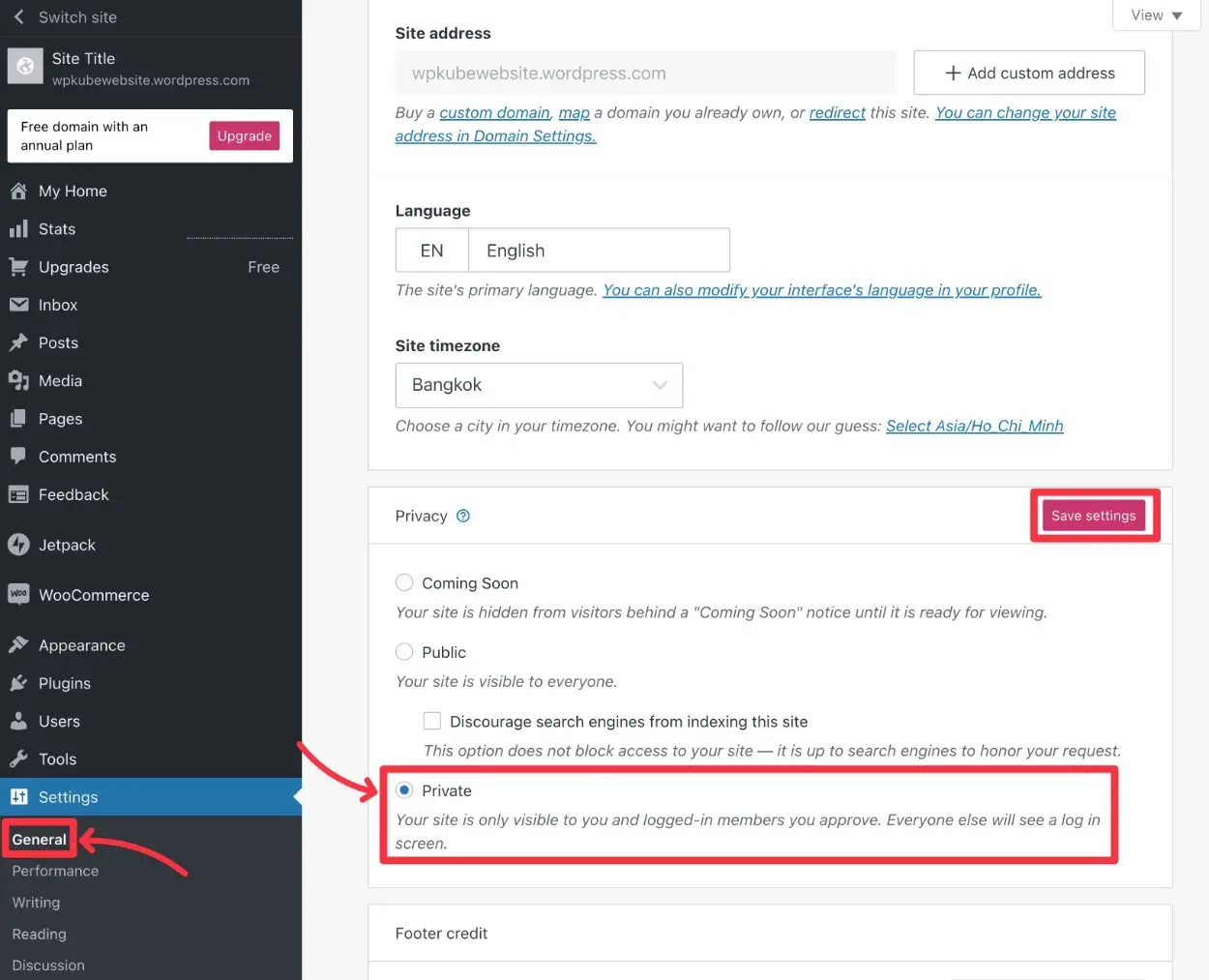
Шаг 8: Установите плагины для имитации функций WordPress.com (необязательно)
Когда вы используете WordPress.com, WordPress.com встраивает множество собственных настроек, чтобы добавить немного дополнительной гибкости в программное обеспечение WordPress.
При переносе WordPress.com на WordPress.org вы можете потерять некоторые из этих улучшений, что может повлиять на работу важных областей вашего сайта.
Например, на WordPress.com вы можете создать простую контактную форму с помощью блока «Форма». Но когда вы переходите на WordPress.org, встроенного блока формы больше нет, а это означает, что ваша форма перестанет работать.
Если вы хотите быстро приступить к работе с некоторыми инструментами, с которыми вы были знакомы на WordPress.com, самое простое решение — установить бесплатный плагин Jetpack.
Jetpack исходит от Automattic, той же команды, что и WordPress.com, и предоставляет самостоятельным сайтам WordPress.org доступ ко многим тем же функциям, что и на WordPress.com. Например, Jetpack добавляет тот же блок формы, который вы использовали на WordPress.com.
Конечно, теперь, когда вы создали свой сайт с помощью WordPress.org, у вас также есть возможность установить любой другой плагин, который открывает еще больше возможностей, чем у вас было с WordPress.com.
Таким образом, вы можете пропустить Jetpack и найти новые плагины, чтобы добавить эти важные функции на свой сайт.
Чтобы помочь вам в этом, у нас есть множество списков лучших плагинов для определенных случаев использования:
Для получения более подробной информации у нас есть полное руководство по выбору и установке плагинов WordPress.
Как перенести бизнес-сайт WordPress.com
Как мы упоминали выше, вам не нужно следовать этому руководству, если вы используете один из более дорогих планов WordPress для бизнеса или электронной коммерции.
Эти планы позволяют вам устанавливать собственные настраиваемые плагины на ваш сайт WordPress.com. Таким образом, обычно намного проще просто использовать один из многих плагинов миграции WordPress.
All-In-One WP Migration — хорошая отправная точка, потому что мы подтвердили, что этот плагин работает, и команда WordPress.com даже рекомендует его в своей документации.
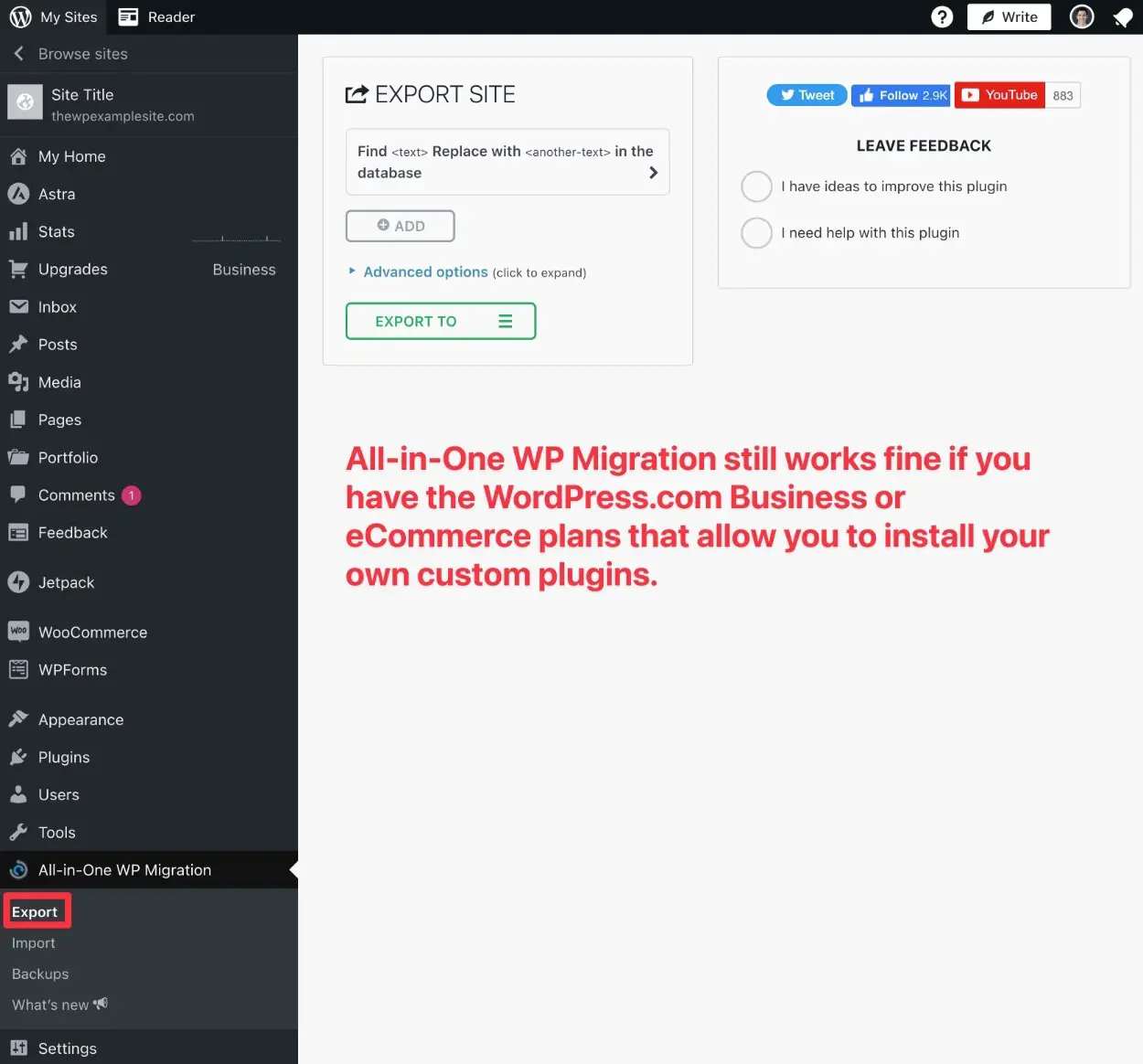
Часто задаваемые вопросы о переходе с WordPress.com на WordPress.org
Нет, это не имеет значения. Вы должны иметь возможность перенести любой домен на новый веб-сайт. Например, если вы зарегистрировали домен через WordPress.com, вы можете быстро перенести его на новый сайт. То же самое происходит, если вы получили домен где-то вроде GoDaddy.
Все, что вам нужно сделать, это перенести этот домен на новый веб-хостинг.
Если вы экспортировали все свои сообщения, страницы и данные с предыдущего сайта WordPress.com, все они должны оставаться там.
Если вы используете обновление Site Redirect, о котором мы говорили ранее, вы не потеряете ни один из своих рейтингов в поисковых системах. Переключение ваших URL-адресов и перенаправление вашего предыдущего сайта помогает сохранить SEO, которое вы создали ранее. Это может быть не идеально, но это, безусловно, помогает.
Если вы выполните все описанные выше шаги, у вас не будет простоев при перемещении бесплатного сайта WordPress.com. Почему? Потому что мы оставляем старый сайт активным на весь процесс. Только после того, как новый сайт будет запущен и запущен, можно создать перенаправление со старого сайта.
Если вы используете один и тот же домен на обоих сайтах, вам нужно указать свое доменное имя на сайт WordPress.org, прежде чем полностью переместить все. Таким образом, будет короткий период простоя, пока вы переключаете контент.
Все изображения будут доступны, если вы отметите пункт «Загрузить и импортировать вложенные файлы» на шаге 3.
Неа. Этот процесс совершенно бесплатный, так что стоит попробовать. Единственное, за что вам, возможно, придется заплатить, — это обновление с перенаправлением сайта, если вы выберете этот маршрут.
Как указывалось ранее, подписчики WordPress не переходят на новый сайт волшебным образом, но вы можете перенаправить старый сайт и даже отправить пользователям электронное письмо, если вы хотите, чтобы они вместо этого просматривали новый сайт.
Перенесите WordPress.com на WordPress.org сегодня!
Вот и все! На данный момент вы должны знать все, что нужно знать о переходе с WordPress.com на WordPress.org.
Дайте нам знать в разделе комментариев, если у вас остались вопросы о том, как перейти с WordPress.com на WordPress.org.
