Как получить всю медиатеку WordPress (3 метода)
Опубликовано: 2023-03-18Вы хотите загрузить все изображения и медиа-документы с вашего сайта WordPress?
Загрузив свою медиатеку, вы можете легко хранить резервную копию файлов медиаданных на своем ноутбуке или, если вы создали еще одну веб-страницу WordPress, вы также можете перенести эти изображения с одной конкретной веб-страницы на другую.
В этой короткой статье мы шаг за шагом покажем вам, как удобно получить полную медиатеку WordPress.
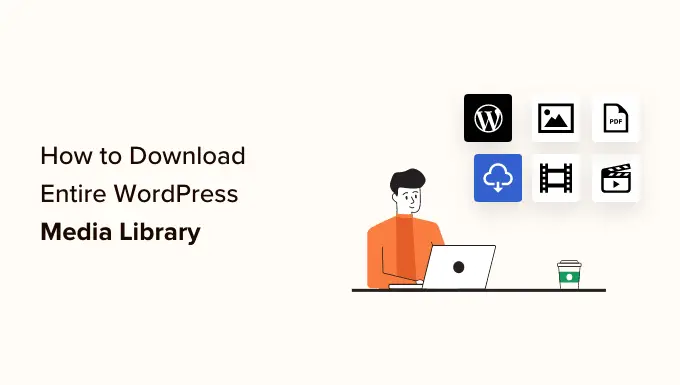
Почему вы хотите загрузить медиатеку?
Медиатека WordPress содержит все медиа-документы, которые вы загрузили на свой веб-сайт. Если вы хотите создать резервную копию этой медиа-информации, вы можете легко сделать это, загрузив копию медиа-библиотеки и сохранив ее на своем компьютере.
Часто вы можете использовать полностью автоматизированное решение для резервного копирования WordPress, чтобы восстановить весь ваш веб-сайт WordPress (включая плагины, темы, сообщения и медиатеку).
Тем не менее, большинство плагинов резервного копирования не предоставляют простого способа просто загрузить и загрузить вашу медиатеку.
Вы также можете использовать диспетчер файлов вашей учетной записи веб-хостинга WordPress или FTP для загрузки медиатеки, но эти стратегии немного сложны и сбивают с толку неопытных людей.
После этого мы покажем вам несколько несложных способов легко получить всю вашу медиатеку в WordPress.
Техника 1. Загрузка медиатеки с помощью плагина экспорта медиабиблиотеки
Для этой стратегии мы будем работать с плагином для получения файлов медиаданных.
Во-первых, вам нужно установить и активировать плагин Export Media Library. Для получения дополнительной информации см. нашу информацию о том, как настроить плагин WordPress.
После активации перейдите на страницу «Медиа» » Экспорт из области администрирования.
Пока вы находитесь на сайте «Экспорт медиатеки», просто выберите решение «Одна папка со всеми файлами» в раскрывающемся меню рядом с выбором «Структура папок».
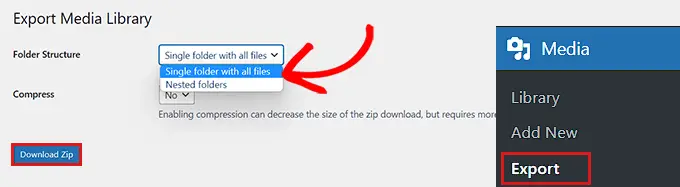
Теперь все ваши медиафайлы будут загружены в одну папку. Они будут загружены как исходные типы файлов, такие как JPG, PNG или SVG.
Если вы хотите, чтобы ваши медиафайлы располагались в отдельных папках в зависимости от времени добавления, выберите решение «Вложенная папка» в раскрывающемся меню.
Сразу после этого просто нажмите кнопку «Загрузить Zip», и вся ваша медиатека будет загружена в zip-файл на ваш ноутбук или компьютер.
Система 2. Загрузите всю резервную копию WordPress, которая включает файлы медиаданных.
Если вы хотите создать резервную копию для своего полного веб-сайта WordPress, который включает в себя медиатеку, то этот метод для вас.
Мы будем работать с плагином Duplicator, который является идеальным плагином для резервного копирования WordPress в этом секторе и позволяет вам создать полную резервную копию вашего сайта WordPress.
Во-первых, вам нужно будет установить и активировать плагин Duplicator. Для получения более подробной информации ознакомьтесь с нашим руководством по установке плагина WordPress.
При активации вам необходимо перейти на сайт Duplicator »Deals с боковой панели администратора и просто нажать кнопку «Создать новый».
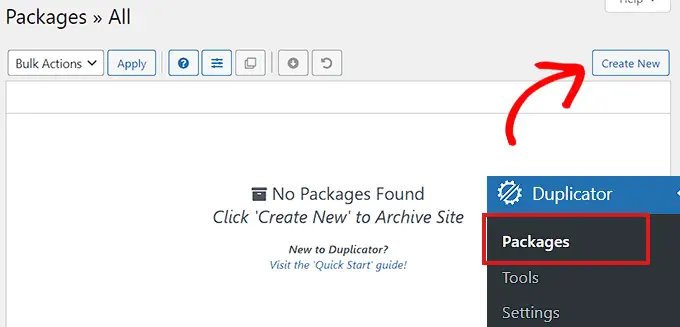
Затем вам нужно выбрать имя для резервной копии WordPress.
Это может быть все, что поможет вам идентифицировать резервную копию после ее загрузки на ваш компьютер.
Вскоре после этого нажмите кнопку «Далее», чтобы продолжить.
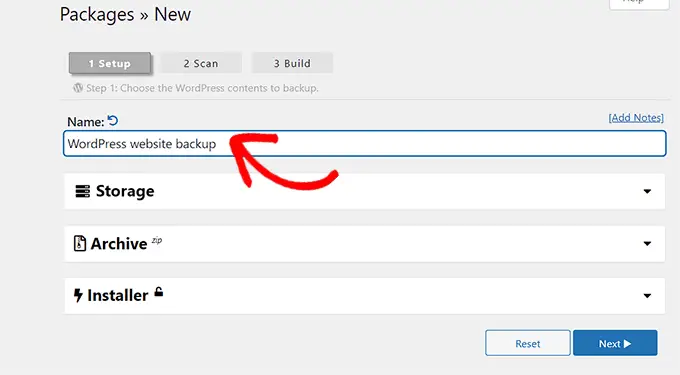
На следующем шаге ваша веб-страница будет проверена на наличие возможных ошибок.

После полного сканирования просто нажмите кнопку «Создать», чтобы создать пакет.
Примечание. Если Duplicator выявляет ошибку во время сканирования, вам следует исправить эту ошибку перед повторным сканированием и настройкой пакета.
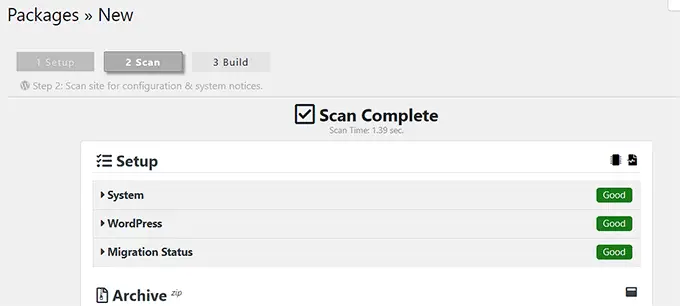
Во время создания предложения вы хотите нажать кнопку «Загрузить оба файла одинаково».
Теперь информация об установщике и архиве будет загружена одновременно.
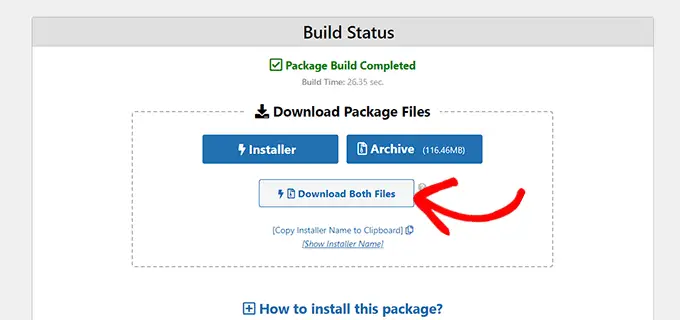
Резервная копия вашего веб-сайта WordPress, которая включает мультимедийные документы, теперь будет загружена и сохранена на вашем персональном компьютере.
Если вы хотите восстановить резервную копию WordPress, вы также можете ознакомиться с нашей информацией о том, как восстановить WordPress из резервной копии.
Стратегия 3. Загрузите медиатеку с применением конфигураций WordPress
В этом методе мы покажем вам, как загрузить полную медиатеку из вашего бэкэнда WordPress и импортировать ее на еще один сайт WordPress.
Обратите внимание: эта система позволяет вам загружать медиатеку без использования каких-либо плагинов. Тем не менее, мы не рекомендуем этот метод, поскольку он экспортирует ваши медиаданные в виде XML-файла.
Эта система может оказаться полезной, если вы хотите импортировать свою медиатеку WordPress на один из других ваших сайтов.
Для этого перейдите к Оборудование » Экспорт сайта из панели администратора WordPress.
Теперь, когда вы находитесь на веб-странице «Экспорт», установите флажок рядом с параметром «Медиа».
Если вы не хотите загружать всю свою библиотеку, вы также можете выбрать массив дней для определенного тела времени. С помощью этой функции будут загружены только визуальные эффекты, загруженные в течение всего выбранного периода времени.
В конце концов, просто нажмите кнопку «Загрузить экспортный файл».
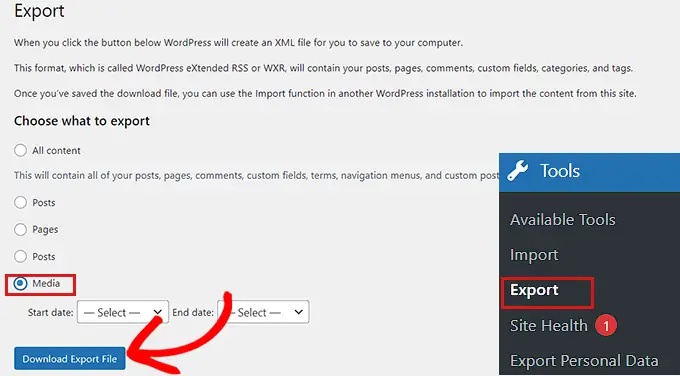
Теперь ваша медиатека WordPress будет сохранена на вашем компьютере в виде XML-файла.
Затем вы хотите настроить и активировать плагин WordPress Importer. Дополнительные инструкции см. в нашем руководстве по установке плагина WordPress.
Этот плагин позволит вам импортировать ваш XML-файл на другую веб-страницу WordPress.
Для начала вам нужно взглянуть на Инструменты »Импорт веб-сайта на боковой панели администратора.
Затем вы можете просто щелкнуть ссылку «Запустить импортер» под альтернативой «WordPress».
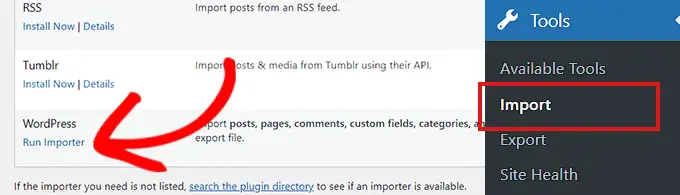
Это приведет вас к странице «Импорт WordPress», на которой вам нужно будет нажать кнопку «Выбрать файл».
Теперь вы можете добавить XML-файл своей медиатеки с компьютера.
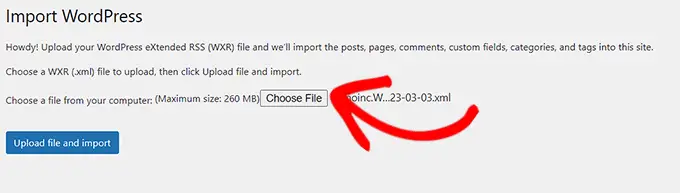
Как только вы закончите, не забудьте нажать кнопку «Загрузить файл и импортировать», чтобы добавить медиатеку.
Мы надеемся, что эта статья помогла вам получить медиатеку WordPress. Вы также можете ознакомиться с нашим руководством о том, как ускорить свой сайт WordPress, и нашим сравнением самых лучших плагинов Instagram для WordPress.
Если вам понравилась эта статья, вы должны подписаться на наш канал YouTube для онлайн-видеоуроков по WordPress. Вы также можете получить нас на Twitter и Facebook.
