Как защитить паролем каталог администратора WordPress (wp-admin)
Опубликовано: 2023-03-28Хотите узнать, как защитить паролем свой каталог администратора WordPress?
Добавление еще одного уровня защиты паролем в каталог администратора WordPress может стать отличным способом повысить безопасность WordPress.
В этой статье вы узнаете, как легко защитить паролем каталог wp-admin.
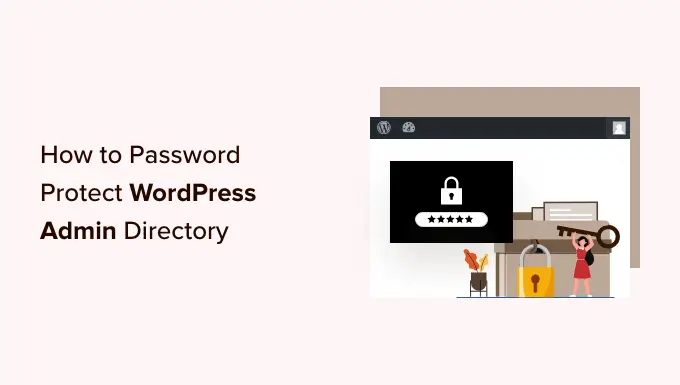
Зачем защищать паролем ваш каталог администратора WordPress?
Защищая паролем свой каталог администратора WordPress, вы повышаете безопасность наиболее важной точки входа в ваш Сайт на Вордпресс.
Ваша панель администратора WordPress является центральным узлом вашего сайта. Здесь вы будете публиковать сообщения и страницы, настраивать свою тему, устанавливать плагины WordPress и многое другое.
Часто, когда хакеры пытаются проникнуть на ваш сайт, они делают это через экран wp-admin. Вы можете помочь защитить свой веб-сайт от потенциальных атак, используя безопасный пароль и ограничив количество попыток входа в систему.
Чтобы быть еще более безопасным, вы также можете защитить паролем каталог wp-admin. Затем, когда кто-то попытается получить доступ к вашей административной области, ему нужно будет ввести имя пользователя и пароль, прежде чем он попадет на экран входа в WordPress.
С учетом сказанного давайте рассмотрим, как шаг за шагом можно защитить паролем каталог администратора WordPress.
Первый метод рекомендуется для большинства пользователей, и вы можете использовать быстрые ссылки ниже, чтобы сразу перейти к нужному методу.
Метод 1: защита паролем wp-admin с использованием конфиденциальности каталога (рекомендуется)
Самый простой способ защитить паролем каталог администратора WordPress — использовать приложение «Конфиденциальность каталога» вашего хостинг-провайдера WordPress.
Во-первых, вам нужно войти в панель управления вашей учетной записи хостинга и нажать на опцию «Конфиденциальность каталога» в разделе «Файлы» в дополнительных настройках вашего веб-сайта.
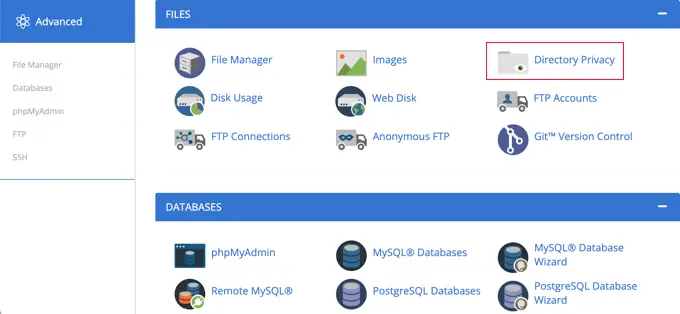
Примечание. Большинство веб-хостов, использующих cPanel, таких как Bluehost, будут иметь аналогичные шаги. Однако ваша панель инструментов может немного отличаться от наших скриншотов в зависимости от вашего хостинг-провайдера.
Это приведет вас к экрану со списком всех различных каталогов на вашем сервере. Вам нужно найти папку, содержащую файлы вашего сайта.
Для большинства владельцев веб-сайтов это можно найти, щелкнув папку «public_html».
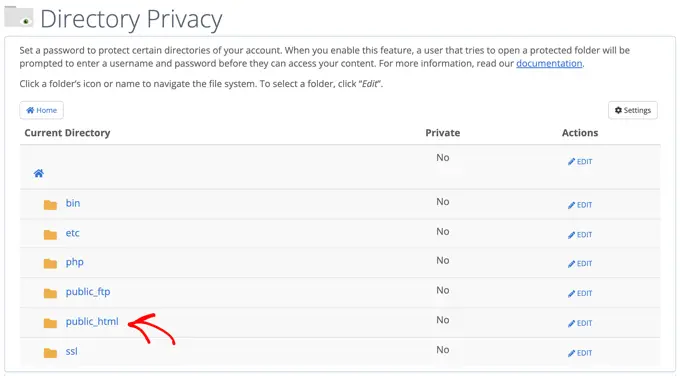
Это отобразит все файлы веб-сайта, которые вы установили на свой сервер.
Далее вам нужно нажать на папку с доменным именем вашего сайта.
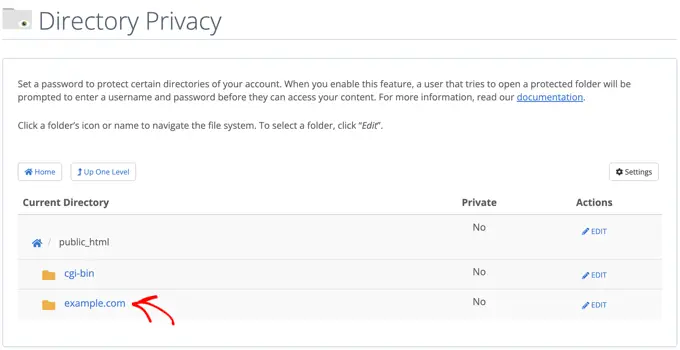
В этой папке вы увидите папку «wp-admin».
Вместо того, чтобы щелкать имя папки, вам нужно будет нажать кнопку «Изменить» рядом с этой папкой.
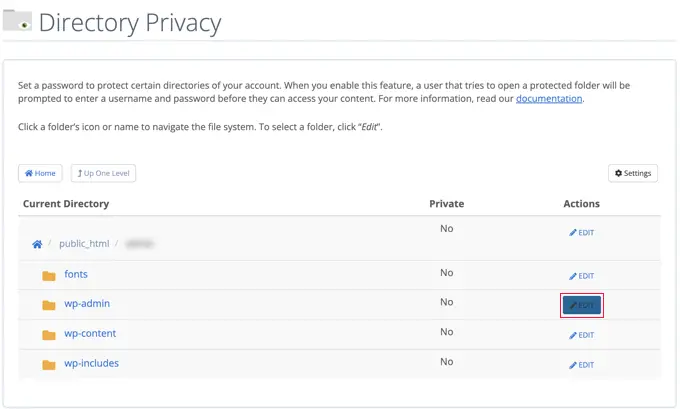
Это приведет вас к экрану, где вы можете включить защиту паролем.
Просто установите флажок «Защитить этот каталог паролем». Если хотите, вы также можете дать своему каталогу имя, например «Область администратора», чтобы вам было проще его запомнить.
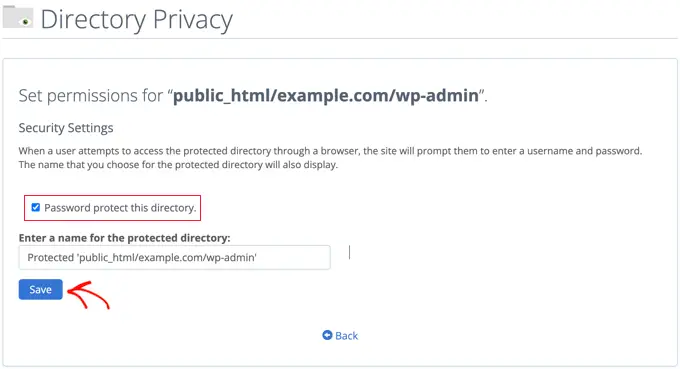
Как только вы это сделаете, вам нужно будет нажать кнопку «Сохранить».
Это приведет вас на страницу, где появится подтверждающее сообщение.
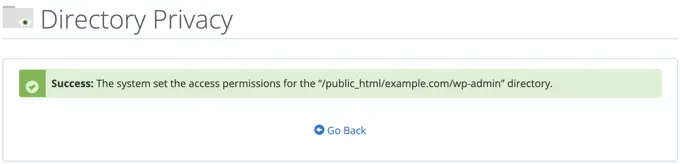
Теперь вам нужно нажать кнопку «Назад», и вы попадете на экран, где вы можете создать пользователя, который сможет получить доступ к этому каталогу.
Вам будет предложено ввести имя пользователя и пароль, а затем подтвердить пароль. Обязательно запишите свое имя пользователя и пароль в надежном месте, например, в приложении для управления паролями.
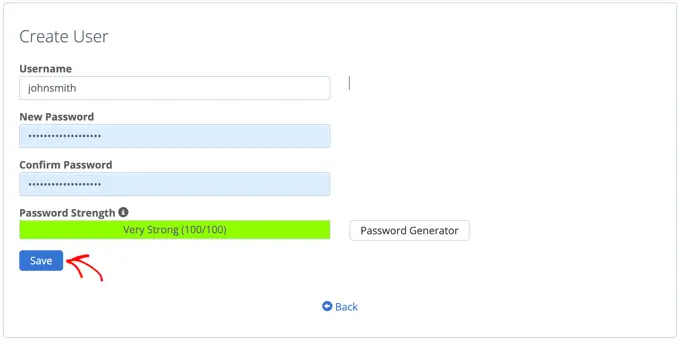
Убедитесь, что вы нажали кнопку «Сохранить», когда сделали это.
Теперь, когда кто-то попытается получить доступ к вашему каталогу wp-admin, ему будет предложено ввести имя пользователя и пароль, которые вы создали выше.
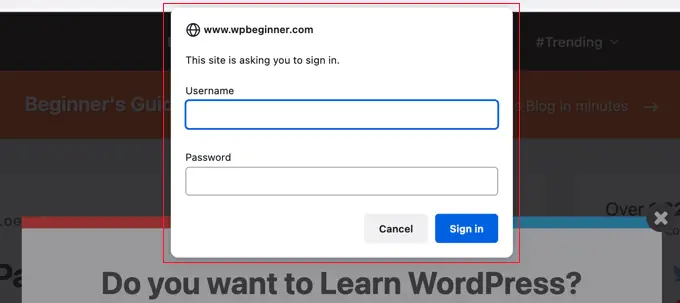
Способ 2: защита паролем wp-admin с помощью кода
Вы также можете защитить паролем свой каталог администратора WordPress вручную. Для этого вам нужно создать два файла с именами .htpasswd и .htaccess .

Примечание. Добавление любого кода на ваш веб-сайт может быть опасным. Даже небольшая ошибка может привести к серьезным ошибкам на вашем сайте. Мы рекомендуем этот метод только для опытных пользователей.
Создание файла .htaccess
Сначала откройте предпочитаемый вами текстовый редактор и назовите новый файл .htaccess .
После этого вам нужно скопировать следующий фрагмент кода и добавить его в файл.
AuthName "Admins Only"
AuthUserFile /home/user/public_html/example.com/wp-admin/.htpasswd
AuthGroupFile /dev/null
AuthType basic
require user yourusername
Убедитесь, что вы изменили путь «AuthUserFile» на место, куда вы будете загружать файл .htpasswd , и изменили «yourusername» на имя пользователя, которое вы хотите использовать для входа в систему.
Не забудьте сохранить файл, когда закончите.
Создание файла .htpasswd
Как только вы это сделаете, вам нужно создать файл .htpasswd .
Для этого откройте текстовый редактор и создайте файл с именем .htpasswd . В этом файле будет указано ваше имя пользователя вместе с паролем в зашифрованном формате.
Самый простой способ сгенерировать зашифрованный пароль — использовать генератор htpasswd.
Просто введите свое имя пользователя и пароль, выберите формат шифрования и нажмите кнопку «Создать файл .htpasswd».
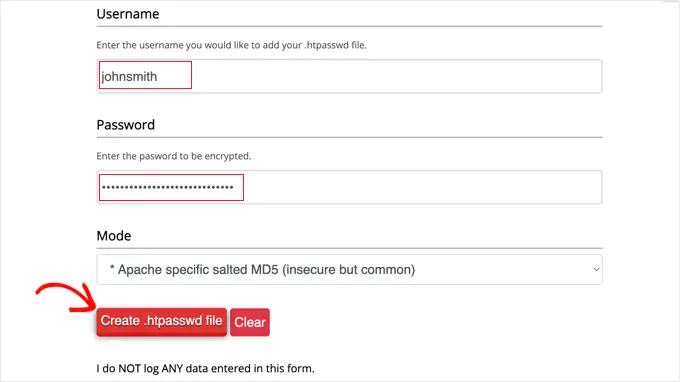
Генератор htpasswd отобразит строку текста, которую нужно вставить в файл .htpasswd . Убедитесь, что вы сохранили файл, как только вы это сделали.
Загрузка .htaccess и .htpasswd в каталог wp-admin
Последний шаг — загрузить оба файла, которые вы создали, в папку wp-admin вашего сайта.
Вам нужно будет подключиться к своей учетной записи хостинга WordPress с помощью FTP-клиента или онлайн-файлового менеджера, предоставленного вашим хостинг-провайдером. Для получения более подробной информации см. наше руководство для начинающих о том, как использовать FTP для загрузки файлов в WordPress.
В этом уроке мы будем использовать FileZilla, потому что он бесплатный и работает как на Mac, так и на Windows.
После того, как вы подключитесь к своему веб-сайту, вы увидите файлы на вашем компьютере в левом окне, а файлы на вашем веб-сайте — в правом. Слева вам нужно перейти к месту, где вы сохранили файлы .htaccess и .htpasswd .
Затем справа вы необходимо перейти в каталог wp-admin для веб-сайта, который вы хотите защитить. Большинству пользователей потребуется дважды щелкнуть значок ' public_html», затем папку с их доменным именем, затем папку «wp-admin».
Теперь вы можете выбрать два файла слева и нажать «Загрузить» в контекстном меню или просто перетащить файлы в левое окно.
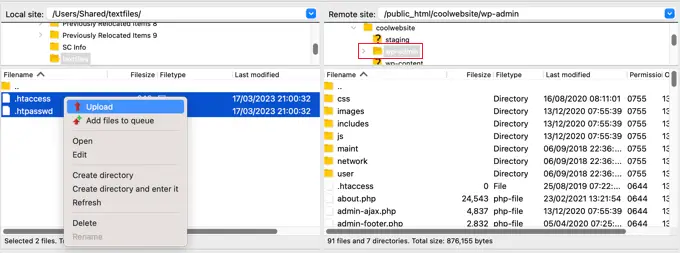
Теперь ваш каталог «wp-admin» будет защищен паролем.
Устранение неполадок с защитой паролем wp-admin
В зависимости от того, как настроены ваш сервер и веб-сайт, есть вероятность, что вы можете столкнуться с ошибками. Эти ошибки можно исправить, аккуратно добавив код в файл .htaccess .
Примечание. Это файл .htaccess , расположенный в основной папке вашего веб-сайта, а не тот, который вы загрузили в папку «wp-admin». Если у вас возникли проблемы с его поиском, ознакомьтесь с нашим руководством о том, почему вы не можете найти .htaccess и как его найти.
Исправление ошибки «Не работает Ajax»
Одна из наиболее распространенных ошибок заключается в том, что функциональность Ajax может перестать работать на интерфейсе вашего сайта. Если у вас есть плагины WordPress, требующие Ajax, такие как живой поиск Ajax или контактные формы Ajax, вы заметите, что эти плагины больше не будут работать.
Чтобы исправить это, просто добавьте следующий код в файл .htaccess , который находится в папке «wp-admin».
<Files admin-ajax.php>
Order allow,deny
Allow from all
Satisfy any
</Files>
Исправление ошибки 404 и слишком большого количества переадресаций
Две другие ошибки, с которыми вы можете столкнуться, — это ошибка 404 и ошибка слишком большого количества перенаправлений.
Самый простой способ их исправить — открыть основной файл .htaccess , расположенный в каталоге вашего веб-сайта, и добавить следующую строку кода перед правилами WordPress.
ErrorDocument 401 default
Мы надеемся, что эта статья помогла вам узнать, как защитить паролем каталог администратора WordPress (wp-admin). Вы также можете ознакомиться с нашим экспертным выбором лучших сервисов электронного маркетинга для малого бизнеса и нашим руководством о том, как получить бесплатный домен электронной почты.
Если вам понравилась эта статья, подпишитесь на наш канал YouTube для видеоуроков по WordPress. Вы также можете найти нас в Twitter и Facebook.
