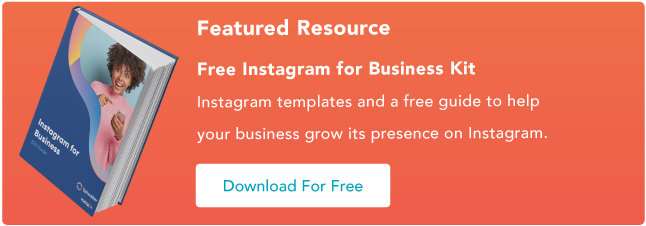Как публиковать в Instagram: пошаговое руководство
Опубликовано: 2021-12-30С более чем 1 миллиардом активных пользователей Instagram является одной из лучших социальных сетей для рекламы вашего бизнеса, охвата новой аудитории и повышения узнаваемости бренда. Поэтому, даже если вы еще не проявляете активности на сайте, никогда не поздно включить стратегию Instagram в свой маркетинговый план.
Если вы готовы начать делиться контентом через этот канал, мы вам поможем. Здесь мы разработали краткое и простое руководство по публикации в Instagram, чтобы вы могли начать привлекать внимание своей аудитории с помощью маркетинга в Instagram.

Как опубликовать в Instagram
- Коснитесь значка + в верхней части экрана.
- Выберите фото или видео из своей библиотеки или снимите их в приложении.
- Разместите несколько изображений в Instagram.
- Обрезать изображение.
- Выберите фильтр.
- Отредактируйте фотографию.
- Введите подпись.
- Используйте хэштеги для оптимизации постов.
- Отмечайте друзей.
- Добавьте свое местоположение.
- Поиграйте со смайликами.
- Поделитесь публикацией в других социальных сетях.
- Отредактируйте сообщение.
Постоянные публикации в Instagram могут помочь компаниям найти отклик у своей аудитории и стать лучше, но не менее важно делать это правильно. Вот как шаг за шагом публиковать в своей учетной записи Instagram.
Шаг 1. Нажмите значок + в верхней части экрана.
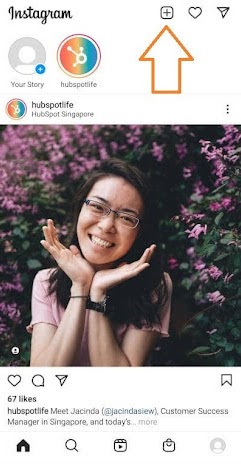
Видите знак плюс [+] на изображении выше? Это ваша отправная точка. Видите тот пост из нашего культурного аккаунта? Это ваша конечная точка. Щелкните этот знак плюса, и вы будете готовы к следующему шагу, описанному ниже.
Шаг 2. Выберите фото или видео из своей библиотеки или снимите их в приложении.
Instagram покажет вам фотографии, уже сохраненные на вашем телефоне. Выберите один из них для публикации. Кроме того, вы можете щелкнуть значок камеры, чтобы сделать фото или видео в самом приложении Instagram, если у вас еще нет изображения, которое вы хотите использовать.
Выбрав и обрезав изображение (или карусель из нескольких изображений), нажмите кнопку со стрелкой в правом верхнем углу приложения.
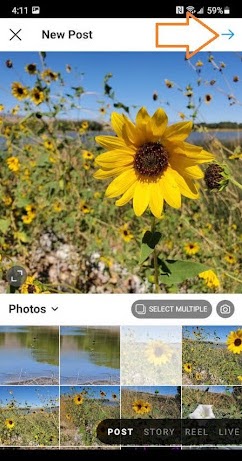
Шаг 3. Разместите несколько изображений в Instagram.
У вас есть несколько фотографий и вы хотите выделить их все? Instagram позволяет вам сделать это с помощью функции карусели.
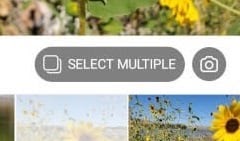
Когда вы собираетесь нажать на фото или видео, сначала коснитесь значка чуть выше ваших фотографий справа, который выглядит как сложенные квадраты. Как только вы нажмете на это, вы увидите число в углу каждого изображения или видео, которое вы нажмете. Это число указывает, где контент будет отображаться в карусели.
Шаг 4. Обрежьте изображение.
Вы не ограничены только квадратным изображением в Instagram. Вы также можете делиться горизонтальными или вертикальными изображениями. Чтобы увидеть больше вашего изображения, ущипните экран фотографии, которую вы выбрали на экране библиотеки.
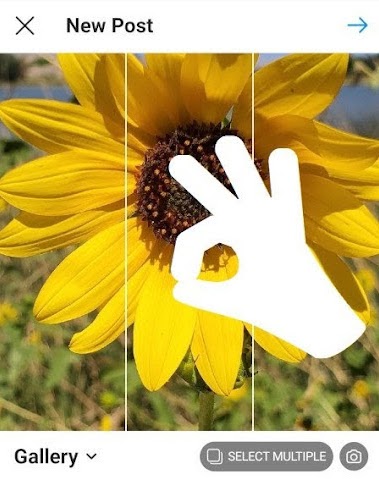
Однако, несмотря на то, что Instagram допускает вертикальные и горизонтальные параметры, изображения все же должны соответствовать определенным размерам. Таким образом, вам, возможно, все же придется немного обрезать фотографию, чтобы она подошла по размеру.
Шаг 5. Выберите фильтр.
Instagram предлагает 24 фильтра — прокрутите вправо, чтобы просмотреть варианты, и нажмите на один из них, чтобы просмотреть, как он будет выглядеть на вашей фотографии.
По умолчанию фильтр будет применен в полную силу. Однако, если вы хотите уменьшить интенсивность фильтра, дважды щелкните плитку фильтра после его применения, и появится селектор масштаба, позволяющий преуменьшить эффект.
Вы также можете коснуться волшебной палочки в верхней части экрана, чтобы изменить фотографию.
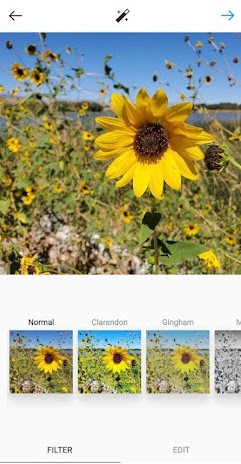
(Посмотрите наше Полное руководство по фильтрам Instagram, чтобы узнать больше).
Шаг 6. Отредактируйте свою фотографию.
Вы также можете нажать «Редактировать» в правом нижнем углу, чтобы настроить изображение в соответствии с вашими требованиями.
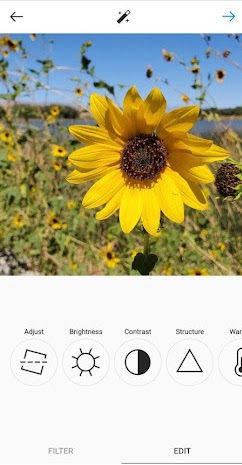
Вот параметры редактирования, которые встроены в Instagram для вас:
- Регулировка — помогает слегка повернуть изображение вдоль центральной плоскости, придав ему наклон влево или вправо в соответствии с линейной шкалой в нижней части экрана.
- Яркость — помогает осветлить или затемнить изображение. Все, что вам нужно сделать, это потянуть селектор влево, чтобы затемнить, или вправо, чтобы осветлить.
- Контрастность — помогает увеличить или уменьшить интенсивность цветов изображения. Потяните селектор влево, чтобы уменьшить контраст (эффект приглушения), или вправо, чтобы увеличить контраст (эффект большей интенсивности).
- Структура — это помогает добавить к изображению HD-эффект, выделяя определенные детали на вашей фотографии. Перетащите селектор вправо, чтобы изображение «всплыло».
- Теплота — помогает настроить температуру фотографии. Перетащите селектор влево, чтобы увеличить количество холодных тонов в изображении, или перетащите селектор вправо, чтобы увеличить количество теплых тонов в изображении.
- Насыщенность — помогает настроить насыщенность цветов изображения. Перетащите селектор влево, чтобы обесцветить изображение (до упора влево, если вы хотите монохромное изображение), или перетащите селектор вправо, чтобы получить очень насыщенные цвета.
- Цвет — это дает вам несколько вариантов цвета для наложения на изображение для получения интересных цветовых эффектов. Просто выберите нужный цвет и посмотрите, как он изменит изображение в окне предварительного просмотра.
- Выцветание — это смягчает интенсивность черного цвета на вашем изображении, чтобы создать «состаренный» фотоэффект. Просто перетащите селектор вправо, чтобы увеличить степень затухания.
- Блики — это поможет вам контролировать интенсивность светов на вашем изображении. Перетаскивание селектора влево затемнит блики на вашем изображении, а перетаскивание селектора вправо осветлит блики на вашем изображении.
- Тени — это поможет вам контролировать интенсивность теней на вашем изображении. Перетаскивание селектора влево затемнит тени на изображении, а перетаскивание селектора вправо сделает тени на изображении светлее.
- Виньетка — затемняет углы изображения, оставляя круглую форму в центре. Перетащите селектор до упора вправо, чтобы получить самую драматичную виньетку.
- Tilt Shift — это помогает размыть края изображения радиальным или линейным образом, привлекая внимание к деталям в центре изображения.
- Резкость — это помогает повысить резкость определенных деталей изображения, придавая более драматичный вид тонким элементам фотографии.
Шаг 7. Введите подпись.
Проявите творческий подход и напишите красивую интересную подпись к своей фотографии. Поскольку текст может помочь оптимизировать ваш пост в поиске Instagram, написание чего-либо может принести вам только пользу.

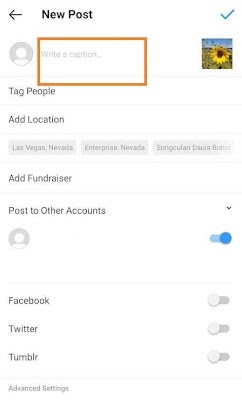
Шаг 8. Используйте хэштеги для оптимизации поста.
Благодаря функции поиска в Instagram пользователи могут искать по хэштегам. Итак, вы должны обязательно написать соответствующие хэштеги в своей подписи. Если кто-то выполнит поиск по хэштегу, который вы разместили в своей подписи, он может найти ваш пост, а также другие, содержащие тот же самый.
Шаг 9. Отметьте друзей.
Хотите, чтобы ваш друг или его подписчики увидели фотографию, которую вы разместили вдвоем? Отметьте их!
На новой странице поста вы можете нажать «Отметить людей», чтобы отметить другие аккаунты Instagram в своем посте. Кроме того, вы можете включить их дескриптор (или их имя пользователя, начинающееся с символа @) в подписи.
Шаг 10. Добавьте свое местоположение.
Если вы находитесь в веселом отпуске или на интересном мероприятии, и вам не хочется включать эту информацию в подпись, вы можете пометить, где вы находитесь, другим способом. На странице нового поста нажмите «Добавить местоположение», чтобы указать местоположение на вашем изображении (что облегчит людям поиск вашего поста).
Когда вы публикуете изображение или видео с указанием местоположения, оно отображается между вашим именем и блоком контента в ленте.
Шаг 11. Поиграйте со смайликами.
Смайлики забавны и могут сделать вашу подпись более привлекательной. Если вы знаете несколько подходящих смайликов, которые могут подойти к вашему сообщению, вставьте их в область подписи. Например, если вы публикуете фотографию из отпуска, вы можете добавить пальму или самолет ️, чтобы показать, что вы куда-то летали.
Вот лучшие смайлики в Instagram, которые вы можете использовать:
- ️
Тем не менее, имейте в виду, что есть множество способов добавить изюминку вашим сообщениям, от сохранения реальности до съеживания лица.
Не переусердствуйте и не публикуйте смайлики только ради того, чтобы опубликовать их. Если вы разместите смайлик для боулинга вместе с фотографией пляжа, это, очевидно, не будет иметь смысла для людей. Точно так же, если вы опубликуете 20 смайликов, которые слабо связаны с постом, вы можете просто разозлить своих подписчиков или показаться отчаянным.
Шаг 12. Поделитесь публикацией в других социальных сетях.
Наконец, если вы хотите поделиться своим контентом на других подключенных сайтах социальных сетей (таких как Facebook или Twitter), просто сдвиньте ползунок слева направо.
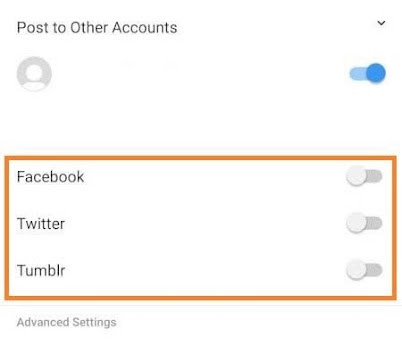
Когда будете готовы опубликовать, нажмите «Поделиться» в правом верхнем углу.
Сохраненные черновики в Instagram
Если вы не готовы опубликовать сразу, вы также можете сохранить его в сохраненных черновиках Instagram. Просто вернитесь к шагу фильтрации и редактирования, коснитесь стрелки назад в левом верхнем углу и выберите «Сохранить черновик».
Шаг 13. Отредактируйте сообщение.
Опечатки бывают у всех! Если вы только что опубликовали что-то и заметили вопиющую орфографическую ошибку, не паникуйте. Просто коснитесь трех точек справа от вашего имени, затем коснитесь «Изменить».
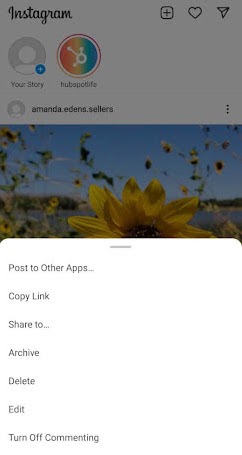
Внесите коррективы, которые считаете нужными, и сохраните их, чтобы они отражались в вашем Instagram. В противном случае ваш пост завершен и доступен для всеобщего обозрения.
Расширьте свою аудиторию в Instagram уже сегодня
Теперь, когда вы знаете, как публиковать сообщения в Instagram, вы можете приступить к созданию контента для платформы и установлению контакта со своей аудиторией. Если вы представляете бизнес или бренд, вам понадобится надежная стратегия для привлечения внимания и повышения осведомленности.
Примечание редактора: этот пост был первоначально опубликован в ноябре 2019 года и был обновлен для полноты.