Как распечатать заказ и адресную этикетку в WooCommerce
Опубликовано: 2022-03-10Ускорение процессов вашего магазина WooCommerce является обязательным в быстро меняющемся мире. В этой статье вы узнаете, как распечатать детали заказа WooCommerce (и список заказов), а также адресные метки с помощью плагина. Эти две вещи могут помочь вам ускорить обработку заказов WooCommerce. Узнайте больше о печати заказов WooCommerce и транспортных этикеток!
Как распечатать детали заказа WooCommerce и адресные этикетки
Вы прочитаете о:
- Как распечатать детали заказа в WooCommerce
- Подробная информация о заказах на печать
- Печать этикеток с адресом доставки
Благодаря этим функциям вы можете справиться с выполнением заказов. Знаете ли вы, что почти 20% клиентов отменили заказ из-за медленной доставки? Доставка не только доставка; он начинается в вашем магазине, сразу после покупки.
Как распечатать детали заказа в WooCommerce
WooCommerce не имеет функции по умолчанию для печати заказов. Вы можете посмотреть детали заказа:
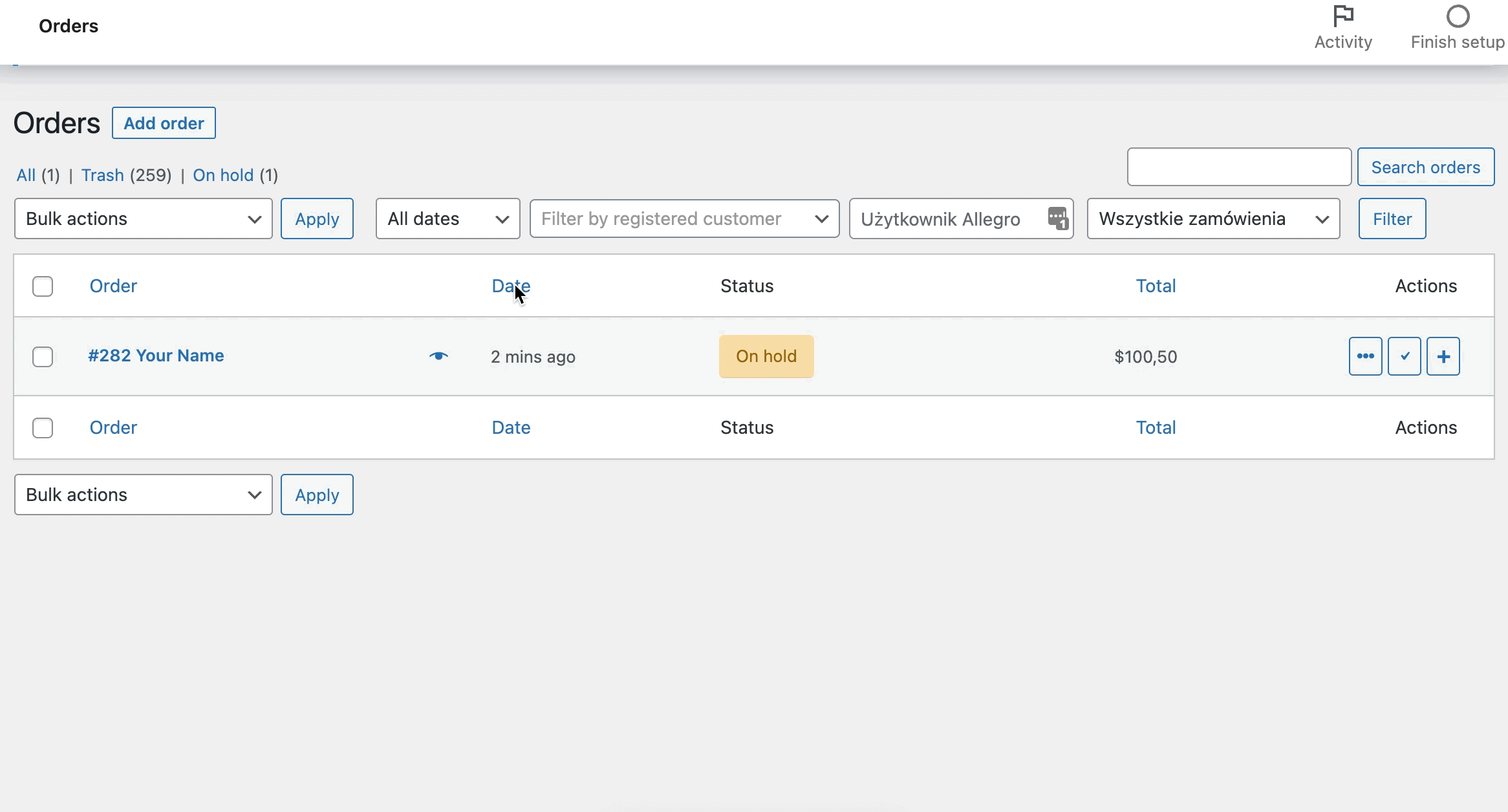
Но вы не можете распечатать его и отправить покупателю вместе с заказом. Также нет массового действия, позволяющего просматривать несколько заказов. Вот почему вам нужен плагин WooCommerce «Заказы на печать и адресные этикетки»! Давайте посмотрим, как сразу распечатать детали заказа WooCommerce из списка заказов WooCommerce.

Установите заказы на печать и адресные этикетки (плагин WooCommerce)
Заказы на печать и адресные этикетки WooCommerce 29 долларов
Ускорьте процесс выполнения, упаковки и отправки, распечатав адресные этикетки и детали заказа.
Добавить в корзину или просмотреть подробностиЕстественно, вам нужно начать с покупки, установки и активации плагина. Если вы новичок в мире WooCommerce, вы можете прочитать наше пошаговое руководство об этом.
Выполнив шаги, вы найдете плагин на панели управления WordPress.
Настройка плагинов
Сначала перейдите в WooCommerce > Печать , и вы найдете окно с информацией о компании.
Вы можете добавить название и адрес вашей компании, а также номер плательщика НДС. Эти данные будут отображаться в нижнем колонтитуле сведений о заказе WooCommerce и в бланках заказа, если вы используете определенный тег.
Эти настройки являются необязательными; это зависит от вас, чтобы добавить их. 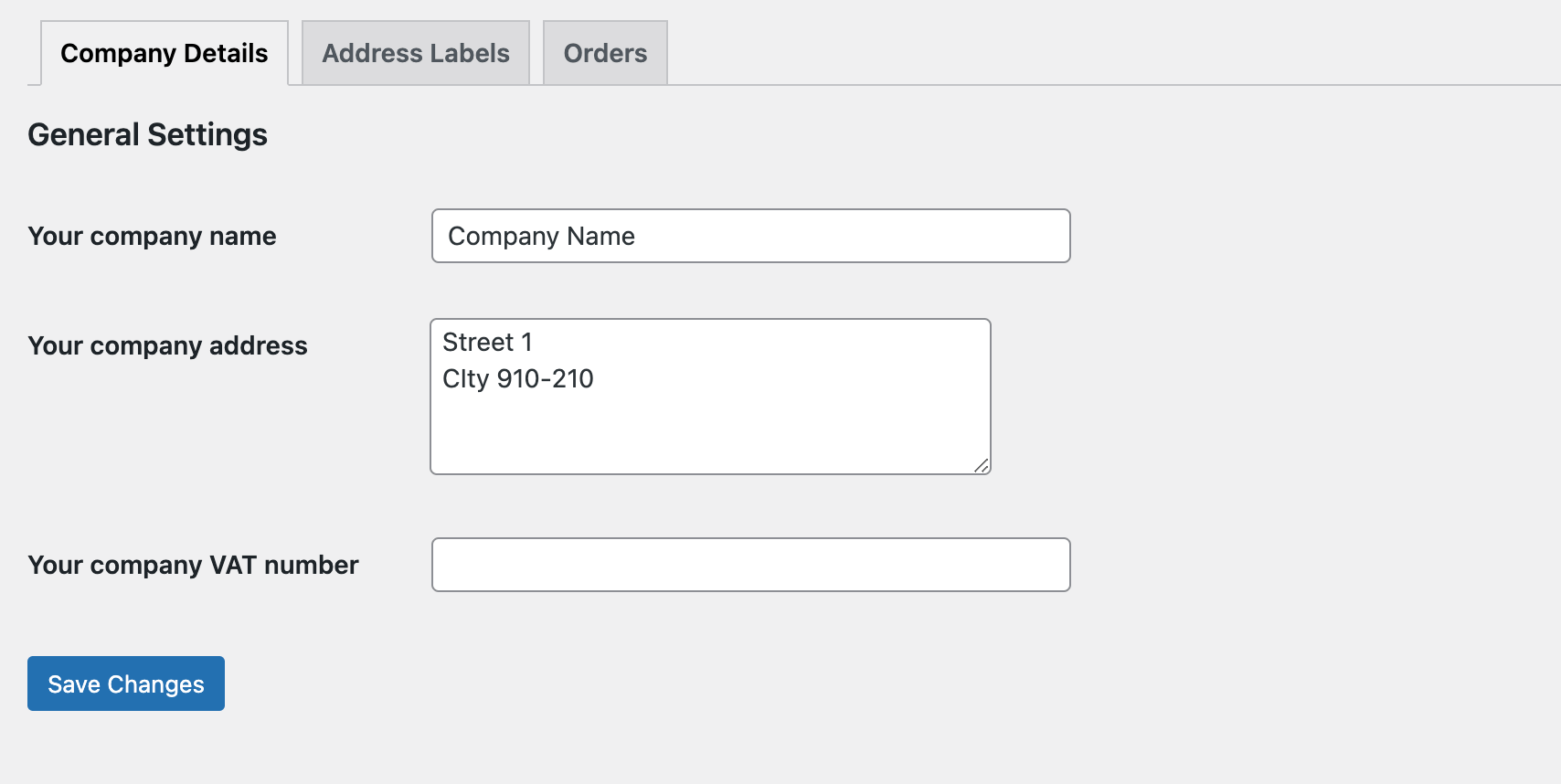
Распечатать заказы WooCommerce (или весь список заказов)
Детали заказа на печать помогают определить элементы, которые необходимо включить в заказ WooCommerce. Вы можете использовать их в процессе исполнения и отправлять клиентам.
- Сначала перейдите в WooCommerce > Печать и выберите вкладку «Заказы».
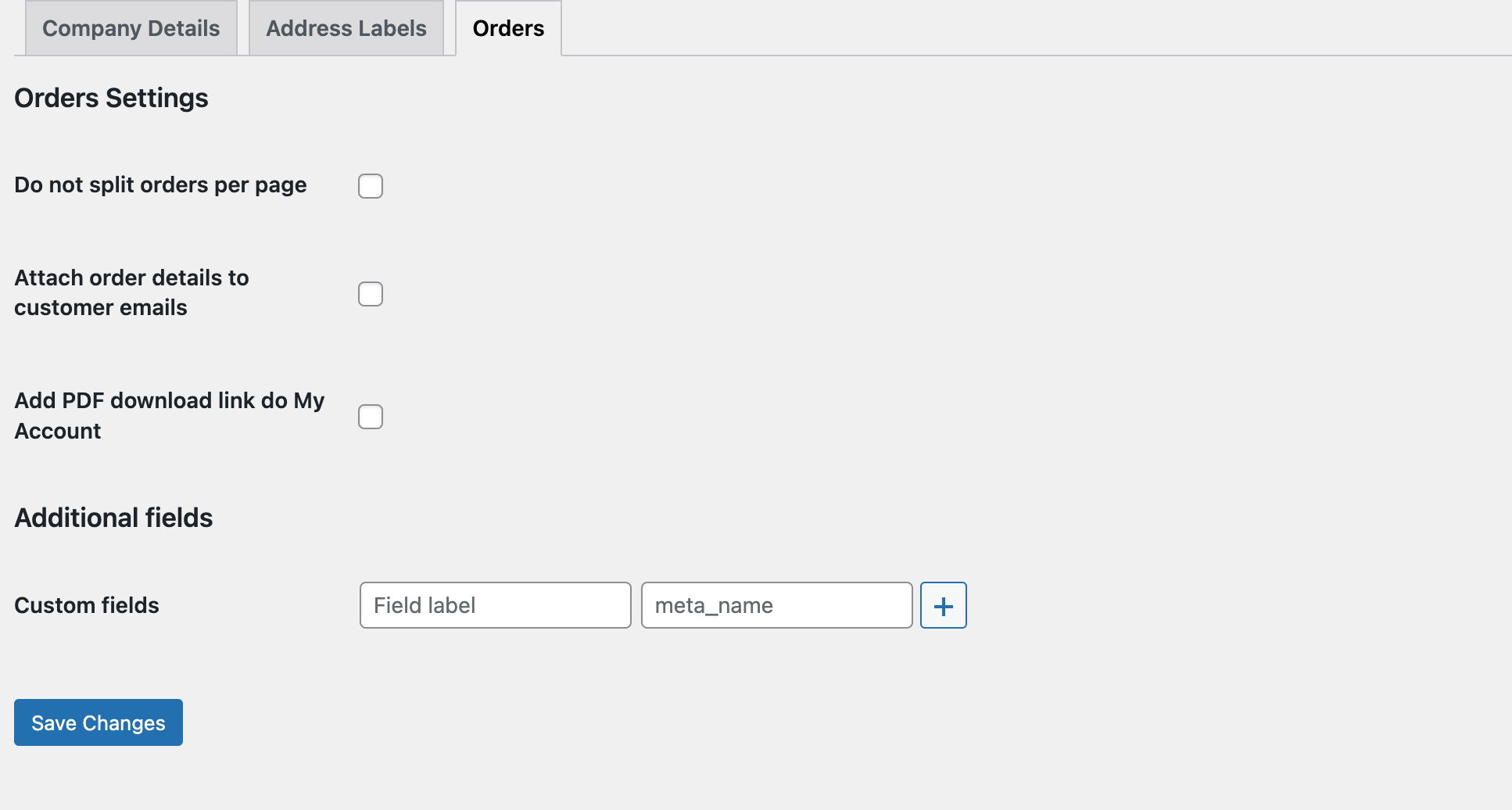
- Не разбивать заказы на страницу — если вы выберете эту опцию, заказы будут напечатаны на одной странице. Вы можете выбрать этот вариант, если вы используете детали заказа WooCommerce в процессе упаковки и не отправляете их своим клиентам. Это отличная возможность для экологически чистой печати.
- Установите флажок Прикреплять сведения о заказе к сообщениям электронной почты клиента, если вы хотите, чтобы покупатель получал сведения о заказе в виде вложения. Последний вариант — это возможность добавить ссылку для скачивания в свою учетную запись. Клиент будет использовать детали заказа, когда захочет.
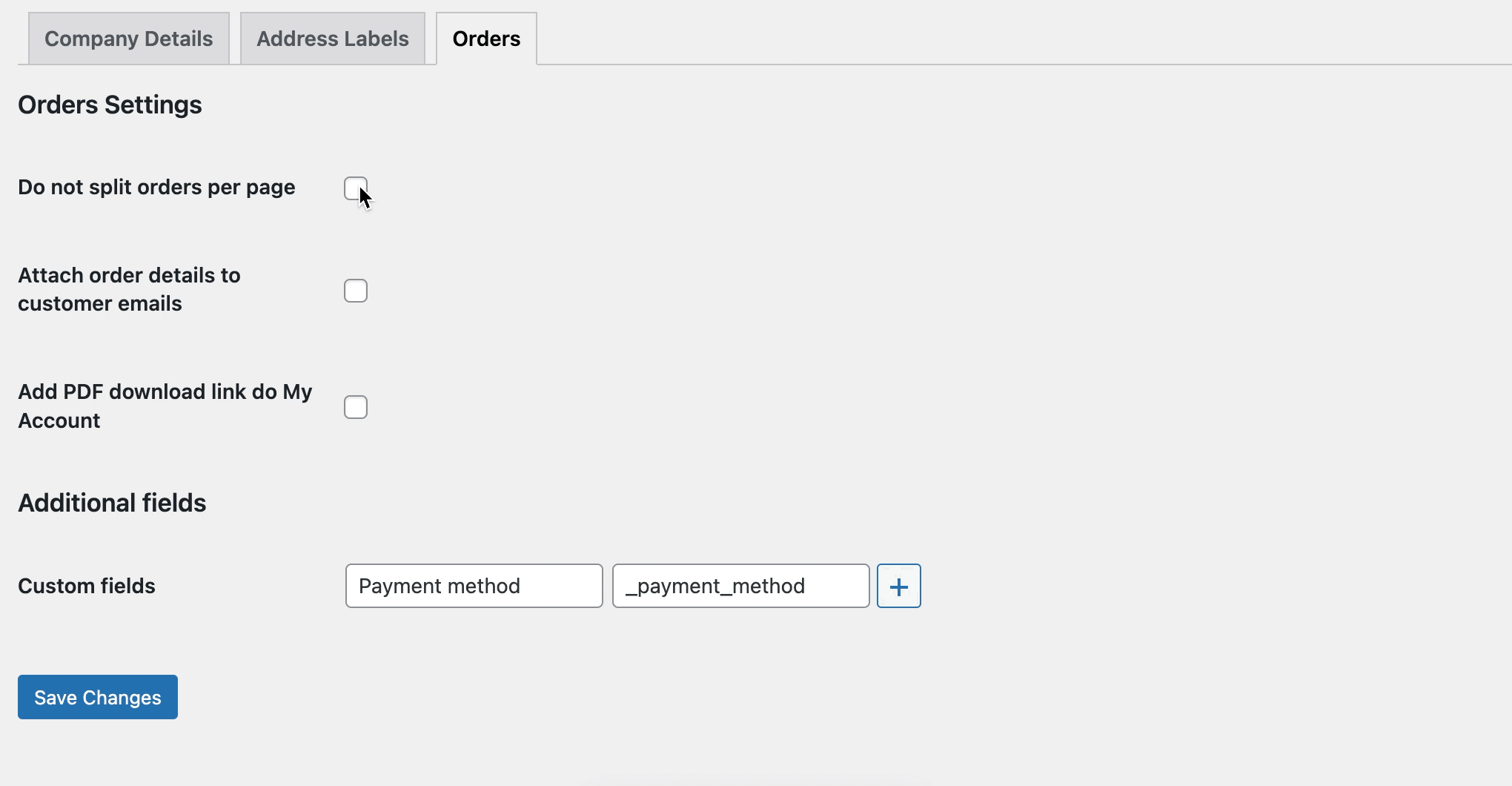
- Вы также можете отобразить дополнительную информацию в разделе «Пользовательские поля». Используйте мета-имена из базы данных и добавляйте их в качестве новых настраиваемых полей. Я покажу вам, как добавить способ оплаты. Начните с присвоения имени произвольному полю; имя будет отображаться на странице сведений о заказе, затем добавьте meta_name. В данном случае это _способ_оплаты.
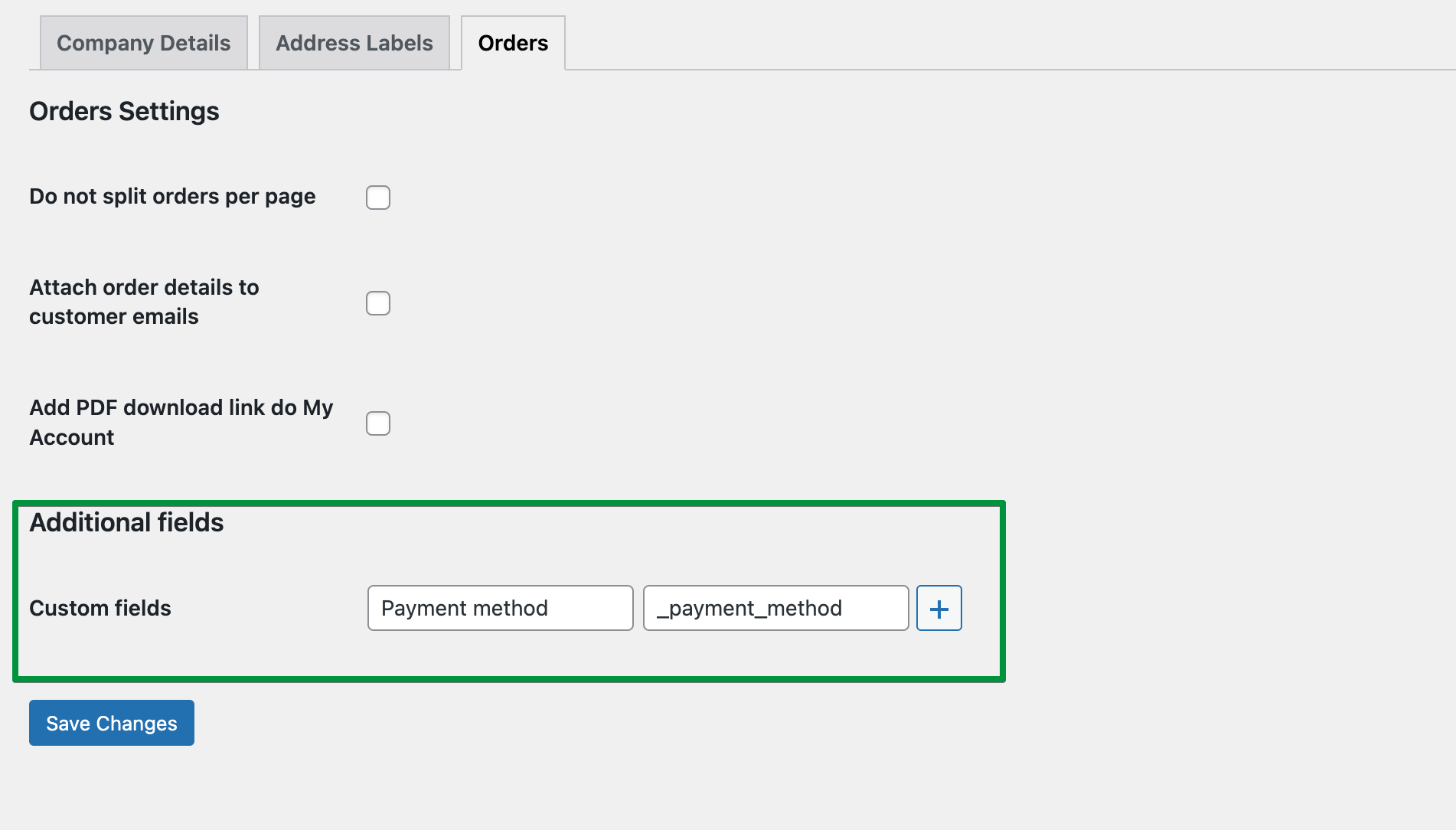
- Конфигурация готова ; теперь перейдите к списку заказов и проверьте заказы WooCommerce, которые вы хотите распечатать. Выберите Распечатать сведения о заказе из списка массовых действий. Как видите, вы сможете выбрать и распечатать выбранные заказы WooCommerce за считанные секунды!

Печать бланков заказов
Теперь я покажу вам, как создавать и печатать этикетки для доставки заказов WooCommerce .

- Сначала перейдите на вкладку «Адресные метки» в настройках плагина. Здесь вы можете настроить внешний вид ваших меток. Начните с настройки страницы и размера бумаги. Я выбираю формат А4 и стандартный размер 209 х 297 мм. Но вы можете настроить его именно под свои нужды.
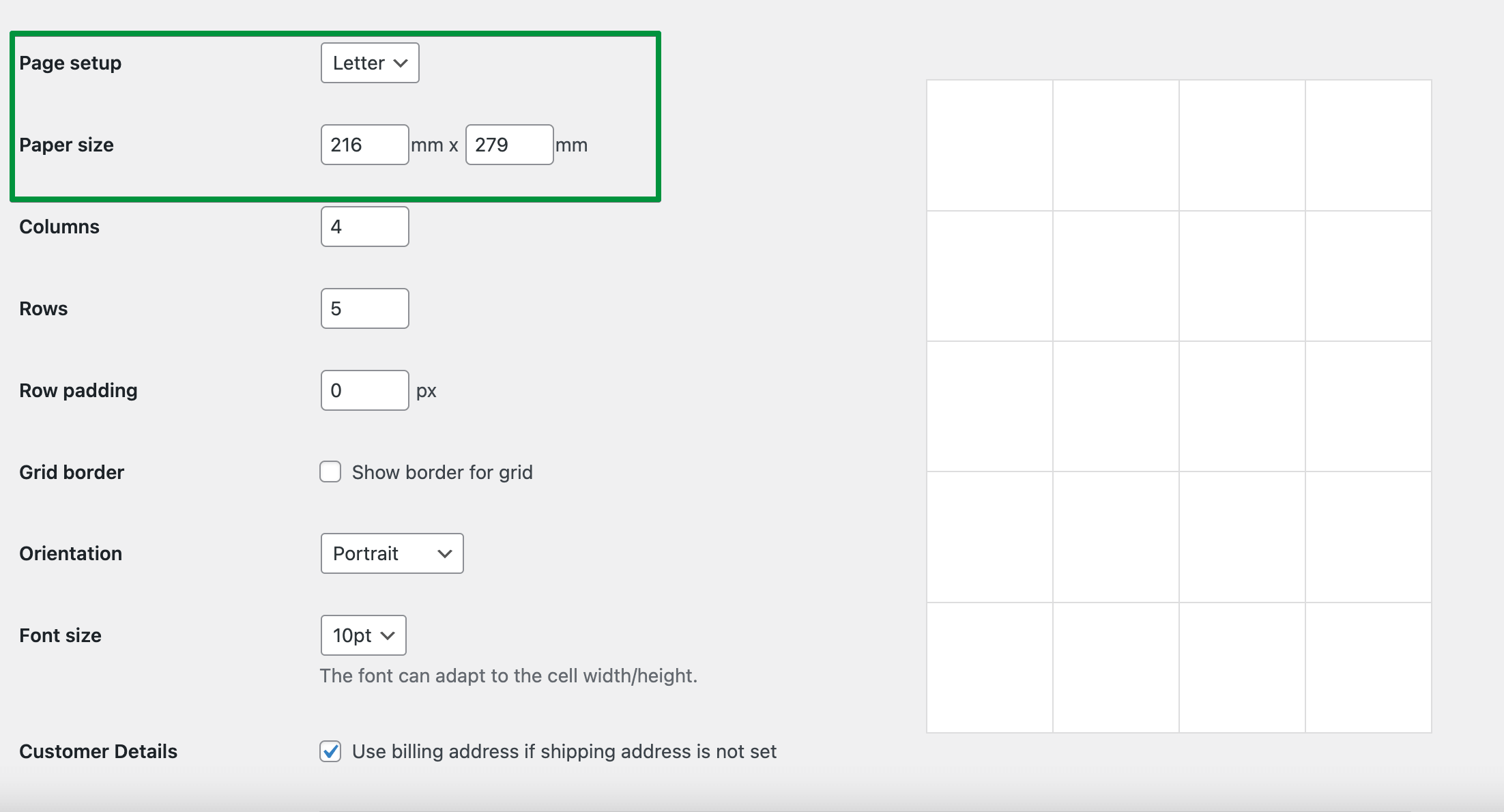
- Выберите количество строк и столбцов ; плагин автоматически разделит страницу на заданное количество столбцов и строк. Определитесь с размером шрифта и ориентацией страницы.
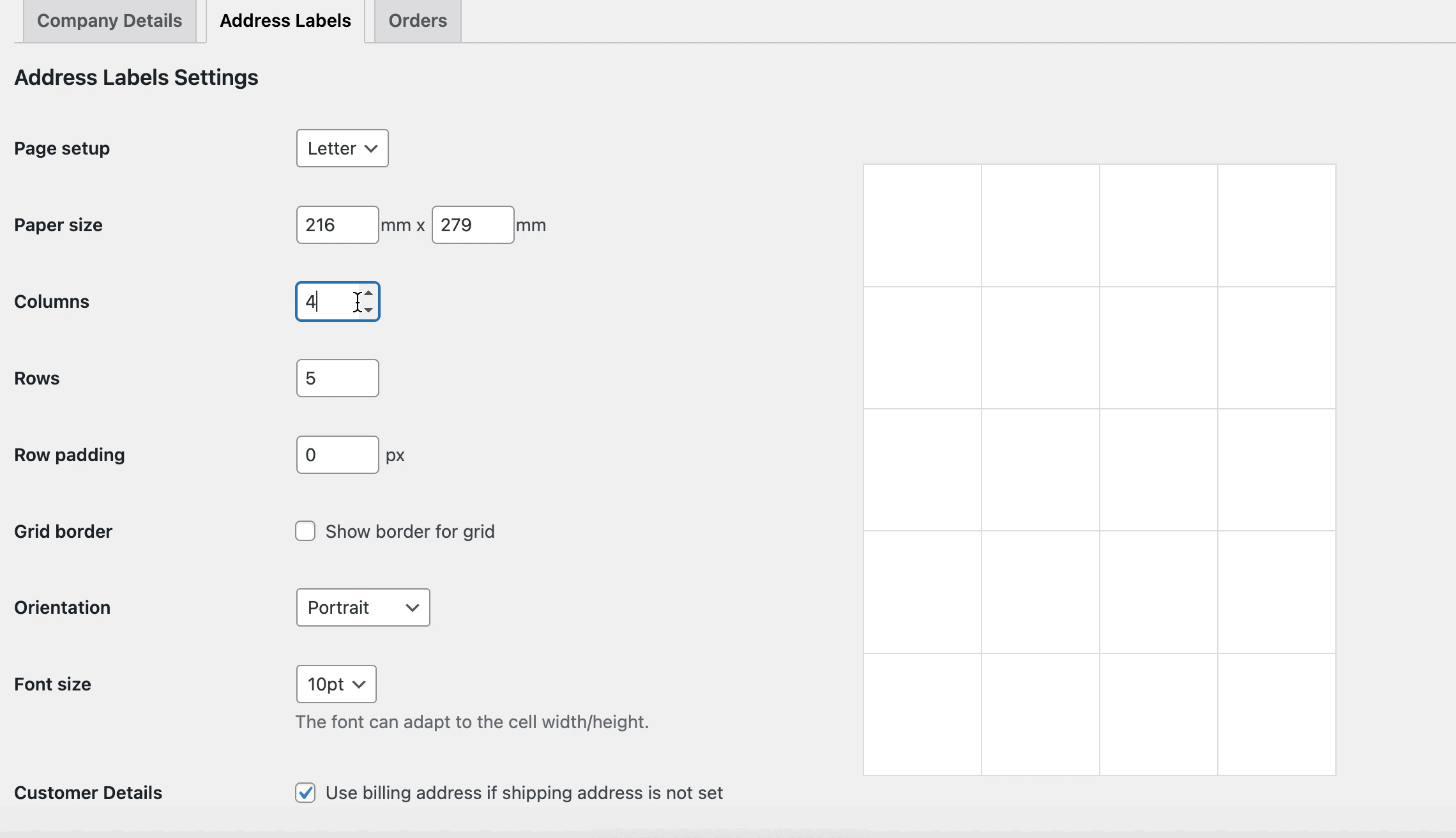
- Последний шаг — добавление контента. Там вы найдете готовые шорткоды. Просто скопируйте и вставьте те, которые вам нужны. Сохраните изменения, и теперь вы сможете распечатывать этикетки для каждого заказа WooCommerce в вашем магазине.
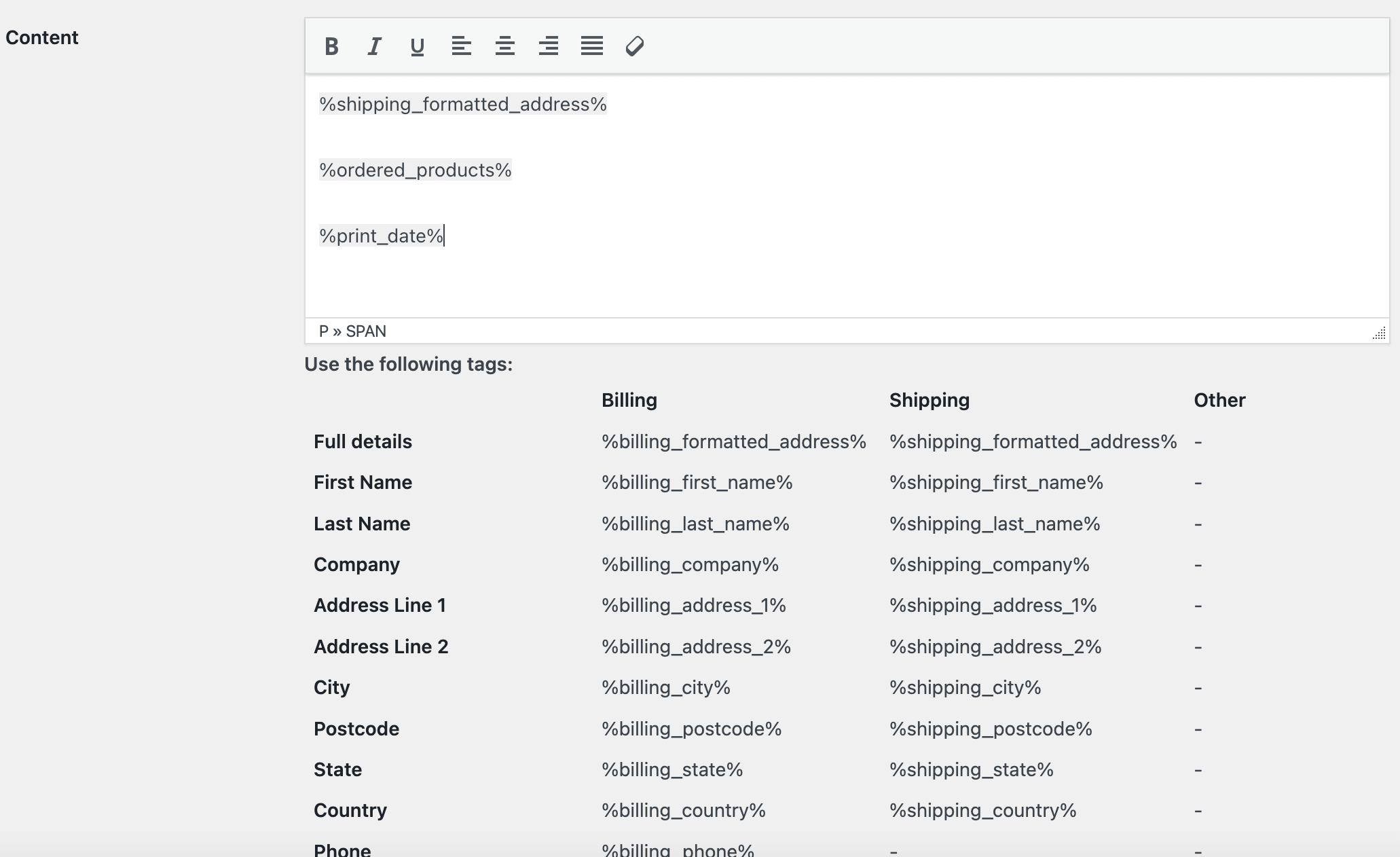
- Теперь вы можете распечатать упаковочный лист заказа WooCommerce. Перейдите к списку заказов и выберите заказы, которые вы хотите напечатать, и выберите массовое действие:
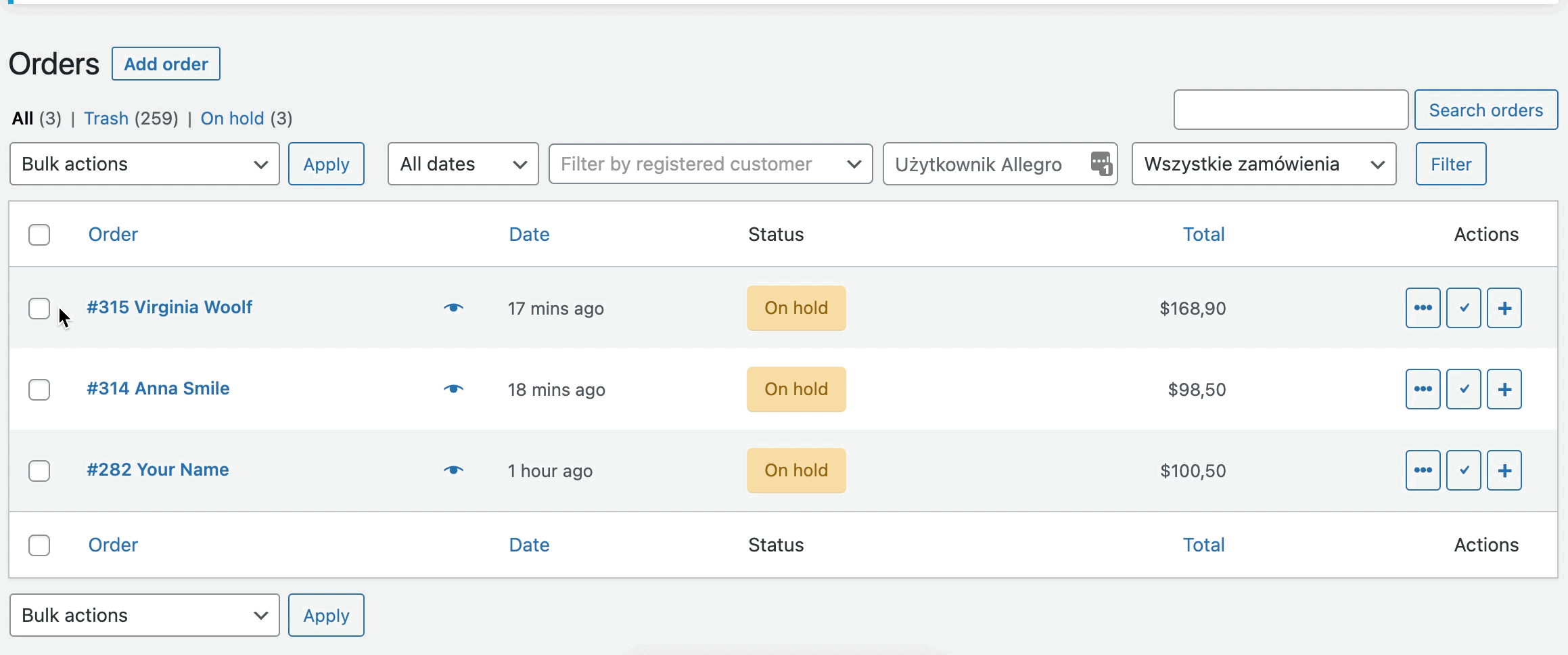
Печать сведений о заказе WooCommerce и адресных этикеток — демонстрация
Надеюсь, эта статья окажется полезной и поможет автоматизировать и ускорить процессы в вашем магазине. Теперь распечатайте детали заказа WooCommerce и адресные этикетки с помощью плагина в бесплатной демоверсии .
Заказы на печать и адресные этикетки WooCommerce 29 долларов
Ускорьте процесс выполнения, упаковки и отправки, распечатав адресные этикетки и детали заказа.
Добавить в корзину или просмотреть подробностиСчета в формате PDF в WooCommerce
Еще кое-что! Хотите создавать, отправлять, загружать и распечатывать счета в формате PDF в своем магазине WooCommerce?
Если вам действительно нужен плагин для выставления счетов, проверьте плагин Flexible Invoices для выставления счетов в формате PDF в WooCommerce.
Я надеюсь, что статья показала вам, как печатать детали заказа и этикетки с адресом доставки в WooCommerce.
Если у вас есть какие-либо вопросы, пожалуйста, оставьте комментарий ниже или свяжитесь с нами !
