Как правильно изменять, перемещать и удалять категории WordPress
Опубликовано: 2023-01-17Вы хотите изменить, переместить или удалить категории WordPress?
Категории помогают упорядочить ваш контент и облегчают посетителям поиск интересных сообщений. Однако по мере того, как ваш веб-сайт будет расти и вы узнаете больше о своей аудитории, вам может потребоваться изменить категории.
В этой статье мы покажем вам, как вы можете легко изменять, перемещать и удалять категории на своем веб-сайте WordPress.
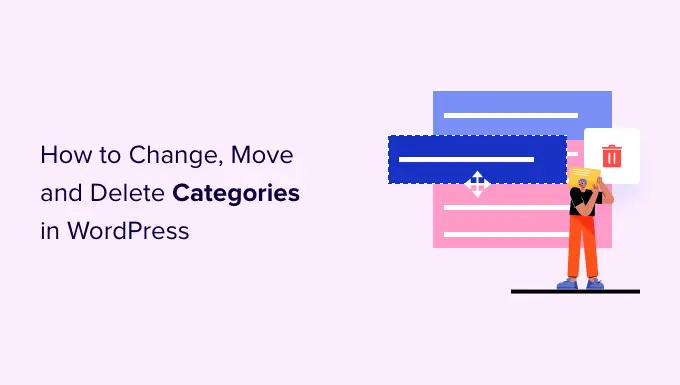
Зачем менять, перемещать или удалять категории WordPress ?
Категории помогают сортировать сообщения в блоге и упрощают пользователям поиск того, что они ищут. Это удержит их на вашем сайте дольше и побудит их к конверсии.
Однако заранее спланировать все категории может быть сложно. Это особенно верно, если вы только начинаете работать с WordPress или не знаете, в каком направлении развивать свой новый блог, интернет-магазин или веб-сайт для малого бизнеса.
Вы также можете попробовать разные категории и контент, а затем проанализировать, что работает лучше всего, установив Google Analytics в WordPress. Затем вы можете использовать эту информацию для точной настройки категорий.
С учетом сказанного, в какой-то момент вам может понадобиться изменить категории WordPress. Это может включать переименование категории, чтобы включить ключевые слова, получившие наибольшее количество кликов во время сплит-тестирования A/B, или исправление орфографической ошибки.
Вы даже можете организовать свои категории и подкатегории в новые отношения родитель-потомок, чтобы помочь посетителям открыть для себя новый контент.
Если вы не внесете эти изменения осторожно, это может повредить опыту посетителей, повредить SEO и затруднить навигацию посетителей по вашему сайту.
С учетом сказанного давайте посмотрим, как правильно изменять, перемещать и удалять категории WordPress. Просто используйте быстрые ссылки ниже, чтобы сразу перейти к изменению, которое вы хотите внести.
Как переименовать или отредактировать категорию WordPress
Для начала вы можете изменить название категории, назначить ее другой родительской категории или отобразить описание категории, чтобы помочь другим авторам понять, как использовать эту категорию.
Чтобы внести любое из этих изменений, перейдите в « Сообщения» » Категории .
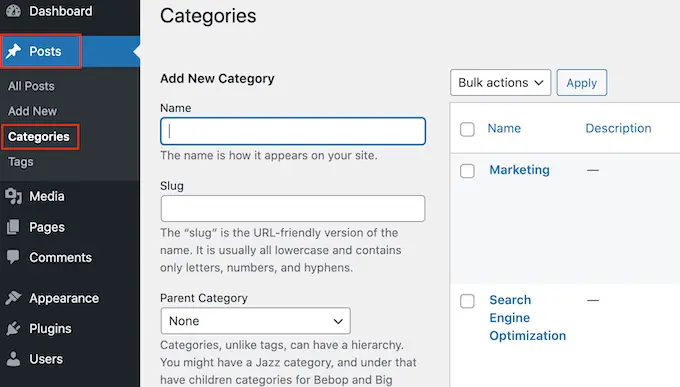
Здесь найдите категорию, которую вы хотите изменить, и наведите на нее указатель мыши.
Когда появится ссылка «Изменить», нажмите на нее.
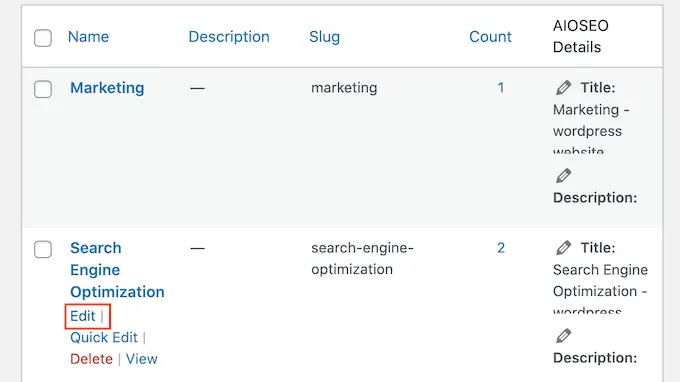
Это приведет вас к экрану, где вы можете переименовать категорию, добавить родительскую или подкатегорию или написать описание категории. Например, если вы использовали инструмент исследования ключевых слов, чтобы найти новые ключевые слова или фразы, вы можете изменить название категории, чтобы включить эти слова.
Чтобы переименовать категорию, просто введите новое название в поле «Имя».
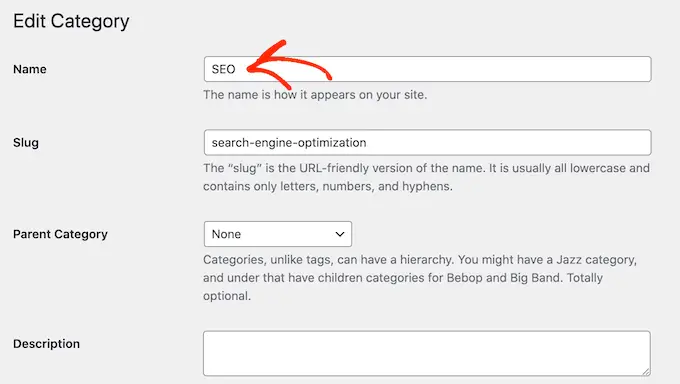
Когда вы будете довольны внесенными изменениями, не забудьте нажать «Обновить», чтобы сохранить настройки.
После этого WordPress автоматически обновит все сообщения в этой категории.
Как правильно переместить категорию WordPress (не вызывая битых ссылок)
У каждой категории есть страница архива в WordPress, как вы можете видеть на следующем изображении. Эти страницы помогают посетителям находить соответствующий контент, что может увеличить количество просмотров страниц и снизить показатель отказов в WordPress.
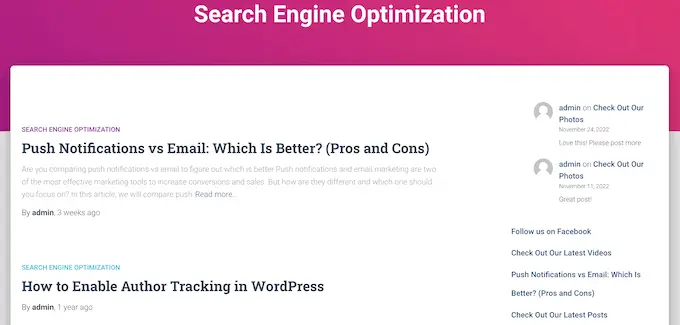
Иногда вы можете захотеть изменить расположение этой страницы архива. Например, если вы переименовали категорию, вы также можете изменить URL-адрес ее архива, чтобы не путать посетителей.
Однако изменение слага означает, что любой, кто попытается посетить исходный URL-адрес, получит ошибку 404.
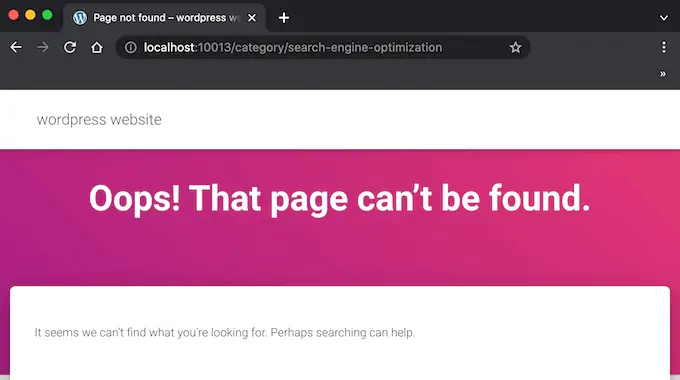
Это плохой пользовательский опыт, который может повлиять на SEO вашего WordPress. К счастью, вы можете легко решить эту проблему, создав перенаправление.
Имея это в виду, измените ярлык, перейдя в Записи »Категории . Затем найдите категорию, которую хотите изменить, и наведите на нее указатель мыши.
Когда появится кнопка «Изменить», нажмите на нее.
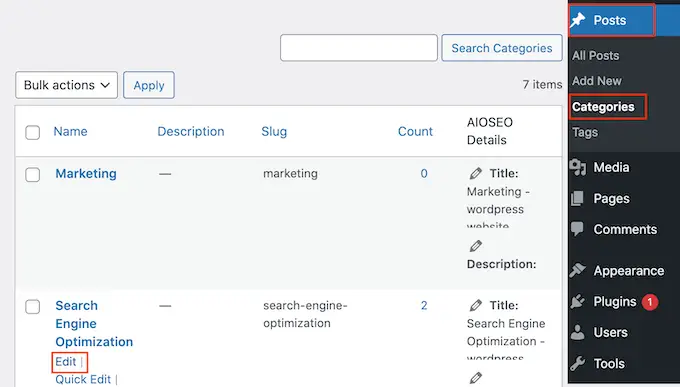
В поле «URL» вы увидите текущий слаг страницы архива этой категории.
Просто введите новый URL-адрес, который вы хотите использовать. Просто имейте в виду, что вы можете использовать только строчные буквы, цифры и дефисы в URL-адресе.
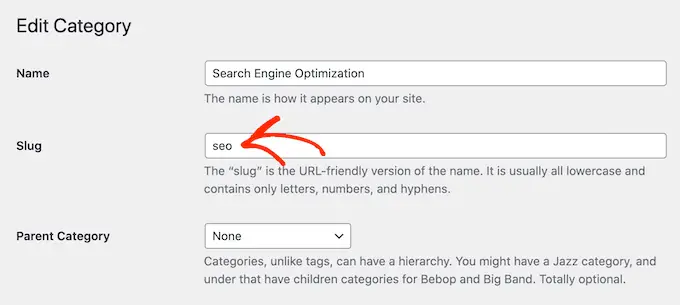
Когда вы довольны тем, как выглядит слаг, прокрутите экран вниз и нажмите «Обновить», чтобы сохранить изменения.
Теперь вы увидите страницу архива, если посетите новый URL-адрес, но вы получите сообщение об ошибке, если введете исходную ссылку.
Самый простой способ перенаправить со старого URL на новую ссылку — использовать AIOSEO.
AIOSEO — лучший SEO-плагин для WordPress, который может помочь вам привлечь больше посетителей из поисковых систем, таких как Google. У него даже есть мастер настройки, который поможет вам выбрать лучшие настройки SEO для вашего веб-сайта и улучшить его рейтинг, даже если вы совсем новичок в поисковой оптимизации.
В этом руководстве мы будем использовать версию AIOSEO Pro, поскольку в ней есть диспетчер перенаправления, который вам понадобится для настройки перенаправления. Однако существует также бесплатная версия AIOSEO, которую вы можете использовать для оптимизации своего веб-сайта независимо от вашего бюджета.
Во-первых, вам нужно установить и активировать плагин. Если вам нужна помощь, ознакомьтесь с нашим руководством по установке плагина WordPress.
После активации AIOSEO автоматически запустит мастер установки. Вы можете просто нажать «Начать», а затем следовать инструкциям на экране, чтобы улучшить рейтинг вашего сайта в поисковых системах.
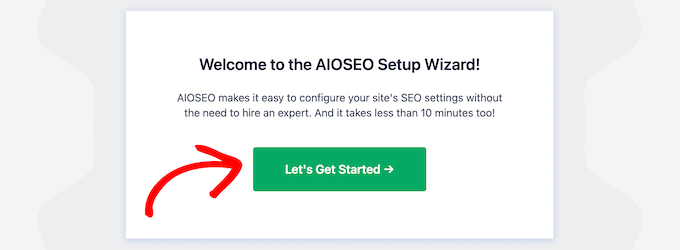
Чтобы узнать больше, ознакомьтесь с нашим пошаговым руководством о том, как правильно настроить All-in-One SEO для WordPress.
Поскольку мы хотим использовать премиум-функции плагина, вам нужно будет ввести лицензионный ключ, когда его спросят. Вы можете найти эту информацию в своей учетной записи на веб-сайте AIOSEO.
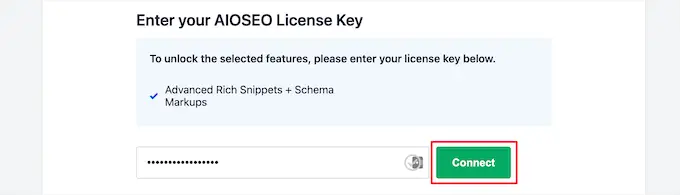
После ввода лицензионного ключа нажмите кнопку «Завершить настройку», чтобы сохранить настройки и закрыть мастер настройки.
После этого перейдите к All in One SEO »Redirects на панели управления WordPress. Затем вы можете продолжить и нажать «Активировать перенаправления».
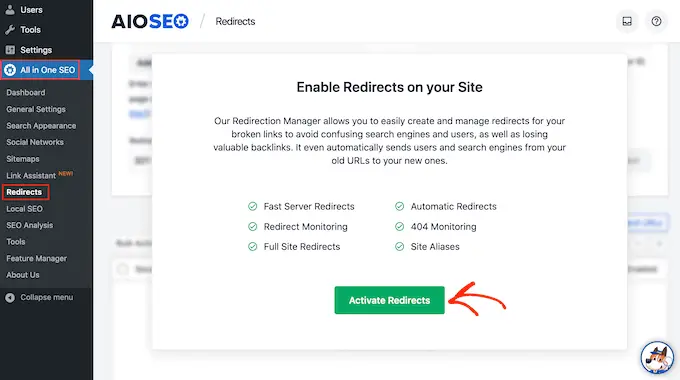
Теперь, когда вы активировали диспетчер перенаправления, вы можете начать с ввода исходного URL-адреса. Это исходный веб-адрес архива категорий, который обычно начинается с /category/, за которым следует исходное имя категории.
Здесь мы перенаправляем всех, кто пытается посетить /category/search-engine-optimization.
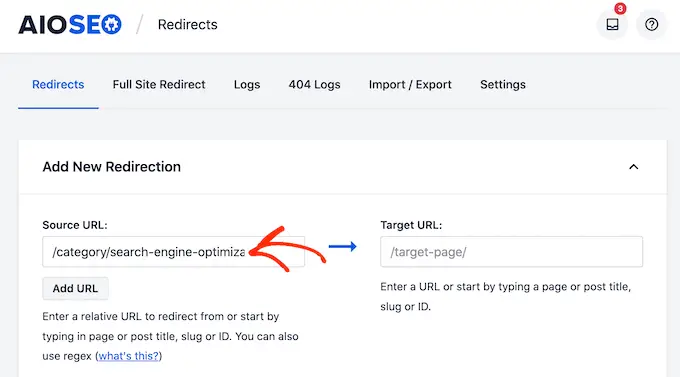
После ввода исходного URL-адреса убедитесь, что вы нажали на маленький значок шестеренки, чтобы увидеть некоторые дополнительные параметры, которые вы можете настроить.
Вам нужно будет установить флажок рядом с «Regex».
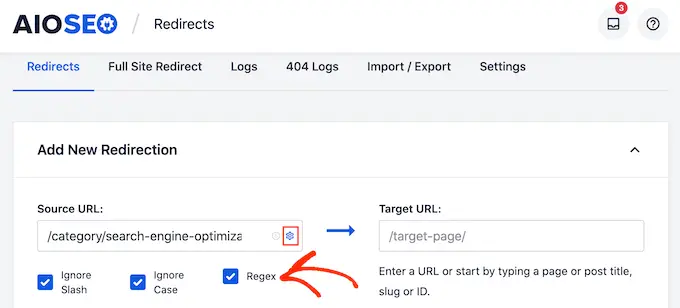
Теперь пришло время перейти к целевому URL-адресу, который является нашей новой страницей архива категорий.

На следующем изображении посетители будут перенаправлены на /category/seo.
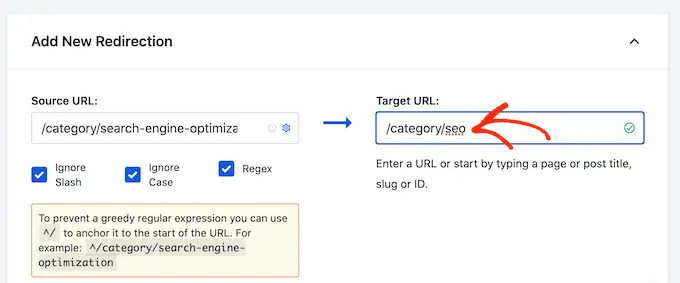
Ваша следующая задача — выбрать тип перенаправления, который должен использовать AIOSEO. Существуют различные типы перенаправлений, которые обозначаются такими номерами, как 301, 302 и 307.
Если вы постоянно перемещаете архив в новое место, вам следует использовать перенаправление 301, так как это сообщает поисковым системам, что страница всегда будет находиться в этом новом месте. Таким образом, весь трафик и обратные ссылки старого архива переносятся на новую страницу.
Просто откройте раскрывающийся список «Тип перенаправления» и выберите «301 перемещено навсегда».
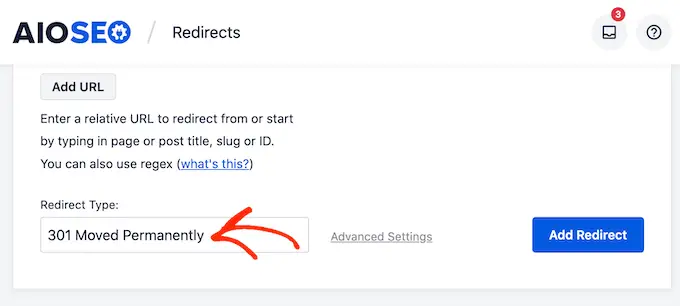
Если вы только временно перемещаете страницу архива категории на новый URL-адрес, вам следует вместо этого выбрать «307 Temporary Redirect».
Когда вы это сделаете, нажмите кнопку «Добавить перенаправление».
Теперь, если вы попытаетесь посетить исходную страницу архива категорий, AIOSEO автоматически перенаправит вас на новый целевой URL.
Как правильно удалить категорию WordPress
Иногда вам может больше не понадобиться определенная категория. Например, вы могли случайно создать две очень похожие категории или изменить направление своего блога WordPress, чтобы больше не освещать один и тот же контент.
Перед удалением категории важно подумать о том, как это повлияет на ваш сайт WordPress. Во-первых, WordPress удалит удаленную категорию из всех ваших сообщений. Любые сообщения, у которых больше нет категории, будут помечены как «без категории».
Большое количество некатегоризированного контента затруднит посетителям изучение вашего сайта. При этом вы можете просмотреть все сообщения в категории, которую вы планируете удалить, чтобы убедиться, что у них есть хотя бы одна альтернативная категория.
Вы также можете настроить перенаправление для страницы архива этой категории, выполнив тот же процесс, описанный выше. Это может помочь вам исправить любые неработающие ссылки до того, как они повредят вашему рейтингу в поисковых системах или ухудшат впечатление посетителей.
Когда вы будете готовы удалить категорию, просто перейдите в Записи »Категории . Затем вы можете навести указатель мыши на категорию и щелкнуть ссылку «Удалить», когда она появится.
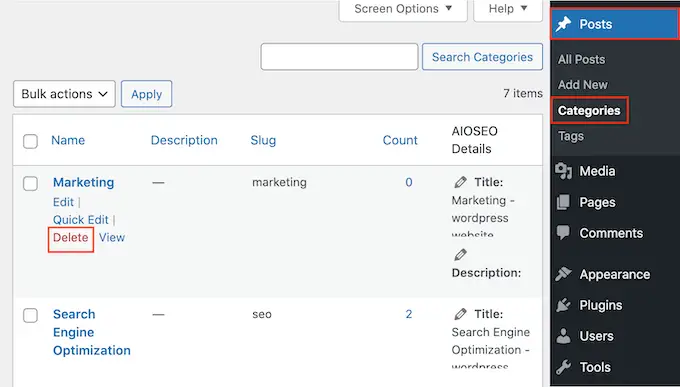
Как изменить категорию по умолчанию без категорий
Если вы не назначите категорию сообщению, WordPress назначит ее автоматически. По умолчанию это «без категорий», но вы можете изменить это на альтернативную категорию.
Другой вариант — продолжить использование категории «без категорий», но дать ей более описательное и полезное имя.
Это изменение особенно важно, если вы ведете блог WordPress с несколькими авторами или принимаете участие гостей, поскольку эти люди могут забыть добавить категорию к своим сообщениям.
Изменение категории по умолчанию также может улучшить вашу поисковую оптимизацию WordPress, убедившись, что у каждого сообщения есть описательная категория.
Давайте начнем с переименования категории без категорий, перейдя в Записи » Категории .
Здесь найдите «Без категории» и наведите на него указатель мыши. Когда появится ссылка «Изменить», нажмите на нее.
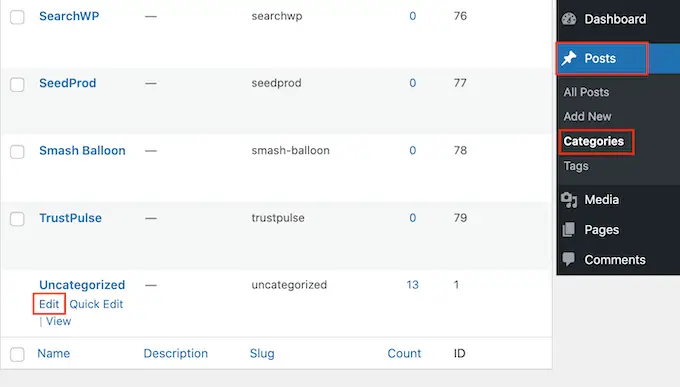
Теперь вы можете ввести новый заголовок в поле «Имя».
После этого прокрутите экран вниз и нажмите «Сохранить».
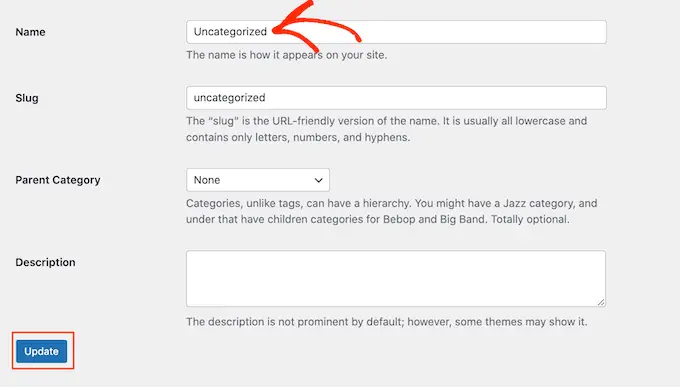
Другой вариант — изменить категорию по умолчанию. Это может быть полезно, если вы уже создали общую категорию и теперь хотите использовать ее по умолчанию.
Чтобы внести это изменение, перейдите в « Настройки» — «Запись» в панели управления WordPress. Затем вы можете открыть раскрывающийся список «Категория публикации по умолчанию» и выбрать любую категорию из списка.
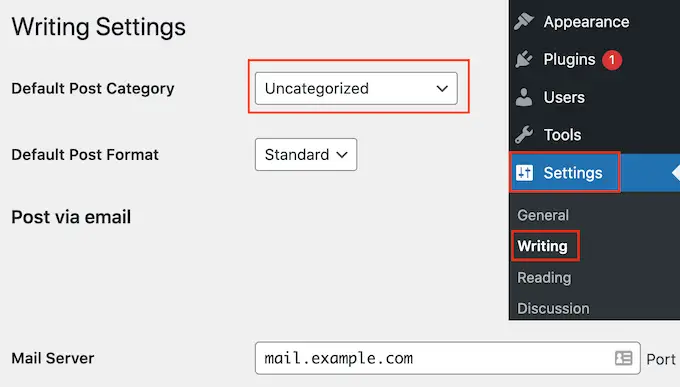
После этого не забудьте нажать «Сохранить изменения», чтобы сохранить настройки.
Как добавить подкатегорию в WordPress
WordPress позволяет вам добавлять иерархию категорий, поэтому вы можете добавлять подкатегории по мере необходимости.
Вы можете легко сделать это, используя раскрывающийся список «Родительская категория» на экране «Добавить новую категорию».
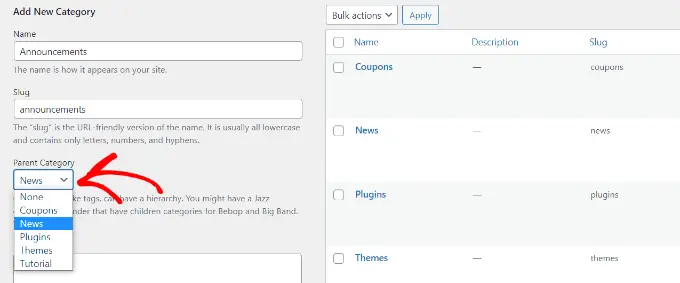
Для получения более подробной информации см. наше пошаговое руководство о том, как добавлять подкатегории в WordPress.
Как легко преобразовать категории в теги
Категории и теги — это важные способы организации и группировки ваших сообщений. Однако, чтобы помочь посетителям ориентироваться на вашем сайте, вы должны использовать их немного по-другому.
Категории отлично подходят для широкой группировки ваших сообщений, а теги предназначены для описания конкретных деталей каждого сообщения.
Посетители могут использовать категории, чтобы быстро найти интересующий их тип контента или любимую тему. Затем они могут использовать теги, чтобы точно определить пост в этой категории.
В WPBeginner у нас есть категория «Руководство для начинающих», предназначенная для новых пользователей WordPress. Каждый пост в Руководстве для начинающих имеет разные теги, такие как пользовательская таксономия, SEO и сортировка контента.
Легко перепутать категории и теги, особенно если вы только начинаете работать с WordPress. Ваш веб-сайт также может со временем измениться, и теперь один из ваших тегов будет лучше работать в качестве категории.
Вы можете легко превратить категории в теги, используя плагин Converter Categories to Tags Converter. Например, вы можете превратить категорию «Руководство для начинающих» в тег «Руководство для начинающих» одним нажатием кнопки. Более того, всем сообщениям, которые были отнесены к категории «Руководство для начинающих», будет автоматически присвоен новый тег «Руководство для начинающих».
Это сэкономит вам массу времени и позволит протестировать различные способы организации контента.
Во-первых, вам необходимо установить и активировать плагин «Конвертер категорий в теги». Если вам нужна помощь, ознакомьтесь с нашим руководством по установке плагина WordPress.
После активации перейдите в Инструменты » Импорт . Здесь найдите «Конвертер категорий и тегов» и нажмите на ссылку «Запустить импортер».
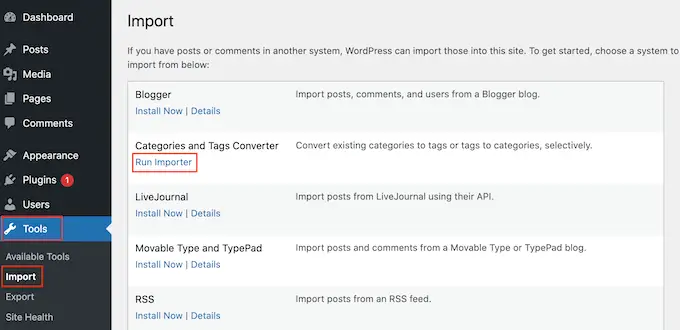
Теперь вы увидите все различные категории и теги, которые вы создали для своего веб-сайта, организованные во вкладки.
Чтобы преобразовать категорию в тег, просто установите флажок рядом с ним. Затем вы можете нажать кнопку «Преобразовать категории».
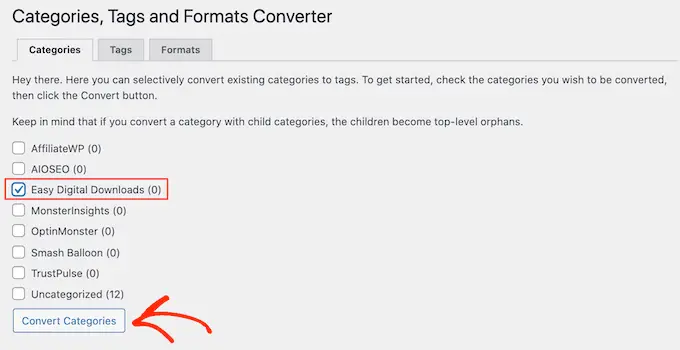
Через несколько секунд вы увидите сообщение «Преобразовано успешно». Чтобы превратить больше категорий в теги, просто повторите процесс, описанный выше.
Чтобы превратить тег в категорию, выберите вкладку «Теги». Теперь вы можете установить флажок рядом с тегом, который вы хотите изменить, и нажать кнопку «Преобразовать теги».
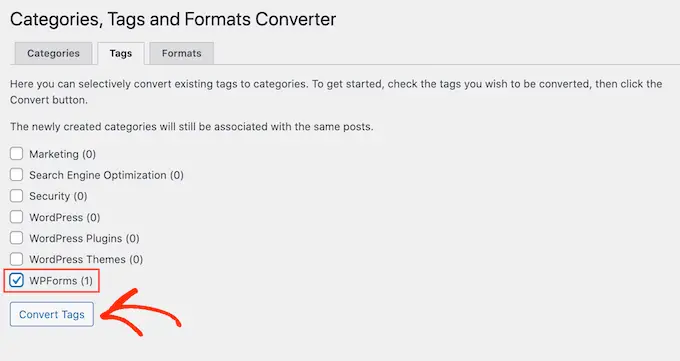
Мы надеемся, что эта статья помогла вам научиться правильно изменять, перемещать и удалять категории WordPress. Вы также можете ознакомиться с нашим руководством по лучшим службам электронного маркетинга и проверенным способам заработка на блогах в Интернете с помощью WordPress.
Если вам понравилась эта статья, подпишитесь на наш канал YouTube для видеоуроков по WordPress. Вы также можете найти нас в Twitter и Facebook.
