Как освободить составной путь в файле SVG
Опубликовано: 2023-03-02При работе с файлами SVG одним из инструментов, который может быть чрезвычайно полезным, является инструмент составного пути. Этот инструмент позволяет вам взять два или более объектов и объединить их в один контур . Это может быть чрезвычайно полезно, когда вы хотите создать более сложный дизайн или когда вам нужно сэкономить место в файле. Однако у использования инструмента составного контура есть один недостаток: впоследствии его может быть сложно освободить. В этой статье мы познакомим вас с процессом освобождения составного пути в файле SVG.
Как освободить составной путь?
Чтобы освободить составной контур, просто нажмите на объект, который хотите освободить, затем нажмите кнопку «Освободить составной контур» на панели Обработка контуров .
Как создать составной контур в Adobe Illustrato
При выборе объекта пути вы должны сначала выбрать составной путь. Чтобы выбрать весь путь, нажмите Ctrl = 1 (Windows) или Command = 1 (Mac). Создайте отверстие на пути, перетащив курсор вдоль него. После того как вы отпустите кнопку мыши, Illustrator заполнит контур отверстием. Вы можете выбрать объект пути и освободить составной путь, перейдя в Объект. В Illustrator пути составного пути разделены на независимые сегменты. Затем вы можете удалить подпути, которые хотите удалить.
Как вы выпускаете составной путь в Illustrator?
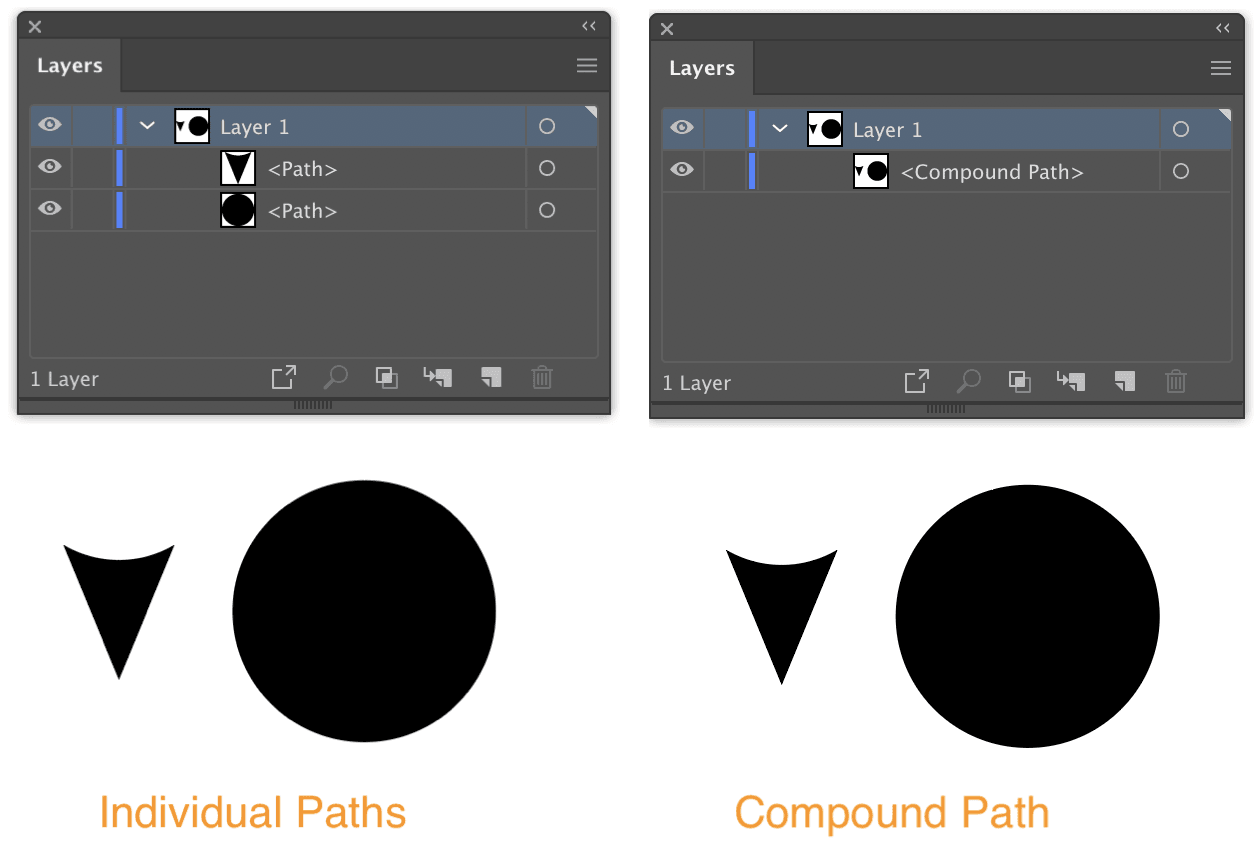
Откройте «Объект» > «Составной контур» > «Освободить» и выберите объект или путь для освобождения или редактирования.
В составном пути есть дыра. Отверстия можно редактировать различными способами, включая форму, размер и расположение. В качестве примера рассмотрим форму пончика. Поскольку средний сегмент этого пути состоит из двух окружностей, он классифицируется как составной путь. Если вы выберете Инструмент «Прямое выделение» (А), чтобы изменить форму внутреннего круга слева, круг справа останется неизменным. Тот же инструмент можно использовать для изменения кругов с правой стороны, но отверстие (внутренний круг) также можно перемещать. При выборе составного контура с помощью самой последней версии Adobe Illustrator на панели быстрых действий появится кнопка «Отменить».
Выпуск составного контура Illustrator
Составной путь выпуска — это путь в Adobe Illustrator, состоящий из двух или более подпутей. Вложенные пути могут быть любой формы, но сами они должны быть составными путями . Когда подпути объединяются, они образуют единый путь, который можно использовать для создания сложных фигур и иллюстраций.
Это метод показа части компонента объекта через отверстие в другом объекте с использованием составных путей. Построение составного пути: это то, что вы делаете. Вы можете выбрать пути для добавления к составному пути. Чтобы разбить составной путь на его исходный путь , используйте следующий метод: создайте объект и составной путь, затем отпустите его. Для настройки внешнего вида составного пути можно использовать два правила. И правило заполнения ненулевого витка, и правило четного-нечетного используют математические уравнения для определения того, какие области конструкции будут заполнены, а какие станут прозрачными. В Adobe Illustrator существует несколько путей.

Направления пути определяют заполняющие и пустые участки составных путей. Составные пути не имеют дыр, а только дыры, которые видны, если путь движется в противоположном направлении. Когда оба пути идут в одном направлении, дыры не делаются, что приводит к заполнению области. Используя инструмент Group Selection, вы можете изменить свой путь только один раз.
Не удается освободить составной путь
Если вы пытаетесь освободить составной путь и получаете сообщение об ошибке «Не удается освободить составной путь», это означает, что у вас выбран составной путь, но также выбран другой объект. Чтобы освободить составной путь, вы должны сначала отменить выбор другого объекта.
Как создать составной путь
Убедитесь, что ваши части пусты и не обведены, а также находятся перед цветным квадратом, если у вас возникли проблемы с созданием составного пути в Illustrator или Indesign. Создайте составной путь с выбранными, затем выберите «Составной путь» в меню «Объект». Наконец, отметьте все свои фигуры перед цветным квадратом и выберите их оттуда. Составной путь можно создать, выбрав «Составной путь» в меню «Объект». После этого выберите Object из списка, а затем выберите Release Compound Path в меню Release Compound Path .
Составные пути
Составной путь — это путь, состоящий из двух или более подпутей. Составные контуры можно использовать для создания сложных фигур путем комбинирования более простых фигур.
В чем разница между составным путем и составной формой ? Составные пути видны только как одна запись на панели слоев, но они не являются разрушительными. Составные формы представляют собой более сложный тип объектов. Применяя правила заливки (или правила изгиба), вы можете определить, как составной контур ведет себя при перекрытии. Составные контуры и составные фигуры — это две векторные концепции, которые более распространены в Illustrator, тогда как составные фигуры (хотя некоторые другие приложения их поддерживают) — это две проприетарные концепции Illustrator. Вы можете использовать различные режимы фигур для создания сложных иерархий и добавления новых путей к существующим составным фигурам в составных фигурах. Также доступны экземпляры символов и живой текст в составных формах.
Используя функцию составного контура в Illustrator, вы можете создать мощную визуализацию взаимосвязей между объектами и цветами. Когда вы строите составные пути, вы можете видеть объекты и цвета позади них через отверстия в них. Одним из преимуществ этого метода является то, что вы можете организовать свою работу и убедиться, что все ваши элементы находятся в одном месте. Основное различие между составными путями и обычными путями заключается в том, что в целях организации группы могут содержать объекты любого типа. В результате вы можете создавать составные пути, которые лишены какого-либо взаимодействия между путями, фигурами или значками. Составные пути, с другой стороны, могут содержать только пути, и они взаимодействуют друг с другом, образуя дыры, когда есть перекрытие или пересечение. Подобная функция может быть чрезвычайно полезна при организации вашей работы или обеспечении того, чтобы все ваши элементы находились в одном месте. Его также можно использовать для создания различных визуально привлекательных дизайнов. Составные контуры, помимо создания замысловатых рисунков, которые легко увидеть и понять, можно использовать для создания сложных узоров.
Пути и соединения
Если вы хотите показать один объект с разных ракурсов, хорошей идеей будет использование контуров. Создание соединения может быть отличным выбором, если вы хотите показать несколько объектов под разными углами или если вы хотите изменить пути.
