Как удалить данные тестовых модулей темы с вашего сайта WordPress
Опубликовано: 2022-11-02Если вы похожи на меня, вы, вероятно, запускали данные модульного тестирования темы в какой-то момент на своем сайте WordPress. Может быть, вам просто было любопытно, может быть, вы тестировали новую тему или, может быть, вы следовали учебнику. Какой бы ни была причина, если вам больше не нужны данные модульного тестирования темы на вашем сайте, вот как их удалить. Во-первых, вам нужно войти на свой сайт WordPress. После входа в систему перейдите на страницу Инструменты -> Экспорт. На этой странице вам нужно выбрать опцию «Все содержимое», а затем нажать кнопку «Загрузить экспортный файл». Далее вам нужно перейти на страницу Инструменты -> Импорт. На этой странице выберите опцию «WordPress». Если вы еще не установили средство импорта WordPress, вам будет предложено это сделать. После установки импортера нажмите кнопку «Выбрать файл» и выберите файл, загруженный на первом этапе. Наконец, нажмите кнопку «Загрузить файл и импортировать». Вот и все! Все данные модульного тестирования вашей темы теперь должны быть удалены с вашего сайта WordPress.
Что такое демонстрационный контент WordPress?
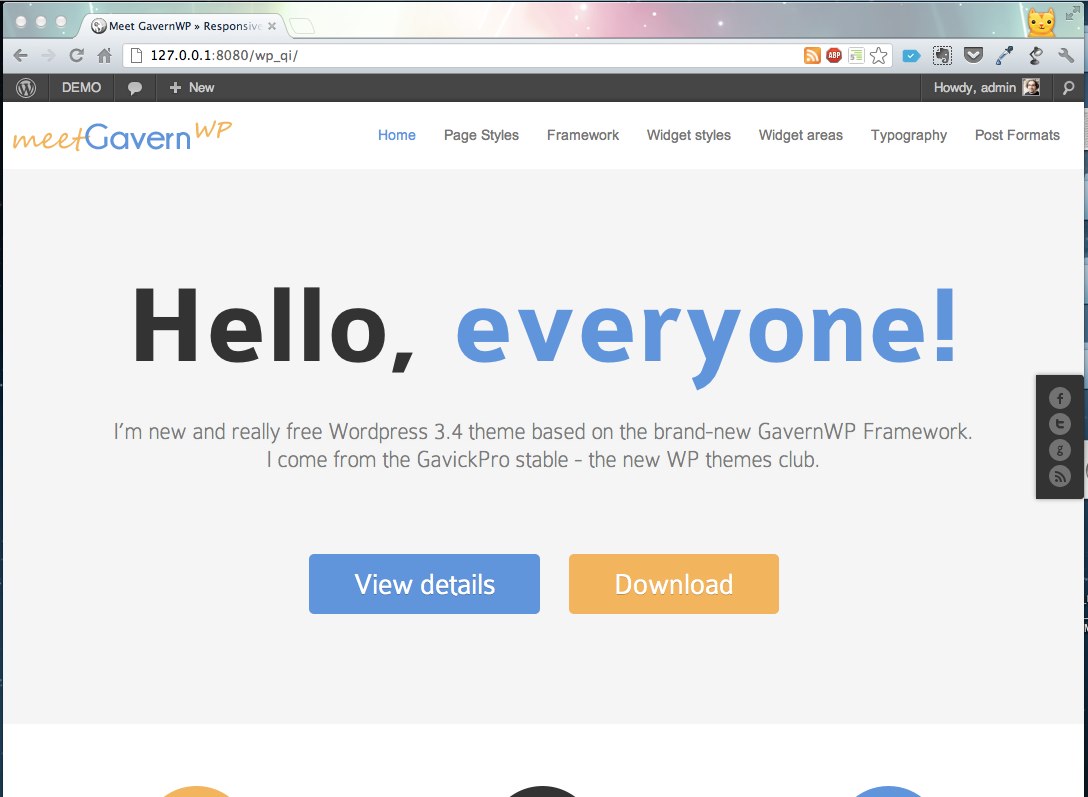
Демонстрационный контент WordPress — это образцы данных, которые используются для заполнения сайта WordPress. Этот контент можно использовать, чтобы продемонстрировать возможности WordPress или помочь новым пользователям начать работу с платформой. Демонстрационный контент также может быть полезен для тестирования новых тем или плагинов, прежде чем размещать их на сайте.
У вас есть три варианта, если вы хотите включить демонстрационный контент на свой веб-сайт WordPress. Возможно, вы сможете быстро создать несколько (шаблонных) сообщений, категорий и страниц, если не возражаете против написания своих собственных. Импортируйте демо-контент из XML-файлов в WordPress и, наконец, установите плагин демо-контента , который позволяет хранить демоверсии. Создание демонстрационной страницы на вашем веб-сайте WordPress — это один из трех способов сделать это. Первым шагом является загрузка стандартного файла XML, вторым шагом является использование подключаемых модулей для создания образцов контента, а третьим шагом является чтение документации по подключаемым модулям. Если на вашем веб-сайте еще нет контента, рассмотрите возможность загрузки XML-файла, чтобы создать образец контента, который может быть полезен, если он вам нужен. Лучшая стратегия основана на уровне данных, которые вы используете, а также на характере вашего веб-сайта. Создание собственного контента, как правило, является наиболее экономичным способом вывести ваш сайт на новый уровень.
Как отредактировать тему в WordPress?
Если вы хотите отредактировать свою тему WordPress, вам необходимо получить доступ к панели инструментов WordPress. После входа в систему перейдите в раздел «Внешний вид» > «Темы». Отсюда вы можете активировать другую тему, отредактировать CSS текущей темы или создать новую тему. Если вы хотите редактировать файлы PHP вашей темы, вам необходимо получить доступ к файлам WordPress через FTP.
Новая тема никак не повлияет на большинство элементов вашего сайта. Возможно, вам придется перенастроить существующие меню и области виджетов, но в результате вы не потеряете никакой функциональности. Если вы используете какие-либо функции из своей темы, а не из плагинов или основного программного пакета WordPress, вы почти наверняка потеряете эти функции. После загрузки и установки темы посетите WordPress.org, чтобы начать процесс установки. Вы можете загрузить ZIP-файл премиум-темы, нажав кнопку « Загрузить тему», если вы приобрели премиум-тему. Перед созданием новой темы необходимо установить настройщик WordPress. Когда вы используете настройщик, вы получите предварительный просмотр вашего веб-сайта в реальном времени перед его запуском.
Используйте меню и параметры виджета настройщика для решения любых проблем, которые могут возникнуть. После того, как вы выбрали новую тему, все, что вам нужно сделать, это нажать кнопку «Активировать»: чтобы она заработала. Остается только порядок оставшейся информации. Если у вас есть другие вопросы о том, как изменить тему WordPress, сообщите нам об этом в разделе комментариев.

Внесите изменения в тему вашего сайта с помощью пользовательских типов сообщений
Если у вас есть какие-либо вопросы о настройках пользовательских типов сообщений, свяжитесь с нами. Перейдя в «Сообщения»> «Пользовательские типы сообщений», вы можете изменить тип сообщения, которое хотите использовать. Вы можете изменить цвета, шрифты и другие детали представления темы, выбрав ее на странице «Общие настройки».
Как протестировать тему WordPress?
Нажав «Внешний вид», вы можете получить доступ к странице плагина для WP Theme Test. Чтобы протестировать тему, щелкните раскрывающееся меню Test Theme . Вы можете включить текущее состояние, выбрав тему, которую вы только что установили. В этом случае также необходимо сохранить изменения.
Тестирование должно быть частью вашего процесса разработки, независимо от того, предлагаете ли вы бесплатные или платные темы. Заблаговременное планирование позволяет вам разработать среду, в которой вероятность появления ошибок и других ошибок меньше. Как разработчик, я делюсь некоторыми приемами, которые я использовал, чтобы сделать мой проект безошибочным. Когда я впервые сталкиваюсь с задачей кодирования, я обычно знаю, как ее избежать. Убедитесь, что все ваши запланированные функции обновлены и что они не работают в течение нескольких минут или содержат ошибки. Sass или LESS всегда должны быть у вас на поясе с инструментами. Вы можете сохранить свой код чистым и надежным, потому что у вас будет только одна копия.
CodeKit собирает ваш LESS-файл и объединяет его с файлами JavaScript на основе ввода. Возможно, вам понадобится где-то сделать изображение другого размера или изменились требования к дизайну. Благодаря переключению пользователей вы можете быстро и легко переключать учетные записи между ними. Узнайте, как использовать инструменты разработки вашего браузера, чтобы упростить жизнь. Возможность выполнять сложные задачи с запросами к базе данных очень помогает. Прежде чем я попытаюсь закодировать небольшую функцию, я всегда сканирую ее в Интернете на всякий случай. Этот плагин — наиболее эффективный способ убедиться, что ваша тема совместима с WordPress.
Чтобы сделать снимок экрана на Mac, я могу использовать комбинацию Shift Control Command + 4, затем нажать Control + Option C, чтобы открыть окно снимка экрана. Скриншот можно сохранить в текстовом сообщении, электронной почте, сообщении чата или системе отслеживания проблем, поскольку он уже находится в моем буфере обмена. В результате проблема должным образом проверяется и утверждается кем-то, кто лучше в ней разбирается. Нет ничего плохого в плохом пользователе; это просто плохой дизайн. В результате вы можете быть вынуждены уменьшить это, объединив в свою тему как можно больше людей, что может помочь предотвратить особую активность ошибок. Вы также можете улучшить свою тему, фактически сев и наблюдая, как другие пробуют ее.
Тестирование темы: попробуйте перед установкой
Когда дело доходит до создания хорошо функционирующего сайта WordPress, найти подходящую тему может быть еще сложнее. Рекомендуется попробовать новую тему перед ее установкой; есть несколько методов. Во-первых, вы должны использовать панель инструментов WordPress для поиска новых тем. После того, как вы выбрали тему, которая вам нравится, нажмите кнопку Live Demo, чтобы протестировать ее. Если вы не верите, что мы сможем обойтись без использования Theme Switcha, вы все равно можете предварительно просмотреть тему, не устанавливая ее с помощью плагина. Процесс тестирования темы — это процесс изучения темы, чтобы определить, отвечает ли она запросам пользователей и соответствует ли она основным потребностям веб-сайта. Перед установкой темы вы должны выполнить несколько тестов, чтобы убедиться, что она подходит для вашего сайта.
