Как восстановить предыдущую версию WordPress (удобные методы)
Опубликовано: 2022-06-24Ой! Что-то пошло не так, и вам нужно восстановить предыдущую версию WordPress. Если вы столкнулись со взломанным сайтом, несовместимыми обновлениями или просто хотите восстановить потерянный контент, вы можете относительно легко восстановить предыдущую версию.
Вот лучшие удобные методы от наших экспертов Siteefy для возврата предыдущей версии WordPress!
Восстановить предыдущую версию публикации или страницы
В зависимости от проблемы вам может не понадобиться выполнять полное резервное копирование для восстановления. Например, если вы по ошибке потеряли или перезаписали контент, вы можете просто восстановить предыдущую версию этого поста или страницы.
К счастью, это легко сделать. Перейдите к нужному сообщению или странице, затем щелкните поле « Пост» в правом углу. Нажмите на значок часов с надписью « Revisions».
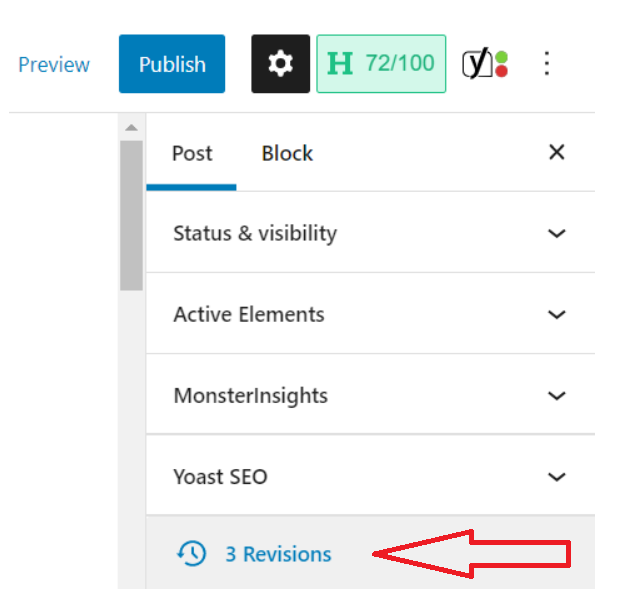
Отсюда вы попадете на страницу сравнения, где сможете увидеть различия между версиями. Используйте ползунок для прокрутки вперед и назад и просмотра версий.
Как только вы узнаете, какую версию вы хотите восстановить, нажмите синюю кнопку «Восстановить эту версию» .
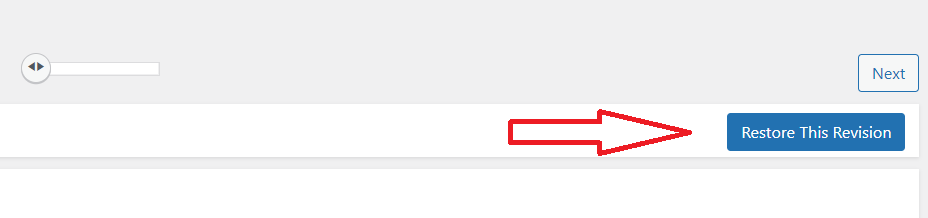
Это загрузит выбранную версию в ваш редактор WordPress.
📝 Примечание
Чтобы сохранить эту версию, нажмите «Опубликовать» или «Обновить» на верхней панели вашего редактора.
И вуаля! Теперь вы восстановили страницу или контент публикации, который вам требовался.
Основные рекомендации по полному восстановлению резервной копии
Если восстановление страницы или сообщения не соответствует вашим потребностям, вам придется выполнить полное резервное копирование для восстановления, что мы объясним ниже.
Помните, что полное восстановление предыдущей версии WordPress должно быть последним средством, поскольку существуют некоторые риски, которые могут повлиять на целостность и производительность вашего сайта.
По этой причине вам следует рассматривать возможность восстановления вашего сайта только в том случае, если произошло что-то значительное, например, он был взломан или ключевые файлы были перезаписаны после серьезных изменений. Давайте познакомим вас с тем, как это сделать.
Восстановите предыдущую версию вашего сайта WordPress с помощью Updraft
Как мы уже упоминали, вам может потребоваться выполнить резервное копирование для более серьезных проблем, таких как проблемы несовместимости после обновления или атака вредоносного ПО, повредившая ваш сайт.
Восстановление предыдущей версии также является хорошей идеей, если вы не уверены, что происходит с вашим сайтом. Если вам нужно время для устранения проблемы, вы можете восстановить резервную копию для своих клиентов, пока будете разбираться.
1: Установите плагин резервного копирования WordPress
Хотя вы можете восстановить свой сайт WordPress вручную, если у вас есть готовая резервная копия, гораздо проще использовать лучший плагин для резервного копирования, такой как Updraft, Jetpack или другой инструмент.
Если вы не очень хорошо разбираетесь в программировании, мы настоятельно рекомендуем выбрать плагин.
📝 Примечание
Updraft считается одним из лучших плагинов для восстановления и автоматического создания резервных копий, поэтому мы будем использовать его, чтобы показать вам, как это сделать. Однако вы можете выбрать свой любимый инструмент резервного копирования из каталога плагинов WordPress.
Чтобы скачать плагин Updraft, перейдите в « Плагины» → « Добавить новый» и в поиске найдите Updraft. Отсюда вы можете просто нажать «Установить сейчас» , а затем «Активировать».
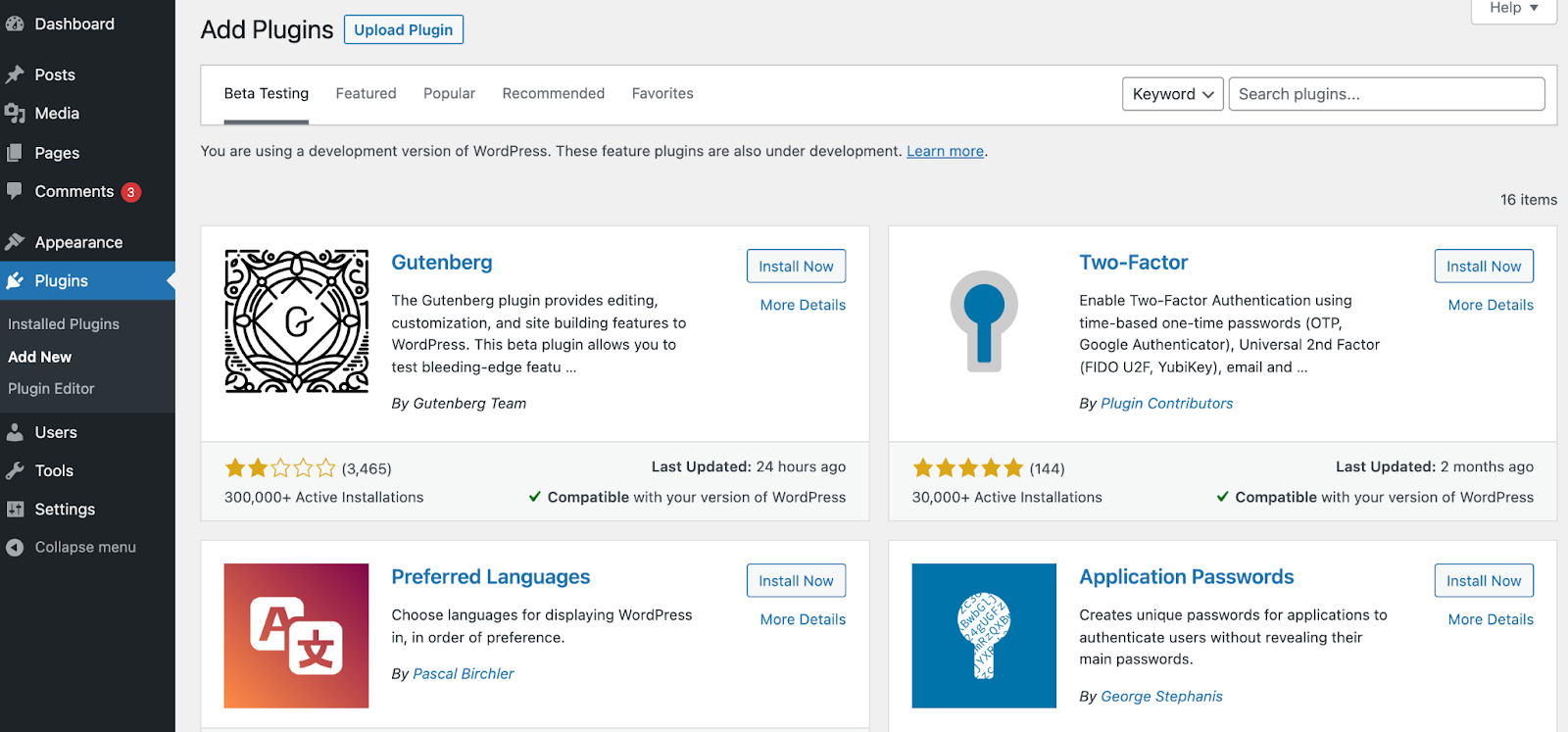
2. Сделайте резервную копию или настройте автоматическое расписание
Теперь, когда вы установили нужный плагин, пришло время сделать резервную копию вашего сайта. Это обязательно: вы не сможете восстановить предыдущую версию WordPress без полной резервной копии.

Чтобы настроить свою учетную запись Updraft, перейдите в « Настройки» WordPress → « Резервные копии UpdraftPlus» → вкладка «Настройки».
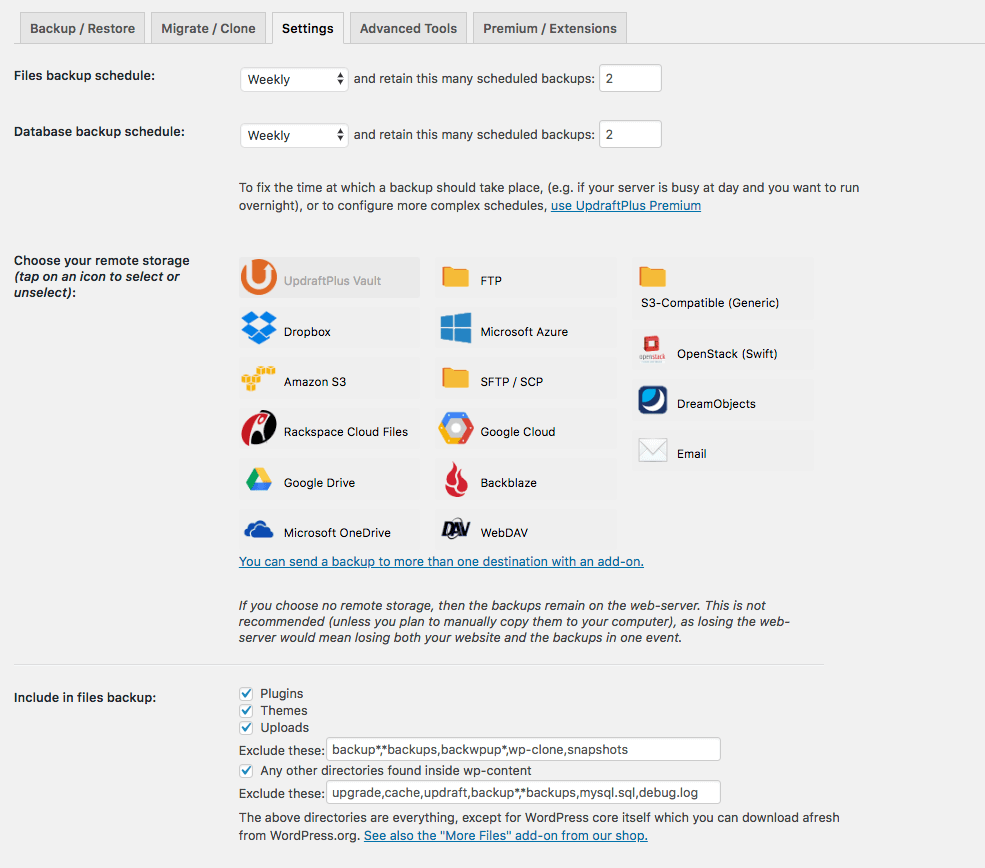
Оказавшись здесь, вы можете выбрать расписание резервного копирования, а также количество резервных копий, которые нужно хранить с течением времени. Вы также можете выбрать, где вы хотите их сохранить, например, на Google Диске, Microsoft OneDrive или в другой папке с файлами.
Отсюда вы можете следовать инструкциям на экране для предпочтительных настроек и нажать «Сохранить изменения».
Если вы настроили автоматическое резервное копирование, Updraft выполнит это без каких-либо дополнительных действий.
Вы даже можете просмотреть свои «Следующие запланированные резервные копии» , чтобы убедиться, что они вам нравятся.
3. Восстановить предыдущую версию из любого списка
Теперь, когда у вас есть план резервного копирования, вы можете получить доступ к предыдущим версиям WordPress и восстановить их по мере необходимости.
Если вам нужно восстановить предыдущую версию, просто перейдите в «Настройки» → « Резервное копирование/восстановление UpdraftPlus» в меню WordPress. Прокрутите вниз до «Существующие резервные копии».
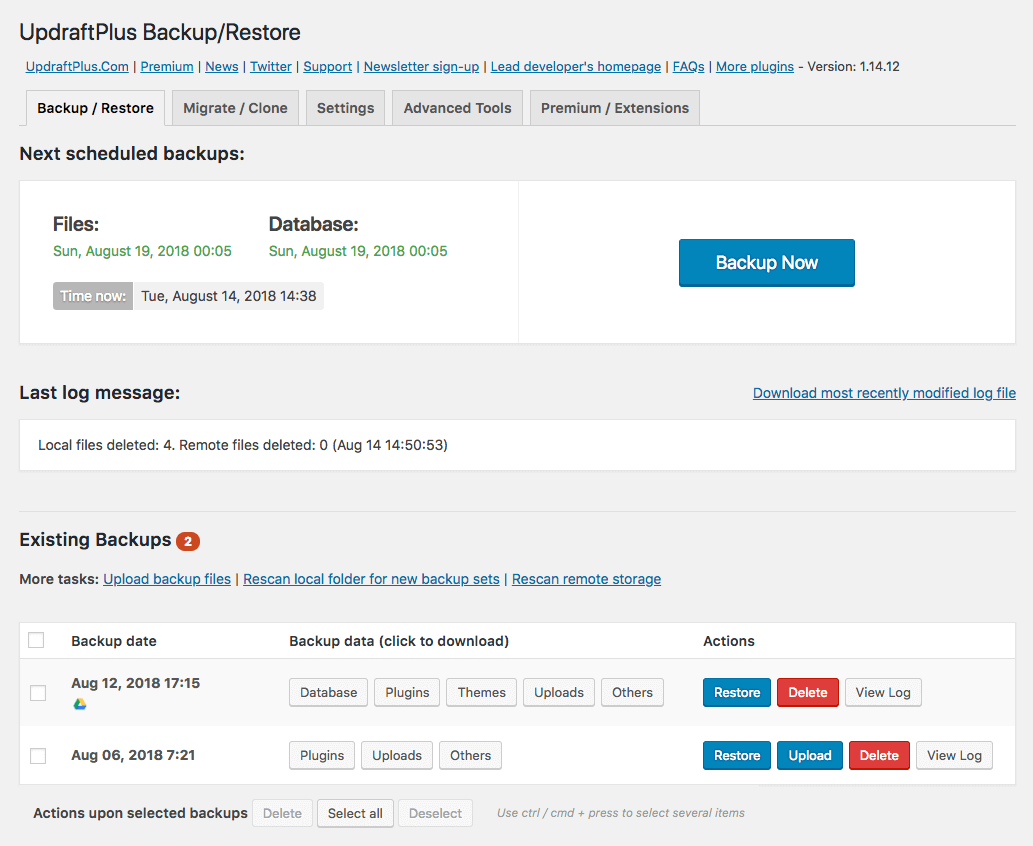
Вы увидите здесь несколько существующих резервных копий на выбор. Решите, что вы предпочитаете, и нажмите синюю кнопку «Восстановить» .
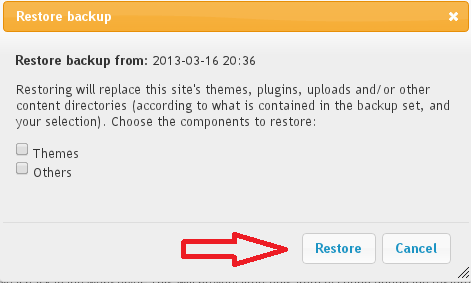
На этом этапе вам будет показано всплывающее окно с вопросом, какие области вашего сайта вы хотите восстановить. Выберите нужные области и подтвердите «Восстановить».
После завершения восстановления вы увидите всплывающее окно с сообщением «Восстановление прошло успешно».
4. Продолжайте получать автоматические резервные копии на случай, если они вам понадобятся
Обязательно воспользуйтесь функцией автоматического резервного копирования Updraft. Это гарантирует, что у вас будут своевременные версии резервных копий, которые вы сможете использовать для восстановления своего сайта в будущем.
Если вы хотите сохранить свой текущий сайт в качестве резервной версии, просто нажмите «Создать резервную копию сейчас» на вкладке «Резервное копирование/восстановление» Updraft.
ДОПОЛНИТЕЛЬНЫЙ СОВЕТ: восстановление с помощью вашего хостинг-провайдера
Некоторые хостинговые компании, такие как SiteGround, предоставляют автоматическое резервное копирование, что означает, что даже если на вашем веб-сайте не установлен плагин резервного копирования, вы все равно сможете восстановить свой сайт с панели управления хостингом.
Поэтому обязательно уточните у своего хостинг-провайдера, предоставляет ли он эту функцию.
Защитите свой сайт WordPress с помощью Siteefy
Если у вас есть резервная копия вашего сайта WordPress, вы можете легко восстановить предыдущую версию. Использование плагина — это самый безболезненный способ получить доступ к регулярным функциям резервного копирования и восстановления, поэтому обязательно загрузите предпочитаемый инструмент и начните резервное копирование своего сайта сегодня.
В конце концов, это жизненно важная часть защиты вашего сайта WordPress от вредоносных программ, проблем совместимости, ошибок и других проблем. Узнайте больше о том, как защитить и улучшить свой веб-сайт, в нашем блоге Siteefy!
🔔 Смотрите также:
- Как создать новый сайт WordPress, пока старый сайт работает (краткое руководство)
- Сколько существует плагинов WordPress? (Удивительные факты)
- Как редактировать сайт WordPress? (Для начинающих)
- Статистика WordPress: 41 свежая статистика WordPress, факты и тенденции
