Как продавать таблицы Excel или Google в WordPress
Опубликовано: 2022-12-07Вы хотите продавать свои электронные таблицы Microsoft Excel или Google в Интернете?
Продавая свои электронные таблицы в виде загружаемых файлов, вы можете легко зарабатывать деньги, не платя за доставку или печать. С помощью WordPress вы можете быстро и безопасно доставлять свои продукты своим клиентам.
В этой статье мы покажем вам, как легко продавать электронные таблицы Excel или Google в Интернете с помощью WordPress.
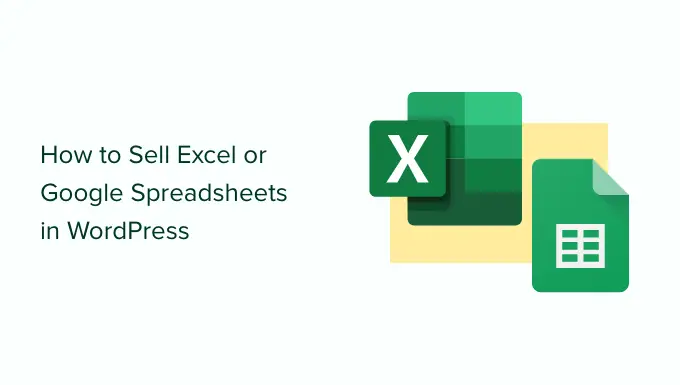
Какую платформу следует использовать для продажи таблиц Excel или Google
Во-первых, вам нужно выбрать платформу электронной коммерции, которую вы будете использовать для продажи своих электронных таблиц Excel или Google.
Поскольку эти электронные таблицы представляют собой цифровые файлы, которые пользователи могут загружать на свои компьютеры после совершения покупки, вам следует выбрать платформу электронной коммерции, специально предназначенную для продажи цифровых загрузок.
Такая платформа будет иметь встроенные функции, лицензирование и подписки, которые облегчат вам настройку вашего магазина.
Вот почему мы рекомендуем использовать WordPress и Easy Digital Downloads для продажи электронных таблиц Excel и Google.
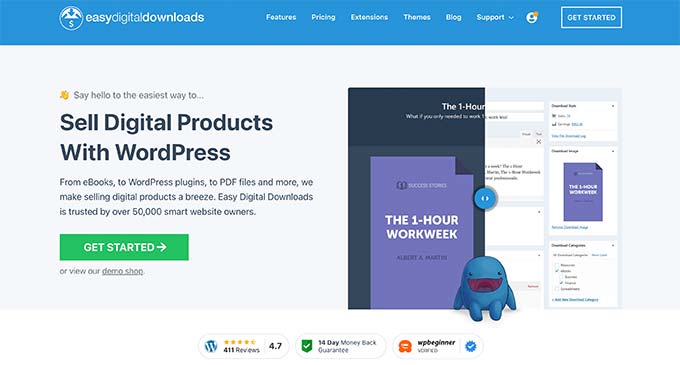
WordPress — лучший конструктор веб-сайтов на рынке, которым пользуются более 43% всех веб-сайтов в Интернете. Это идеальный выбор, поскольку WordPress дает вам полный контроль над вашим веб-сайтом и позволяет создать удобный магазин электронной коммерции.
Easy Digital Downloads — лучший плагин WordPress для продажи цифровых продуктов. Мы сами используем EDD для продажи многих наших премиальных плагинов WordPress.
С помощью WordPress и Easy Digital Downloads вы можете продавать столько таблиц Microsoft Excel или Google, сколько хотите, без необходимости платить высокие комиссии за транзакции.
С учетом сказанного давайте посмотрим, насколько просто создать сайт WordPress с Easy Digital Downloads, чтобы вы могли начать продавать свои электронные таблицы в Интернете.
Шаг 1. Настройка вашего сайта WordPress
Прежде чем вы начнете создавать свой сайт, важно знать, что существует два типа программного обеспечения WordPress: WordPress.com и WordPress.org.
Мы будем использовать WordPress.org, так как он дает вам полный контроль над вашим сайтом.
Прежде всего, вам понадобится доменное имя и хостинг WordPress, чтобы начать продавать свои электронные таблицы.
Для получения подробной информации об обоих вы можете ознакомиться с нашими руководствами о том, как выбрать лучшее доменное имя и как выбрать лучший хостинг WordPress.
Мы рекомендуем использовать SiteGround для вашего сайта. Это популярный хостинг-провайдер, который предлагает управляемый хостинг WordPress для Easy Digital Downloads. Он поставляется с бесплатным SSL-сертификатом, предварительно установленным и оптимизированным EDD и огромной скидкой 73%.
По сути, вы можете создать веб-сайт менее чем за 5 долларов в месяц.
Для получения более подробной информации о том, как настроить свой сайт WordPress, вы можете ознакомиться с нашим руководством о том, как создать сайт WordPress.
Если вы не хотите использовать SiteGround для. по какой-то причине мы рекомендуем проверить Bluehost, Hostinger и WPEngine, чтобы увидеть, соответствуют ли они вашим потребностям.
Шаг 2. Настройка Easy Digital Downloads
Бесплатная версия Easy Digital Downloads позволяет создать потрясающий интернет-магазин. Однако, если вы хотите использовать надстройки, такие как ограничение контента, рекомендуемые продукты или регулярные платежи, вам понадобится версия Pro.
Для этого урока мы будем использовать бесплатную версию. Для начала вам всего лишь нужно установить и активировать плагин. Если вам нужна помощь, вы можете ознакомиться с нашим руководством по установке плагина WordPress.
После того, как он будет установлен и активирован, перейдите на страницу « Загрузки» »Настройки в области администрирования WordPress. Во-первых, вам нужно указать местоположение вашего магазина, чтобы плагин мог рассчитывать налог с продаж и автоматически заполнять некоторые поля.
Для этого прокрутите страницу, пока не увидите раздел «Местоположение магазина». В раскрывающемся меню «Страна бизнеса» выберите место, где находится ваш бизнес.
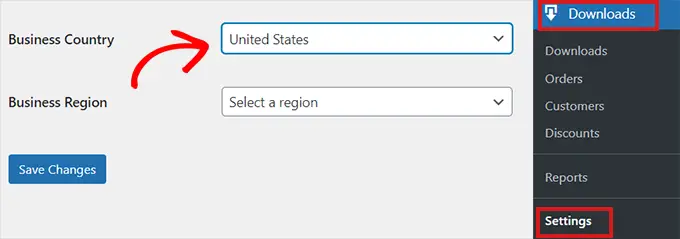
После этого необходимо заполнить поле «Регион деятельности».
Здесь вы можете открыть раскрывающийся список и выбрать штат или регион, в котором работает ваш магазин.
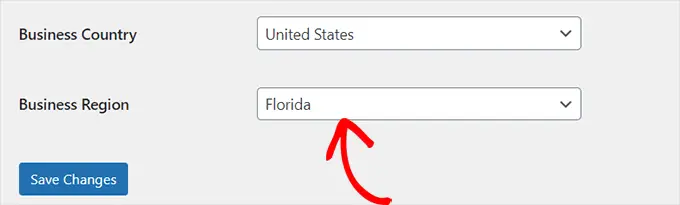
После того, как вы ввели информацию, нажмите кнопку «Сохранить изменения».
Шаг 3. Настройка платежного шлюза
При продаже электронных таблиц Excel или Google в Интернете вам понадобится способ принимать кредитные платежи от ваших клиентов.
Easy Digital Downloads поддерживает популярные платежные шлюзы, включая Stripe, PayPal и Amazon Payments. Если вы хотите добавить больше платежных шлюзов, вы можете взглянуть на расширения Easy Digital Downloads.
Чтобы выбрать платежный шлюз, просто нажмите на вкладку «Платежи». Затем убедитесь, что выбрана вкладка «Общие».
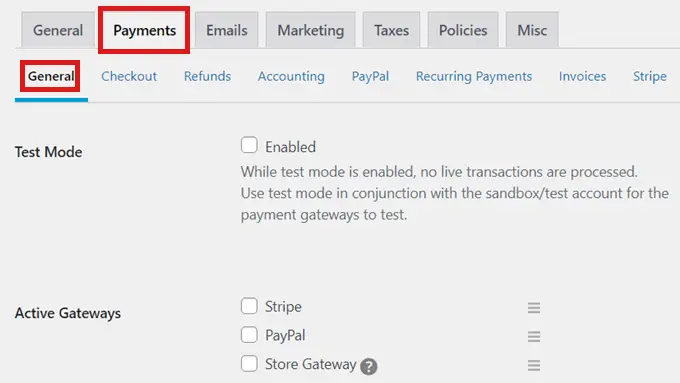
В разделе «Платежные шлюзы» установите флажки для всех платежных шлюзов, которые вы хотите добавить в свой интернет-магазин.
Если вы выберете более одного способа оплаты, вам также потребуется выбрать шлюз по умолчанию.
Вы можете выбрать любой, какой хотите, но мы рекомендуем выбрать Stripe в качестве шлюза по умолчанию, потому что Stripe принимает кредитные карты, а также Google Pay и Apple pay.
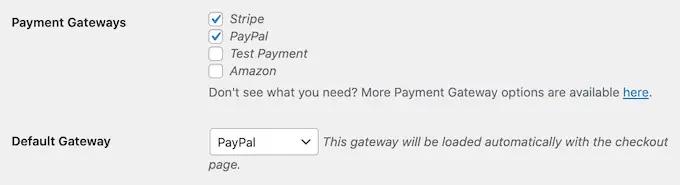
После выбора шлюза по умолчанию прокрутите страницу вниз и нажмите «Сохранить изменения».
После перезагрузки страницы вы увидите несколько новых вкладок, где вы можете настроить каждый из ваших отдельных платежных шлюзов.
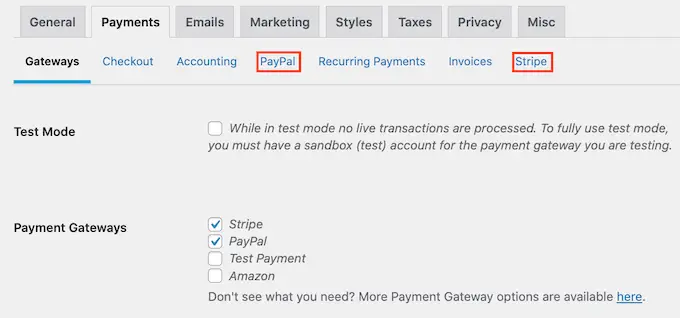
Процесс настройки платежного шлюза будет немного отличаться в зависимости от того, какой вы используете. Мы будем использовать Stripe в качестве примера.
Чтобы начать, просто нажмите на вкладку «Полоса». Затем нажмите кнопку «Подключиться к полосе».
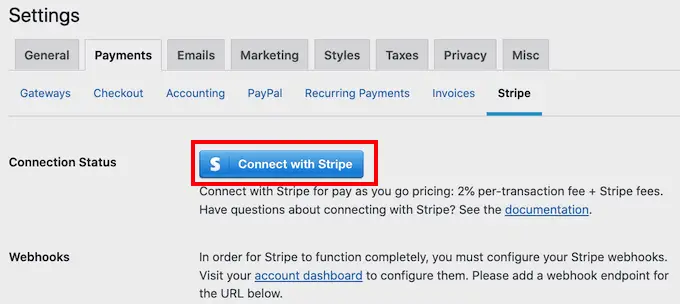
Это запустит мастер настройки, который проведет вас через пошаговый процесс настройки Stripe в качестве платежного шлюза. Если вы используете несколько шлюзов, вам просто нужно будет повторить эти шаги для каждого из них.
Кроме того, Easy Digital Downloads по умолчанию показывает все ваши цены в долларах США. Если вы хотите показать свои цены в любой другой валюте, просто нажмите на вкладку «Валюта» и выберите ту, которую вы хотите использовать, из раскрывающегося списка.
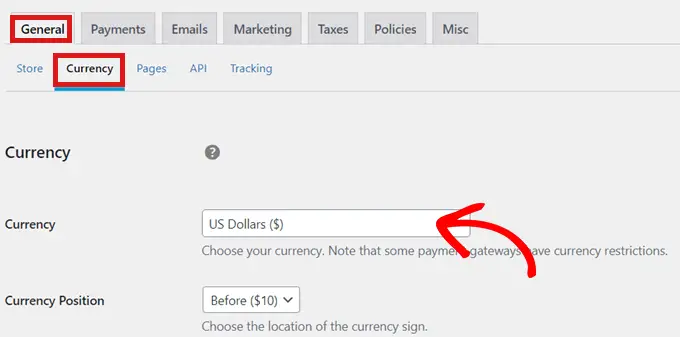
Просто имейте в виду, что некоторые платежные шлюзы могут принимать не все валюты. Если вы не уверены, всегда полезно проверить веб-сайт выбранного вами платежного шлюза.
Когда вы закончите с настройками валюты, просто нажмите кнопку «Сохранить изменения» внизу страницы.
Шаг 4. Превратите свои электронные таблицы в загружаемый продукт
Теперь, когда ваш сайт WordPress настроен с Easy Digital Downloads, вы готовы начать продавать электронные таблицы в Интернете.
Как продать электронную таблицу Microsoft Excel
Чтобы загрузить свою первую электронную таблицу Excel для продажи, просто перейдите в раздел « Загрузки» » «Добавить новую» в панели администратора.
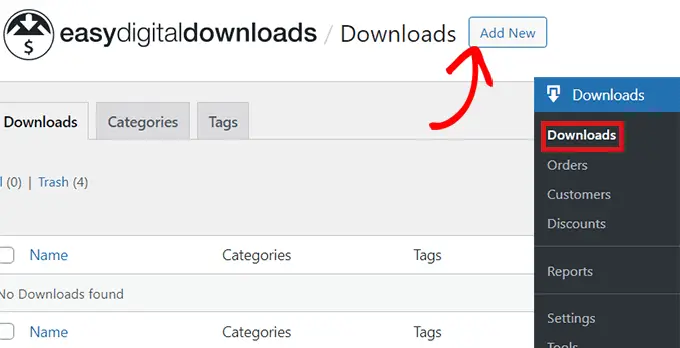
Когда вы окажетесь в редакторе контента, добавьте имя для своей электронной таблицы Excel в поле «Введите имя загрузки здесь».
Это имя будет отображаться на странице продукта, поэтому обязательно используйте то, которое точно описывает назначение вашей электронной таблицы.
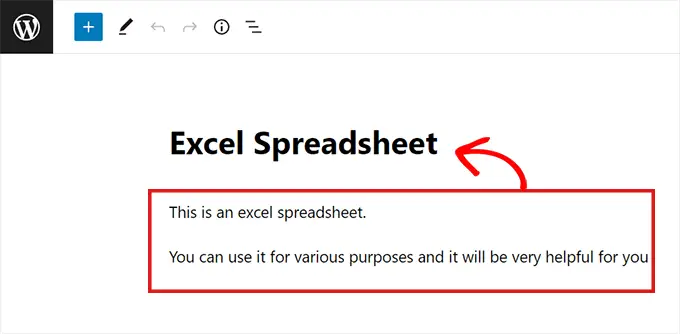
Затем введите описание, которое появится на странице продукта.
Многие интернет-магазины также используют категории товаров и теги. Это может помочь покупателям найти продукты, которые они ищут.
Вы можете создавать теги и категории для своих электронных таблиц, используя параметры «Добавить новый тег загрузки» и «Добавить новую категорию загрузки».
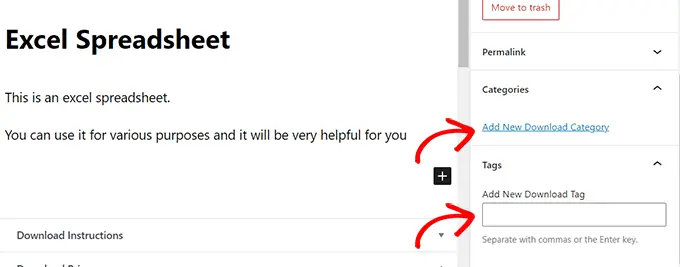
После этого прокрутите до раздела «Скачать цены».

Затем просто введите цену, которую они заплатят за загрузку таблицы.
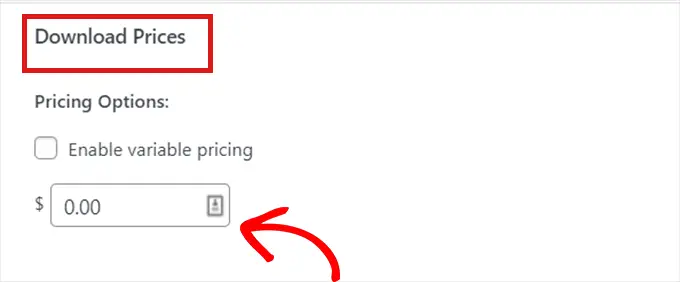
Затем вы должны прикрепить «Загрузить изображение» к электронной таблице. Это появится в виде избранного изображения на странице продукта. Вы можете легко создать изображение продукта, используя бесплатные инструменты дизайна, такие как Canva.
Прокрутите вниз до раздела «Загрузить изображение» на боковой панели и просто нажмите «Загрузить изображение». Затем просто загрузите любое изображение.
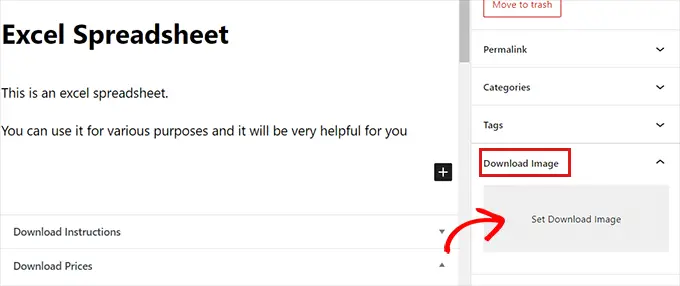
После этого вы можете загрузить свою таблицу. Просто прокрутите вниз до раздела «Загрузить файлы» и добавьте подходящее имя в поле «Имя файла».
Затем нажмите кнопку ссылки в поле «URL-адрес файла».
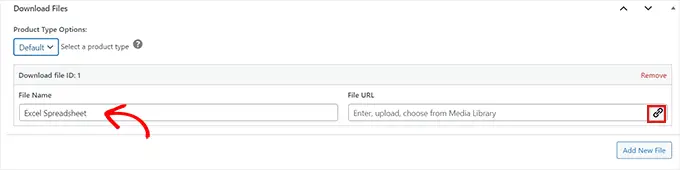
Это запустит медиатеку WordPress.
Отсюда вы можете просто загрузить электронную таблицу Excel с компьютера.
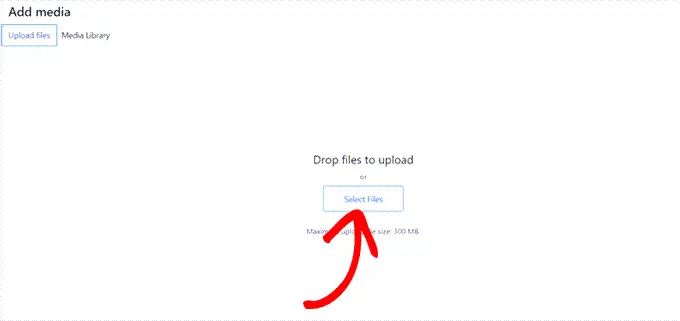
После того, как вы загрузили электронную таблицу Excel, просто нажмите кнопку «Опубликовать». Теперь ваш товар продается на вашем сайте.
Настройка Google Таблиц для продажи путем размещения ссылки в URL-адресе файла
Продажа Google Таблиц на WordPress — это немного другой процесс. Поскольку Google Таблицы работают только в веб-браузере, вы не можете продавать загружаемый файл Google Таблиц. Все, что вы получите, это ссылка.
Чтобы продавать Google Таблицы, вам нужно создать «ссылку для копирования» для электронной таблицы, которую вы планируете продавать. Эта ссылка для копирования позволяет вам поделиться копией вашей электронной таблицы с клиентами после покупки.
Чтобы создать эту ссылку, просто перейдите в электронную таблицу Google, которую вы планируете продавать, и нажмите кнопку «Поделиться».
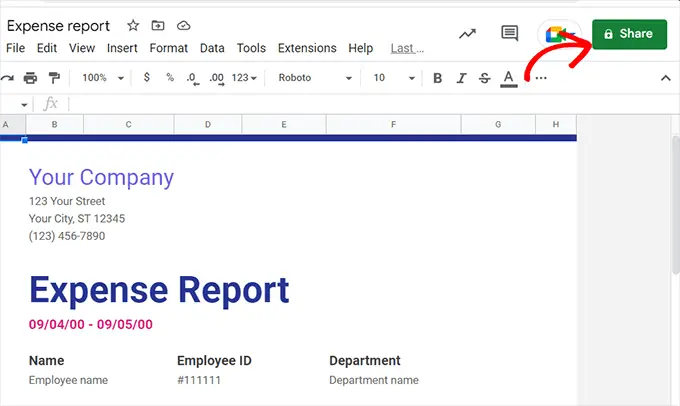
После того, как вы нажмете кнопку «Поделиться», появится всплывающее окно.
Теперь просто нажмите «Все, у кого есть ссылка» в разделе «Общий доступ».
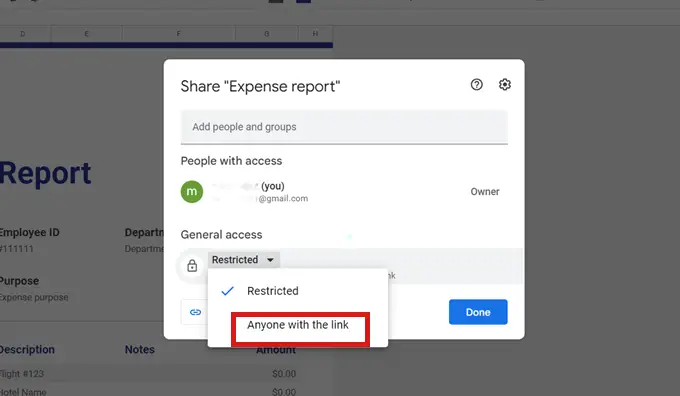
Затем выберите опцию «Редактор» в раскрывающемся меню справа в разделе «Общий доступ».
После этого просто нажмите на кнопку «Копировать ссылку».
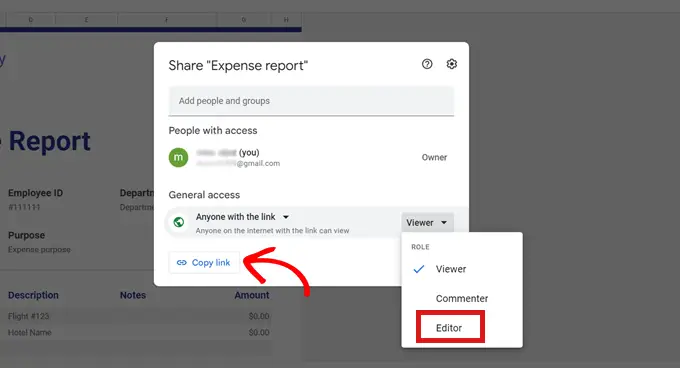
Скопировав ссылку, перейдите в раздел «Загрузить файлы» в Easy Digital Downloads.
Затем просто вставьте ссылку в поле «URL-адрес файла».
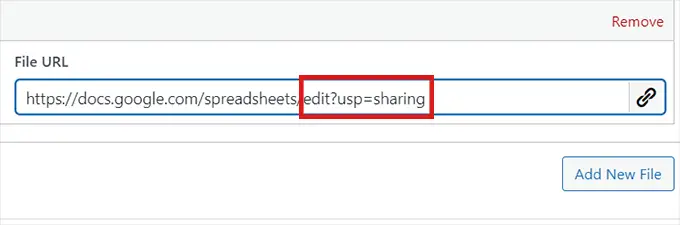
Вставив ссылку, удалите из нее раздел edit?usp=sharing .
Вам нужно будет добавить copy на его место.
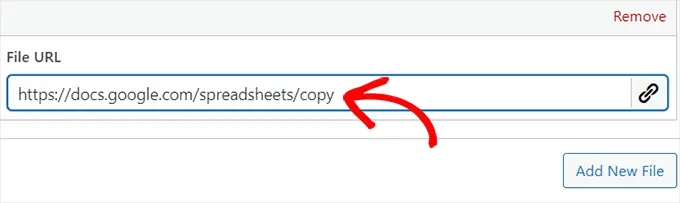
Теперь, когда вы добавили URL-адрес копии своей таблицы Google, просто нажмите кнопку «Опубликовать».
Вот и все! Ваша таблица будет немедленно продана клиентам.
Настройка Google Таблиц для продажи с использованием сертификата загрузки
Еще один простой способ продать Google Таблицы — создать сертификат загрузки.
Все, что вам нужно сделать, это создать документ Word и вставить ссылку для копирования Google Sheet в документ.
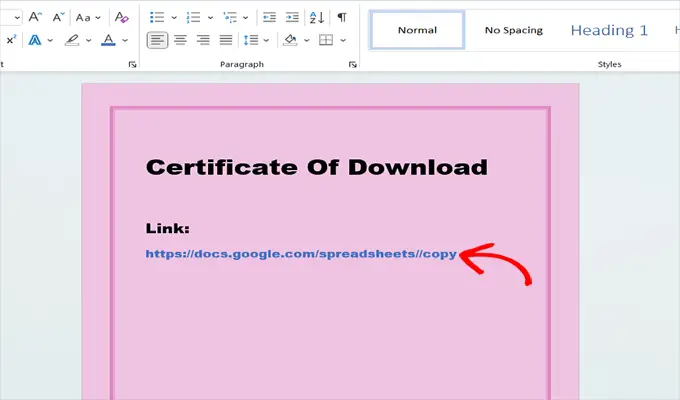
После вставки ссылки удалите раздел edit?usp=sharing из своей ссылки и просто copy его на его место. Обязательно включите URL-адрес в качестве гиперссылки, чтобы по нему можно было щелкнуть.
Теперь, как вы можете видеть на изображении выше, ссылка для копирования выглядит немного некрасиво. Чтобы ваш сертификат загрузки выглядел более профессионально, вы можете использовать клоакер ссылок, такой как Pretty Links.
С помощью этого плагина вы можете сделать свои ссылки профессиональными, а также отслеживать количество кликов по ссылкам в ваших сертификатах.
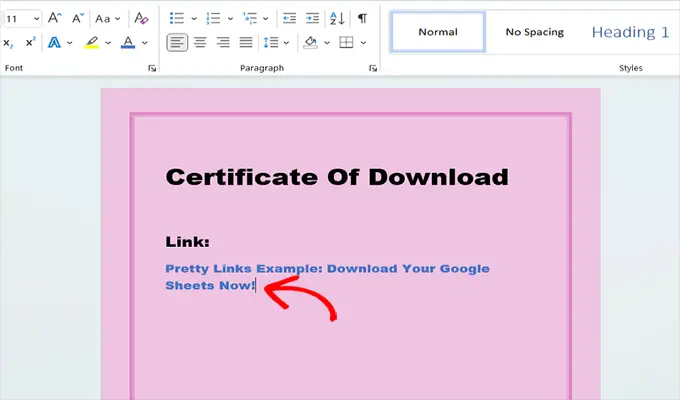
Далее просто сохраните документ. Мы рекомендуем сохранить его в формате PDF.
После этого просто вернитесь в раздел «Загрузить файлы» в EDD и загрузите файл сертификата. Затем просто нажмите кнопку «Опубликовать».
С помощью этого метода клиенты будут загружать сертификат после покупки. Затем они могут щелкнуть ссылку, указанную в сертификате покупки, чтобы получить доступ к электронной таблице Google, которую они только что купили.
Шаг 5. Настройка электронной почты для цифровой загрузки
Каждый раз, когда кто-то покупает электронную таблицу на вашем веб-сайте, Easy Digital Downloads отправляет этому человеку электронное письмо.
В этом письме будет ссылка, которую клиент может использовать для загрузки только что купленной электронной таблицы Excel или Google.
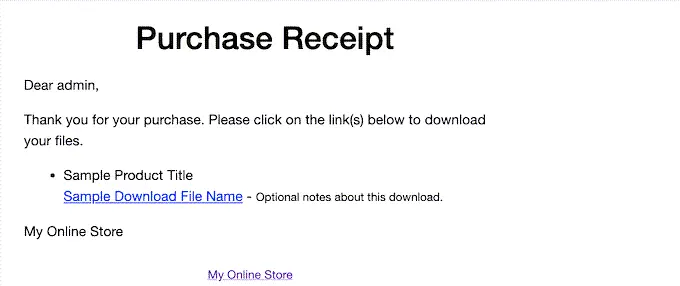
Вы можете настроить это электронное письмо, добавив свой собственный текст и брендинг.
Для этого перейдите в « Загрузки » Настройки и нажмите на вкладку «Электронная почта». Затем убедитесь, что выбрана вкладка «Общие».
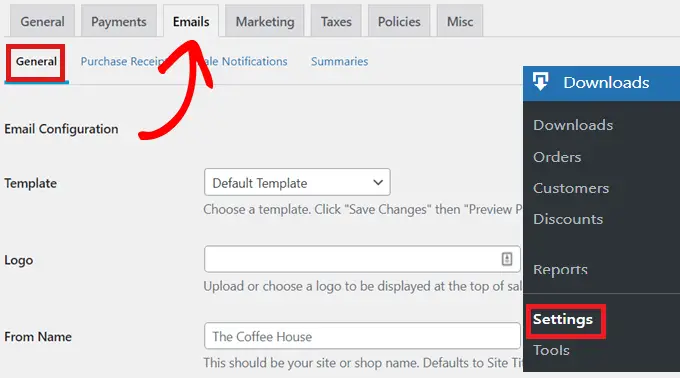
Возможно, вы захотите начать с добавления логотипа в электронные письма с квитанциями о покупке.
Этот логотип появится прямо в верхней части электронного письма и поможет клиентам определить, от кого пришло электронное письмо.
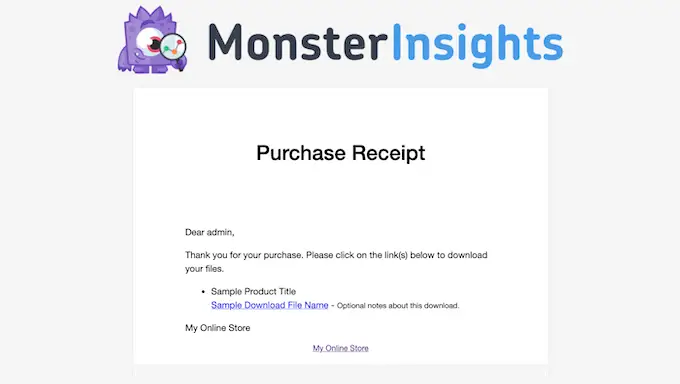
Просто нажмите кнопку «Загрузить файл» и загрузите изображение или выберите его из медиатеки WordPress.
Кроме того, вы создаете более персонализированные электронные письма, вы также можете использовать динамический текст в своих электронных письмах.
Вы можете найти список этих переменных в нижней части вкладки, и вы можете вставить их в свои электронные письма, чтобы настроить их для ваших отдельных клиентов.
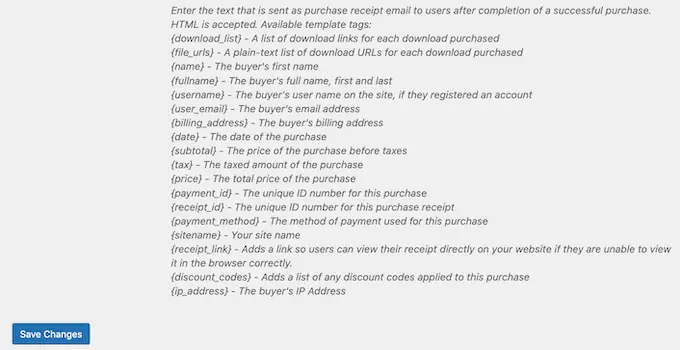
Когда вы будете довольны квитанциями о покупке, просто прокрутите вниз и нажмите кнопку «Сохранить изменения».
Бонусные инструменты для продажи большего количества таблиц Excel и Google
Теперь, когда вы успешно добавили электронные таблицы Google и Excel на свой веб-сайт, ваш следующий шаг — убедить посетителей покупать ваши загрузки.
Вот некоторые из наших лучших плагинов, которые помогут вам продавать больше электронных таблиц Excel и Google.
- All in One SEO — лучший SEO-плагин для WordPress, который может помочь вам оптимизировать ваш сайт, чтобы получить больше трафика из поисковых систем.
- MonsterInsights — лучшее аналитическое решение для WordPress. Это поможет вам увидеть, откуда приходят ваши посетители и что они делают на вашем сайте. Вы можете оптимизировать свою бизнес-стратегию на основе реальных данных.
- OptinMonster — это программное обеспечение для оптимизации конверсии, представленное на рынке. Вы можете использовать его для создания форм подписки, чтобы расширить свой список адресов электронной почты и превратить посетителей в платных клиентов. Это также может уменьшить отказ от корзины покупок.
- PushEngage — лучшее программное обеспечение для push-уведомлений для WordPress. Это позволяет отправлять персонализированные веб-уведомления вашим клиентам.
Мы надеемся, что эта статья помогла вам научиться продавать электронные таблицы Excel и Google в Интернете. Вы также можете ознакомиться с нашим руководством по лучшим службам электронного маркетинга и увидеть эти простые способы привлечения трафика на ваш сайт.
Если вам понравилась эта статья, подпишитесь на наш канал YouTube для видеоуроков по WordPress. Вы также можете найти нас в Twitter и Facebook.
Сообщение «Как продавать таблицы Excel или Google в WordPress» впервые появилось на WPBeginner.
