Как продавать мебель через Интернет – полное руководство для начинающих
Опубликовано: 2023-10-25Хотите продавать мебель через Интернет?
Если у вас мебельный бизнес, то создание интернет-магазина позволит вам охватить более широкую аудиторию. Это может помочь вам увеличить конверсию, позволяя клиентам просматривать весь каталог продуктов на вашем веб-сайте.
В этой статье мы шаг за шагом покажем вам, как легко продавать мебель онлайн с помощью WordPress.
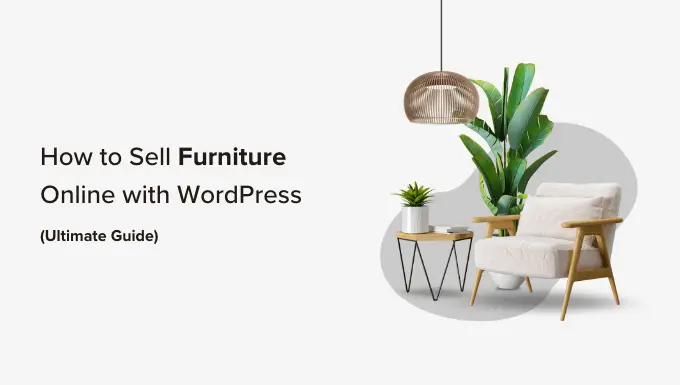
Какой конструктор сайтов лучше всего подходит для продажи мебели в Интернете?
WordPress — лучший конструктор веб-сайтов для продажи мебели в Интернете. Он поддерживает более 43% веб-сайтов в Интернете, очень прост в использовании, масштабируем и обладает мощными функциями.
WordPress используется во многих магазинах электронной коммерции, и вы можете использовать множество бесплатных плагинов WordPress для электронной коммерции. Это означает, что вы сможете легко открыть магазин и сохранить большую часть своей прибыли.
Однако, прежде чем выбирать WordPress в качестве конструктора веб-сайтов, имейте в виду, что существует два типа WordPress.
WordPress.com — это платформа для хостинга блогов, а WordPress.org — это автономное программное обеспечение с открытым исходным кодом. Для получения более подробной информации вы можете посмотреть наше сравнение WordPress.com и WordPress.org.
Для создания магазина электронной коммерции WordPress.org — идеальный выбор, поскольку он бесплатен, дает вам полное право собственности на ваш веб-сайт и может легко интегрироваться со сторонними плагинами электронной коммерции, такими как WooCommerce.
Чтобы узнать больше о том, почему мы рекомендуем использовать WordPress.org, прочтите наш полный обзор WordPress.
Сказав это, теперь мы шаг за шагом покажем вам, как легко продавать мебель онлайн с помощью WordPress:
Шаг 1. Выберите доменное имя и хостинг для своего сайта.
Чтобы создать сайт WordPress, вам сначала необходимо получить доменное имя и веб-хостинг.
Доменное имя — это, по сути, название вашего интернет-магазина в Интернете. Это то, что клиенты будут вводить при посещении вашего веб-сайта, например www.sellingfurniture.com или www.buyhomedecor.com .
Точно так же веб-хостинг — это место, где ваш сайт живет в Интернете. Чтобы найти подходящий веб-хостинг для вашего интернет-магазина, вы можете просмотреть наш полный список лучших услуг хостинга WordPress.
Вы заметите, что, хотя WordPress бесплатен, покупка веб-хостинга и доменного имени может привести к увеличению затрат.
Доменное имя может стоить вам около 14,99 долларов в год, а расходы на хостинг начинаются с 7,99 долларов в месяц, что может быть немного дороже, если у вас небольшой бюджет или вы только начинаете.
К счастью, Bluehost предлагает БОЛЬШУЮ скидку читателям WPBeginner, а также бесплатное доменное имя и сертификат SSL.
Bluehost — одна из крупнейших хостинговых компаний в мире и официальный хостинг-партнер, рекомендованный WordPress.
Чтобы получить скидку на Bluehost, просто нажмите кнопку ниже.
Вы будете перенаправлены на веб-сайт Bluehost, где сможете нажать кнопку «Начать сейчас».
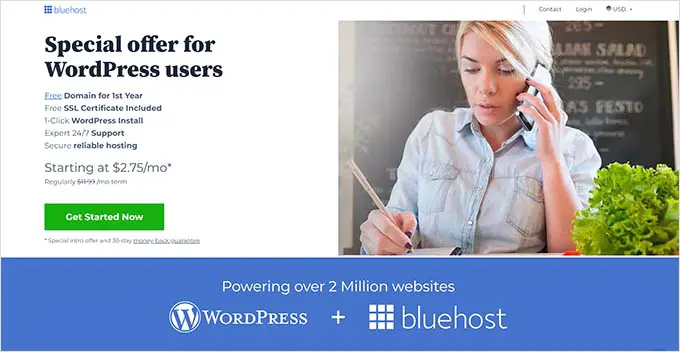
Теперь вы будете перенаправлены на страницу цен Bluehost, где сможете выбрать план хостинга.
Планы «Базовый» и «Выбор Плюс» — самые популярные планы веб-хостинга среди наших читателей, но вы можете предпочесть план Интернет-магазина.
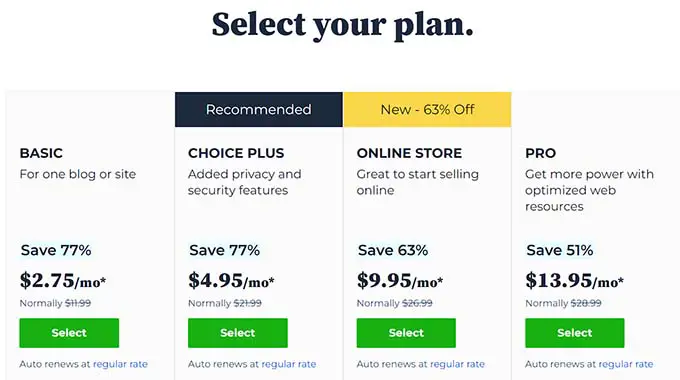
Чтобы выбрать план, нажмите кнопку «Выбрать» под ним. Вы попадете на новый экран, где вам нужно будет выбрать доменное имя для своего интернет-магазина.
Постарайтесь выбрать доменное имя, которое легко произносить, писать, запоминать и которое связано с вашим бизнесом.
Если вы только начинаете свой мебельный бизнес, вы можете использовать наш бесплатный генератор названий компаний WPBeginner, чтобы придумать название вашей компании.
Тогда самый простой вариант — выбрать название мебельного магазина для своего сайта. Однако иногда доменное имя уже занято другой компанией.
В этом случае вы можете попробовать добавить несколько дополнительных ключевых слов или использовать свое местоположение, чтобы выделить свое доменное имя. Чтобы получить больше идей, вы можете ознакомиться с нашим руководством для начинающих о том, как выбрать лучшее доменное имя.
После выбора имени просто нажмите кнопку «Далее», чтобы продолжить.
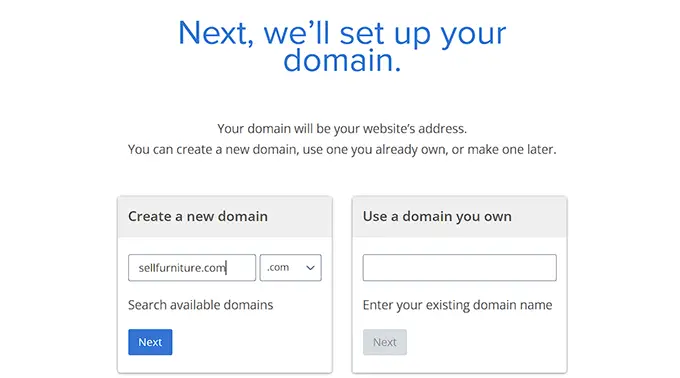
Как только вы это сделаете, вам будет предложено предоставить информацию о вашей учетной записи, включая рабочий адрес электронной почты, имя, страну, номер телефона и многое другое.
Предоставив эти данные, вы также увидите дополнительные дополнения, которые можно купить.
Обычно мы не рекомендуем сразу покупать эти дополнения, поскольку вы всегда можете добавить их позже, если они понадобятся вашему бизнесу.
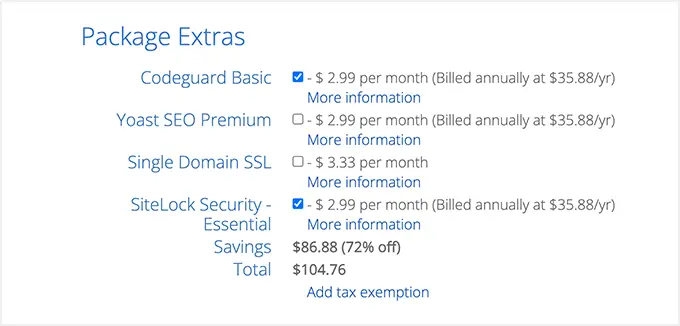
Затем просто введите свою платежную информацию, чтобы завершить покупку.
Теперь вы получите электронное письмо с подтверждением и подробностями для входа в панель управления Bluehost. Это будет панель вашей учетной записи, где вы будете управлять своим мебельным веб-сайтом, в том числе запрашивать поддержку WordPress.
Теперь пришло время установить программное обеспечение WordPress.
Шаг 2. Создайте новый веб-сайт WordPress
Если вы только что зарегистрировались на Bluehost по нашей ссылке выше, Bluehost автоматически установит WordPress на ваше доменное имя.
Однако, если вы хотите создать другой сайт WordPress, вы также можете сделать это, щелкнув вкладку «Мои сайты» на панели управления Bluehost.
Отсюда просто нажмите кнопку «Добавить сайт» и выберите «Создать новый сайт».
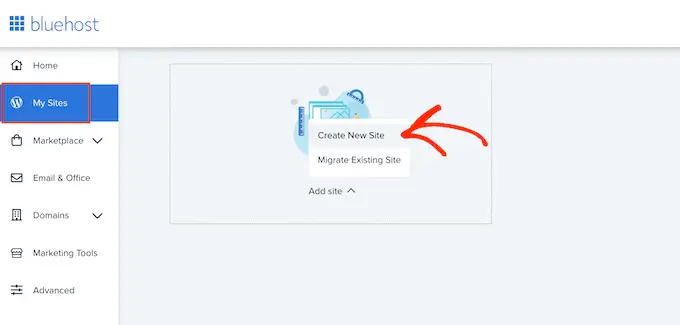
Мастер Bluehost теперь откроется на вашем экране и проведет вас через весь процесс установки.
Сначала вам нужно будет ввести название сайта и дополнительный слоган вашего сайта.
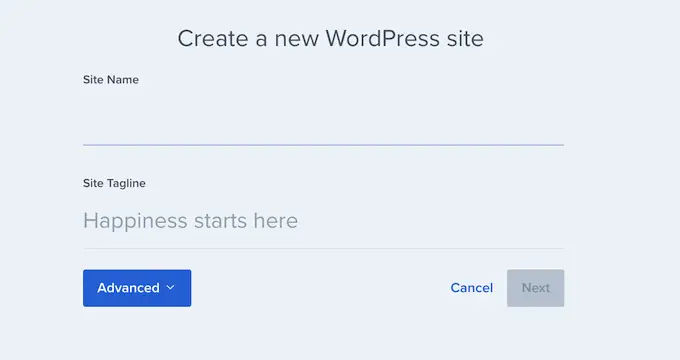
Как только вы это сделаете, нажмите кнопку «Далее», чтобы продолжить.
Теперь вам будет предложено выбрать доменное имя и путь для вашего мебельного веб-сайта. Если у вас уже есть доменное имя, выберите его в раскрывающемся меню под опцией «Домен».
Однако, если вы еще не приобрели доменное имя, вы можете купить его, посетив страницу «Домены» на панели управления Bluehost.
После выбора доменного имени просто оставьте путь к каталогу пустым и позвольте Bluehost заполнить его за вас.
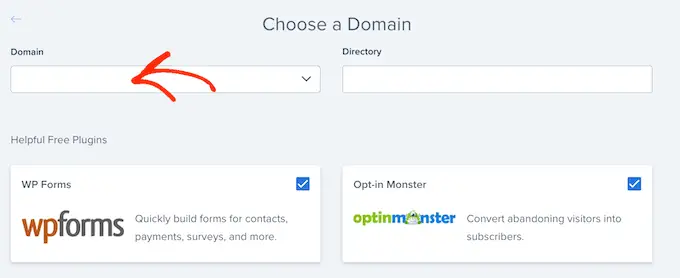
Мастер установки также покажет вам ряд плагинов, которые вы, возможно, захотите установить на свой веб-сайт, включая OptinMonster и WPForms.
Многие из этих инструментов являются обязательными плагинами, которые вам понадобятся для развития вашего интернет-магазина. Просто установите флажки рядом с теми, которые вы хотите установить на свой сайт.
Когда вы закончите, нажмите кнопку «Далее», чтобы настроить свой мебельный веб-сайт. После этого вы увидите сообщение «WordPress успешно установлен» с информацией о вашем новом веб-сайте.
Отсюда нажмите кнопку «Войти в WordPress», чтобы получить доступ к панели администратора.
Вы также можете войти в панель управления WordPress, перейдя на yoursite.com/wp-admin/ в своем веб-браузере.
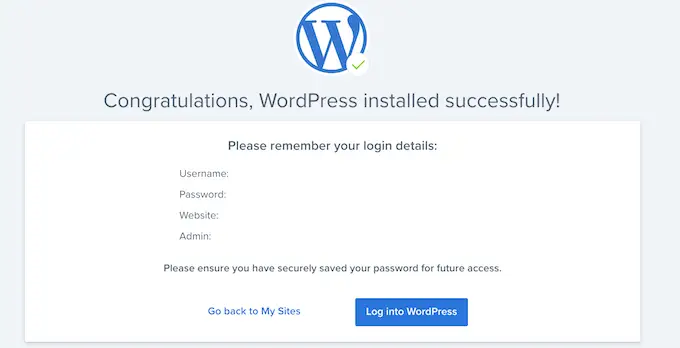
Шаг 3. Выберите собственную тему
Темы WordPress — это профессионально разработанные шаблоны, которые контролируют, как ваш сайт будет выглядеть для посетителей.
Установив WordPress и посетив свой веб-сайт, вы заметите, что на нем активирована тема по умолчанию, которая будет выглядеть примерно так:
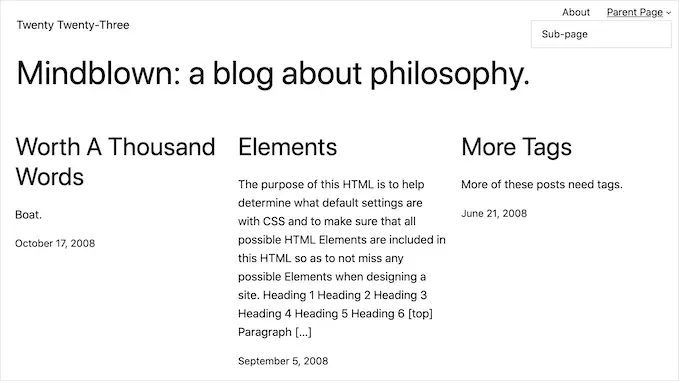
Однако, если вы хотите увеличить продажи и произвести хорошее впечатление на своих клиентов, вам следует заменить тему по умолчанию на ту, которая соответствует вашей нише.
Существует множество популярных тем WordPress, которые вы можете настроить на своем веб-сайте. Вы также можете использовать многофункциональные темы и создавать шаблоны для своей конкретной ниши.
Кроме того, вы также можете просмотреть наш список лучших тем WooCommerce, которые будут отлично смотреться в вашем мебельном магазине.
Однако, если вам нужна тема, специально разработанная для продажи мебели через Интернет и требующая минимальной настройки, вы можете использовать SeedProd.
Это лучший плагин для создания страниц на рынке, который позволяет создавать целевые страницы и даже целые темы без использования какого-либо кода. Он даже поставляется с шаблоном мебельного магазина и дополнительными блоками WooCommerce, которые позволят вам настроить свой мебельный магазин за несколько минут.
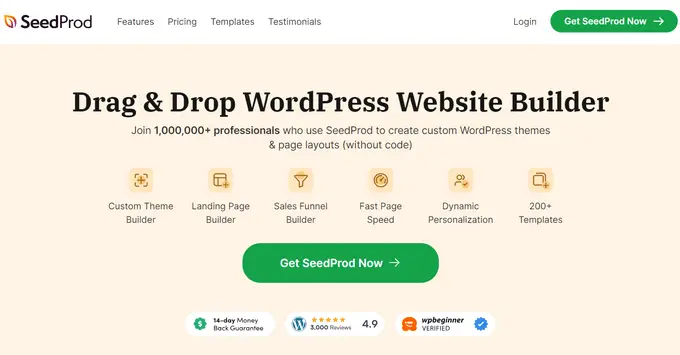
Сначала вам нужно будет установить и активировать плагин SeedProd. Подробные инструкции можно найти в нашем пошаговом руководстве по установке плагина WordPress.
После активации посетите страницу SeedProd » Theme Builder на панели управления WordPress и нажмите кнопку «Наборы шаблонов тем».
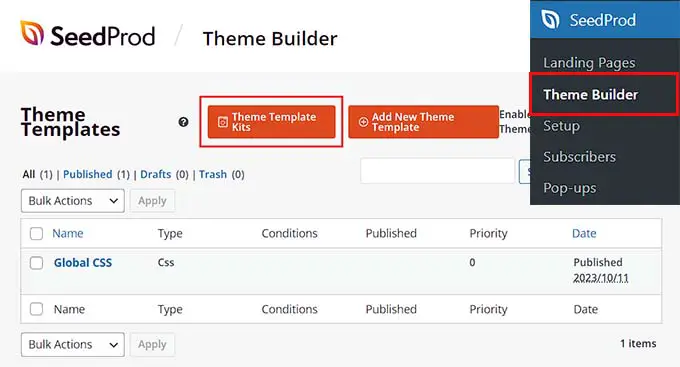
Откроется новый экран, на котором вы сможете просмотреть все готовые шаблоны, которые может предложить SeedProd.
Найдя шаблон «Мебельный магазин», просто нажмите на него, чтобы запустить его в конструкторе с помощью перетаскивания.
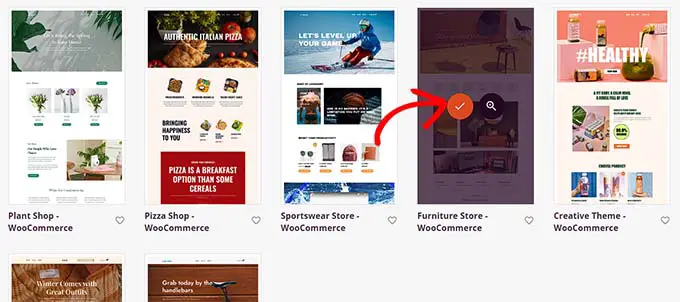
SeedProd теперь создаст все шаблоны страниц, которые вам понадобятся для вашего мебельного магазина, и запустит домашнюю страницу в конструкторе страниц.
Здесь вы можете перетащить любой блок из столбца слева в предварительный просмотр страницы.
Для получения подробных инструкций вы можете ознакомиться с нашим руководством для начинающих о том, как создать собственную тему в WordPress.
Когда вы закончите, не забудьте нажать кнопку «Сохранить» вверху.
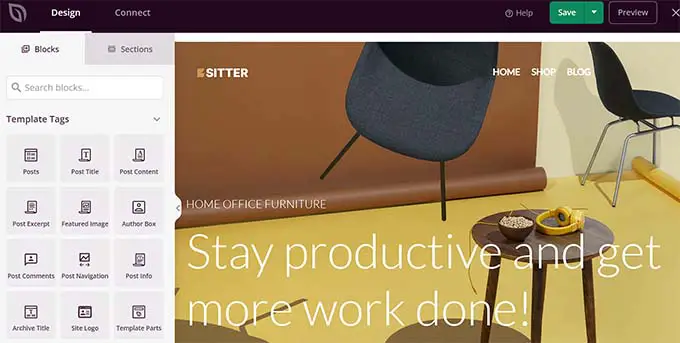
Если вы решили использовать другую тему для своего мебельного веб-сайта, вы можете посмотреть наше руководство по установке темы WordPress.
После установки вам нужно будет посетить страницу «Внешний вид» — «Настройка» на панели управления WordPress.
Откроется настройщик темы, где вы сможете изменить настройки темы по своему вкусу.
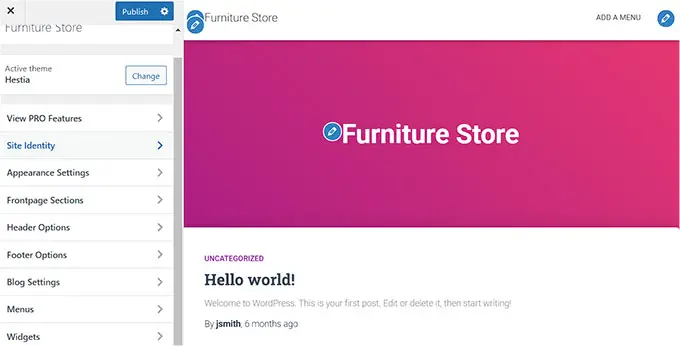
В качестве альтернативы, если вы используете блочную тему, вам придется посетить страницу «Внешний вид »Редактор» на боковой панели администратора.
Откроется полноценный редактор сайта, в котором вы будете использовать блоки для настройки всей темы.
Когда вы закончите, не забудьте нажать кнопку «Сохранить», чтобы сохранить настройки.
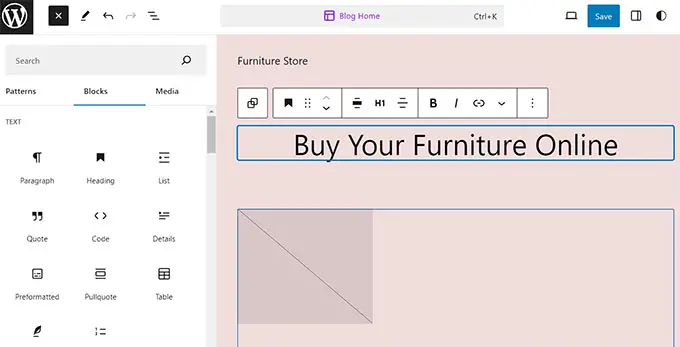
Шаг 4. Создайте собственную домашнюю страницу и меню навигации.
По умолчанию WordPress использует два типа контента: записи и страницы.
Страницы можно использовать для создания домашней страницы, страницы «Контакты» или страницы «О нас». С другой стороны, сообщения обычно используются для создания статей и сообщений в блогах для вашего сайта.
Эти блоги затем отображаются в обратном хронологическом порядке на главной странице вашего сайта.
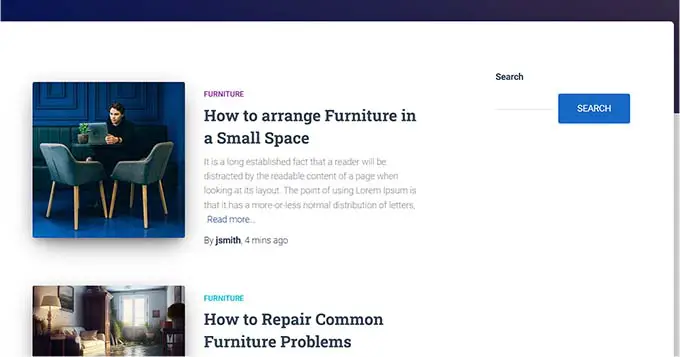
Если вы хотите, вы также можете начать писать сообщения в блоге на своем веб-сайте, чтобы способствовать продвижению своего мебельного бизнеса. Это также может помочь вам улучшить поисковую оптимизацию вашего сайта (SEO) и взаимодействие с клиентами.
Однако даже если вы планируете вести блог, вам следует создать отдельную страницу для своих статей и не отображать их на домашней странице.
Вместо этого вы можете создать собственную домашнюю страницу для своего веб-сайта, которая будет визуально привлекательной и будет привлекать новых посетителей в ваш мебельный магазин.
Для получения подробных инструкций вы можете просмотреть наше руководство о том, как создать собственную домашнюю страницу в WordPress.
После того, как вы разработали эту страницу, вам нужно будет установить ее в качестве домашней страницы.
Для этого посетите страницу «Настройки » Чтение» на панели инструментов WordPress и выберите параметр «Статическая страница» в разделе «Отображение вашей домашней страницы».
После этого откройте раскрывающийся список «Домашняя страница» и выберите страницу, которую хотите использовать.
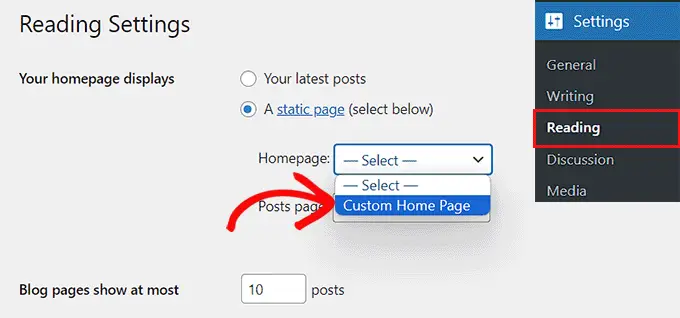
Если вы хотите использовать отдельную страницу для публикаций в блоге, вы можете посмотреть наше руководство о том, как создать отдельную страницу блога.
Наконец, нажмите кнопку «Сохранить изменения», чтобы сохранить настройки.
Теперь, когда вы добавили страницы и сообщения на свой мебельный сайт, вам также понадобится навигационное меню, которое поможет посетителям изучить ваш сайт.
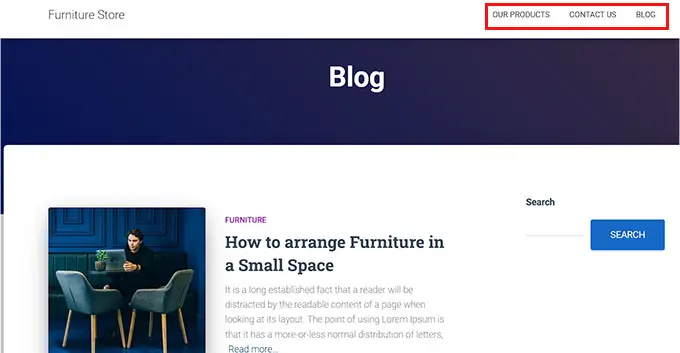
Это меню будет отображаться в верхней части вашего сайта и будет представлять собой организованную структуру, позволяющую посетителям перемещаться по вашему сайту.
Чтобы создать меню навигации для вашего сайта WordPress, прочтите наше пошаговое руководство о том, как добавить меню навигации в WordPress.
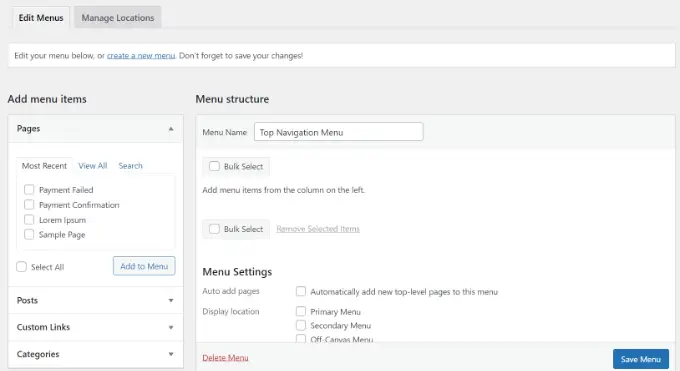
Шаг 5. Установите плагин электронной коммерции
По умолчанию WordPress не имеет никаких функций, связанных с электронной коммерцией. Если вы хотите продавать мебель через Интернет, вам нужно будет использовать такой плагин, как WooCommerce.
Это самый популярный плагин электронной коммерции и самый простой способ продавать физические товары на вашем веб-сайте.
Сначала вам нужно будет установить и активировать бесплатный плагин WooCommerce. Для получения подробных инструкций вы можете ознакомиться с нашим пошаговым руководством по установке плагина WordPress.

После активации на вашем экране откроется мастер настройки WooCommerce. Здесь вам сначала нужно будет ввести название вашего физического магазина.
После этого вам нужно будет выбрать отрасль. Поскольку вы собираетесь продавать мебель, просто выберите пункт «Дом, мебель и сад» в раскрывающемся меню.
Затем выберите местоположение вашего магазина и нажмите кнопку «Продолжить».
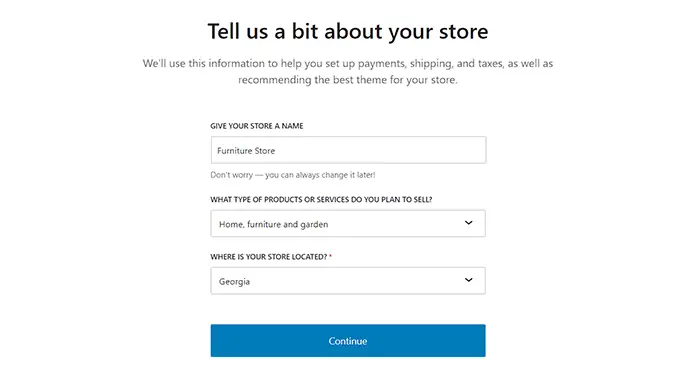
Затем WooCommerce покажет вам список бесплатных функций, которые вы можете использовать для увеличения продаж на своем веб-сайте.
Здесь просто отметьте функции, которые вам нравятся, и нажмите кнопку «Продолжить».
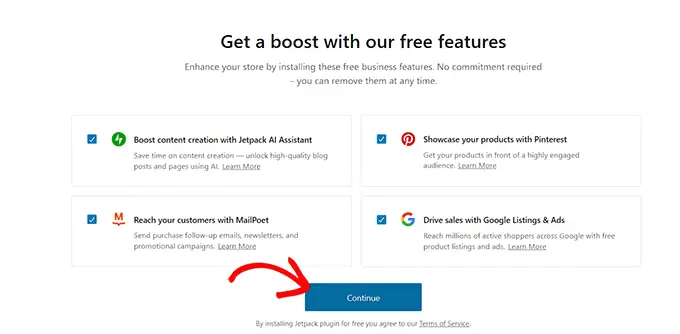
Вот и все. WooCommerce теперь настроит для вас интернет-магазин.
Шаг 6. Настройте доставку вашей мебели
Теперь, когда ваш интернет-магазин настроен, пришло время добавить способ доставки вашей мебели.
Для этого посетите страницу WooCommerce »Настройки на панели управления WordPress и переключитесь на вкладку «Доставка».
Здесь вы увидите, что зона доставки уже добавлена в список. Просто нажмите ссылку «Изменить» под названием зоны, чтобы начать настройку параметров.
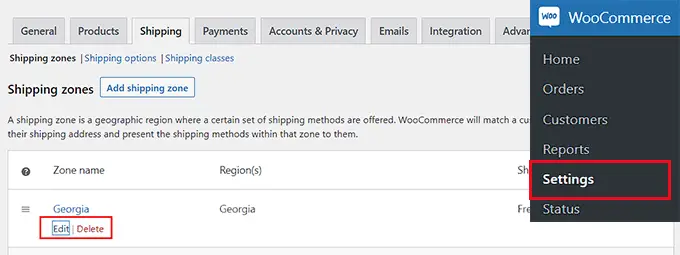
Вы попадете на новую страницу, где сможете изменить имя зоны на любое, какое захотите.
После этого вы можете начать добавлять столько регионов зоны, сколько захотите, из раскрывающегося меню. Здесь вам нужно выбрать регионы, города или страны, куда вы хотите доставить мебельную продукцию.
Далее вам нужно добавить способы доставки. Для этого просто нажмите кнопку «Добавить способ доставки».
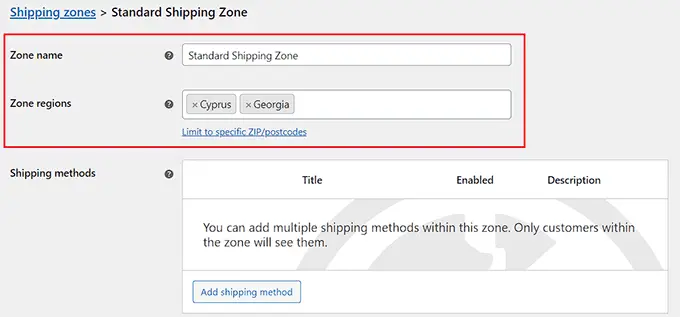
На экране откроется подсказка, в которой вы сможете выбрать фиксированную ставку, бесплатную доставку или самовывоз в качестве метода. Вы также можете добавить их все, если хотите.
Сделав свой выбор, просто нажмите кнопку «Добавить способ доставки».
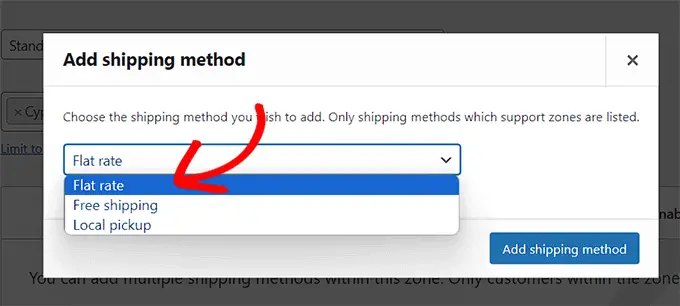
WooCommerce теперь добавит выбранный вами способ доставки в зону доставки.
Чтобы настроить его параметры, нажмите ссылку «Изменить» под методом.
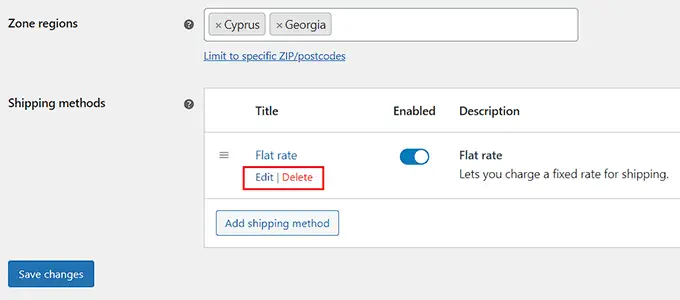
На экране откроется еще одна подсказка, где вы сможете выбрать налоговый статус и стоимость доставки.
Когда вы закончите, нажмите кнопку «Сохранить изменения», чтобы сохранить настройки.
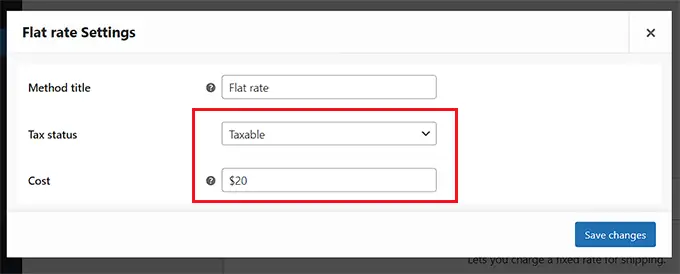
Вы вернетесь на страницу «Зона доставки», где вам придется еще раз нажать кнопку «Сохранить изменения», чтобы сохранить изменения.
Шаг 7. Настройте платежи в вашем мебельном магазине
Далее вам необходимо настроить способ оплаты для приема онлайн-платежей в вашем мебельном магазине.
Для этого вам нужно посетить страницу WooCommerce »Настройки на панели управления WordPress и переключиться на вкладку «Платежи».
Откроется список различных способов оплаты и платежных шлюзов, которые вы можете использовать с WooCommerce. Здесь нажмите кнопку «Завершить настройку» для способа оплаты, который вы хотите включить.
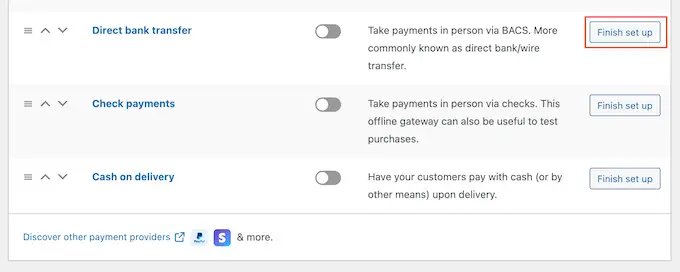
Теперь вам нужно будет следовать всем инструкциям на экране, чтобы настроить выбранный вами способ оплаты.
Когда вы закончите, нажмите кнопку «Сохранить изменения», чтобы сохранить настройки.
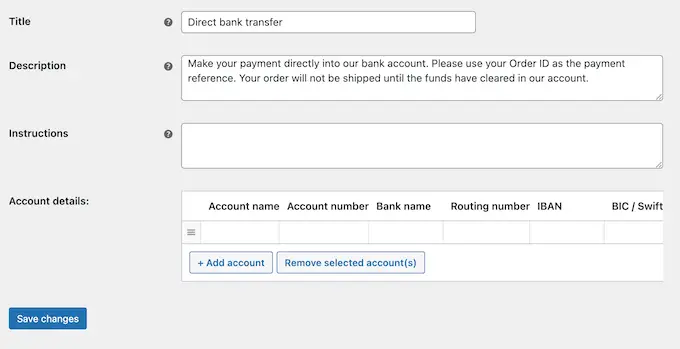
Теперь, чтобы активировать способ оплаты в вашем интернет-магазине мебели, просто переведите переключатель «Включено» в активное положение и нажмите кнопку «Сохранить изменения» внизу.
Мы рекомендуем добавить несколько способов оплаты, чтобы увеличить продажи. Например, вы можете использовать Venmo, добавлять наложенный платеж, принимать кредитные карты на своем веб-сайте и многое другое.
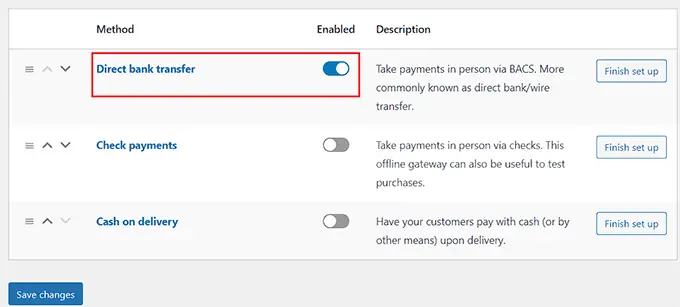
Шаг 8: Добавьте свою мебельную продукцию
Теперь пришло время добавить мебельную продукцию в свой интернет-магазин. С WooCommerce вы можете импортировать свои продукты из шаблона, CSV-файла или другого сервиса.
Однако в этом уроке мы покажем вам, как вручную добавить мебельную продукцию в ваш интернет-магазин.
Сначала посетите страницу «Продукты» «Добавить новый » на боковой панели администратора WordPress. Как только вы окажетесь там, вы можете начать с добавления названия для вашего мебельного продукта.
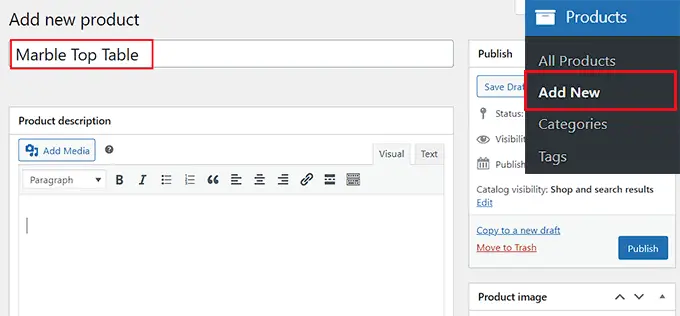
Затем добавьте несколько предложений, описывающих продукт, в текстовое поле «Описание продукта».
После этого вам необходимо добавить изображение товара, нажав на ссылку «Установить изображение товара» справа. Если вы хотите добавить несколько изображений, вместо этого вы можете нажать ссылку «Добавить изображения галереи продуктов».
Это запустит медиатеку WordPress, куда вы сможете загрузить существующее изображение или добавить новые со своего компьютера.
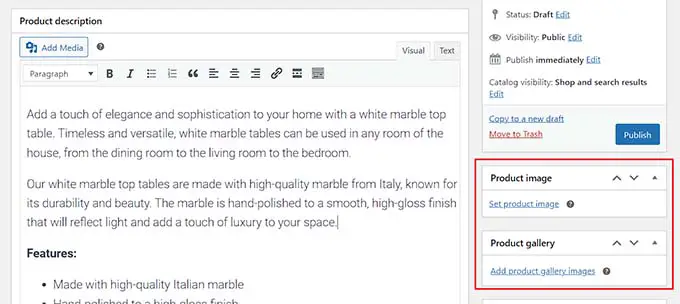
После этого вы также можете добавить категории и теги для своего продукта. Это поможет покупателям найти вашу продукцию в вашем интернет-магазине.
Чтобы добавить категорию, просто нажмите ссылку «+ Добавить новую категорию», а затем создайте новую категорию для продаваемой вами мебели.
Затем введите различные теги, которые вы хотите использовать для продукта, в разделе «Теги продукта».
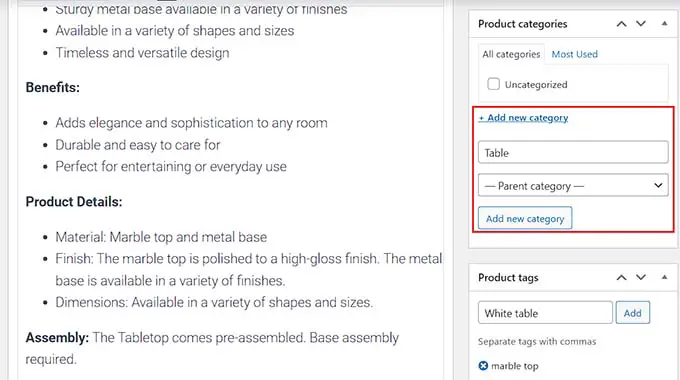
Теперь вам нужно прокрутить вниз до раздела «Данные о продукте» и выбрать опцию «Переменный продукт» в раскрывающемся меню вверху.
После этого перейдите на вкладку «Инвентаризация» в левом столбце и добавьте единицу учета (SKU) для вашего продукта.
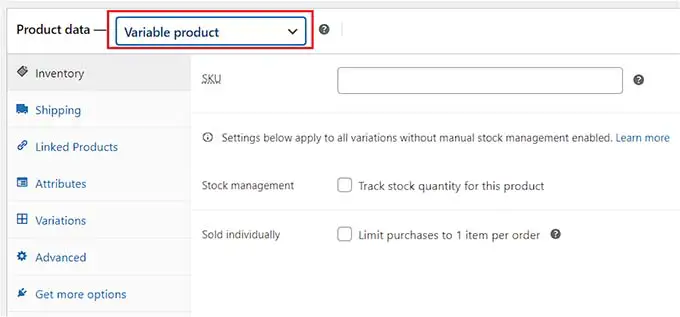
После этого перейдите на вкладку «Доставка» в левом столбце. Здесь вы можете указать вес, размеры и класс доставки вашего продукта.
Затем вам нужно переключиться на вкладку «Атрибуты», чтобы создать различные атрибуты, включая размеры, цвета и многое другое, для ваших продуктов.
Отсюда вы можете добавить имя для своего атрибута в разделе «Имя», а затем добавить его значения в текстовое поле рядом с ним.
Например, если ваша мебель доступна в трех цветах, вы можете назвать атрибут «Доступные цвета» и ввести черный, белый и синий в поле «Значение».
После этого нажмите кнопку «Сохранить атрибут», чтобы сохранить настройки.
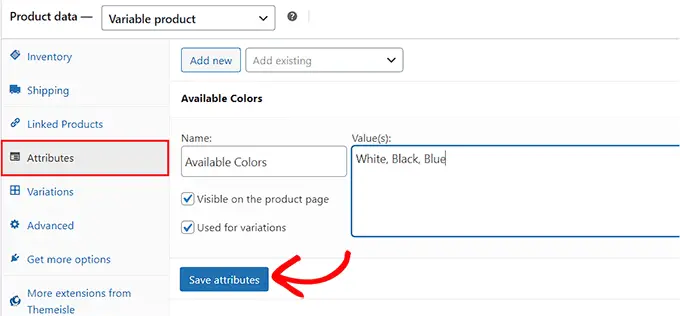
После этого перейдите на вкладку «Вариации» и нажмите кнопку «Создать варианты».
WooCommerce теперь будет генерировать варианты для всех созданных вами атрибутов. Чтобы настроить каждый вариант, нажмите ссылку «Изменить».
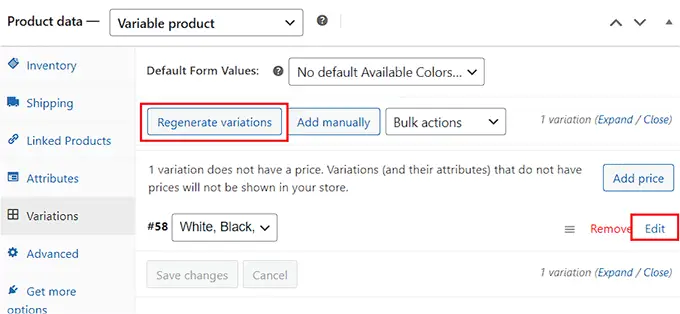
Это расширит вкладку для этого конкретного варианта, и теперь вы сможете добавить его размер, цвет, изображение, способ доставки и цену.
Когда вы закончите, нажмите кнопку «Сохранить изменения», чтобы сохранить настройки.
Просто повторите этот процесс, чтобы настроить каждый вариант продукта.
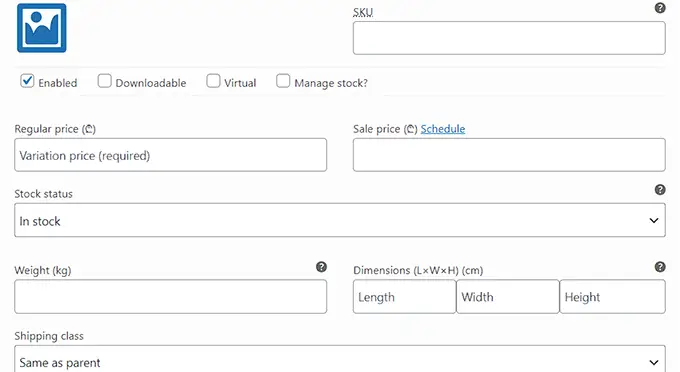
Есть также другие настройки, которые вы можете изучить и настроить по своему вкусу. Если вы будете удовлетворены, нажмите кнопку «Опубликовать» вверху, чтобы опубликовать свой продукт.
Чтобы добавить больше мебельной продукции в свой интернет-магазин, просто повторите процесс заново.
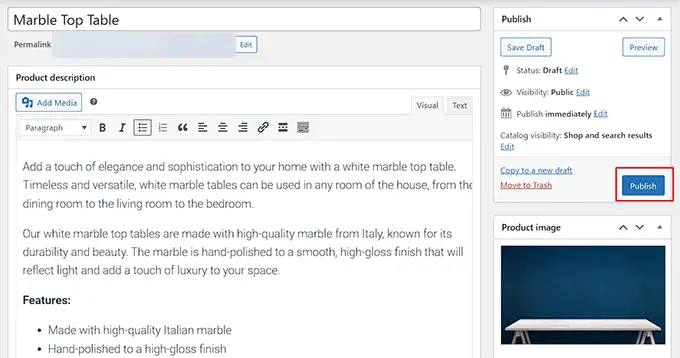
Шаг 9: Добавьте форму обратной связи
После того, как вы создали магазин по продаже мебели через Интернет, важно также добавить в свой магазин контактную форму.
Это предоставляет клиентам удобный способ связаться с вами и поможет вам улучшить качество обслуживания клиентов.
Кроме того, он также может помочь вам создать список адресов электронной почты, позволяя собирать адреса электронной почты ваших клиентов и посетителей вашего магазина.
Хотя вы также можете добавить на свой веб-сайт виджет контактной информации или номер своего рабочего телефона, контактная форма — лучший способ собирать данные, отвечать на запросы клиентов и привлекать потенциальных клиентов.
Мы рекомендуем использовать WPForms для добавления формы на ваш сайт WordPress. Это лучший плагин контактной формы на рынке, который включает более 1000 готовых шаблонов форм.
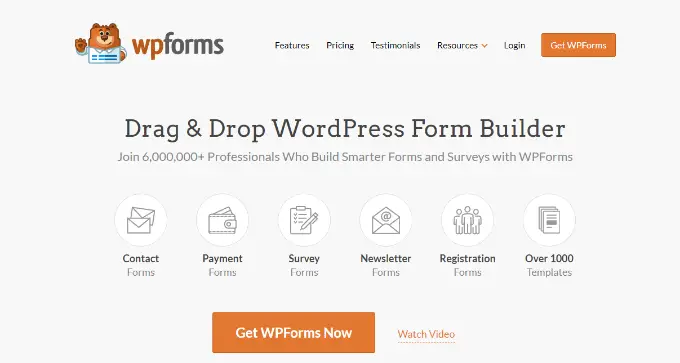
WPForms, используемый более чем 6 миллионами веб-сайтов, имеет конструктор с возможностью перетаскивания, поставляется с готовым шаблоном контактной формы, защищает ваш сайт от спам-записей и предлагает бесплатную версию.
Все, что вам нужно сделать, это использовать шаблон «Простая контактная форма» WPForms, а затем добавить его на любую страницу или сообщение с помощью блока WPForms.
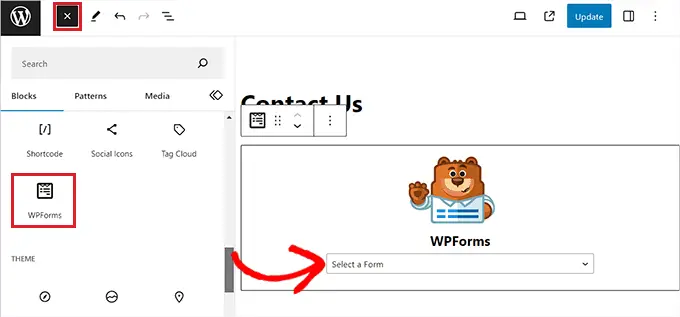
Подробные инструкции можно найти в нашем руководстве по созданию контактной формы в WordPress.
Шаг 10. Создайте поиск продуктов WooCommerce
Важно добавить в ваш интернет-магазин блок поиска, чтобы пользователи могли находить ваши товары.
Однако встроенный блок поиска WordPress не очень хорош и не ищет совпадения в атрибутах продукта, обзорах, настраиваемых полях или описаниях продуктов.
Именно здесь на помощь приходит SearchWP. Это лучший поисковый плагин WordPress на рынке, который позволяет вам создавать умный поиск WooCommerce без использования какого-либо кода.
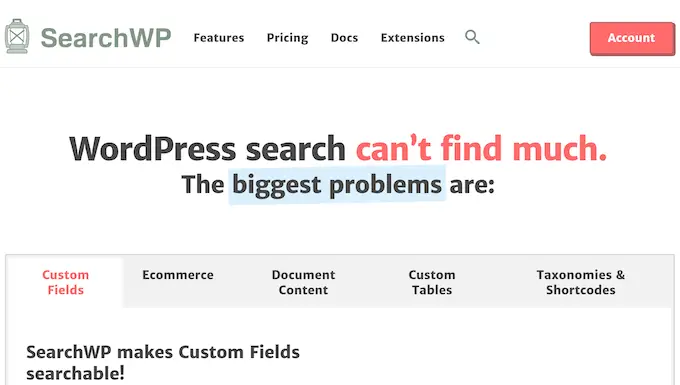
Он дает вам полный контроль над алгоритмом поиска и просматривает название продукта, содержание (описание), фрагмент и отрывок (краткое описание) на наличие совпадений.
Вы даже можете настроить параметры SearchWP для поиска совпадений в таксономиях, комментариях, тегах продуктов, обзорах и т. д.
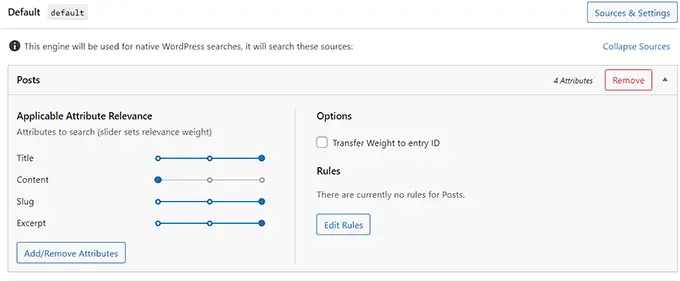
Подробные инструкции см. в нашем руководстве для начинающих о том, как создать интеллектуальный поиск продуктов WooCommerce.
Шаг 11. Добавьте отзывы клиентов в свой интернет-магазин
Отличный способ повысить конверсию в вашем мебельном магазине — разместить отзывы покупателей на своем веб-сайте. Это может помочь завоевать доверие потенциальных клиентов и убедить их покупать мебель в вашем магазине.
Если у вас уже есть обзоры ваших продуктов на Yelp, Facebook или Google, вы можете легко добавить их на свой веб-сайт с помощью плагина Smash Balloon Reviews Feed Pro.
Это лучший плагин для отзывов клиентов на рынке, который позволяет собирать и систематизировать отзывы в удобном формате.
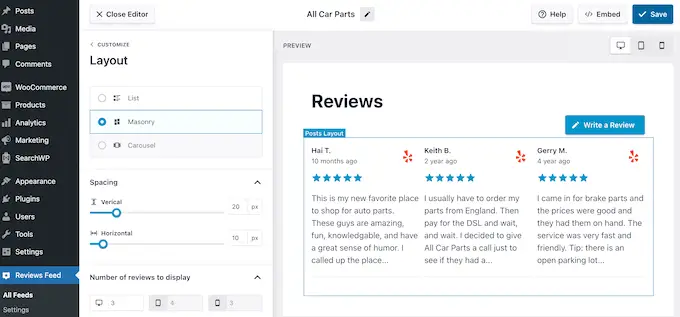
Подробные инструкции можно найти в нашем руководстве о том, как показывать обзоры Google, Facebook и Yelp в WordPress.
Бонус: используйте AIOSEO для улучшения рейтинга интернет-магазина
Теперь, когда вы завершили настройку своего интернет-магазина мебели, пришло время сосредоточиться на SEO вашего сайта.
Оптимизируя свой веб-сайт, вы можете повысить его рейтинг в поисковых системах и привлечь больше трафика на свой сайт. В свою очередь, это может привести к увеличению продаж мебели в вашем интернет-магазине.
Чтобы повысить SEO вашего интернет-магазина, мы рекомендуем использовать All in One SEO, который является лучшим плагином SEO для WordPress на рынке.
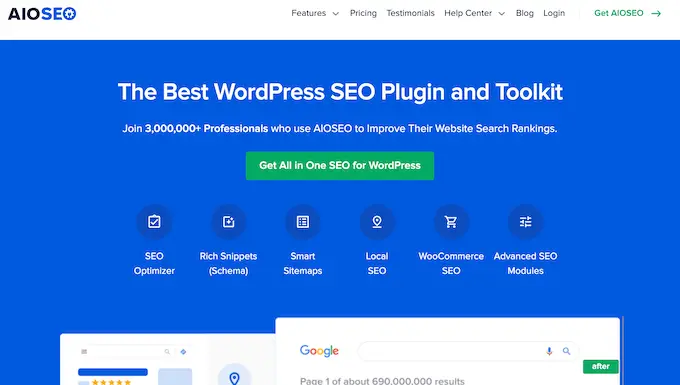
Он поставляется с мастером настройки, который автоматически помогает вам выбрать лучшие настройки SEO для вашего бизнеса. Кроме того, он предлагает такие функции, как контрольный список SEO на странице, карты сайта XML, средство проверки неработающих ссылок, генератор схем и многое другое.
AIOSEO предлагает встроенные инструменты SEO WooCommerce, такие как динамическая оптимизация, оптимизация отдельных страниц продуктов, хлебные крошки, SEO изображений продуктов и другие удобные функции, позволяющие привлечь больше органического трафика в ваш интернет-магазин.
Он даже позволяет вам добавлять схемы GTIN, ISBN и MPN для ваших продуктов, чтобы помочь вам получить расширенные фрагменты списков ваших продуктов в результатах поиска.
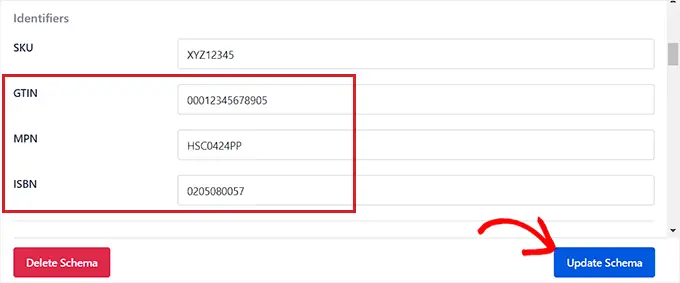
Подробности смотрите в нашем руководстве о том, как добавить схему GTIN, ISBN и MPN в WordPress.
Мы надеемся, что эта статья помогла вам научиться легко продавать мебель через Интернет. Возможно, вы также захотите ознакомиться с нашим полным руководством по SEO и лучшими плагинами WooCommerce для вашего магазина.
Если вам понравилась эта статья, подпишитесь на наш канал YouTube с видеоуроками по WordPress. Вы также можете найти нас в Twitter и Facebook.
