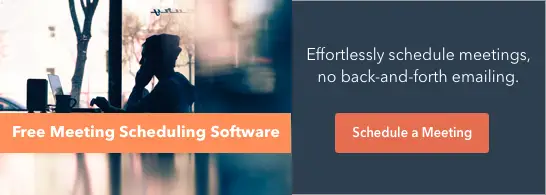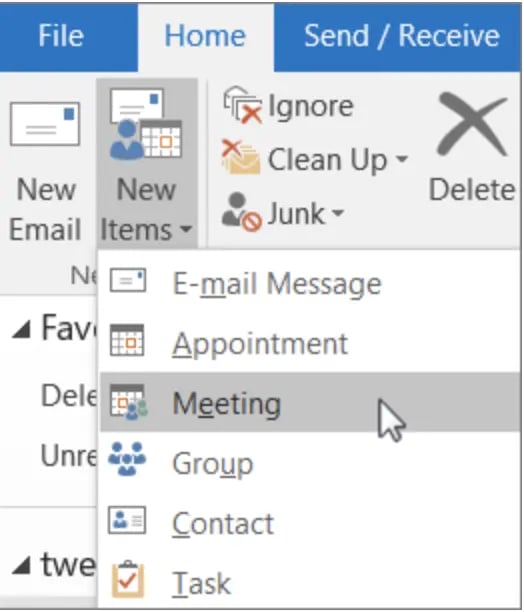Как отправить приглашение в Календаре с помощью Календаря Google, Календаря Apple и Outlook
Опубликовано: 2023-08-30Для маркетолога нет ничего более расстраивающего, чем половина зарегистрировавшихся на мероприятие, которое вы рекламировали, так и не появившихся.

К счастью, вы скоро узнаете, как отправить приглашение в календарь через Календарь Google, Календарь Apple или Outlook, чтобы зарегистрировавшиеся могли добавить событие в свои календари и с меньшей вероятностью забудут о вашем мероприятии.
Получите мгновенный доступ к нашему бесплатному программному обеспечению для планирования встреч. Больше не нужно тратить время на переписку по электронной почте или настройку приглашений в календаре.
Если вы каким-то волшебным образом не знаете, какой тип календаря использует ваша целевая аудитория, лучше всего включить в свое электронное письмо все три основных календарных приглашения, предоставив получателям выбор, который им подходит.
Пользователи Outlook и Apple Calendar получат файл .ics, а пользователи Google Calendar смогут использовать пользовательское приглашение на основе URL-адреса.
Примечание. Все снимки экрана и действия были сделаны на Mac, но если вы используете ПК, процесс аналогичен.
Шаг 1. Создайте новое событие
Apple Календарь
Перспективы
Google Календарь
Шаг 2. Установите детали вашего мероприятия
Apple Календарь
Перспективы
Google Календарь
Шаг 3. Сохраните и отправьте свое мероприятие
Apple Календарь
Перспективы
Google Календарь
Шаг 4. Вставьте приглашения в свое маркетинговое электронное письмо
Gmail
Яблоко
Перспективы
Шаг 1. Создайте новое событиеЕсли у вас Mac, вы можете создать приглашение в Apple Calendar. Если у вас есть компьютер, вы можете создать его в Outlook.
Для Календаря Google вы создадите URL-адрес непосредственно из приложения календаря (для этого вам необходимо войти в свою учетную запись Google). Не имеет значения, какой у вас тип компьютера.
Apple КалендарьОткройте Календарь Apple и нажмите знак «+» в правом нижнем углу окна. Появится всплывающее окно. Введите название вашего мероприятия в текстовое поле «Новое событие» и нажмите Enter/Return на клавиатуре.
Это создаст событие в вашем календаре, но оно будет присвоено текущей дате и времени, а остальные данные останутся пустыми. Вам нужно будет изменить эту информацию, чтобы отразить детали вашего мероприятия (подробнее об этом в следующем разделе).
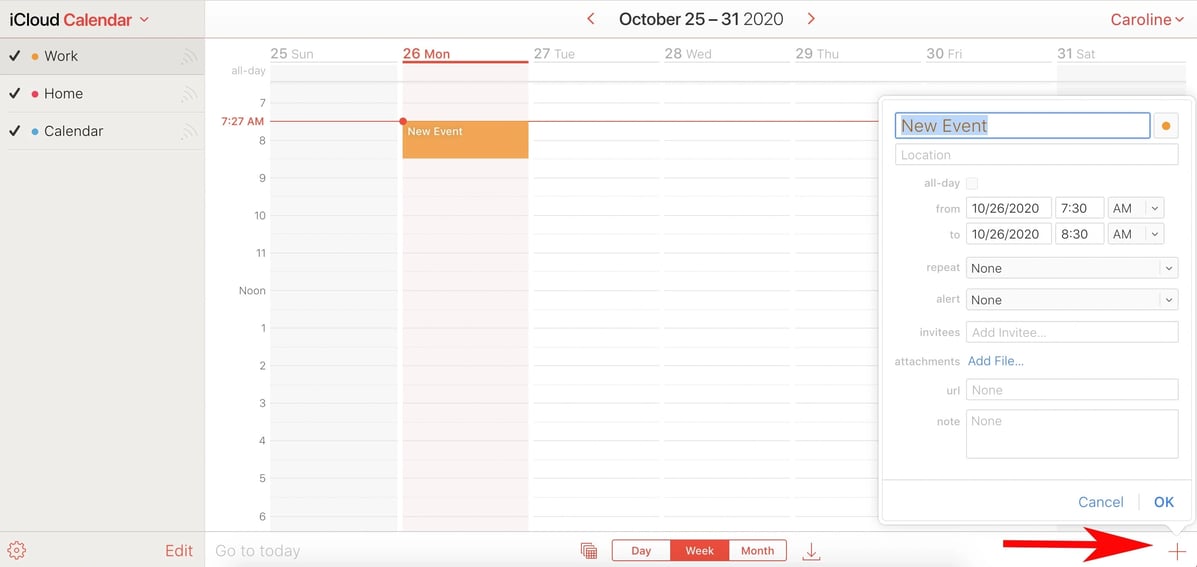
Откройте календарь Outlook, затем нажмите значок «Новое событие» в верхнем левом углу.
Откроется всплывающее окно мероприятия для редактирования — просто укажите название мероприятия, время и дату, место и укажите, хотите ли вы установить напоминание. Чтобы найти опцию «Пригласить участников», нажмите «Дополнительные параметры».
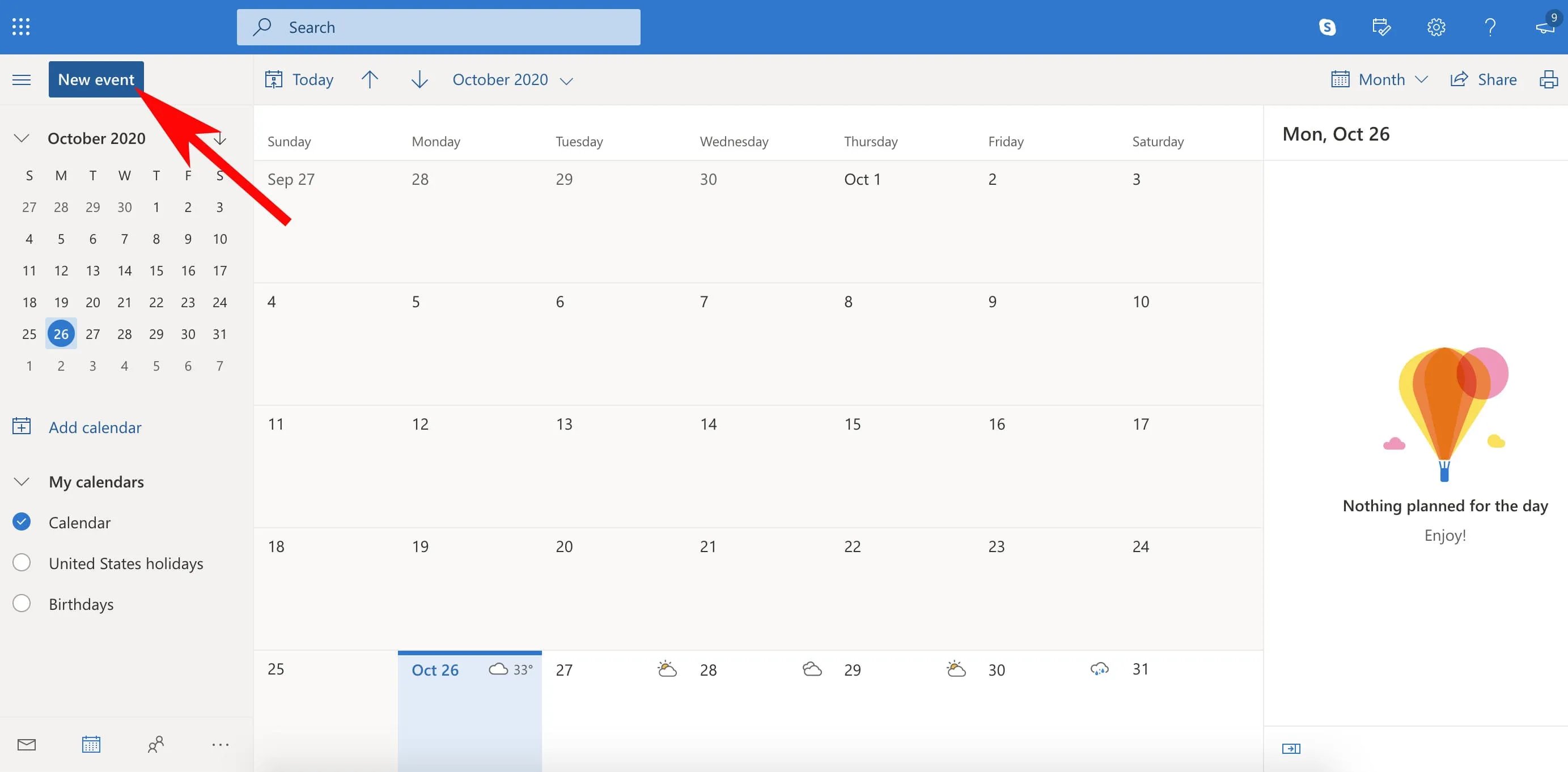
Откройте Календарь Google в новом окне браузера. Вам нужно будет войти в свою учетную запись Google. Нажмите кнопку «Создать» в левом верхнем углу экрана. Должно открыться новое окно событий.
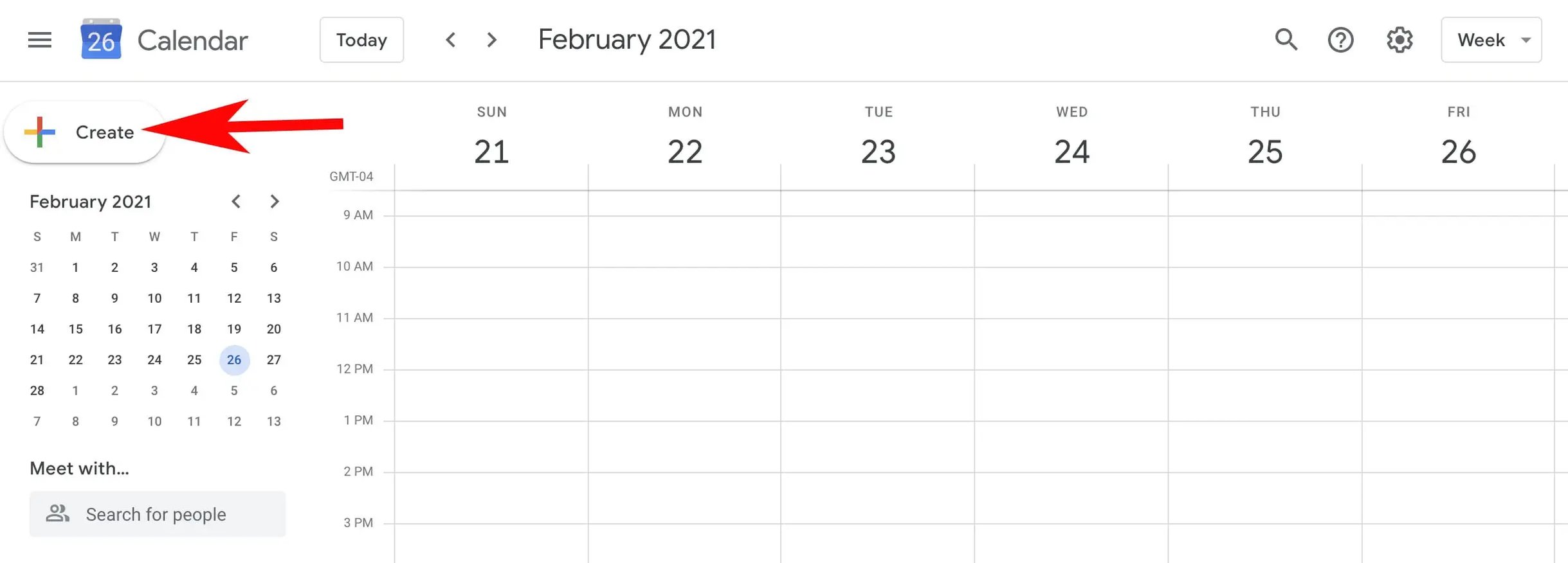
Хотя события Outlook, Apple Calendar и Google Calendar имеют немного разные форматы, для каждого из них вам все равно понадобятся одни и те же компоненты:
- Название события
- Расположение
- Время
- Описание события
- URL целевой страницы вашего мероприятия
- Опциональное оповещение о событии
Ниже приведены примеры того, как эти детали выглядят в разных приложениях, а также пояснения того, какую информацию и формат использовать для каждого из этих компонентов.
Apple Календарь 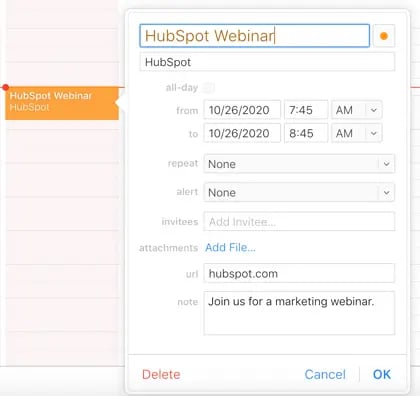
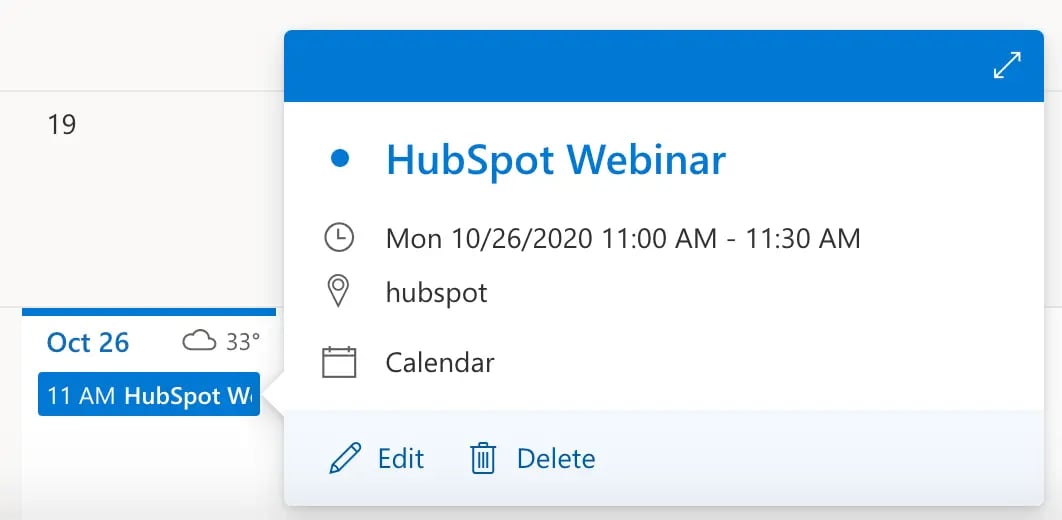
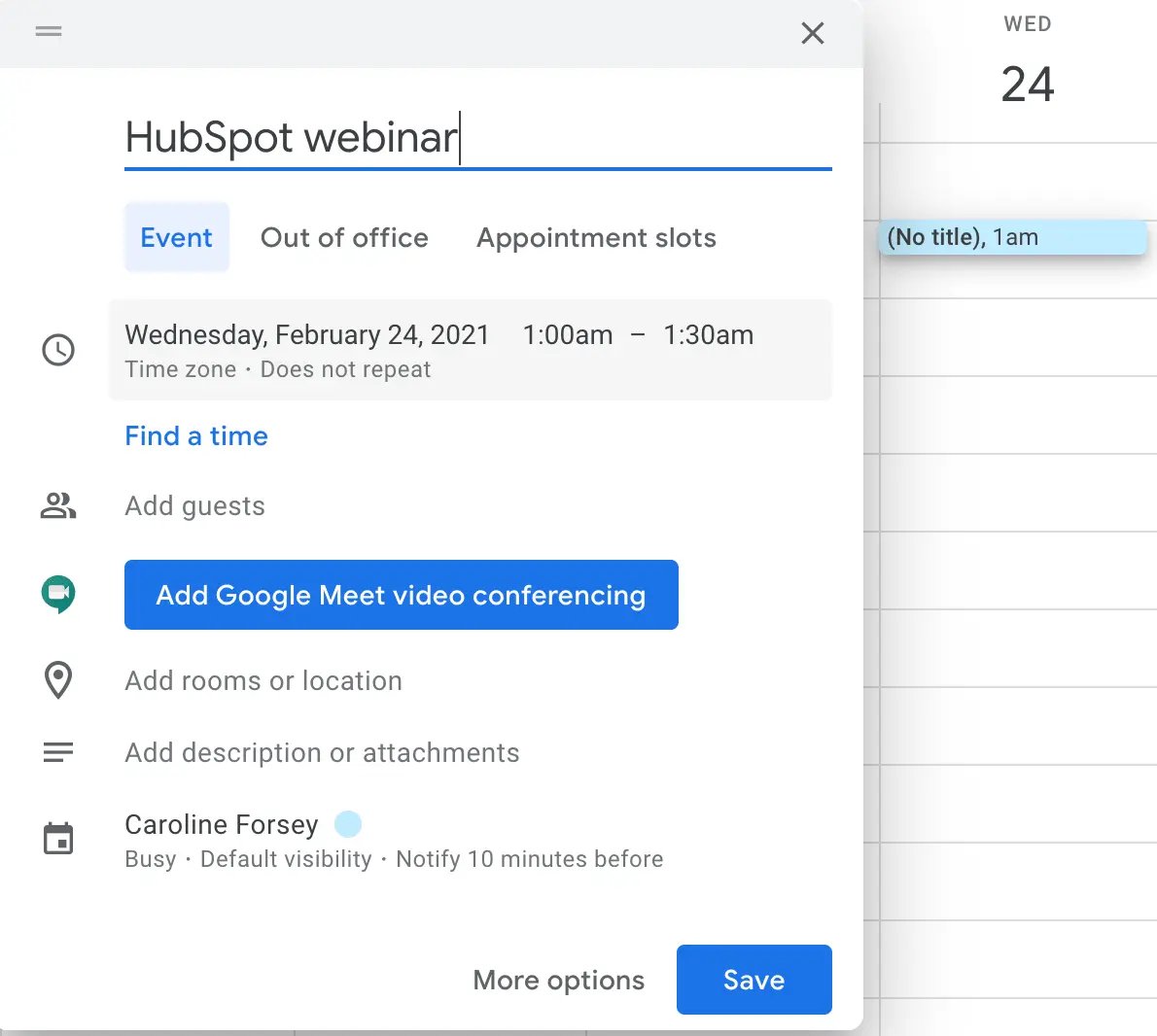
Детали, которые вам необходимо включить
Название события
Убедитесь, что название отражает то, как настоящее название вашего мероприятия называется на вашем веб-сайте и в других рекламных акциях (это несложно, но мы здесь внимательны).
Вы также можете указать название своей компании в конце, чтобы зарегистрировавшиеся могли быстро вспомнить, кто проводит мероприятие, когда они позже наткнутся на него в своем календаре .
Расположение
Физический адрес мероприятия (одна строка, например «123 Business Ave, Springfield, TX») или URL-адрес целевой страницы в случае онлайн-мероприятия.
Время
Введите дату и время начала и окончания фактического события. Настройте время мероприятия в соответствии с вашим часовым поясом , поскольку вы создаете файл .ics. Оно автоматически изменит время в соответствии с часовым поясом каждого человека. Например, если вы создаете файл событий в Бостоне для вебинара в Сан-Франциско, который начинается в 10:00 по тихоокеанскому стандартному времени, вам следует ввести время начала как 13:00 по восточному стандартному времени.
Оповещение (необязательно)
Вы можете настроить оповещения, чтобы участники не забывали о мероприятии между отправкой приглашения и временем проведения мероприятия. В Outlook вы можете установить время срабатывания одного напоминания (например, за час до этого).
В Календаре Apple и Календаре Google вы можете установить несколько оповещений.
Важно не перегружать людей слишком большим количеством предупреждений, поскольку это создает негативный и навязчивый опыт. Ниже приведен пример последовательности предупреждений в Apple Calendar, которая напоминает людям о вашем событии, но не бросается в глаза:
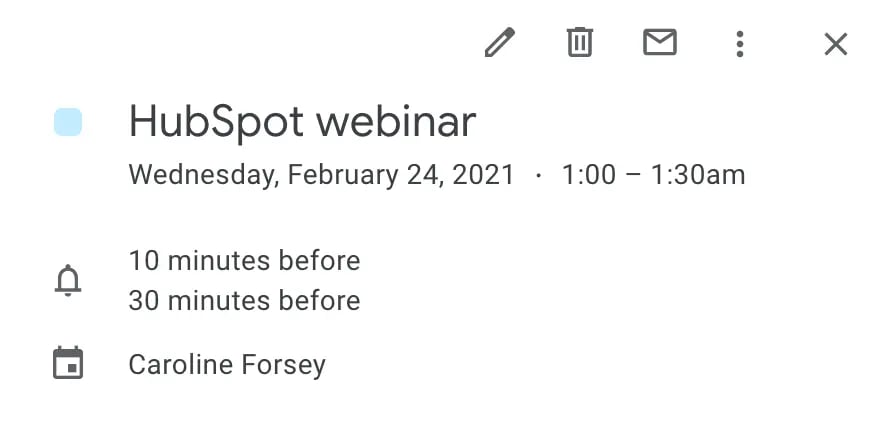

URL-адрес целевой страницы мероприятия
У вас есть конкретная целевая страница для вашего мероприятия или вебинара? Включите его URL-адрес, поскольку он служит напоминанием для тех, кто не совсем понимает детали мероприятия.
Включите его в раздел URL-адреса приглашения Apple Calendar, а также в основной текст приглашений Gmail или Outlook, если вы еще не включили его в раздел «Местоположение».
Описание
Здесь вам следует включить фрагмент сведений о событии. Это находится в разделе «Примечание» вашего приглашения в Календаре Apple, в тексте приглашения Outlook или в текстовом поле «Описание» в Календаре Google.
Также полезно указать в этом разделе свою контактную информацию. Таким образом, люди смогут обратиться, если у них возникнут вопросы.
Шаг 3. Сохраните и отправьте свое мероприятиеЗакончив редактирование приглашения, вы можете сохранить его и использовать в качестве вложения в маркетинговое электронное письмо.
ПерспективыНажмите на свое мероприятие в Outlook, выберите «Изменить», а затем нажмите «Дополнительные параметры». Когда вы увидите всплывающее окно (показанное ниже), введите электронные письма людей, которых вы хотите пригласить, в текстовую панель «Пригласить участников».
Когда вы будете готовы, нажмите «Отправить» в левом верхнем углу экрана, чтобы отправить приглашение людям из вашего списка получателей.
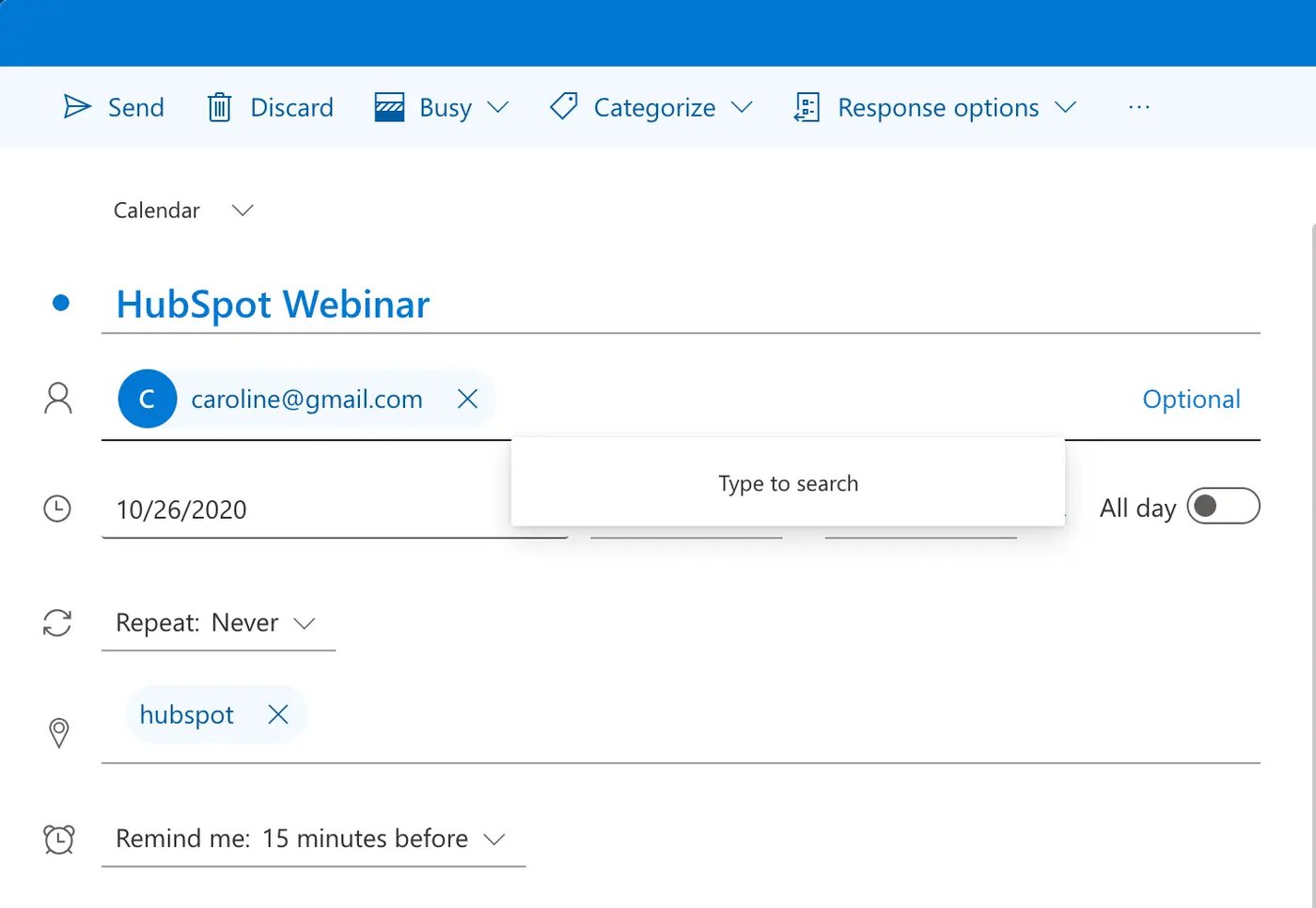
Дважды щелкните свое мероприятие Apple, чтобы открыть его, а затем введите электронные письма в текстовое поле «Приглашенные». Когда вы будете готовы, нажмите «ОК», и приглашение будет автоматически отправлено на электронные письма, которые вы указали в сведениях о мероприятии.
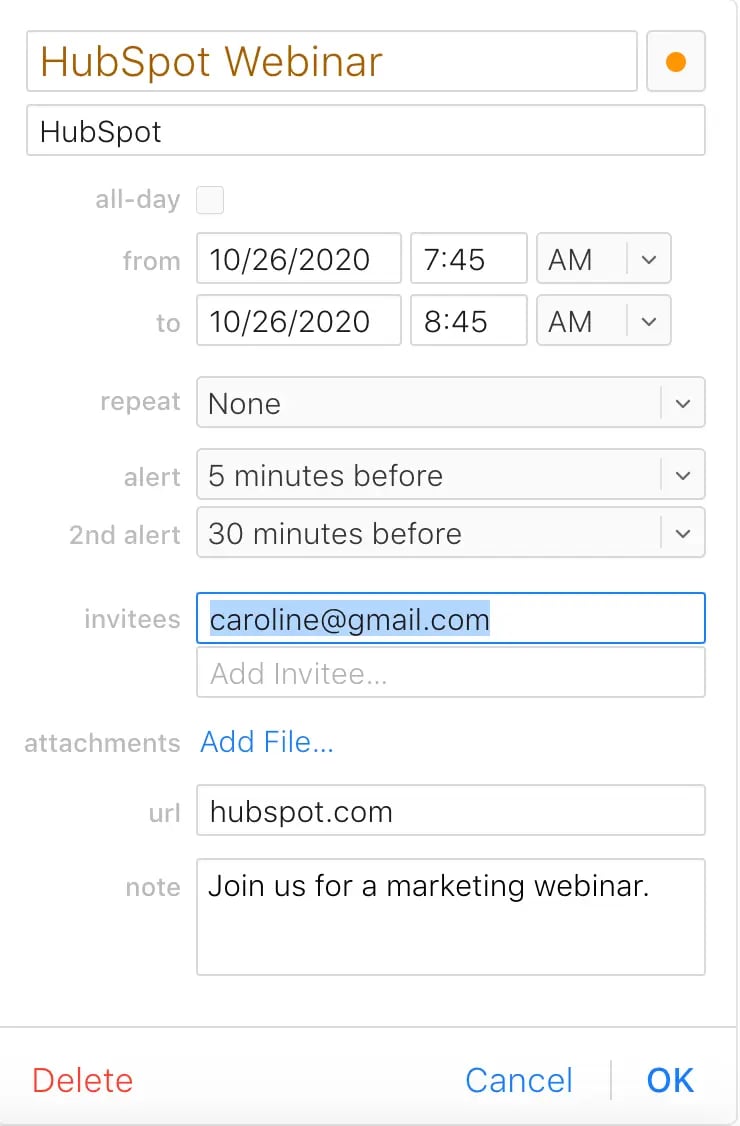
Нажмите на свое мероприятие в календаре Google и нажмите «Изменить мероприятие». Затем введите адреса электронной почты в текстовое поле «Добавить гостей» справа от сведений о мероприятии (рядом с пунктом «Помещения»). Когда вы будете готовы, выберите «Сохранить».
Если вы все сделали правильно, Календарь Google покажет вам всплывающее окно с подтверждением того, что вы хотите отправить мероприятие гостям. Нажмите «Отправить», чтобы убедиться, что оно будет отправлено на указанные вами электронные письма.
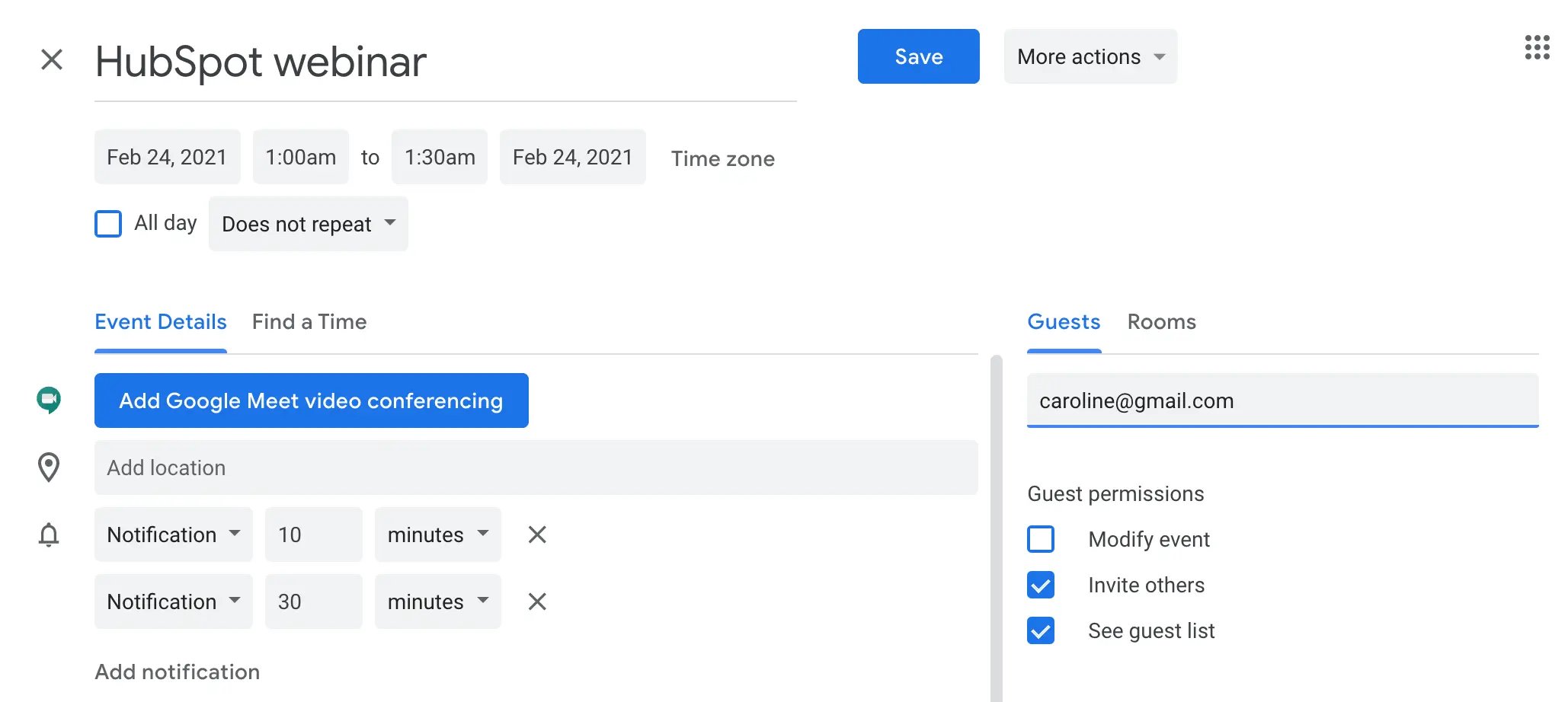
Самый простой способ отправить мероприятие по электронной почте для Outlook, Apple и Gmail — сделать это непосредственно из самого приглашения на мероприятие.
Каждый из этих поставщиков электронной почты дает вам возможность вводить электронные письма непосредственно в мероприятие и включать дополнительный текст, вложения и т. д.
Самое приятное то, что приглашение, которое вы получите, является чистым и предлагает вам возможность принять или отклонить приглашение прямо из вашего почтового ящика:
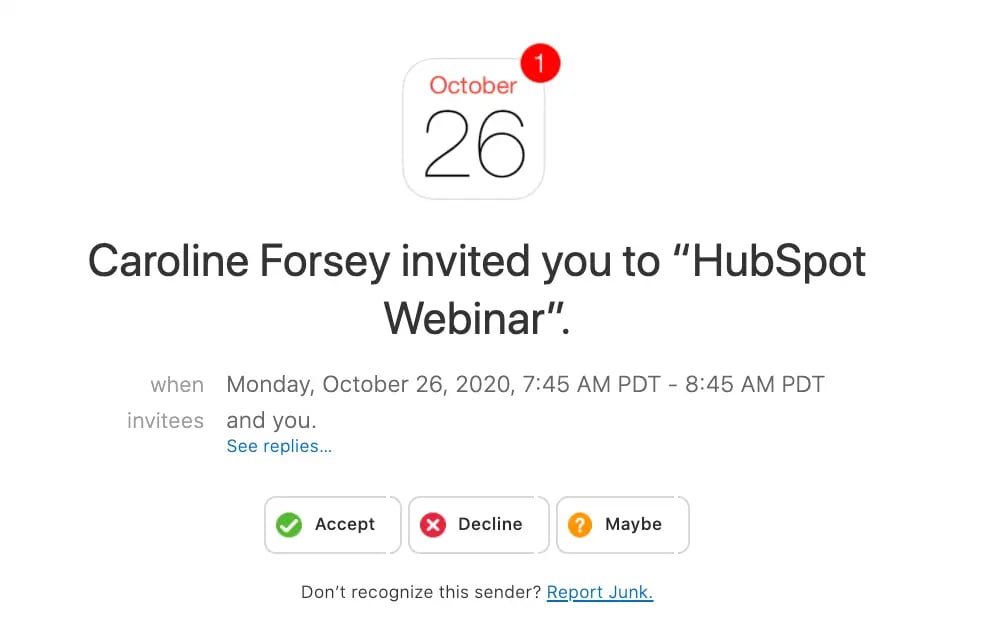 Однако есть несколько обходных путей, которые вы можете попробовать, если хотите включить URL-адрес мероприятия в маркетинговое электронное письмо.
Однако есть несколько обходных путей, которые вы можете попробовать, если хотите включить URL-адрес мероприятия в маркетинговое электронное письмо.
В календаре Gmail нажмите «Изменить», чтобы открыть событие в новом окне, а затем выберите раскрывающийся список «Дополнительные действия». Оттуда нажмите «Опубликовать событие»:
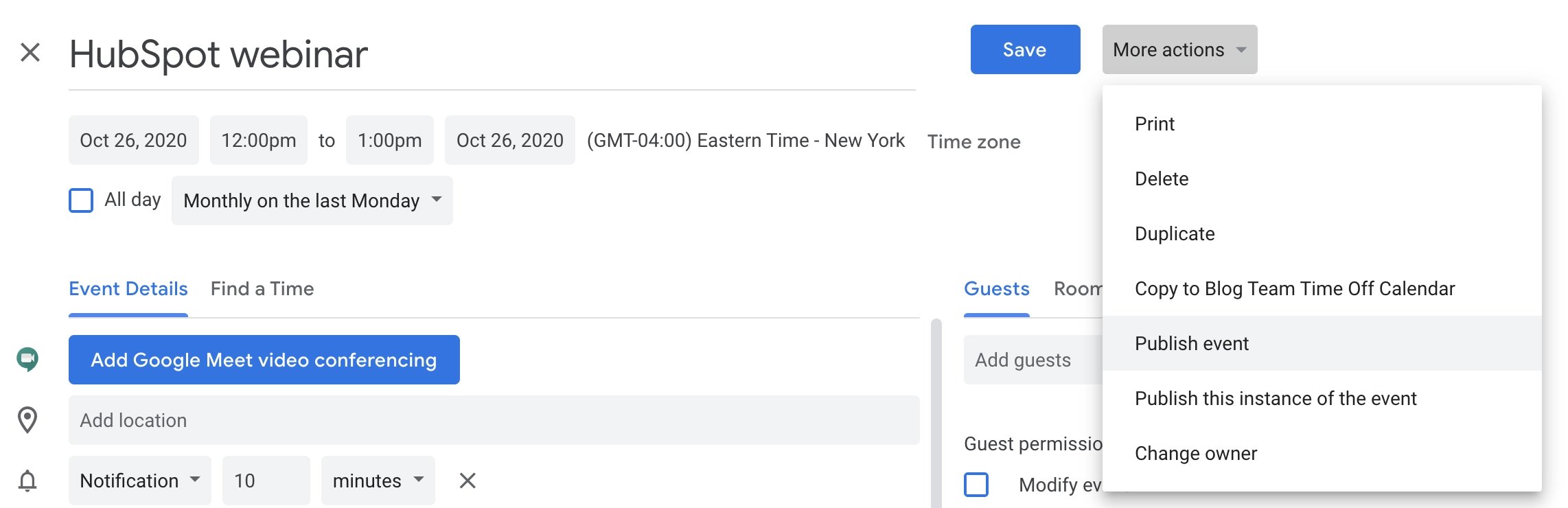
На всплывающем экране вы увидите HTML-код или ссылку на мероприятие. Просто нажмите «Копировать» рядом со ссылкой, чтобы скопировать ссылку, а затем откройте электронное письмо, которое вы хотите отправить, и вставьте URL-адрес.
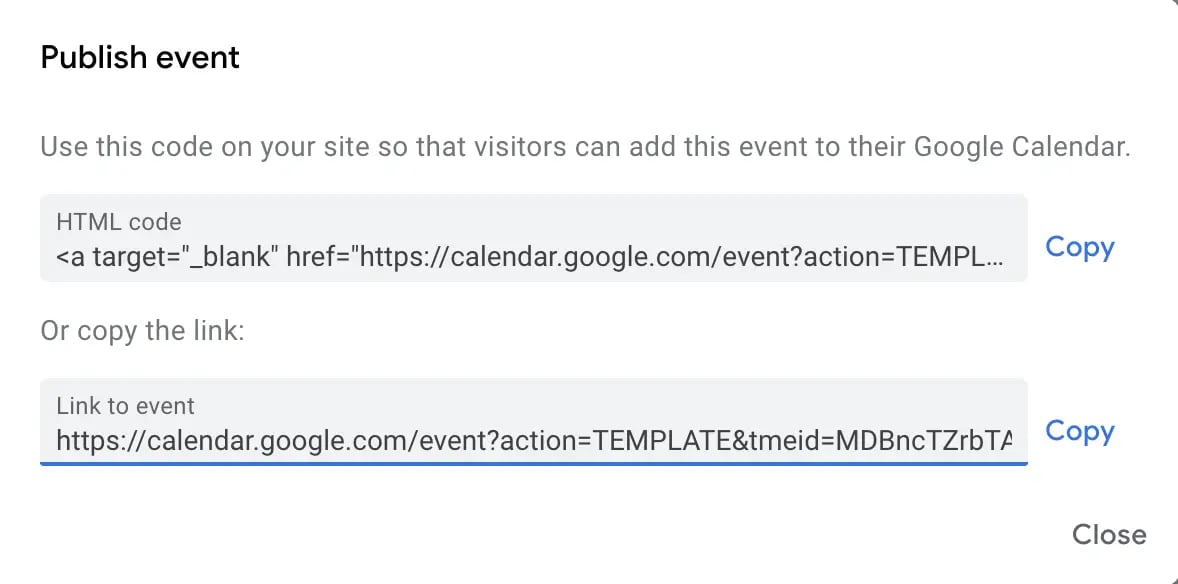
Однако вам необходимо убедиться, что каждый получатель электронного письма также включен в список приглашенных на мероприятие.
Apple КалендарьАльтернативно, если вы используете Apple Calendar, вам нужно проявить немного больше творчества.
Чтобы обойти возможность отправки события получателю непосредственно из сведений о событии, просто отправьте событие только на свой адрес электронной почты. Открыв приглашение, вы увидите ссылку в формате .ics, прикрепленную к электронному письму:

Просто загрузите вложение .ics, а затем перетащите это событие календаря в электронное письмо, чтобы отправить его получателям.
Календарь OutlookНаконец, если вы используете Outlook, вам нужно открыть свой почтовый ящик и выбрать «Новые элементы» > «Собрание»:
Нажмите «Новая встреча» и, наконец, выберите «Ответить на встречу» в самом электронном письме:
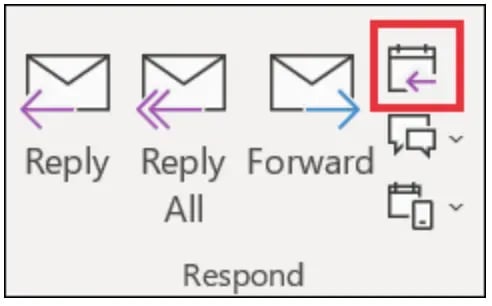 Источник изображения
Источник изображения
Вот и все! Все готово. Используйте эти советы, чтобы рассылать маркетинговые мероприятия потенциальным и потенциальным клиентам.
Ознакомьтесь с «Полным руководством по событийному маркетингу», чтобы узнать больше о типах мероприятий, которые вы можете рассмотреть для создания, чтобы привлечь и порадовать потенциальных клиентов.
Примечание редактора: этот пост был первоначально опубликован в июне 2014 года и обновлен для обеспечения свежести, точности и полноты.