Как отправлять автоматические электронные письма в WordPress
Опубликовано: 2022-12-19Вы хотите автоматизировать электронную почту в WordPress?
Ваш малый бизнес или интернет-магазин зависит от электронной почты. Однако отслеживание маркетинговых электронных писем, транзакционных электронных писем, уведомлений по электронной почте и взаимодействие с пользователями может стать непосильным. Автоматизация этих электронных писем может сэкономить ваше время и усилия, обеспечивая при этом лучшие результаты.
В этой статье мы покажем вам, как отправлять автоматические электронные письма в WordPress, чтобы оптимизировать рабочий процесс и развивать свой бизнес.
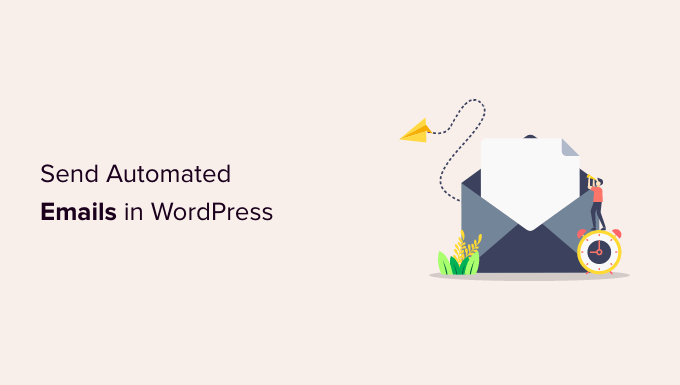
Зачем отправлять автоматические электронные письма в WordPress?
Независимо от того, есть ли у вас интернет-магазин, членский сайт или веб-сайт для малого бизнеса, вы полагаетесь на электронную почту, чтобы поддерживать его рост и бесперебойную работу.
Например, вы можете использовать электронную почту, чтобы приветствовать новых пользователей и сообщать им о появлении нового контента или продуктов. Электронная почта также полезна для маркетинговых кампаний и информирования ваших клиентов о ходе выполнения их заказов.
Вы даже можете использовать электронную почту, чтобы уведомить себя о новой записи, ожидающей вашего рассмотрения, или о необходимости установки обновления WordPress.
Поскольку электронная почта используется для стольких задач на вашем WordPress, имеет смысл сэкономить время и силы только за счет автоматизации как можно большего количества электронных писем.
С учетом сказанного давайте посмотрим, как отправлять автоматические электронные письма в WordPress. Вот темы, которые мы рассмотрим в этом уроке:
Убедитесь, что ваша электронная почта WordPress отправляется надежно
Прежде чем вы начнете автоматизировать свои электронные письма, важно убедиться, что электронные письма с вашего веб-сайта доставляются надежно.
По умолчанию большинство хостинговых компаний WordPress не настроили функцию почты должным образом. Чтобы предотвратить злоупотребление своими серверами, многие хостинговые компании даже полностью отключают его. В этих случаях ваши электронные письма WordPress не будут доходить до пользователей.
К счастью, вы можете легко исправить это с помощью WP Mail SMTP. Этот плагин позволяет отправлять электронную почту WordPress через надежную SMTP-платформу, специально настроенную для отправки электронных писем, таких как SendLayer, Gmail, Outlook и т. д.
Бесплатная версия WP Mail SMTP более чем достаточна для большинства веб-сайтов. Для получения дополнительной информации см. Наше руководство о том, как исправить WordPress, не отправляющий электронную почту.
Отправка автоматических электронных писем с использованием постоянного контакта
Хорошее место, чтобы начать думать об автоматизации электронной почты, — это то, как вы продвигаете свой магазин или бизнес. И один из лучших способов автоматизации маркетинга — это капельная кампания.
Что такое автоматизированная капельная кампания?
Автоматизированные капельные кампании — это сообщения электронной почты, которые автоматически направляют ваших пользователей по определенному маршруту. Они отлично подходят для повышения вовлеченности пользователей на вашем сайте WordPress.
Например, эти сообщения могут приветствовать новых пользователей, продвигать важный контент, продавать товары, ориентироваться на определенные географические регионы и побуждать пользователей регистрироваться для участия в мероприятиях.
Для отправки автоматических капельных уведомлений по электронной почте мы рекомендуем использовать Constant Contact, поскольку это лучший сервис электронного маркетинга на рынке. Однако вы можете использовать любую другую крупную платформу электронного маркетинга, включая Sendinblue, HubSpot и другие.
Для начала вы можете посетить веб-сайт Constant Contact и создать учетную запись. Программное обеспечение предоставляет вам 60-дневную бесплатную пробную версию, поэтому вы можете попробовать его, прежде чем переходить на премиум-план.
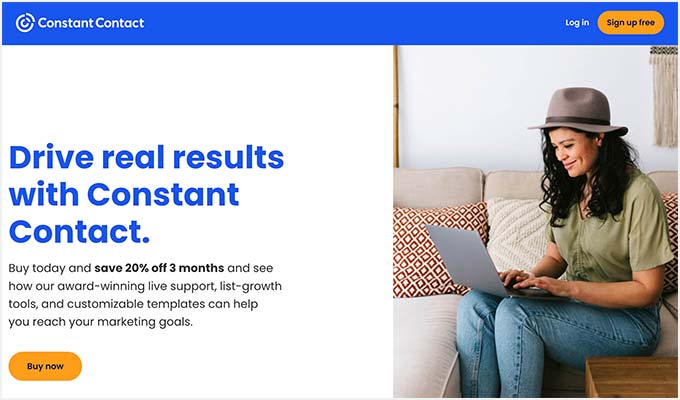
Создание списка контактов
После регистрации вы можете посетить панель постоянного контакта, чтобы создать список контактов.
Постоянный контакт уже создал для вас список по умолчанию. Однако вы можете создать свой собственный список, перейдя на вкладку «Контакты» в верхнем меню и нажав кнопку «Создать список».
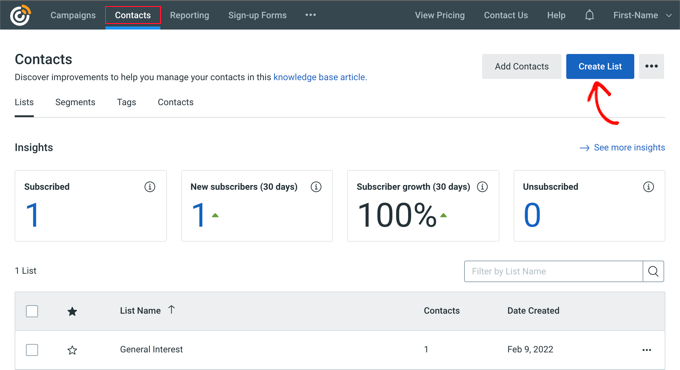
Появится всплывающее окно, где вы можете ввести имя для вашего списка.
После этого просто нажмите кнопку «Сохранить».
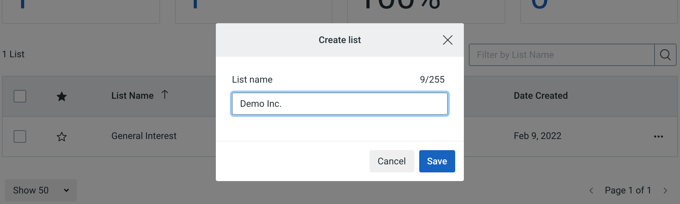
Вы можете добавить контакты в список, перейдя на вкладку «Контакты» и нажав кнопку «Добавить контакты».
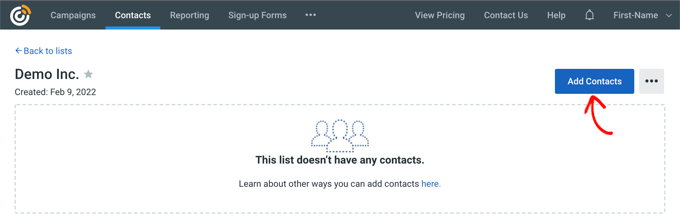
Откроется всплывающее окно с несколькими вариантами добавления новых контактов.
Теперь вы можете добавлять свои контакты вручную, загружать их в электронную таблицу или CSV-файл или импортировать их из других приложений.
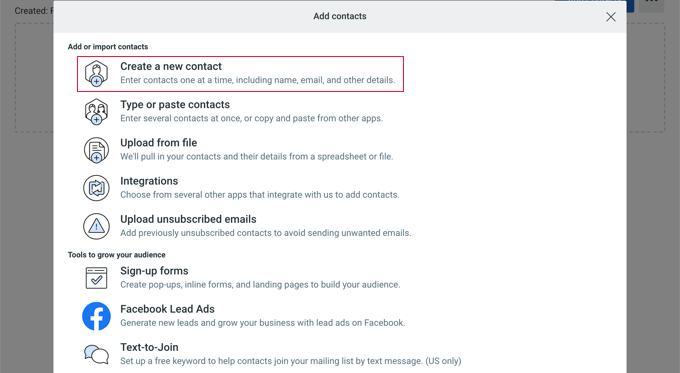
Создание автоматизированной капельной кампании
После того, как вы добавили свои контакты, вам нужно создать капельную кампанию.
Для этого перейдите на вкладку «Кампании» и нажмите кнопку «Создать».
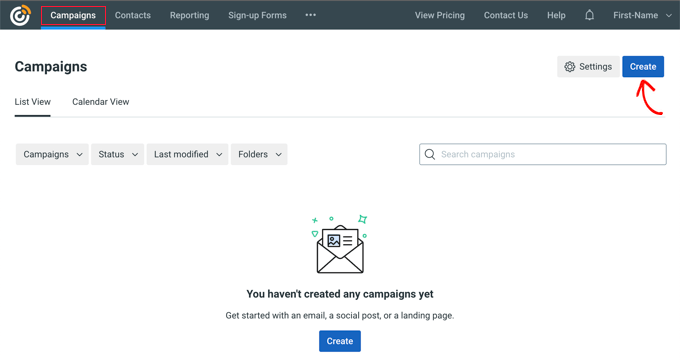
Далее Постоянный контакт покажет вам несколько вариантов создания кампании.
Идите вперед и выберите кампанию «Автоматизация электронной почты».
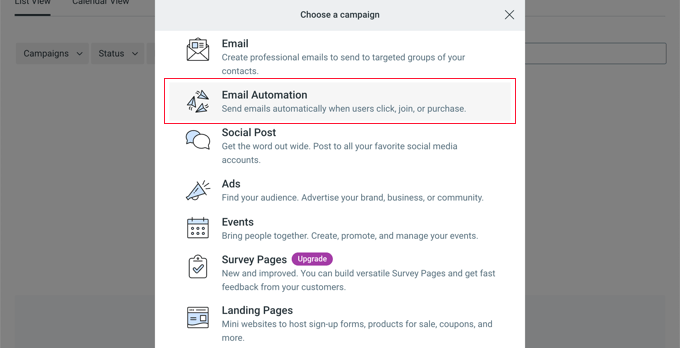
Отсюда вы можете выбрать одноэтапную автоматизацию или многоэтапную автоматизацию.
Одноэтапная автоматизация отправляет только одно электронное письмо, например приветственное письмо. Многоступенчатая автоматизация позволяет создавать серию электронных писем, которые автоматически отправляются вашим подписчикам, чтобы вы могли сообщить им о своих продуктах и услугах, отправить специальные предложения и многое другое.
В этом руководстве вы создадите многоэтапную автоматизацию, когда новые подписчики присоединяются к вашему списку рассылки. Идите вперед и выберите опцию «Контакт присоединяется к списку».
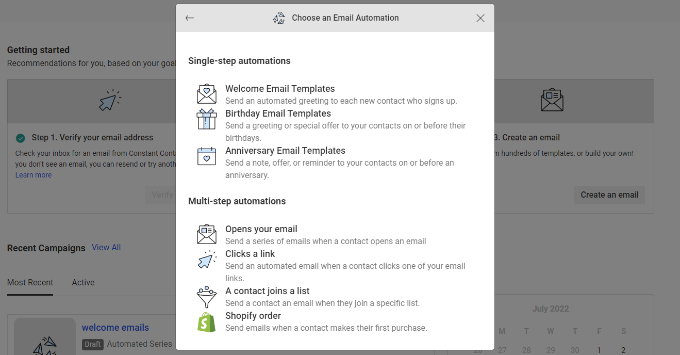
Далее вам нужно будет ввести название вашей кампании.
Убедитесь, что вы нажали кнопку «Сохранить».
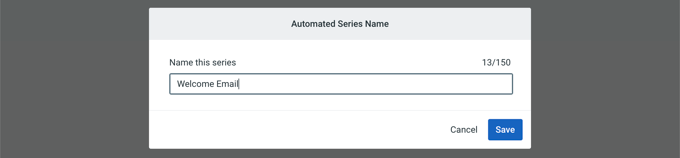
Затем Constant Contact попросит вас выбрать, какое действие вызовет электронное письмо. Например, серия капель автоматически запускается, когда пользователь присоединяется к вашему списку адресов электронной почты, открывает электронное письмо, щелкает ссылку или покупает продукт.
Вы можете использовать опцию по умолчанию «Контакт присоединяется к списку» в качестве типа триггера. Затем вы можете выбрать список адресов электронной почты, который вы создали ранее. Идите вперед и нажмите кнопку «Сохранить», когда вы закончите.
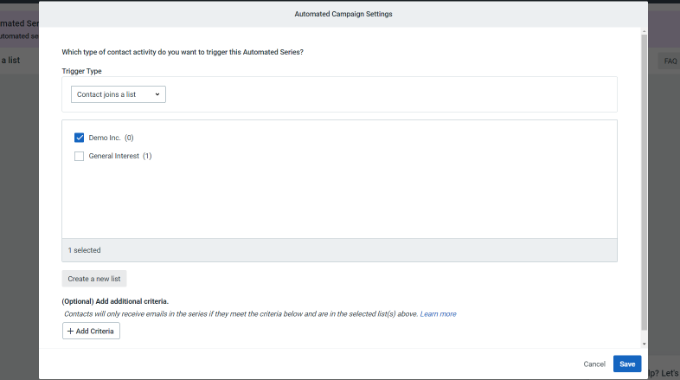
Создание электронных писем для вашей капельной кампании
Теперь вам нужно создать электронные письма для отправки в вашей автоматизированной капельной кампании. Первый, который вы создадите, будет отправлен автоматически, когда пользователь зарегистрируется.
Для начала просто нажмите «Создать новый адрес электронной почты».
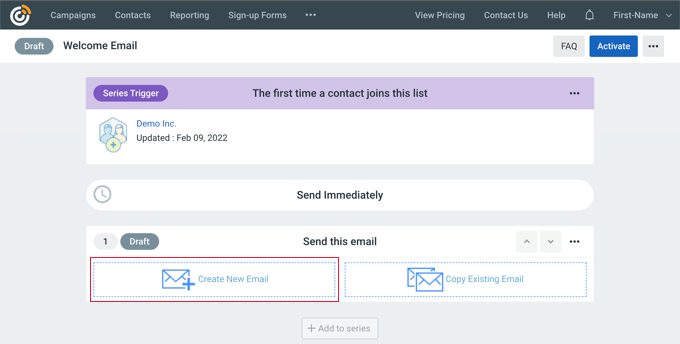
Постоянный контакт теперь будет отображать различные шаблоны электронной почты на выбор.
В этом руководстве мы будем использовать шаблон «Приветствие агента».
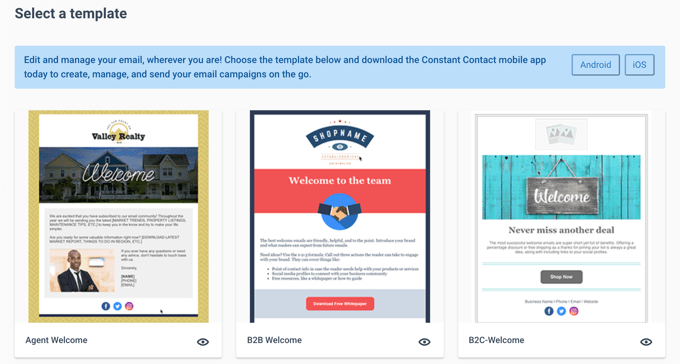
Вы можете настроить шаблон электронной почты с помощью конструктора электронной почты с перетаскиванием.
Вы можете выбрать несколько элементов из меню слева и поместить их в шаблон.
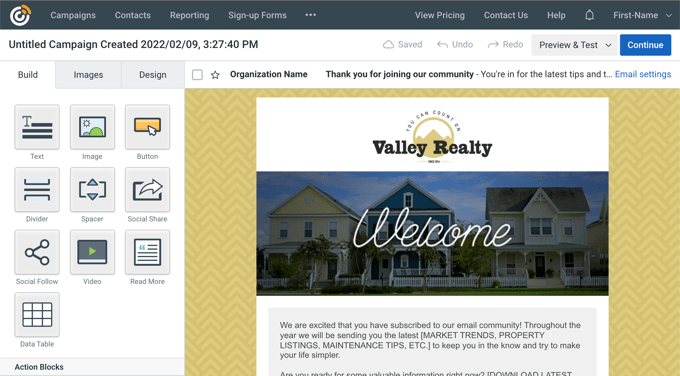
Вам также необходимо добавить содержимое электронной почты, удалив замещающий текст и добавив свой собственный. Как только вы это сделаете, просто нажмите кнопку «Продолжить» в правом верхнем углу редактора, и электронное письмо будет добавлено в серию капель.
Затем вы можете добавить второе электронное письмо, нажав кнопку «+ Добавить в серию», а затем кнопку «Создать новое электронное письмо».
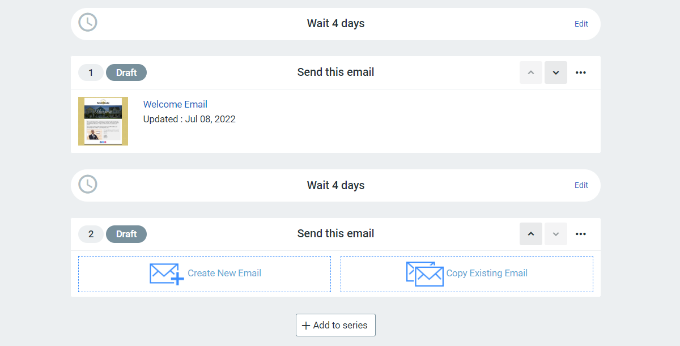
Вам нужно будет выбрать шаблон и настроить новое электронное письмо, как вы это делали ранее. Вы можете установить задержку перед тем, как капельная кампания отправит следующее электронное письмо.
По умолчанию это значение равно 4 дням. Вы можете изменить это, нажав кнопку «Изменить» перед разделом «Подождите 4 дня».
Это откроет «Редактор задержки», где вы можете выбрать, когда будет доставлено следующее электронное письмо в капельной кампании. Вы можете нажать кнопку «Подтвердить», когда закончите.
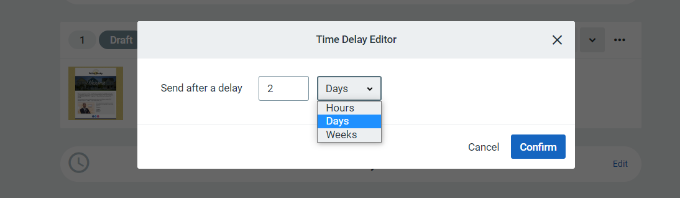
Теперь вы должны увидеть все свои электронные письма в области сводки кампании.
Нажмите кнопку «Активировать» в правом верхнем углу, чтобы запустить кампанию.
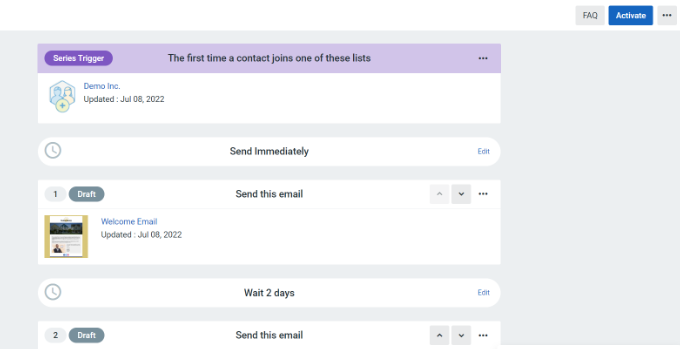
Постоянный контакт затем покажет приглашение подтвердить, хотите ли вы активировать свою кампанию.
Просто нажмите кнопку «Продолжить», и инструмент проверит, все ли работает правильно, и активирует вашу кампанию.
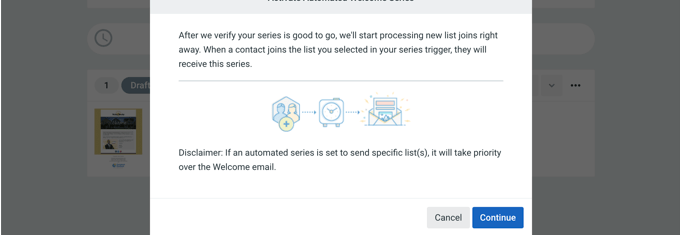
Вы успешно запустили свою автоматизированную кампанию капельной электронной почты.
Чтобы получить более подробные инструкции и узнать, как создать капельную кампанию с помощью push-уведомлений, ознакомьтесь с нашим руководством по настройке автоматических капельных уведомлений в WordPress.
Отправка автоматических транзакционных электронных писем с автоматизацией FunnelKit
Если вы используете магазин WooCommerce, ваши клиенты будут получать разные электронные письма о транзакциях. Это помогает им получать подтверждения заказов, отслеживать статус заказа, получать счета и находить дополнительную информацию о вашем интернет-магазине.
Вы можете настроить и автоматизировать эти электронные письма с помощью FunnelKit Automations, популярного плагина WooCommerce для автоматизации маркетинга. Это дочерний продукт для FunnelKit (ранее WooFunnels), мощного конструктора воронок продаж для WooCommerce.

Во-первых, вам нужно установить и активировать плагин FunnelKit Automations. Для получения более подробной информации ознакомьтесь с нашим руководством по установке плагина WordPress.
Создание рабочих процессов автоматизации электронной почты с помощью автоматизации FunnelKit
После активации вам нужно перейти в Campaigns »Automations (Next-Gen) , чтобы добавить новую автоматизацию с панели инструментов FunnelKit Automations. Здесь вы увидите библиотеку типов электронной почты, которые упрощают создание новых средств автоматизации.
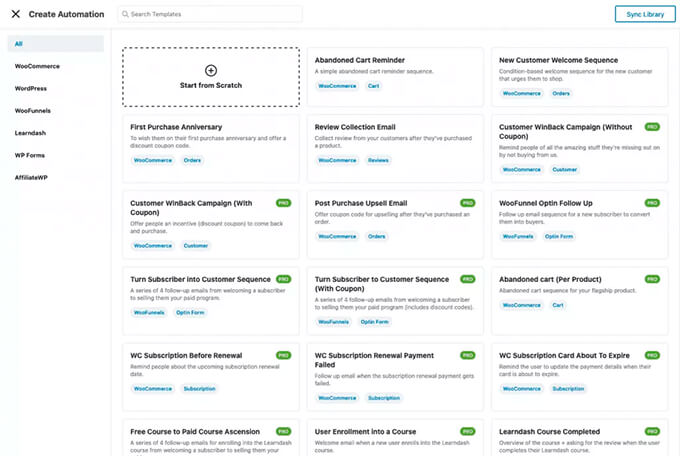
Вы можете импортировать рабочий процесс автоматизации электронной почты одним щелчком мыши, а затем использовать визуальный конструктор автоматизации электронной почты, чтобы внести необходимые настройки.
Например, вот рабочий процесс для напоминания об брошенной корзине.
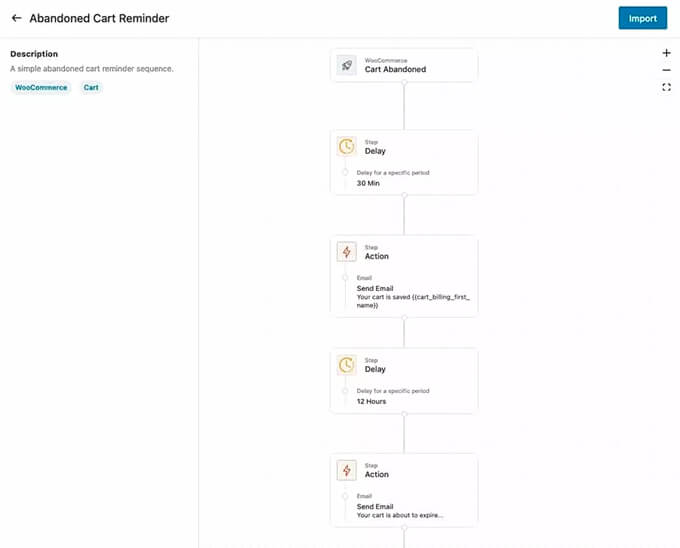
Настройка электронной почты WooCommerce с помощью автоматизации FunnelKit
FunnelKit Automations позволяет вам настраивать любую электронную почту WooCommerce и создавать новые электронные письма, используя конструктор электронной почты с перетаскиванием внутри WordPress.
Вы можете перейти к FunnelKit Automations » Templates на панели управления WordPress и нажать кнопку «Добавить новый шаблон электронной почты».
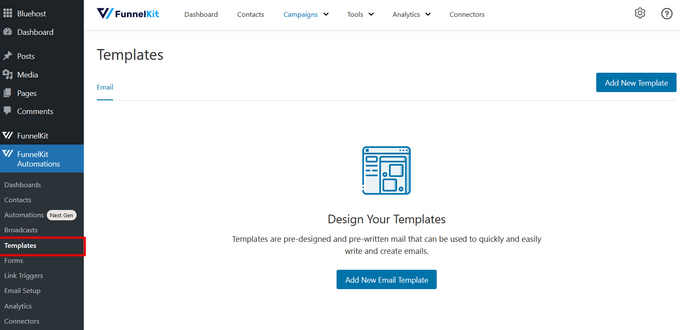
Далее вы можете ввести имя для своего шаблона электронной почты.
После этого обязательно нажмите кнопку «Добавить», чтобы продолжить.
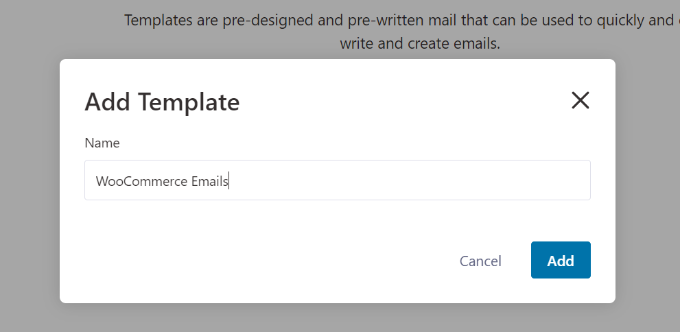
Теперь плагин позволит вам ввести строку темы и просмотреть текст для вашего электронного письма.
Вы можете настроить содержимое своих электронных писем WooCommerce, используя форматированный текст, HTML или визуальный конструктор.
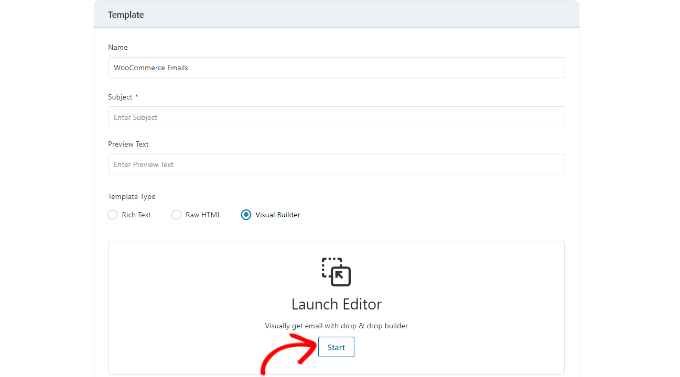
Визуальный конструктор позволяет выбирать различные элементы из меню слева и размещать их в шаблоне с помощью перетаскивания.
Например, вкладка «Содержание» позволяет добавлять в шаблон электронной почты столбцы, кнопки, заголовки, меню, текст и многое другое.
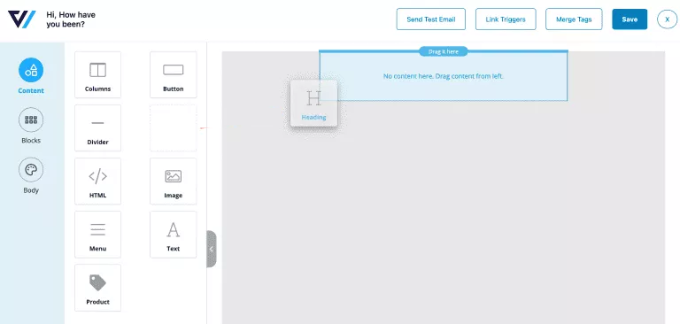
Вкладка «Тело» позволяет дополнительно настроить каждый элемент, например цвет текста, выравнивание, шрифт, размер и многое другое.
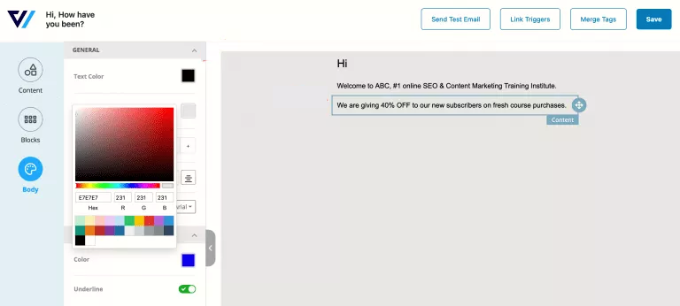
Когда вы закончите, вы можете нажать кнопку «Сохранить» вверху.
Более подробные инструкции см. в нашем руководстве по настройке электронных писем WooCommerce. Оказавшись там, убедитесь, что вы прокрутили вниз до второго раздела под названием «Настройка электронной почты WooCommerce с использованием автоматизации FunnelKit».
Автоматизация маркетинговых рассылок с помощью Uncanny Automator
Конечно, вам также нужно будет отправлять маркетинговые электронные письма за пределами вашей капельной кампании. Они наиболее эффективны, когда они персонализированы и своевременны.
Например, вы можете использовать автоматические электронные письма для демонстрации продуктов, похожих на те, что уже купил ваш клиент. Или вы можете автоматически отправлять пользователям электронное письмо, как только вы публикуете новую статью на своем веб-сайте.
Вы можете легко сделать это с помощью Uncanny Automator. Это лучший плагин автоматизации WordPress, который позволяет создавать автоматизированные рабочие процессы для вашего сайта WordPress.
Бесплатная версия легко соединяется с популярные сервисы электронного маркетинга, такие как мэйлчимп, HubSpot и другие, упрощающие автоматизацию вашей электронной почты.
В этом уроке мы будем использовать бесплатную версию Mailchimp, потому что она популярна, и они предлагают бесплатный план навсегда, по которому вы можете отправлять до 10 000 электронных писем в месяц 2000 подписчикам.
Начало работы с Uncanny Automator
Первое, что вам нужно сделать, это установить и активировать бесплатный плагин Uncanny Automator. Для получения более подробной информации см. наше пошаговое руководство по установке плагина WordPress.
После активации перейдите на страницу Automator »Add New , чтобы создать свой первый рецепт. В этом руководстве мы будем отправлять автоматическое электронное письмо подписчикам всякий раз, когда публикуем новый пост.
Вам будет предложено выбрать тип рецепта, который вы хотите создать. Вы должны выбрать «Зарегистрированные пользователи», а затем нажать кнопку «Подтвердить».
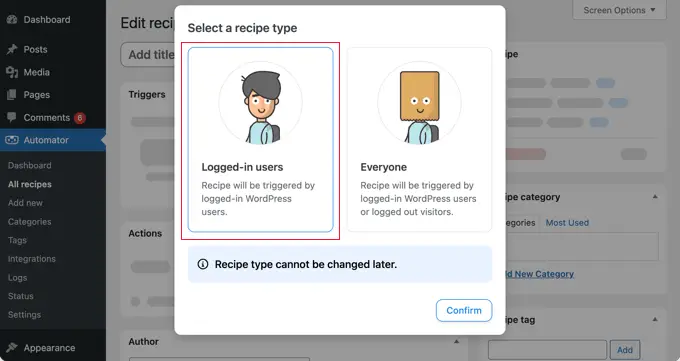
Настройка триггера автоматизации
Затем вам нужно выбрать, будет ли автоматизация запускаться Uncanny Automator или WordPress.
Поскольку вы будете отправлять автоматическое электронное письмо при публикации новой записи WordPress, вам следует нажать на опцию «WordPress».
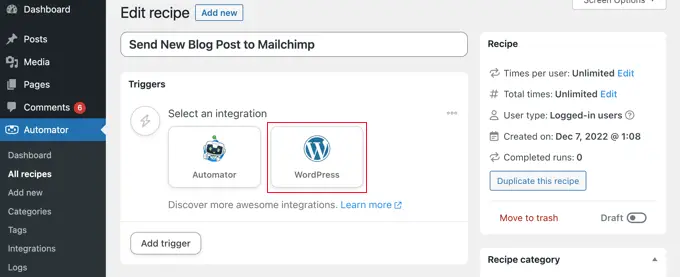
Теперь вы можете выбирать из длинного списка доступных триггеров WordPress.
Вам нужно выбрать триггер с надписью «Пользователь публикует тип публикации с термином таксономии в таксономии».
Вы можете использовать функцию поиска, чтобы найти этот триггер быстрее.
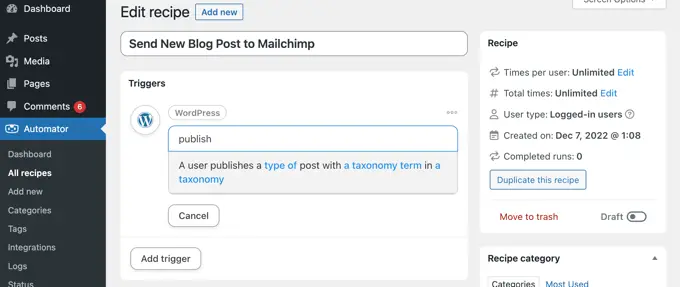
Если хотите, вы можете уточнить типы сообщений, которые будут вызывать электронное письмо. Вы можете выбрать тип сообщения и конкретную категорию или тег из раскрывающихся меню.
В этом уроке мы будем использовать настройки по умолчанию.
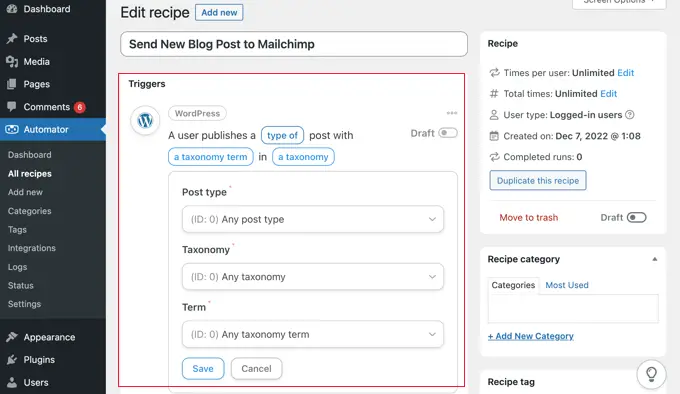
Не забудьте нажать кнопку «Сохранить», когда закончите настройку триггера.
Настройка триггера автоматизации
Далее идет часть действия, где вы выбираете, какое действие будет запущено. Чтобы начать, просто нажмите кнопку «Добавить действие».
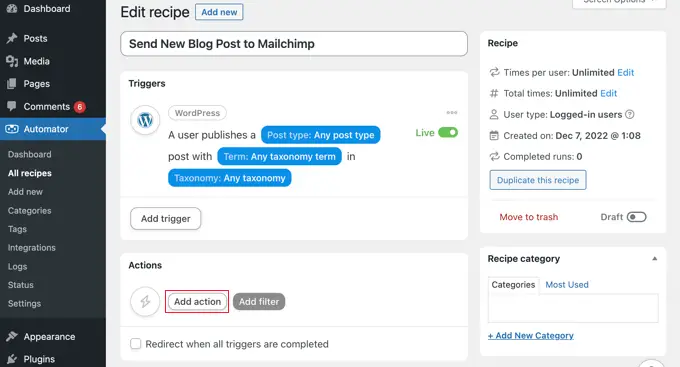
Теперь вам будет показан длинный список интеграций, доступных для действия.
Вы должны щелкнуть значок Mailchimp, чтобы подключить его к своему веб-сайту.
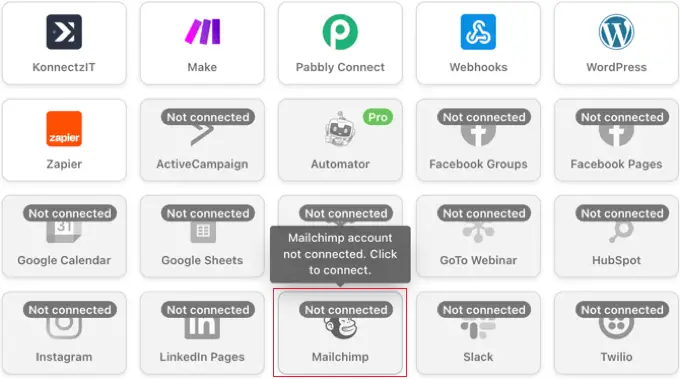
Появится всплывающее окно, в котором вам нужно следовать инструкциям на экране, чтобы завершить соединение, войдя в свою учетную запись Mailchimp или создав новую. После подключения вы сможете выбрать, какое действие вы хотите выполнить в своей учетной записи Mailchimp.
Затем вы должны выбрать опцию «Создать рассылку».
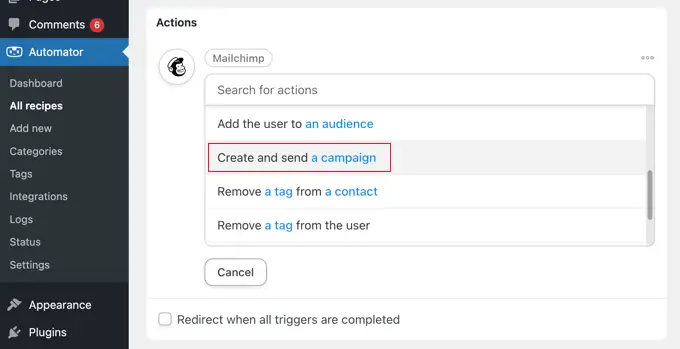
Теперь вам нужно ввести название кампании. Возможно, вы захотите использовать токены, чтобы название кампании Mailchimp для каждого нового сообщения было другим.
Например, вы можете нажать кнопку «*» справа от поля и выбрать токен «Заголовок публикации».
После этого вы можете использовать раскрывающиеся меню, чтобы выбрать свою аудиторию и сегмент, а также заполнить тему и другие данные вашего электронного письма.
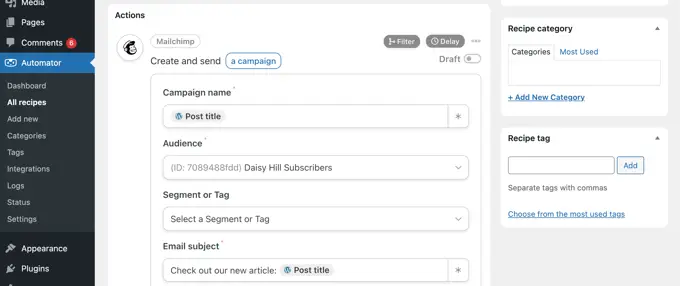
Вы можете составить свое электронное письмо в поле «Содержание электронного письма». Убедитесь, что вы используете токены, чтобы контент обновлялся для каждой кампании по электронной почте.
Например, вы можете включить токены для заголовка сообщения, отображаемого имени автора сообщения, отрывка сообщения, URL-адреса сообщения и URL-адреса избранного изображения.
Когда вы закончите, вы можете переключить рецепт с «Черновик» на «Живой».
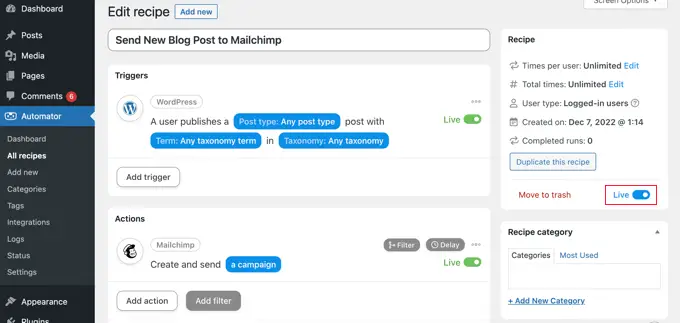
Отныне, когда вы публикуете новую статью на своем веб-сайте, Mailchimp автоматически отправляет электронное письмо вашим подписчикам.
Вы можете узнать больше о создании эффективного списка рассылки в наших руководствах по использованию Mailchimp и WordPress и о том, как правильно создать информационный бюллетень по электронной почте.
Вам также может быть интересно ознакомиться с нашим руководством о том, как автоматически отправлять купон пользователям, оставляющим отзывы в WooCommerce. Это еще один хороший пример того, как вы создаете автоматические электронные письма с помощью Uncanny Automator для повышения лояльности клиентов.
Бонус: отправка автоматических уведомлений по электронной почте
Теперь, когда вы настроили автоматические электронные письма для своих пользователей, вы можете сделать то же самое для себя и своей команды.
Например, вы можете создавать автоматические уведомления по электронной почте, чтобы отслеживать проблемы, требующие вашего немедленного внимания, например, когда автор отправляет сообщение на проверку.
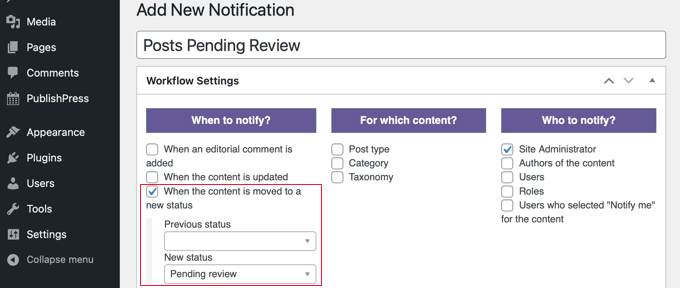
Вы также можете отключить уведомления WordPress, которые вам не нужны, от заполнения вашего почтового ящика, например уведомления о комментариях.
Чтобы узнать, как настроить уведомления по электронной почте, ознакомьтесь с нашим пошаговым руководством о том, как добавить лучшие настраиваемые уведомления в WordPress.
Мы надеемся, что это руководство помогло вам научиться отправлять автоматические электронные письма в WordPress. Вы также можете узнать, как получить бесплатный домен электронной почты, или ознакомиться с нашим списком лучших плагинов членства в WordPress.
Если вам понравилась эта статья, подпишитесь на наш канал YouTube для видеоуроков по WordPress. Вы также можете найти нас в Twitter и Facebook.
