Как установить страницу публикации сайта WordPress
Опубликовано: 2022-09-28Чтобы установить страницу поста в WordPress, вы должны сначала создать пост. Для этого войдите на свой сайт WordPress и нажмите ссылку «Сообщения» на левой боковой панели. Далее нажмите на ссылку «Добавить новый». Теперь вам нужно будет ввести заголовок для вашего сообщения в поле «Заголовок», а затем ввести свой контент в поле «Содержание». Когда закончите, нажмите на кнопку «Опубликовать». Теперь, когда вы опубликовали свой пост, вы можете установить его в качестве страницы поста вашего сайта WordPress. Для этого войдите на свой сайт WordPress и нажмите ссылку «Настройки» на левой боковой панели. Далее нажмите на ссылку «Чтение». В разделе «Отображение на главной странице» выберите параметр «Статическая страница (выберите ниже)». Затем выберите «Страница сообщений» в раскрывающемся меню. Наконец, нажмите на кнопку «Сохранить изменения».
Что такое домашняя страница и страница сообщений в WordPress?
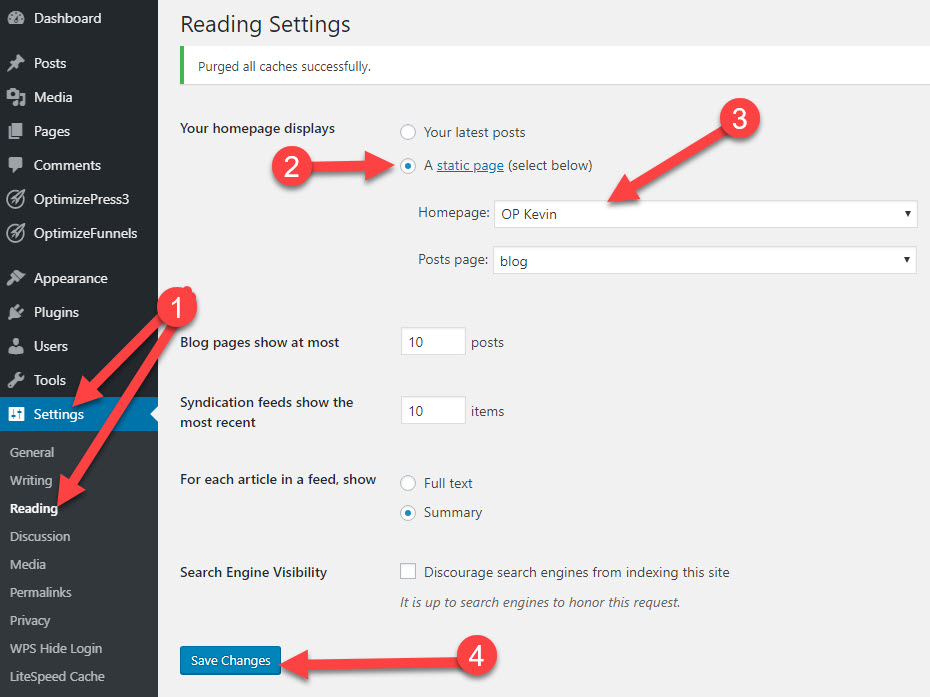 1 кредит
1 кредитДомашняя страница — это главная страница веб-сайта. Обычно это первая страница, которую видят посетители, когда заходят на сайт. Домашняя страница может использоваться для предоставления ссылок на другие страницы веб-сайта или для предоставления информации о веб-сайте. Страница поста — это страница на веб-сайте, содержащая информацию об одном посте. Страница сообщения может использоваться для предоставления информации о сообщении, для предоставления ссылок на другие сообщения или для предоставления информации об авторе сообщения.
В чем разница между записью и страницей в WordPress? Страницы используются для хранения статического контента, тогда как посты используются для хранения более актуального контента, который необходимо обновлять. Поскольку оба могут использоваться для различных целей, стоит следить за их относительными преимуществами. В этой статье мы рассмотрим несколько примеров того, как вы можете использовать и то, и другое. Пост в блоге и страница WordPress различаются по четырем основным параметрам. Страницы создаются с целью предоставления посетителям контента, который актуален и соответствует их конкретным интересам. Сообщения также могут быть персонализированы с вашим именем и другой личной информацией, а также с вашим изображением.
Упростите для посетителей навигацию по вашему контенту, используя хорошо продуманные таксономии. Как правило, раздел комментариев к сообщениям появляется, но вы можете отключить его, если хотите. Существуют плагины для добавления категорий и тегов на страницы, но обычно они не используются на странице. Категорию можно использовать для организации подобного контента, например рецептов в кулинарном блоге. Вы можете добавлять теги к сообщениям с определенными дескрипторами, такими как «пицца» или «без глютена», чтобы указать, какой контент включен.
Разница между страницами и сообщениями на веб-сайте
Пост публикуется регулярно, а страница статична. Страницы используются для хранения статического контента, тогда как посты используются для более актуального контента. Вы можете использовать страницу и пост на любом своем сайте, в зависимости от дизайна. В результате стоит рассмотреть их относительную силу.
Как редактировать страницу сообщения в WordPress
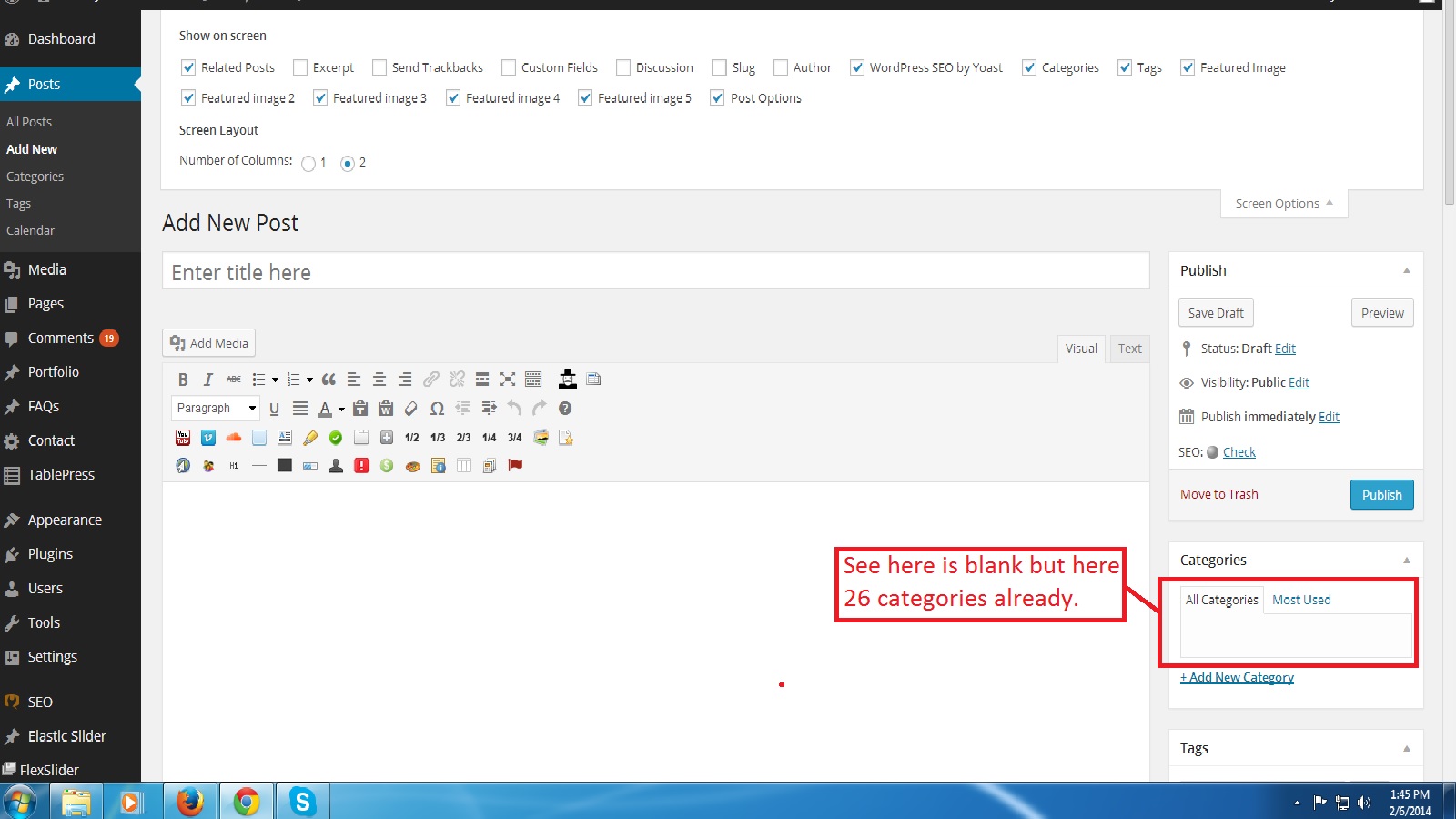 1 кредит
1 кредитНажав Опубликовать, вы можете получить доступ ко всем страницам публикации. Выберите страницу, которую хотите отредактировать, и либо щелкните заголовок, либо кнопку «Изменить» (которая появится при наведении указателя мыши на заголовок), либо внесите необходимые изменения.
Ссылка редактирования сообщения позволяет вам легко перейти к экрану редактирования сообщения из внешнего интерфейса вашего сайта. Во многих случаях эта функция присутствует в темах WordPress, но иногда разработчики ее удаляют. В этой статье мы проведем вас через процесс добавления ссылки на запись в ваши записи и страницы WordPress . Вы должны включить следующий код, чтобы редактировать или создавать дочерние темы напрямую. Просто запрограммируйте эту функцию, чтобы добавить ссылку на редактирование записи в ваши записи и страницы WordPress. Этот код нужно будет вставить в цикл публикации сразу после метаданных публикации в большинстве тем. Второй метод заключается в использовании фрагмента кода или плагина для вставки фрагмента кода в файл functions.php.
Мы используем плагин Code Snippets, потому что он бесплатный, простой в использовании и обеспечит бесперебойную работу вашего сайта, если что-то пойдет не так. Чтобы начать использовать плагин, его необходимо сначала установить и активировать. Когда вы просматриваете сообщение в блоге, вы должны увидеть ссылку «Изменить» в верхней части страницы. Если вы используете неправильную тему WordPress, она может выглядеть иначе на вашем сайте.
Как отредактировать сообщение в блоге WordPress после его публикации
Это так же просто, как найти сообщение в истории статей и щелкнуть по нему, чтобы отредактировать его после того, как вы его опубликовали. Вы можете вносить изменения и публиковать их в любое время, пока вы находитесь в редакторе. Чтобы внести изменения, нажмите «обновить». Сообщение в блоге может потребоваться отредактировать после его публикации либо потому, что с ним возникла проблема, либо потому, что его необходимо исправить. После публикации сообщения WordPress упрощает добавление нового контента, внося изменения и нажимая «обновить». Если вы хотите отредактировать сообщение в блоге WordPress с помощью Elementor, вы должны оставить параметр «последние сообщения» без изменений в своих настройках. Это означает, что пост будет отображаться как архив, а не как самый последний пост на странице.
Как размещать сообщения на разных страницах в WordPress
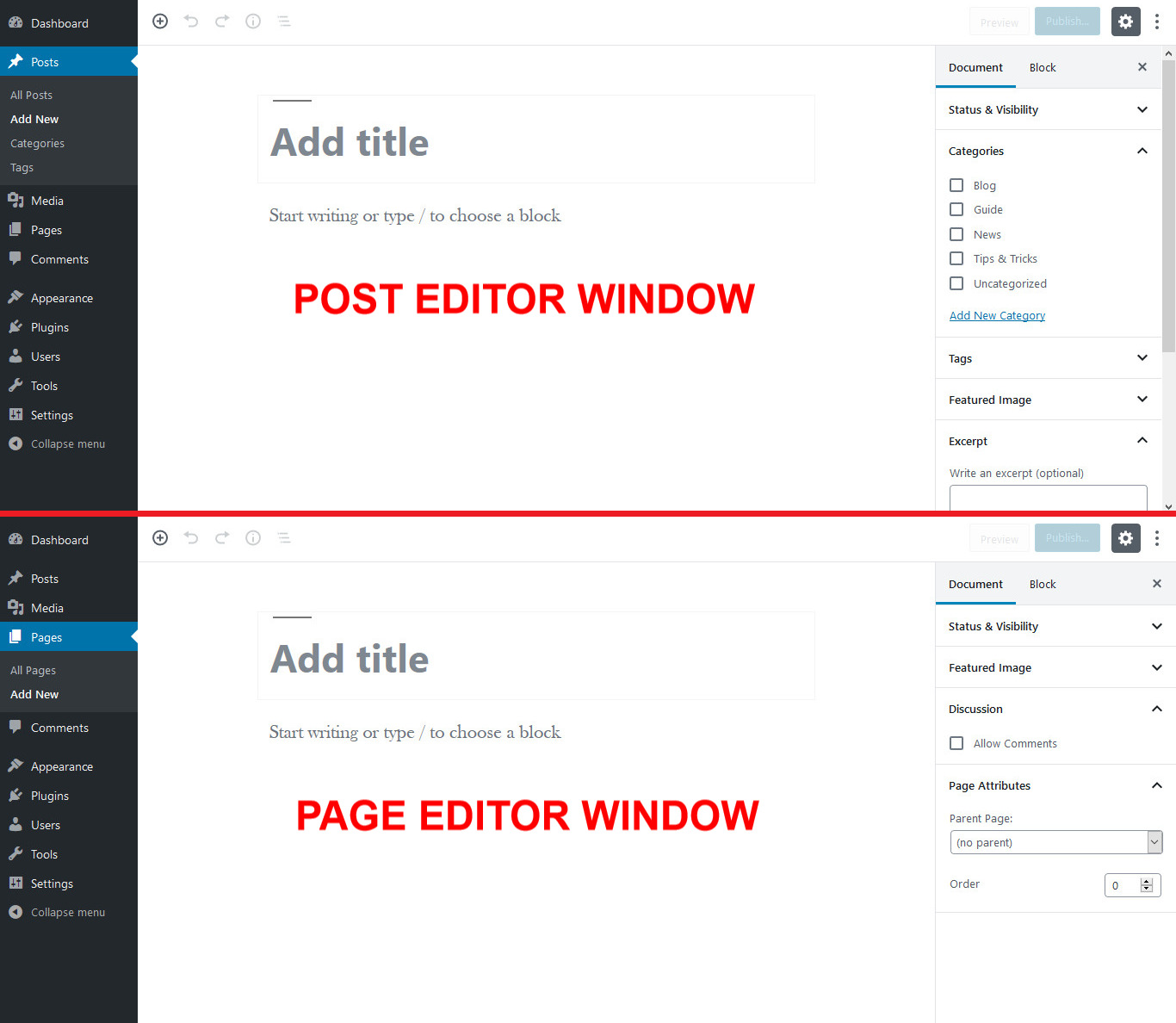 1 кредит
1 кредитЕсли вы хотите размещать сообщения на разных страницах WordPress, вы можете сделать это, создав собственное меню. Для этого перейдите на страницу «Меню» в админке WordPress и нажмите на ссылку «Создать новое меню». Введите имя для вашего меню и нажмите кнопку «Создать меню». Затем добавьте страницы, которые вы хотите включить в свое меню, нажав кнопку «Добавить в меню». Наконец, сохраните свое меню, нажав кнопку «Сохранить меню».
Каждый раз, когда вы пишете сообщение в блоге, оно появляется на главной странице вашего сайта. Вы можете изменить внешний вид публикации, если хотите, чтобы она отображалась на другой странице . Если вы хотите сохранить несколько постов, вы столкнетесь с этой проблемой. В этом уроке я покажу вам пошаговый метод достижения этой цели. Используя этот метод, вы можете добавить несколько сообщений в определенную категорию. В результате ваш блог будет разделен на темы и каждый посетитель будет видеть только то, что ему интересно. Следующим шагом является создание пункта меню, который позволяет пользователям просматривать все сообщения в определенной категории.
Могу ли я иметь несколько страниц сообщений на WordPress?
Статическая главная страница может быть создана вместо других страниц; для всех опубликованных постов можно создать отдельные страницы. Для этого просто создайте две страницы, а затем обозначьте их так, чтобы они лучше всего описывали каждую из них. Все сообщения размещаются на главной странице, также известной как домашняя страница, и URL-адрес страницы используется по умолчанию.

Может ли пост в блоге иметь несколько страниц?
Важно помнить, что вам не нужно создавать отдельный блог для каждой вашей страницы. Вы можете использовать Blogger для создания блога. Блог можно найти в верхнем левом углу. Параметр « Страницы» доступен из левого меню.
Как мне связать мои сообщения в блоге со страницей в WordPress?
Следующим шагом будет добавление ссылок в классическом редакторе WordPress, и вы сможете найти якорный текст для ссылки и выделить его. После этого вы попадете на панель инструментов, где увидите кнопку «Ссылка». После этого вы можете либо вставить URL-адрес, на который хотите сослаться, либо выполнить поиск поста или страницы, на которую хотите сослаться.
Как создать несколько страниц сообщений в WordPress
Чтобы создать несколько страниц сообщений в WordPress, вам сначала нужно создать собственный тип сообщений. Для этого вы можете использовать плагин, такой как пользовательский интерфейс пользовательского типа сообщения или конструктор пользовательских типов сообщений, или вы можете создать собственный тип сообщения самостоятельно. После того, как вы создали собственный тип сообщения, вы можете создать столько страниц сообщений , сколько захотите. Каждая страница сообщения будет иметь свой собственный URL-адрес, и вы можете настроить макет и дизайн каждой страницы в соответствии со своими потребностями.
С WP Create Multiple Posts вы можете создавать несколько сообщений/страниц одновременно и включать пустой контент и пустой заголовок или пустой заголовок. Плагин WP Username Edit должен быть установлен, чтобы использовать его. Имя пользователя будет изменено нажатием кнопки «Редактировать» в профиле пользователя. Автору, статусу черновика и категориям можно присвоить заголовок сообщения, а также автора. Взрывной пост можно создать, нажав на него. Create Multiple Posts — бесплатная программа с открытым исходным кодом. Его можно использовать для создания нескольких постов и страниц одновременно.
У рецензента не осталось ничего, кроме похвалы. Это бездумный подход к жизни. Вы также можете классифицировать сообщения, которые очень хорошо написаны.
Как разделить сообщения WordPress на несколько страниц
Миллионы людей по всему миру используют WordPress в качестве системы управления контентом. Он прост в использовании, универсален и подходит для любого случая. WordPress — отличный выбор, если вы хотите создать блог или веб-сайт.
Одной из лучших функций WordPress является возможность создавать отдельные страницы для каждого сообщения. Таким образом, вы можете сделать свой блог более организованным и легче находить сообщения. Вы также можете включить теги категорий, чтобы помочь вам найти сообщения, связанные с определенными темами в категории.
Один пост в wordpress можно разделить на несколько страниц. Прежде чем вы сможете использовать плагин, вы должны сначала убедиться, что он запущен и работает на вашем сайте. Нажав «Настройки», вы можете получить доступ к этой настройке. Прокрутите вниз до раздела «Автоматически разбивать сообщения на страницы», если вы хотите вручную применять интервалы к сообщениям. Выбрав тип сообщения, страницу можно разделить на множество разных сообщений. После этого выберите, следует ли делить посты по количеству страниц или по количеству слов на странице.
Это отличный способ управлять своим блогом, а также упростить поиск релевантных сообщений. Создание более организованного блога путем разделения ваших сообщений на отдельные страницы — отличный вариант.
Сообщение WordPress, шаблон страницы
WordPress — это система управления контентом (CMS), которая позволяет вам создать веб-сайт или блог с нуля или улучшить существующий веб-сайт. WordPress — это бесплатное программное обеспечение с открытым исходным кодом, выпущенное под лицензией GPL. Сообщение WordPress — это статья или запись в блоге. Вы можете создавать сообщения на своем сайте WordPress, перейдя в раздел «Сообщения» -> «Добавить новый». Вы также можете отредактировать существующее сообщение, нажав на ссылку «Изменить» под сообщением. Страница WordPress — это статическая страница, которая не является частью хронологического порядка сообщений в блоге. Вы можете создавать страницы на своем сайте WordPress, перейдя в раздел Страницы -> Добавить новый. Вы также можете отредактировать существующую страницу, щелкнув ссылку «Изменить» под страницей. Шаблон WordPress — это файл, который определяет внешний вид вашего сайта WordPress. WordPress поставляется с несколькими шаблонами по умолчанию, но для WordPress доступны буквально тысячи других шаблонов. Вы можете найти шаблоны WordPress, выполнив поиск в Интернете или перейдя в каталог тем WordPress.
Плагин Post Custom Templates Lite — это невероятный инструмент, который позволяет вам создать совершенно уникальный внешний вид для любой темы. Пользователям легко настраивать и перемещать атрибуты по сообщению с помощью интерфейса перетаскивания. Чтобы придать сайту более индивидуальный вид, категории разделены таким образом, что определенные цвета фона, шрифты или другие ключевые элементы отображаются под разными углами. С Post Custom Templates Lite вы можете создать столько шаблонов, сколько захотите. Вы можете выбрать один из множества вариантов и настроить контент, который вы видите. Плагин поставляется с двумя готовыми к использованию шаблонами. Вы также можете использовать конструктор шаблонов для создания большего количества пользовательских одиночных почтовых номеров.
Третий шаг — добавить заголовок шаблона, а затем использовать OTW Grid Manager для изменения строки содержимого. боковые панели и как их разместить в зависимости от внешнего вида вашего шаблона WordPress содержит ряд плагинов, которые можно использовать для настройки вашего шаблона сообщения. Также можно создавать и запускать несколько шаблонов одновременно, как в случае с шаблонами с одним постом. В этом случае используется Elementor Theme Builder, и кодирование не требуется. Вы можете использовать плагин библиотеки шаблонов Gutenberg для создания различных макетов постов и страниц. Вы можете использовать его бесплатно и иметь доступ к гораздо большему выбору, чем то, что я предоставил. Большинство тем имеют встроенные опции для отдельных сообщений, что позволяет создавать отдельные сообщения для каждого веб-сайта.
Это так же просто, как нажать на тот, который вы хотите использовать. Согласно моим исследованиям, единственным доступным плагином, который поможет вам создавать шаблоны отдельных сообщений, является приведенный ниже. Пожалуйста, прокомментируйте ниже, если вы заметили, что мне не хватает.
Как найти шаблон сообщения в WordPress?
Войдите в админ-панель WordPress и войдите в свой блог. Вы можете найти новую панель «Шаблон» или мета-поле «Атрибуты публикации» под экраном редактирования публикации, прокрутив немного вниз. Пользовательский шаблон, который вы ищете, появится в разделе «Избранная статья».
Как редактировать шаблон сообщения WordPress?
Окно быстрого редактирования находится в Pages. Здесь вы также увидите раскрывающееся меню «Шаблон», в котором можно выбрать собственный шаблон, сохранить его и обновить.
