Как настроить автоматические капельные уведомления в WordPress
Опубликовано: 2022-08-03Хотите отправить подписчикам серию автоматических капельных уведомлений?
Автоматизированные капельные кампании отлично подходят для приветствия новых пользователей и повышения активности на вашем сайте WordPress. Вы можете использовать их, чтобы направлять своих пользователей по определенному маршруту.
В этой статье мы покажем вам, как настроить автоматические капельные уведомления в WordPress, используя как push-уведомления, так и уведомления по электронной почте.
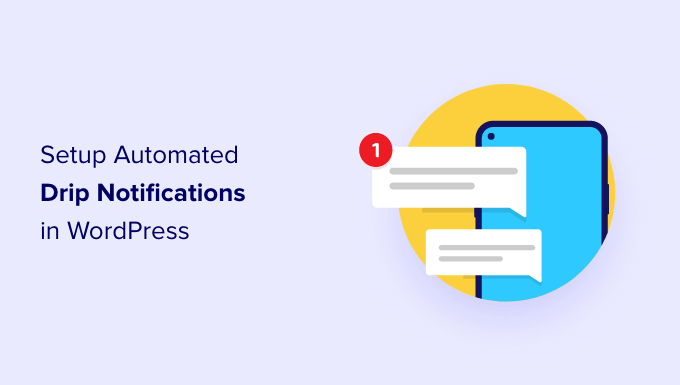
Когда следует использовать автоматические капельные уведомления в WordPress?
Капельные уведомления — это автоматические сообщения, которые отправляются вашим подписчикам, обычно в виде push-уведомления или электронного письма.
Эти сообщения являются частью серии, и они автоматически инициируются для отправки с заранее заданным интервалом. Другими словами, они со временем «капают» вашим подписчикам, а не «выливаются» сразу.
Вы можете использовать капельные кампании, чтобы продвигать продукт, получать больше просмотров страниц в своем блоге WordPress, строить отношения с вашими пользователями, увеличивать продажи и даже преподавать курс в течение определенного периода времени.
Вот несколько вариантов использования, чтобы получить максимальную отдачу от автоматических капельных кампаний в WordPress:
- Вы можете отправить автоматическое приветственное уведомление новым подписчикам и клиентам. Таким образом, вы можете информировать пользователей о своих продуктах и услугах и укреплять доверие к бренду.
- Если вы управляете магазином электронной коммерции, то автоматическая настройка капельных уведомлений может помочь в допродаже и перекрестной продаже различных продуктов при покупке.
- Вы можете продвигать свой самый важный контент и привлекать людей к повторному посещению вашего веб-сайта.
- Используя капельные уведомления, вы можете показывать целевые сообщения людям из разных регионов. Это помогает получить больше конверсий на основе географической сегментации.
- Вы можете заставить людей регистрироваться на ваши вебинары и предстоящие мероприятия, используя автоматические капельные уведомления.
В этом руководстве мы рассмотрим push-уведомления и капельные кампании по электронной почте:
Тем не менее, давайте посмотрим, как вы можете настроить капельные уведомления в WordPress.
Как настроить автоматическую кампанию с push-уведомлениями
Самый простой способ настроить автоматические push-уведомления — через PushEngage. Это лучшее программное обеспечение для веб-push-уведомлений для WordPress, и более 10 000 компаний используют его для отправки целевых сообщений.
Во-первых, вам нужно посетить веб-сайт PushEngage и нажать кнопку «Начать бесплатно сейчас».
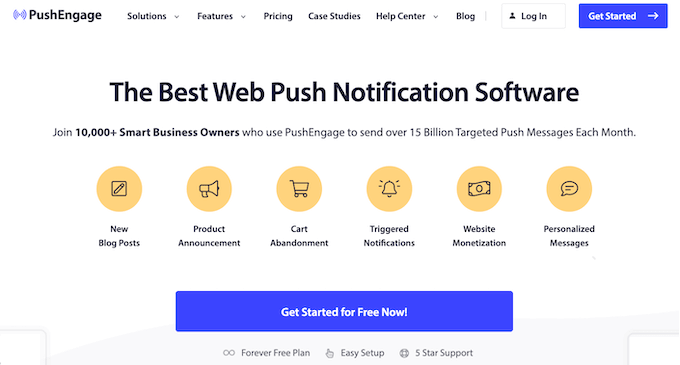
Далее вам нужно выбрать тарифный план, который соответствует вашим потребностям. PushEngage предлагает бесплатный план, включающий 30 кампаний и до 200 подписчиков.
После выбора тарифного плана вы можете создать учетную запись или зарегистрироваться с помощью учетной записи Google.
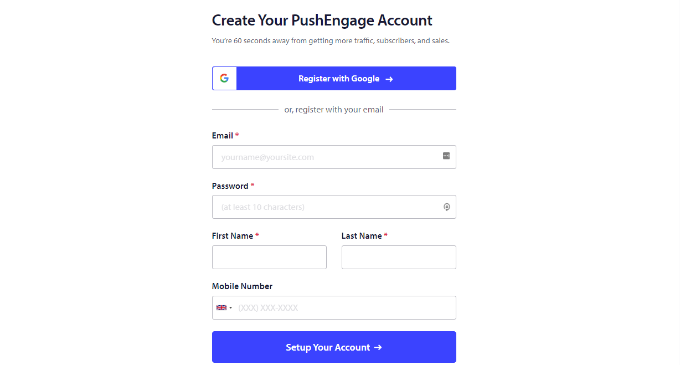
После входа в свою учетную запись вы увидите панель инструментов PushEngage.
Затем инструмент перенесет вас в « Настройки сайта» «Сведения о сайте» и попросит вас ввести данные вашего сайта, такие как имя сайта, имя домена, значок сайта и многое другое.
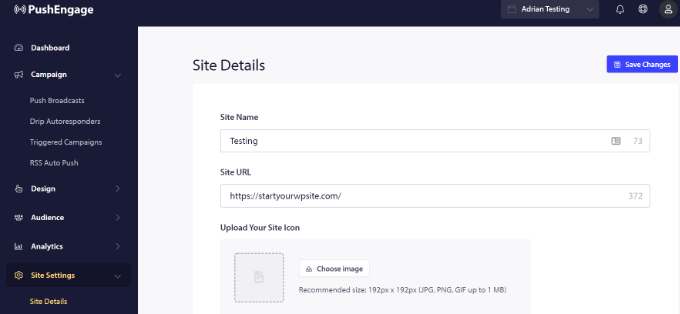
Если вы прокрутите вниз в разделе «Сведения о сайте», вы сможете сгенерировать ключ API для подключения вашего сайта WordPress к PushEngage.
Идите вперед и скопируйте ключ API и вставьте его в файл Блокнота для безопасного хранения. Он понадобится вам на следующем шаге.
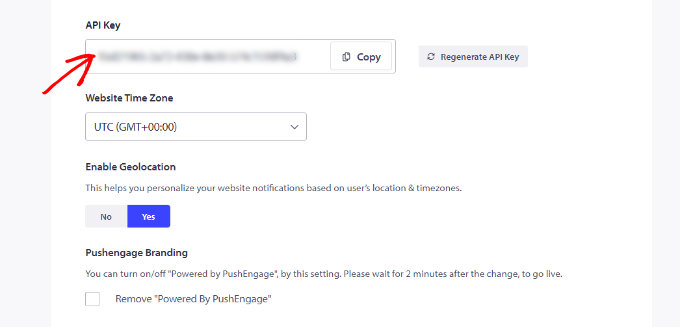
Затем вам нужно подключить свой веб-сайт WordPress к PushEngage.
Во-первых, вам нужно установить и активировать плагин PushEngage WordPress. Если вам нужна помощь, ознакомьтесь с нашим руководством по установке плагина WordPress.
После активации найдите PushEngage в меню панели инструментов WordPress и перейдите на вкладку «Настройка».
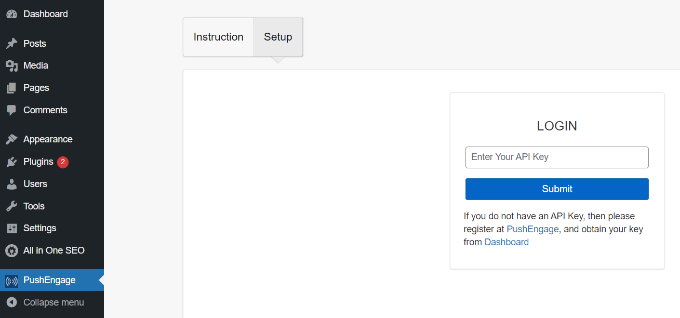
Затем вам нужно будет ввести ключ API, который вы только что скопировали, в поле с надписью «ВХОД».
После ввода ключа API просто нажмите кнопку «Отправить».
Теперь вы должны увидеть больше настроек в разделе PushEngage панели инструментов WordPress.
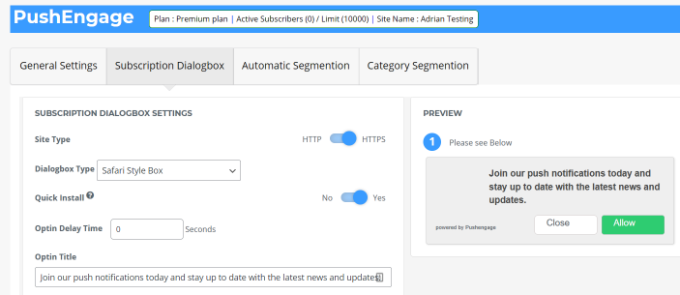
Вы увидите параметры для автоматической отправки push-уведомлений при публикации нового сообщения, настройки параметров UTM, настройки текста диалогового окна подписки и т. д.
Вы можете следовать нашему подробному руководству о том, как добавить веб-push-уведомления на свой сайт WordPress для получения более подробной информации.
Затем вы можете настроить автоматические капельные уведомления с помощью PushEngage. В этом примере мы создадим приветственную кампанию для новых подписчиков.
Для начала вам нужно перейти на панель управления PushEngage, а не на панель администратора WordPress. Найдите кампании » Автоответчики Drip , а затем нажмите кнопку «Создать новый автоответчик Drip».
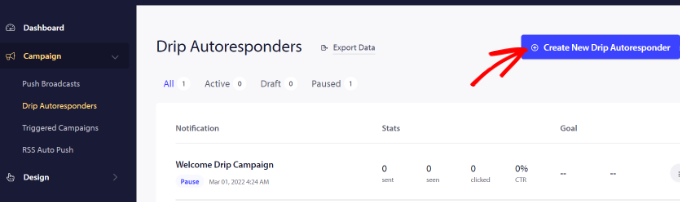
После этого вы можете добавлять различные push-уведомления и редактировать содержимое, которое хотите отображать.
Нажмите на стрелку в конце уведомления, чтобы увидеть дополнительные параметры.
Для каждого уведомления вы можете изменить заголовок уведомления, сообщение, URL-адрес, изображение значка и многое другое, развернув каждое уведомление. Также есть предварительный просмотр того, как ваши уведомления будут выглядеть в браузере.
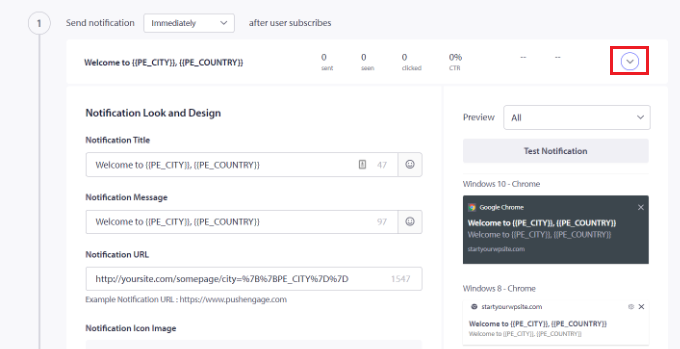
PushEngage также позволяет вам выбирать, когда отправлять каждое уведомление. Например, вы можете сразу отправить первое уведомление и выбрать другое время для следующего уведомления.
Чтобы выбрать, когда вы хотите отправить push-уведомление, просто щелкните раскрывающееся меню «Отправить уведомление».
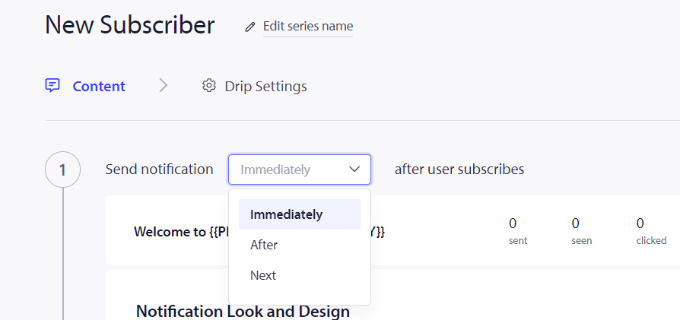
Чтобы добавить еще одно уведомление в капельную кампанию, просто нажмите кнопку «Добавить новое уведомление».
После того, как вы добавили все уведомления, просто нажмите кнопку «Настройки капельницы».
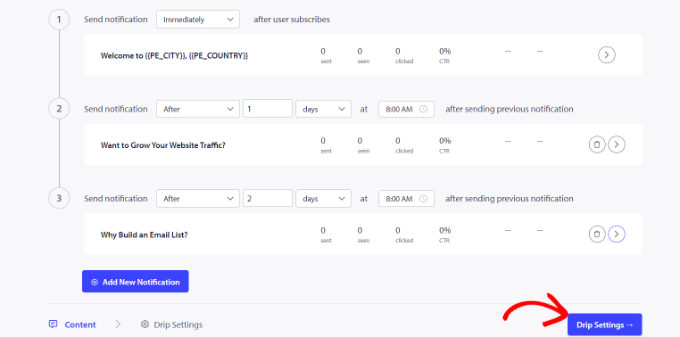
Затем вы можете выбрать, хотите ли вы отправлять уведомления всем своим подписчикам или определенной группе аудитории, которую вы создаете.
PushEngage позволяет сегментировать подписчиков и создавать различные группы. Для этого руководства мы выбираем опцию «Отправить всем подписчикам».
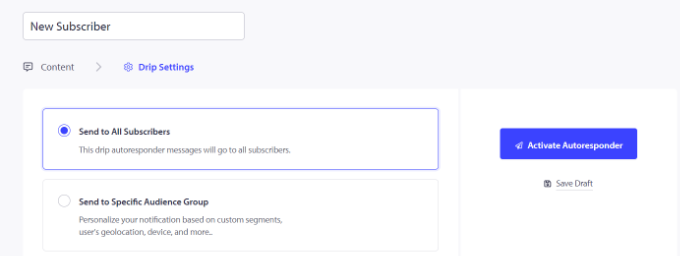
После этого вы можете просто нажать кнопку «Активировать автоответчик», чтобы включить автоматические push-уведомления для вашего сайта WordPress.
Затем вы можете перейти в Campaigns » Drip Autoresponders на панели инструментов PushEngage и увидеть капельные уведомления как «Активные».
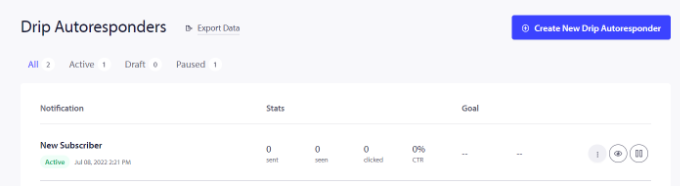
Вот и все! Вы настроили автоматическую капельную кампанию push-уведомлений для своего сайта.
Теперь вы сможете получить подробную статистику о его производительности в разделе «Аналитика» вашего аккаунта PushEngage.
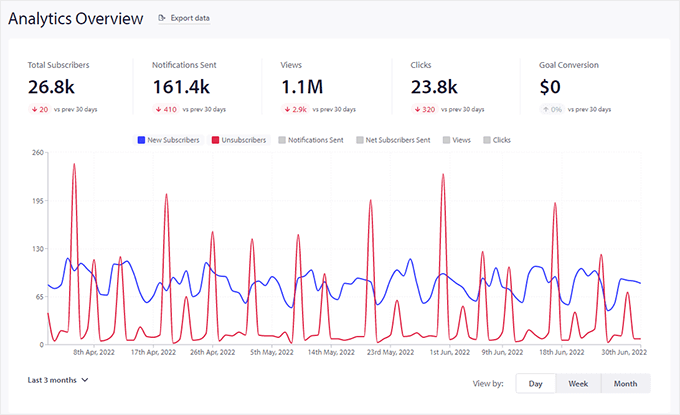
Настройте автоматические капельные уведомления с помощью инструмента электронного маркетинга
Еще один способ создания автоматических капельных уведомлений в WordPress — использование инструмента электронного маркетинга.
Мы рекомендуем использовать Constant Contact, потому что это лучшая служба почтового маркетинга на рынке. Он очень прост в использовании и предлагает конструктор электронной почты с функцией перетаскивания.
Однако функция капельного уведомления по электронной почте существует на всех основных платформах электронного маркетинга, включая Sendinblue, HubSpot и другие.
Вы можете настроить автоматизацию электронной почты всего за несколько кликов и с легкостью отправлять серию писем своим подписчикам. Кроме того, Constant Contact интегрируется с плагинами WordPress, такими как WPForms и OptinMonster.
Он даже работает с платформами электронной коммерции, такими как WooCommerce и Shopify, поэтому вы можете автоматизировать электронные письма для новых клиентов или помочь восстановить брошенные корзины.

Для начала вы можете посетить веб-сайт Constant Contact и создать учетную запись. Самое приятное в использовании этого программного обеспечения — это то, что вы получаете 60-дневную бесплатную пробную версию. Таким образом, вы можете опробовать инструмент, прежде чем переходить на премиум-план.
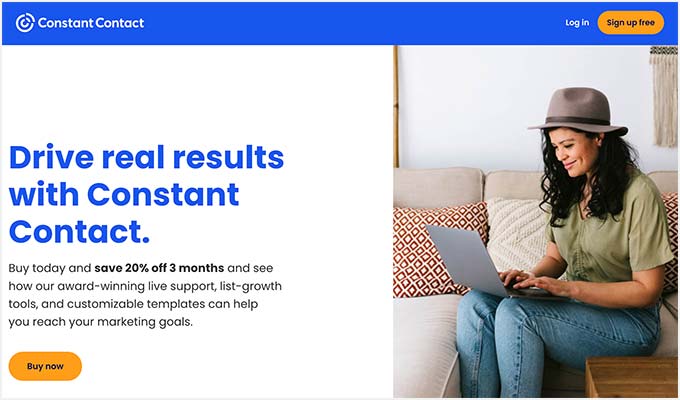
Если вы используете наш код купона «Постоянный контакт», вы также можете получить скидку 20%, сделав покупку заранее.
После создания учетной записи вы можете посетить панель постоянного контакта, чтобы создать список контактов.
Постоянный контакт уже создал для вас список по умолчанию. Однако вы можете создать свой собственный список, перейдя на вкладку «Контакты» в верхнем меню и нажав кнопку «Создать список».
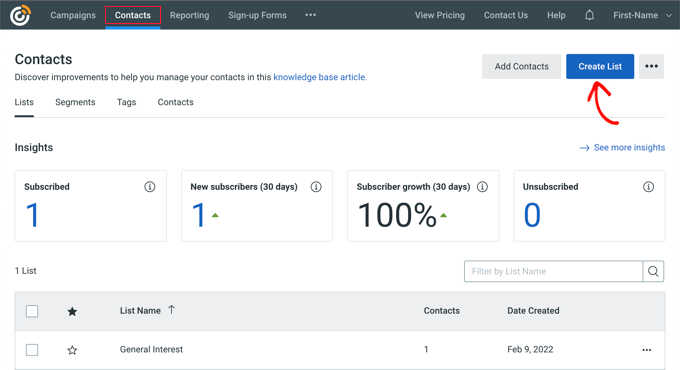
Затем появится всплывающее окно, в котором вам нужно будет ввести имя для вашего списка.
Просто нажмите кнопку «Сохранить» после ввода имени.
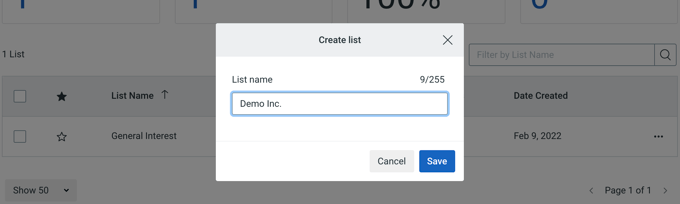
После этого вы можете добавить контакты в свой список адресов электронной почты.
Вы можете вручную добавить контакты, перейдя на вкладку «Контакты» и нажав кнопку «Добавить контакты».
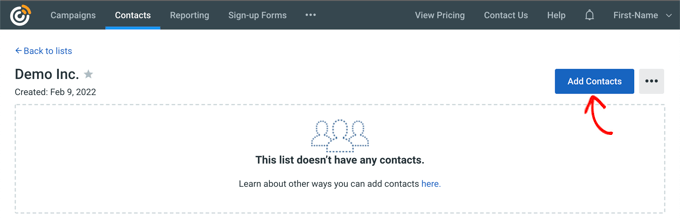
Откроется всплывающее окно с несколькими вариантами добавления новых контактов.
Вы можете подключить форму новостной рассылки WordPress к Constant Contact и начать создавать список адресов электронной почты. Для получения более подробной информации см. наше руководство о том, как добавить подписку на электронную почту в свой блог WordPress.
Кроме того, вы можете вручную создать новые контакты, загрузить электронную таблицу или файл CSV или интегрироваться со многими другими платформами для импорта сохраненных адресов электронной почты.
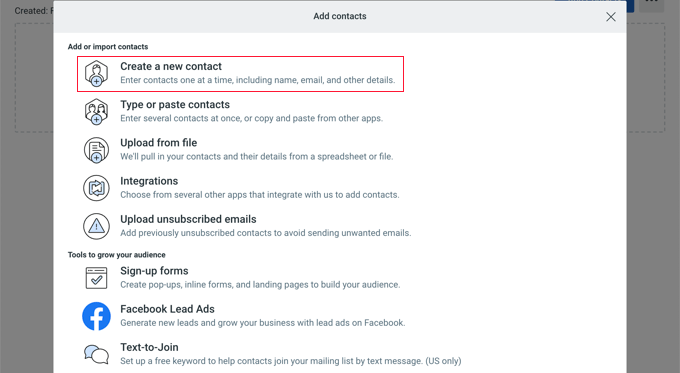
Теперь, когда вы добавили подписчиков в свой список постоянных контактов, следующим шагом будет создание автоматической капельной кампании.
Для этого перейдите на вкладку «Кампании» и нажмите кнопку «Создать».
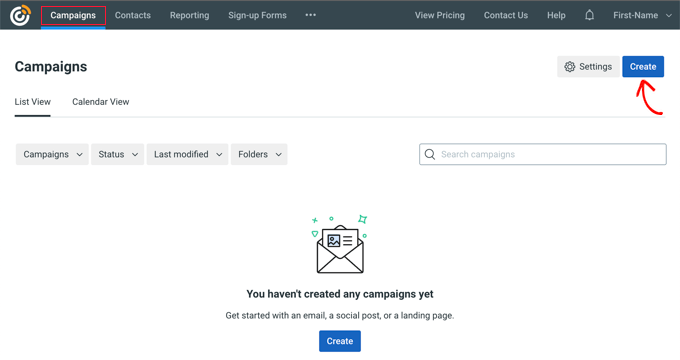
Далее Постоянный контакт покажет вам несколько вариантов создания кампании.
Идите вперед и выберите кампанию «Автоматизация электронной почты».
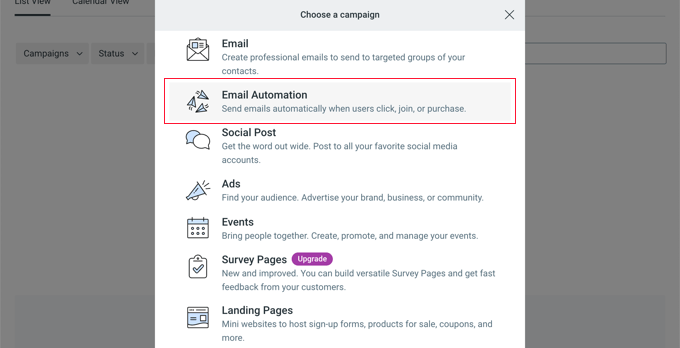
Отсюда вы можете выбрать одноэтапную автоматизацию или многоэтапную автоматизацию.
При одноэтапной автоматизации вы можете отправить своим подписчикам только 1 электронное письмо и не получать больше писем. Например, вы можете отправить приветственное письмо или специальное предложение новым подписчикам.
С другой стороны, многоступенчатая автоматизация позволяет вам создавать серию электронных писем, которые автоматически отправляются вашим подписчикам. Таким образом, вы можете информировать пользователей о своих продуктах и услугах или отправлять специальные предложения в течение определенного периода времени.
Давайте создадим многоступенчатую автоматизацию, когда новые подписчики присоединяются к вашему списку рассылки. Идите вперед и выберите опцию «Контакт присоединяется к списку».
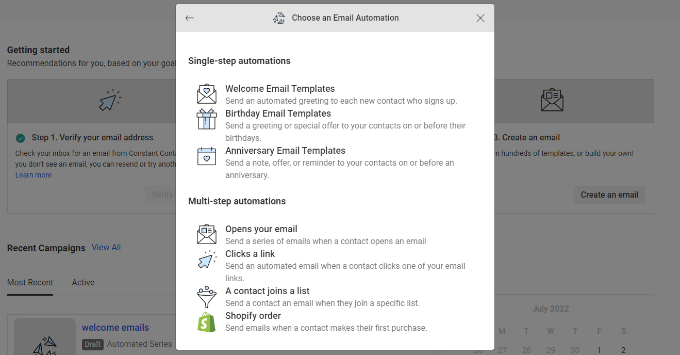
Далее вам нужно будет ввести название вашей кампании.
Как только это будет сделано, просто нажмите кнопку «Сохранить».
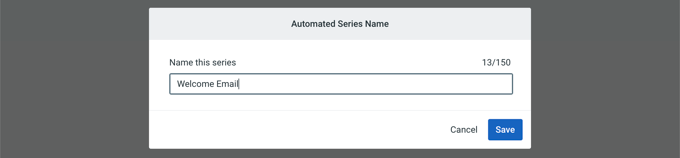
Затем Constant Contact попросит вас выбрать, какое действие вызовет электронное письмо. Например, серия капель автоматически запускается, когда пользователь присоединяется к вашему списку адресов электронной почты, открывает электронное письмо, щелкает ссылку или покупает продукт.
Вы можете использовать опцию по умолчанию «Контакт присоединяется к списку» в качестве типа триггера. Затем вы можете выбрать список адресов электронной почты, который вы создали ранее.
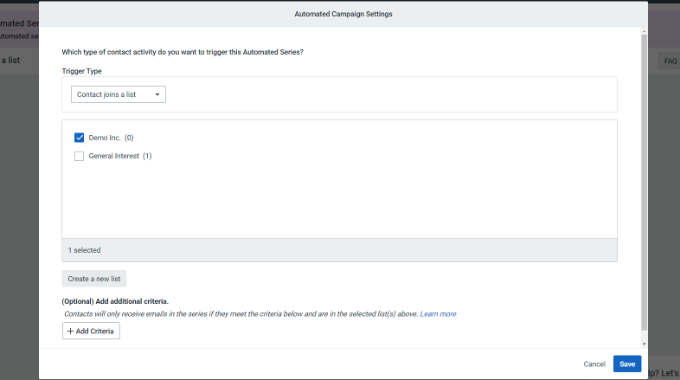
Идите вперед и нажмите кнопку «Сохранить», когда вы закончите.
Затем вам нужно создать электронные письма для отправки в вашей автоматической капельной кампании. Первый, который вы создадите, будет автоматически отправлен пользователю при регистрации.
Для начала просто нажмите «Создать новый адрес электронной почты».
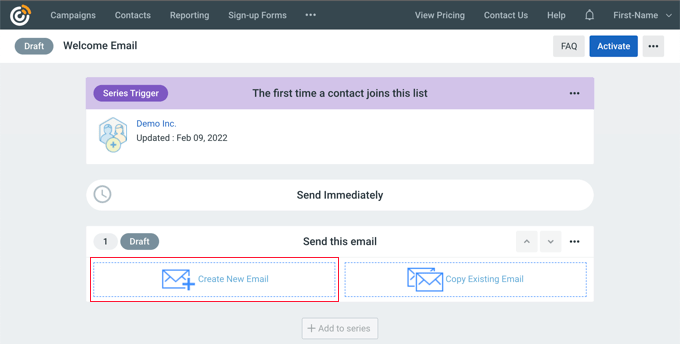
Постоянный контакт теперь будет отображать различные шаблоны электронной почты на выбор.
Идите вперед и выберите шаблон для вашего письма. В этом руководстве мы будем использовать шаблон «Добро пожаловать агенту».
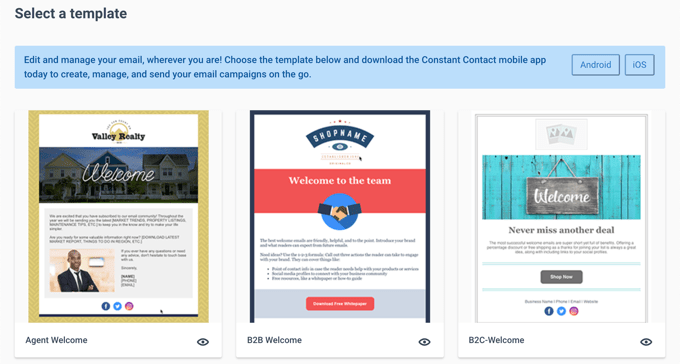
Затем вы можете настроить шаблон электронной почты с помощью конструктора электронной почты с перетаскиванием.
Вы можете выбрать несколько элементов из меню слева и поместить их в шаблон. Если вы когда-либо использовали конструктор страниц, такой как SeedProd, вы будете чувствовать себя как дома.
Вы также можете нажать «Кампания без названия» в верхнем левом углу, чтобы переименовать свою кампанию.
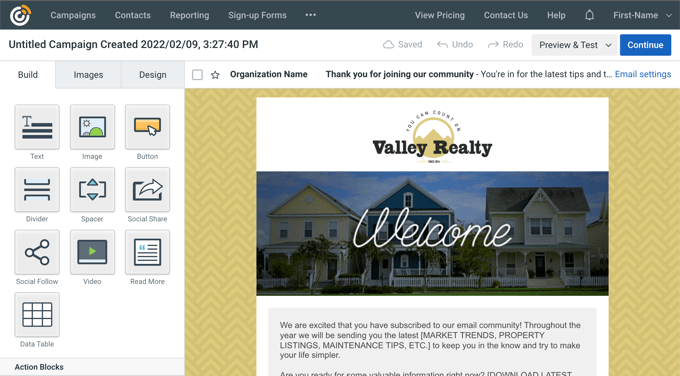
На этом этапе вы не только оформите и настроите шаблон, но и добавите контент в электронное письмо для капельной кампании. Обязательно проверьте все сообщение, удалите заполнитель и замените его своим собственным.
После того, как вы закончите, просто нажмите кнопку «Продолжить» в правом верхнем углу редактора.
Теперь ваша электронная почта будет добавлена в автоматизированную серию. Просто нажмите кнопку «+ Добавить в серию», чтобы добавить еще одно электронное письмо в капельную кампанию.
Теперь снова нажмите кнопку «Создать новое электронное письмо».
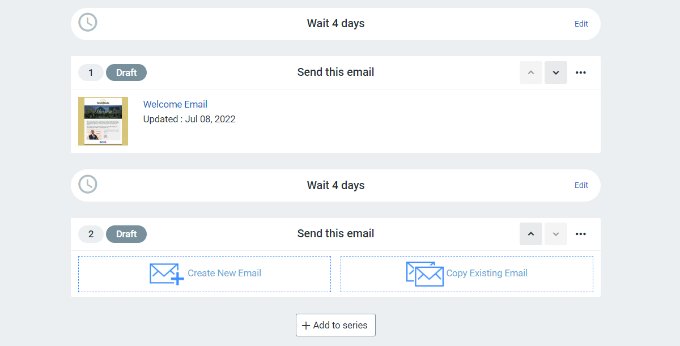
После этого вы можете выбрать новый шаблон и настроить это новое электронное письмо, как вы сделали на шаге выше.
После того, как вы настроили это электронное письмо по своему вкусу, вы можете установить задержку перед отправкой следующего электронного письма капельной кампанией.
По умолчанию это значение равно 4 дням. Чтобы изменить это, просто нажмите кнопку «Изменить» перед разделом «Подождите 4 дня». Это откроет «Редактор задержки», где вы можете выбрать, когда будет доставлено следующее электронное письмо в капельной кампании.
Инструмент позволяет выбирать интервалы дней, часов или недель. Вы можете нажать кнопку «Подтвердить», когда закончите.
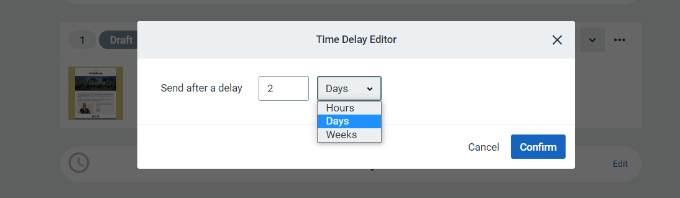
Теперь вы должны увидеть все свои электронные письма в области сводки кампании.
Нажмите кнопку «Активировать» в правом верхнем углу, чтобы запустить кампанию.
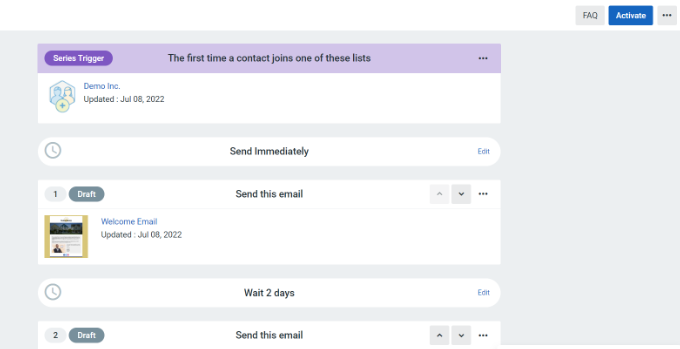
Постоянный контакт затем покажет приглашение подтвердить, хотите ли вы активировать свою кампанию.
Просто нажмите кнопку «Продолжить», и инструмент проверит, все ли работает правильно, и активирует вашу кампанию.
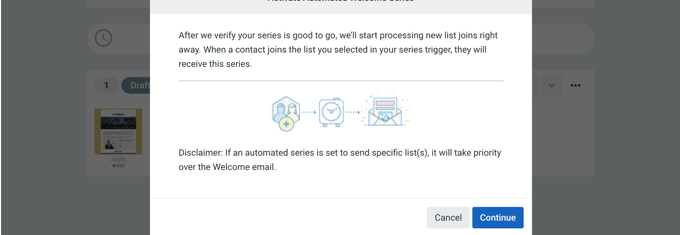
Теперь вы успешно запустили автоматизированную кампанию капельных уведомлений с помощью инструмента электронного маркетинга.
Вы также можете следовать нашему пошаговому руководству о том, как создать информационный бюллетень по электронной почте в WordPress. Если вам нужна помощь в привлечении большего количества подписчиков, ознакомьтесь с нашим руководством о том, как расширить свой список адресов электронной почты.
Мы надеемся, что эта статья помогла вам научиться настраивать автоматические капельные уведомления в WordPress. Вы также можете ознакомиться с нашим экспертным выбором лучших плагинов WordPress и нашим полным руководством по SEO для WordPress, чтобы улучшить свой рейтинг SEO.
Если вам понравилась эта статья, подпишитесь на наш канал YouTube для видеоуроков по WordPress. Вы также можете найти нас в Twitter и Facebook.
