Как настроить отслеживание конверсий Google Ads в WordPress
Опубликовано: 2023-01-16Хотите знать, какой доход вы получаете от рекламы Google на своем веб-сайте?
Настройка отслеживания конверсий Google Ads поможет вам получить представление об эффективности вашей рекламной кампании. Вы можете узнать, какая кампания наиболее эффективна, как пользователи взаимодействуют с вашими объявлениями и как вы можете повысить конверсию.
В этой статье мы покажем вам, как правильно настроить отслеживание конверсий электронной коммерции Google Ads в WordPress. Это точно такой же метод, который мы используем на наших собственных веб-сайтах.
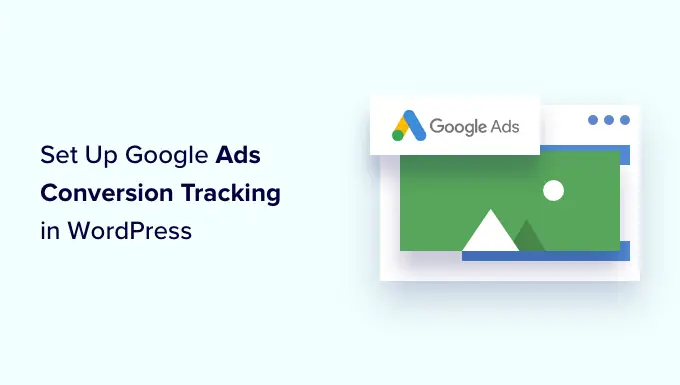
Зачем настраивать отслеживание конверсий Google Ads в WordPress?
Если вы используете Google Ads для своего блога WordPress, магазина электронной коммерции или членского сайта, важно знать, как они работают. Нельзя улучшить то, что нельзя измерить.
Отслеживание конверсий Google Рекламы поможет вам узнать, какой доход вы получили от пользователей, нажимавших на ваши рекламные кампании. Это также поможет вам увидеть, какие платные ключевые слова и группы объявлений приносят больше всего конверсий. Таким образом, вы можете оптимизировать свои кампании и бюджет для получения более выгодных поисковых запросов.
Кроме того, отслеживание конверсий Google Ads также показывает, как пользователи ведут себя на вашем сайте WordPress после нажатия на объявление. Например, вы можете увидеть, что многие пользователи заходят на целевую страницу, но покидают ее после добавления товаров в корзину.
Вы можете использовать эту информацию для улучшения процесса оформления заказа, предоставления скидок и поощрений пользователям, которые собираются покинуть ваш сайт, а также для улучшения взаимодействия с пользователем.
Тем не менее, давайте посмотрим, как вы можете добавить отслеживание конверсий Google Ads в WordPress.
Добавление рекламы Google на сайт WordPress
Самый простой способ подключить Google Ads к WordPress — использовать MonsterInsights. Это лучший плагин Analytics для WordPress, который помогает настроить Google Analytics без редактирования.
MonsterInsights предлагает надстройку Ads, которая позволяет настроить комплексное отслеживание конверсий, не затрагивая ни одной строки кода и не нанимая разработчика.
В этом руководстве мы будем использовать лицензию MonsterInsights Pro, поскольку она включает надстройку Ads. Существует также версия MonsterInsights Lite, которую вы можете использовать бесплатно.
Во-первых, вам нужно установить и активировать плагин MonsterInsights. Если вам нужна помощь, ознакомьтесь с нашим руководством по установке плагина WordPress.
После активации вы будете перенаправлены на экран приветствия в панели управления WordPress. Нажмите кнопку «Запустить мастер».
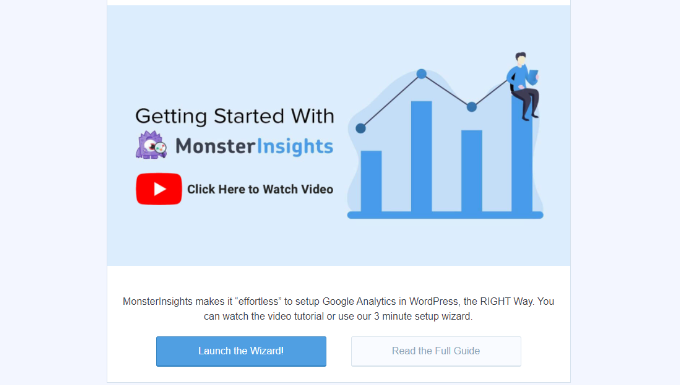
Далее вы можете следовать инструкциям на экране, чтобы подключить Google Analytics к вашему сайту. Для получения более подробной информации вы можете ознакомиться с нашим руководством по установке Google Analytics в WordPress.
С MonsterInsights вы также можете использовать двойное отслеживание для настройки ресурса Google Analytics 4. Это последняя версия аналитики, которая вскоре заменит Universal Analytics. Вы можете узнать больше, следуя нашему руководству о том, как переключиться на Google Analytics 4 в WordPress.
После того, как вы подключили Google Analytics к WordPress, следующим шагом будет установка надстройки Ads. Просто перейдите в Insights » Addons на панели управления WordPress и перейдите к дополнению «Реклама».
Идем дальше и нажмите кнопку «Установить». Аддон автоматически установится и активируется на вашем сайте.
Создание действия-конверсии в Google Ads
Далее вам нужно создать действие-конверсию в Google Ads.
Во-первых, вы можете посетить веб-сайт Google Ads и войти в свою учетную запись.
После этого нажмите кнопку «Инструменты и настройки» вверху. В столбце "Измерение" просто выберите параметр " Конверсии ".
На следующем экране вам нужно создать действие-конверсию.
Чтобы начать, нажмите кнопку "Новое действие-конверсия".
Затем Google Ads попросит вас выбрать тип конверсий, которые вы хотите отслеживать. Он покажет вам 4 варианта, включая веб-сайт, приложение, телефонный звонок или импорт.
В этом руководстве мы выберем вариант «Веб-сайт» для отслеживания конверсий рекламы.
После этого вам нужно будет ввести URL-адрес веб-сайта, на котором вы хотите измерять конверсии.
Как только это будет сделано, просто нажмите кнопку «Сканировать».
Google Ads теперь будет отображать 2 варианта создания действий-конверсий, включая автоматический и ручной метод. В автоматическом методе вам нужно будет выбрать цель конверсии, выбрать тип соответствия и ввести URL-адрес. Этот способ подходит, если вы знаете, какие события считать конверсиями.
Тем не менее, мы рекомендуем выбрать ручной метод. Просто прокрутите вниз и нажмите «+ Добавить действие-конверсию вручную».
Далее вам нужно будет ввести сведения о действии-конверсии.
Во-первых, вы можете выбрать «Оптимизацию цели и действия» для своей конверсии. Это действие, которое вы хотите отслеживать. Например, когда пользователь подписывается на вашу рассылку, совершает покупку, добавляет товар в корзину, отправляет контактную форму и т. д.
Ради этого урока мы выберем «Подписаться» в качестве цели. После этого вы можете ввести имя преобразования.
Теперь вы можете прокрутить вниз и выбрать Ценность конверсии. Google Реклама позволяет выбрать одну и ту же ценность для каждой конверсии, назначить разные ценности для конверсий или не использовать ценность для действия-конверсии.
Мы выберем параметр «Использовать одно и то же для каждой конверсии», выберем валюту и введем значение для этого руководства.
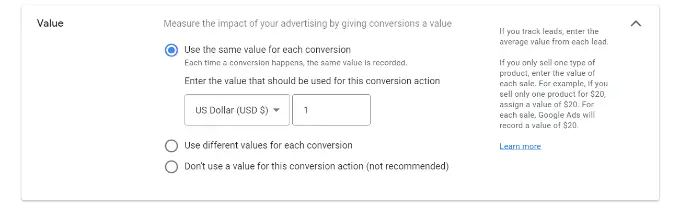
Кроме того, вы также можете выбрать, сколько конверсий учитывать за клик.
Если вы отслеживаете подписку на новостную рассылку по электронной почте, мы рекомендуем выбрать вариант «Один». Таким образом, каждый подписчик считается один раз. Однако вы можете использовать опцию «Каждая» в магазине электронной коммерции и учитывать каждую покупку как конверсию.
После выбора этих параметров просто нажмите кнопку «Готово» внизу.
Теперь вы можете увидеть свое действие-конверсию в разделе "Создание действий-конверсий вручную с помощью кода".
Нажмите кнопку «Сохранить и продолжить», чтобы получить инструкции по добавлению тегов отслеживания для действий-конверсий на ваш сайт.
На следующем экране вы увидите 3 варианта добавления действия-конверсии на свой сайт.
Просто выберите опцию «Использовать Диспетчер тегов Google». Вы должны увидеть идентификатор конверсии и ярлык конверсии. Скопируйте их в файл блокнота или оставьте окно/вкладку браузера открытыми.
Чтобы завершить процесс установки, вам нужно зайти на панель управления вашего веб-сайта WordPress и просмотреть настройки MonsterInsights.
Отсюда перейдите в Insights »Настройки и нажмите на вкладку «Издатель».
После этого вы можете прокрутить вниз до раздела «Отслеживание рекламы».

Идите вперед и введите идентификатор конверсии. Убедитесь, что вы следуете формату, который будет выглядеть так: AW-123456789.
Если вы отслеживаете рекламу Google Ads в Easy Digital Downloads, WooCommerce и MemberPress, введите метку конверсии в соответствующее поле.
Вот и все. Вы успешно настроили отслеживание конверсий Google Ads на своем веб-сайте WordPress.
Просмотр данных отслеживания конверсий Google Ads в Google Analytics
Вы можете сделать еще один шаг и подключить Google Ads к Google Analytics, чтобы получить больше информации о том, как люди используют ваш сайт после нажатия на объявление.
Например, вы можете увидеть количество посетителей из платного поиска и узнать, какие страницы они просматривают после перехода на ваш сайт. Вы также можете использовать различные фильтры и создавать собственные отчеты в Google Analytics.
Давайте посмотрим, как вы можете связать свой аккаунт Google Реклама с Google Analytics 4 и Universal Analytics.
Подключите Google Ads к Google Analytics 4
Сначала вам нужно войти в свою учетную запись GA4, а затем перейти к настройкам «Администратор».
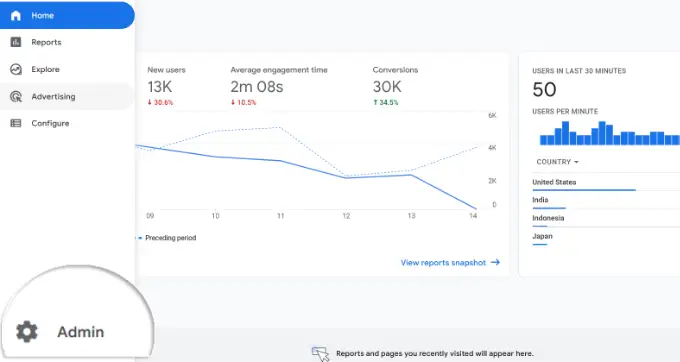
После этого вы можете выбрать опцию «Ссылки Google Ads».
Он находится в столбце «Свойства».
Новое окно появится справа.
Идите вперед и нажмите кнопку «Ссылка» в правом верхнем углу.
Далее вы увидите различные варианты настройки ссылки.
Во-первых, вы можете выбрать опцию «Выбрать аккаунты Google Ads».
На следующем экране вам нужно будет выбрать учетную запись Google Ads, которую вы хотите подключить.
Как только это будет сделано, просто нажмите кнопку «Подтвердить» вверху.
Теперь вы увидите аккаунт Google Ads, который хотите связать.
Идите вперед и нажмите кнопку «Далее».
На следующем этапе Google Analytics предоставит вам возможность включить персонализированную рекламу и автоматическую пометку.
Вы можете использовать настройки по умолчанию и нажать кнопку «Далее».
После этого вы увидите сводку настроек вашей ссылки.
Если все в порядке, нажмите кнопку «Отправить».
Теперь вы должны увидеть уведомление «Ссылка создана» перед своей учетной записью Google Ads. Это означает, что вы успешно подключили Google Ads к Google Analytics.
Обратите внимание, что до появления данных Google Реклама в отчетах Analytics может пройти до 24 часов.
Затем вы можете просмотреть отчет об отслеживании конверсий Google Ads в Google Analytics 4.
Во-первых, вы можете зайти в Acquisition » Получение трафика в меню слева и прокрутить вниз, чтобы увидеть, сколько посетителей пришло с канала платного поиска.
После этого вы можете перейти к Acquisition » Acquisition обзор и просмотреть отчет о сеансе кампании Google Ads. Это покажет, какая кампания получила наибольшее количество трафика.
Вы также можете нажать кнопку «Просмотреть кампании Google Ads» внизу, чтобы просмотреть дополнительные сведения.
Для каждой кампании вы можете увидеть общее количество пользователей, сеансов, количество кликов Google Ads, цену за клик (CPC), конверсии и многое другое.
Используя информацию из этого отчета, вы можете увидеть, какие кампании работают лучше всего.
Подключите Google Ads к Universal Analytics
Если вы используете Universal Analytics, вы можете сначала войти в свою учетную запись.
После этого перейдите в настройки «Администратор».
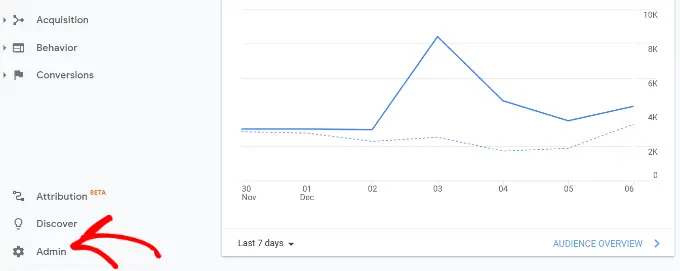
Затем вам нужно перейти к опции « Ссылки Google Ads ».
Вы можете найти этот параметр в столбце «Свойства».
На следующем экране вам нужно будет выбрать учетную запись Google Ads, которую вы хотите подключить.
После выбора учетной записи просто нажмите кнопку «Продолжить».
Далее вам нужно будет ввести название группы ссылок.
Затем вы можете выбрать представления, чтобы связать их с вашей учетной записью Google Ads. Просто нажмите переключатель в положение ВКЛ для правильного просмотра.
Как только это будет сделано, просто нажмите кнопку «Связать учетные записи».
Теперь Google Analytics покажет сводку ваших настроек. Просто прокрутите вниз и нажмите кнопку «Готово».
Вот и все. Теперь ваш аккаунт Google Реклама будет связан с ресурсом Universal Analytics.
Чтобы просмотреть данные по вашим рекламным кампаниям, перейдите в «Источники трафика» Google Ads» «Кампании» в меню слева. Вы можете увидеть количество кликов, стоимость, цену за клик и многое другое для каждой кампании.
Заключительные мысли об отслеживании конверсий Google Ads в WordPress
Когда дело доходит до настройки любого отслеживания конверсий, самое главное, что вы хотите убедиться, это правильность настройки. Вот почему мы используем и рекомендуем MonsterInsights, потому что он просто делает все за вас за кулисами, не касаясь кода.
Однако, если вы предпочитаете добавлять код непосредственно на свой сайт WordPress, вы также можете сделать это с помощью плагина, такого как WPCode. Это поможет защитить ваши настройки в будущем. Существует бесплатная версия WPCode, которую вы можете использовать, следуя нашему руководству по добавлению пользовательского кода в WordPress.
Мы надеемся, что эта статья помогла вам узнать, как настроить отслеживание конверсий Google Ads в WordPress. Вы также можете ознакомиться с нашим полным руководством по SEO для WordPress и лучшими плагинами WooCommerce для развития вашего магазина.
Если вам понравилась эта статья, подпишитесь на наш канал YouTube для видеоуроков по WordPress. Вы также можете найти нас в Twitter и Facebook.
