Как правильно настроить все в одном SEO для WordPress (полное руководство)
Опубликовано: 2023-09-19Хотите установить и настроить All in One SEO для WordPress?
All in One SEO (AIOSEO) для WordPress — лучший SEO-плагин WordPress, который позволяет легко оптимизировать ваш веб-сайт WordPress для поисковых систем и платформ социальных сетей.
В этой статье мы покажем вам, как правильно установить и настроить All in One SEO для WordPress, чтобы улучшить ваш рейтинг в SEO.
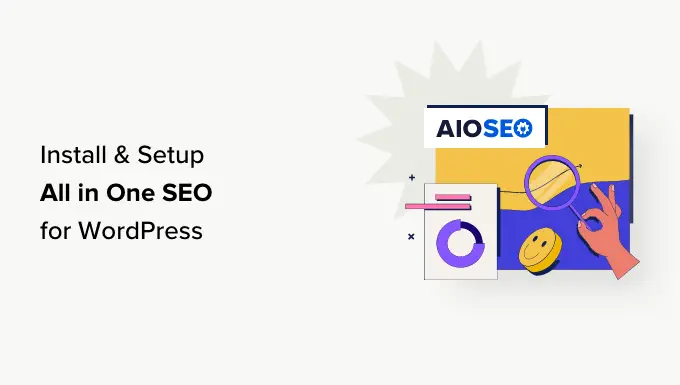
Зачем использовать все в одном SEO для WordPress?
All in One SEO для WordPress — лучший SEO-плагин WordPress на рынке, используемый более чем 3 миллионами веб-сайтов.
Он прост в использовании, и вам не нужно быть экспертом по SEO или иметь какие-либо специальные навыки.
В то же время он невероятно мощный и позволяет вам повысить рейтинг вашего веб-сайта WordPress в поисковых системах и получать больше бесплатного трафика с платформ социальных сетей, таких как Facebook и Twitter.
По умолчанию WordPress предоставляет среду, дружественную к SEO, но есть еще много вещей, которые вы можете сделать, чтобы улучшить SEO-рейтинг вашего сайта.
К ним относятся добавление метатегов, создание XML-карт сайта, добавление разметки схемы, оптимизация обмена в социальных сетях и многое другое.
All in One SEO для WordPress поможет вам делать все эти вещи с помощью простого в использовании интерфейса, который вписывается в вашу панель управления WordPress.
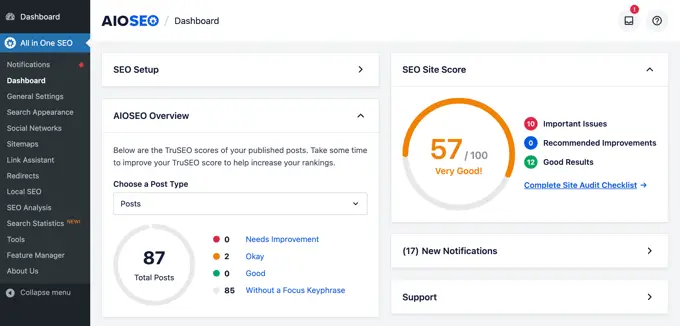
Он также показывает оценку TruSEO для ваших сообщений и страниц, что помогает вам создавать более удобный для поисковых систем контент. Кроме того, вы можете провести полный SEO-аудит всего сайта одним нажатием кнопки.
При этом давайте посмотрим, как легко установить и настроить All in One SEO для WordPress. Мы проведем вас через полную настройку, шаг за шагом.
Вот что мы рассмотрим в этом руководстве:
Готовый? Давайте начнем!
Видеоурок
Если вы предпочитаете письменные инструкции, просто продолжайте читать.
Установка и настройка «все в одном» SEO для WordPress
Первое, что вам нужно сделать, это установить и активировать плагин All in One SEO for WordPress. Более подробную информацию можно найти в нашем пошаговом руководстве по установке плагина WordPress.
Примечание. Чтобы продемонстрировать все возможности этого мощного плагина SEO, мы используем версию Pro. Однако вы также можете загрузить бесплатную версию AIOSEO с WordPress.org.
При активации плагин автоматически запустит мастер настройки.
Чтобы продолжить, вам нужно нажать кнопку «Давайте начнем».
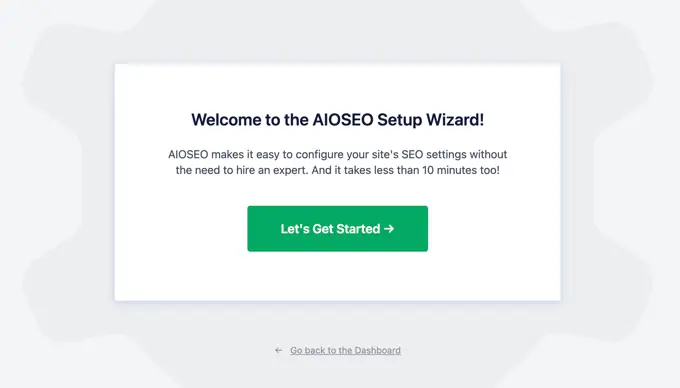
На следующем экране вам будет предложено выбрать категорию или тип вашего веб-сайта.
Например, вы можете выбрать, будет ли ваш веб-сайт в первую очередь блогом, новостным сайтом, интернет-магазином, малым бизнесом или чем-то еще.
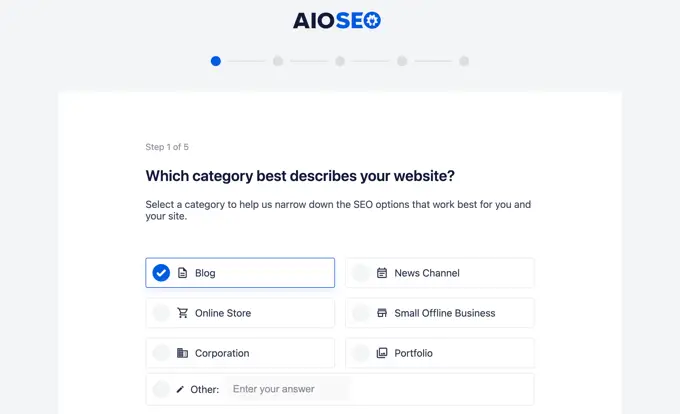
Для этого урока мы настроим его как блог.
Ниже вы можете заполнить SEO-заголовок и описание домашней страницы. Мета-заголовок и описание SEO используются поисковыми системами, поэтому важно использовать основные ключевые слова.
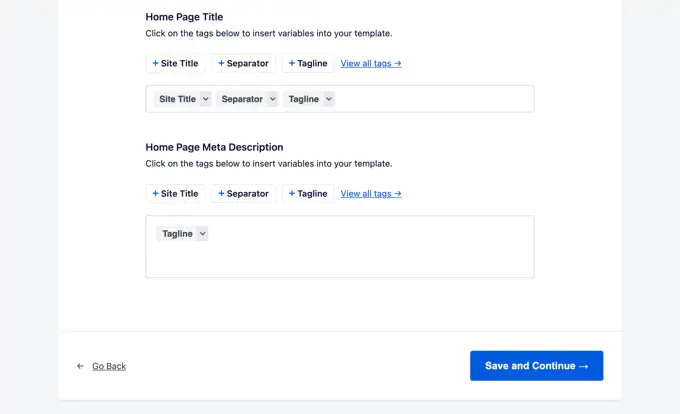
Здесь вы заметите параметры смарт-тегов. Эти теги позволяют вам динамически генерировать текст для вашего мета-заголовка и описания SEO. Вы также можете просто вручную ввести заголовок и описание, которые хотите использовать.
Примечание. Вы всегда можете изменить эти настройки позже, поэтому не беспокойтесь, что что-то пропустили.
Теперь вы можете нажать кнопку «Сохранить и продолжить», чтобы перейти к следующему шагу.
На следующей странице вас спросят, хотите ли вы настроить его как человека или организацию. Например, если вы ведете личный блог, возможно, вам захочется выбрать человека.
В противном случае вы должны выбрать организацию и ввести название вашей организации и номер рабочего телефона. Если у вас еще нет рабочего номера телефона, вы можете оставить его пустым и добавить позже.
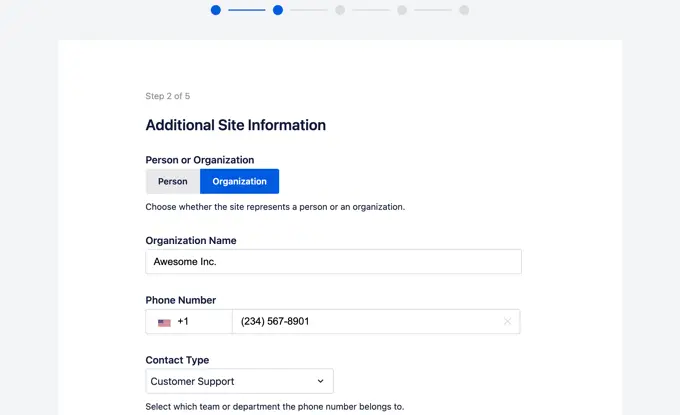
Ниже вам необходимо предоставить логотип компании и изображение для публикации в социальных сетях по умолчанию.
Изображение для публикации в социальных сетях по умолчанию будет использоваться, когда кто-то делится ссылкой с вашего веб-сайта и если для этой страницы не установлено специальное избранное изображение.
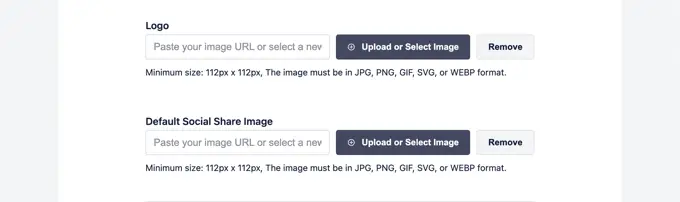
Если прокрутить немного вниз, то вы увидите раздел социального профиля. Здесь вы добавите URL-адреса социальных профилей, связанные с вашим веб-сайтом.
Логотип компании и профили в социальных сетях — важные элементы, которые Google и другие поисковые системы используют в своих панелях знаний.
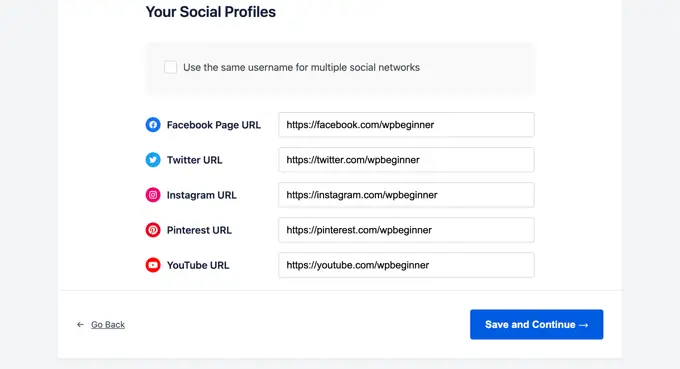
Заполнив все возможные поля, просто нажмите кнопку «Сохранить и продолжить», чтобы перейти к следующему шагу.
Далее вам будет предложено включить функции SEO. Основные функции SEO, такие как XML-файлы Sitemap и оптимизированный внешний вид при поиске, уже включены. Вы можете выбрать другие функции, которые хотите включить.
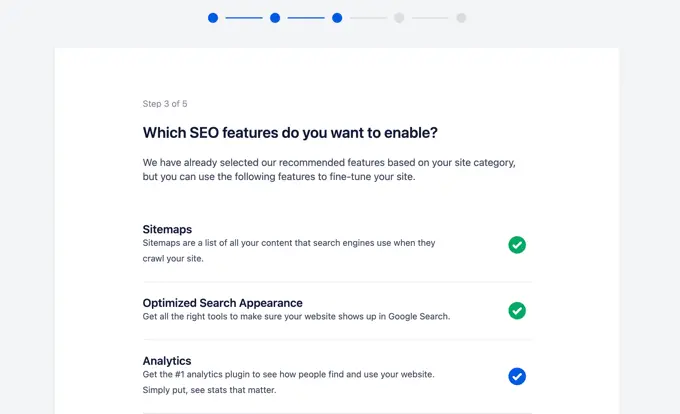
Если вы не уверены, то можете оставить параметры по умолчанию и перейти к следующему шагу.
Далее вы увидите экран «Внешний вид поиска». Плагин покажет вам предварительный просмотр фрагмента того, как ваш сайт будет выглядеть в результатах поиска. Вы можете нажать на нее, чтобы изменить заголовок и метаописание домашней страницы.
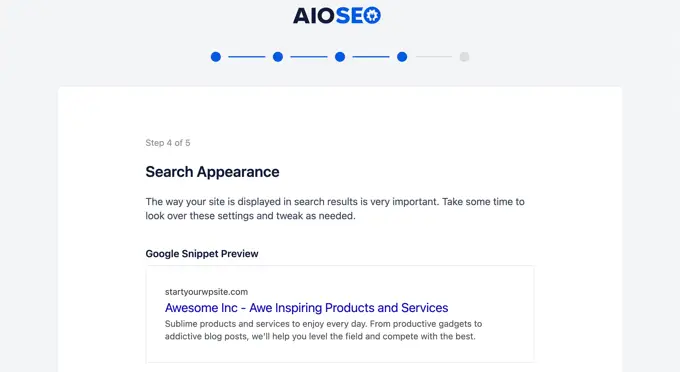
По умолчанию плагин будет использовать смарт-теги для отображения заголовка, разделителя и слогана вашего сайта. Вы можете настроить их, нажав «Предварительный просмотр фрагмента Google».
Ваша цель должна состоять в том, чтобы использовать основные ключевые слова в названии и описании сайта. Вы также можете изменить их позже в настройках плагина.
Ниже вы увидите дополнительные параметры. Вы можете настроить их под свои нужды.
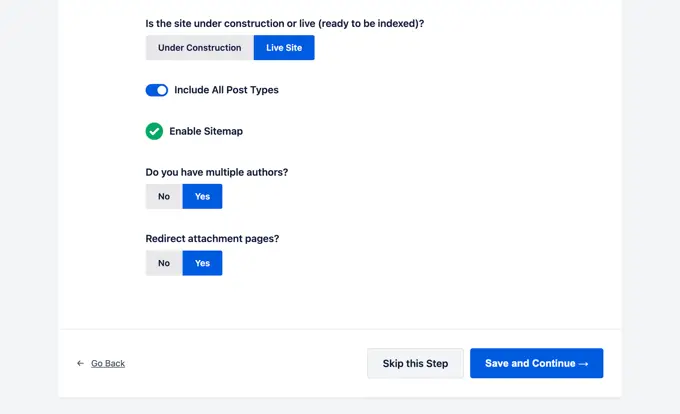
Первый вариант — выбрать, работает ли ваш сайт или находится в стадии разработки. Если вы не хотите, чтобы поисковые системы отображали ваш веб-сайт прямо сейчас, вы можете выбрать «В разработке».
Следующий вариант — включить все типы сообщений (например, сообщения, страницы и продукты) в результаты поиска. Если вы не уверены, оставьте его включенным для всех типов сообщений.
Далее вам нужно выбрать, есть ли у вас блог с несколькими авторами или с одним автором. Если у вас блог WordPress с одним автором, вам необходимо выбрать эту опцию, чтобы избежать дублирования контента.
Опция перенаправления страниц вложений включена по умолчанию. Страницы вложений представляют собой страницы с небольшим количеством текста, и настоятельно рекомендуется перенаправить их, поскольку это улучшит ваш общий рейтинг SEO.
Нажмите кнопку «Сохранить и продолжить», чтобы перейти к следующему шагу.
Наконец, если вы используете PRO-функции плагина, вам будет предложено ввести лицензионный ключ. Вы можете найти эту информацию в своей учетной записи на веб-сайте All in One SEO for WordPress.
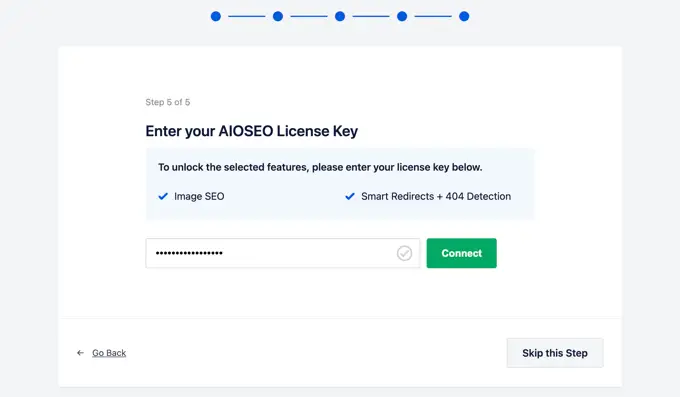
После ввода лицензионного ключа вы увидите страницу поздравлений, сообщающую, что вы достигли последней страницы мастера настройки All in One SEO.
Вы можете нажать кнопку «Завершить настройку», чтобы сохранить настройки и выйти из мастера.
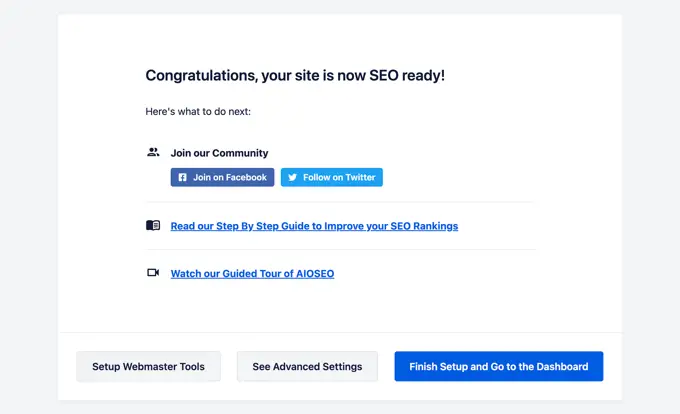
Поздравляем, вы успешно установили и настроили плагин All in One SEO для WordPress на своем сайте. Теперь вы готовы в полной мере воспользоваться этим невероятно мощным инструментом SEO для развития своего бизнеса.
В следующих нескольких шагах мы познакомим вас с важными функциями SEO и с тем, как их использовать для развития вашего веб-сайта.
Оптимизация сообщений и страниц вашего сайта для SEO с помощью AIOSEO
Оптимизация сообщений в блоге для SEO — это регулярная задача и очень важная часть создания контента на вашем веб-сайте.
All in One SEO для WordPress показывает оценку TruSEO для каждой записи и страницы вашего блога. Сюда входят практические советы по улучшению этого показателя и оптимизации ваших публикаций для повышения эффективности в результатах поиска.
Просто отредактируйте любую публикацию или страницу на своем веб-сайте и прокрутите вниз до раздела «Настройки AIOSEO» под редактором контента.
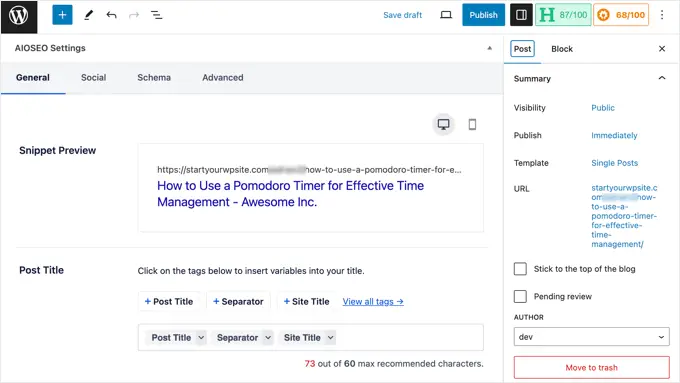
Отсюда вы увидите предварительный просмотр фрагмента того, как этот конкретный пост или страница будет отображаться в результатах поиска. Ниже вы можете ввести мета-заголовок и описание SEO.
AIOSEO может автоматически генерировать для вас заголовок и описание SEO. Вы также можете вручную ввести его для каждой статьи, что позволит вам проявить творческий подход и написать запоминающиеся описания для ваших статей.
Просто убедитесь, что в полях заголовка и описания используется основная ключевая фраза вашего сообщения или страницы.
Фокусная ключевая фраза — это основное ключевое слово или фраза, на которую вы хотите ориентироваться. Это фраза, которую ваши пользователи, скорее всего, введут в поисковые системы, чтобы найти информацию, содержащуюся в вашей статье.
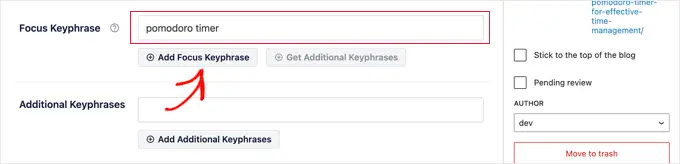
Добавление ключевой фразы фокуса не улучшит ваше SEO автоматически. Тем не менее, All in One SEO помогает вам оптимизировать контент по ключевой фразе, используя функцию анализа контента. Подробнее об этом позже.
Далее вам нужно переключиться на вкладку «Социальные сети» в настройках AIOSEO. Здесь вы можете контролировать, как эта публикация или страница будет отображаться на платформах социальных сетей с предварительным просмотром Facebook и Twitter.
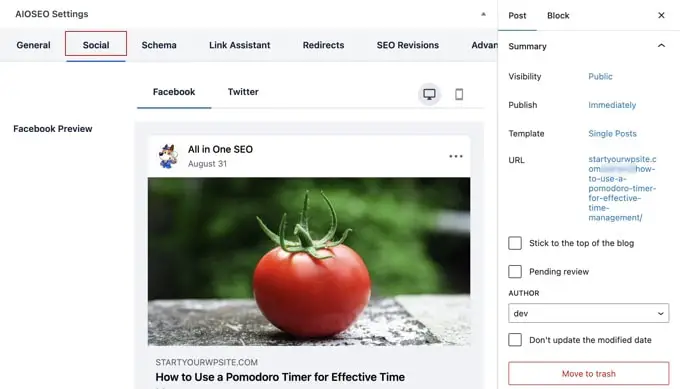
Отсюда вы можете выбрать другой вариант заголовка и описания. Вы также можете выбрать, какое изображение вы хотите использовать при публикации ссылки.
Это гарантирует, что ваши изображения в социальных сетях не будут повреждены, и вы сможете выбрать идеальное изображение для ваших ссылок.
О вкладке «Схема» мы поговорим позже в этой статье.
Использование анализатора контента для оценки TruSEO в WordPress
Одной из самых крутых функций All in One SEO является анализ контента и оценка TruSEO. Вы можете увидеть их внизу раздела «Настройки AIOSEO», а также нажав кнопку AIOSEO в правом верхнем углу экрана.
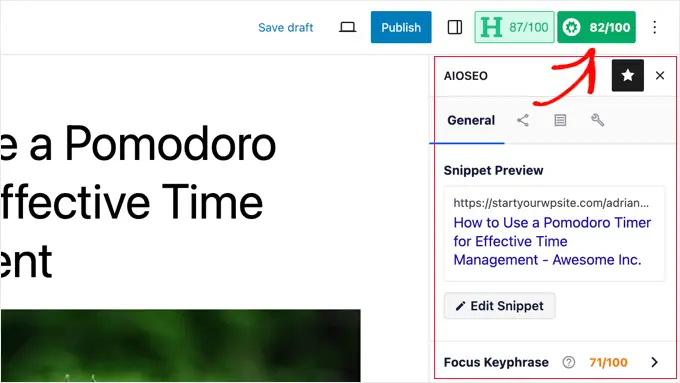
Функция анализа контента ищет подробный набор индикаторов, позволяющих оценить ваш контент по SEO. Это позволяет вам иметь удобный контрольный список SEO, который вы можете использовать при создании контента для своего веб-сайта.
Вы можете развернуть различные разделы для просмотра проверок и рекомендаций. AIOSEO предоставит вам подробную информацию о каждой рекомендации, требующей вашего внимания, и расскажет, как ее исправить.
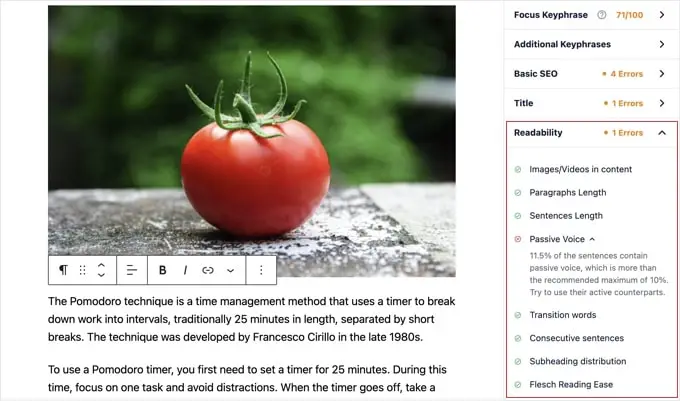
Для получения более подробной информации ознакомьтесь с нашими советами по оптимизации сообщений в блоге для SEO.
Использование анализатора заголовков для SEO-оптимизации заголовков в WordPress
Заголовки ваших постов также играют важную роль в SEO. Вы можете использовать анализатор заголовков All in One SEO, чтобы создавать заголовки, которые получают больше кликов на страницах результатов поисковых систем.
Просто нажмите кнопку «H» в верхней части редактора контента, чтобы начать.
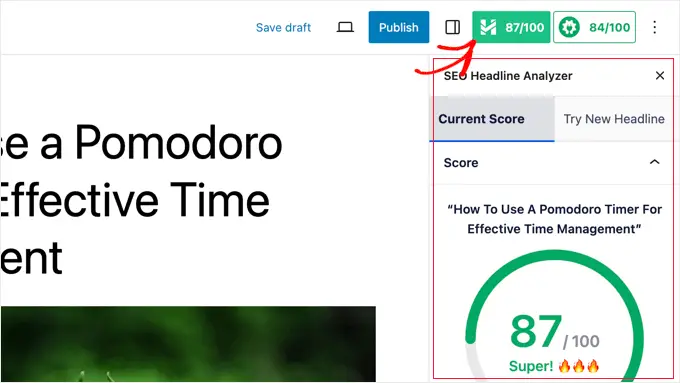
Вашему титулу будет присвоен балл, и вы должны стремиться набрать не менее 70 баллов.
Ниже вы увидите различные разделы с советами о том, как улучшить заголовок. Есть разделы для баланса слов, настроения, типа заголовка, количества символов и количества слов.
Вы можете развернуть эти разделы, чтобы увидеть практические советы и рекомендации о том, как улучшить SEO-заголовок вашего сообщения.
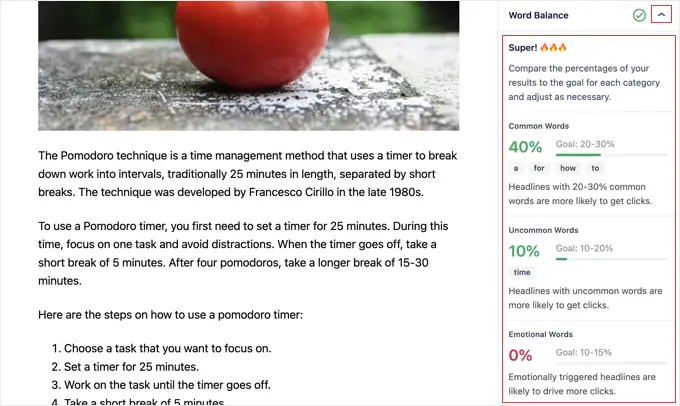
Если вы просто хотите придумать отличные заголовки публикаций, вы также можете получить доступ к анализатору заголовков из All in One SEO »SEO Analysis .
Оказавшись там, вам нужно нажать на вкладку «Анализатор заголовков» в верхней части страницы.
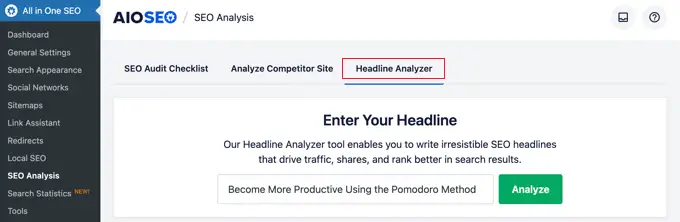
Теперь просто введите заголовок и нажмите кнопку «Анализ».
Вашей идее заголовка будет присвоена оценка, и вы увидите практические советы по ее улучшению.
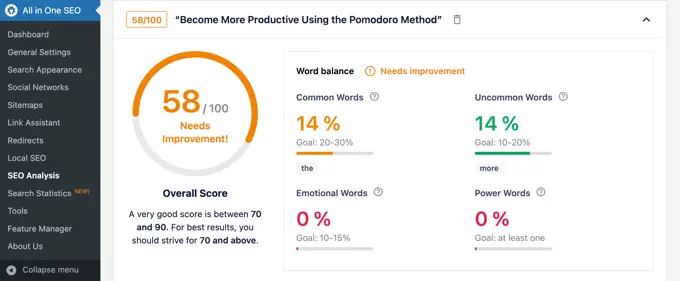
Подробные инструкции можно найти в нашем руководстве по использованию анализатора заголовков для улучшения SEO-заголовков в WordPress.
Оптимизация WooCommerce SEO с использованием SEO «все в одном» для WordPress
All in One SEO для WordPress готов к использованию в магазинах электронной коммерции и поможет вам оптимизировать SEO WooCommerce прямо из коробки.
Давайте сначала начнем со страниц продуктов.
Просто отредактируйте любой продукт в WooCommerce и прокрутите вниз до поля «Настройки AIOSEO» под редактором продуктов.
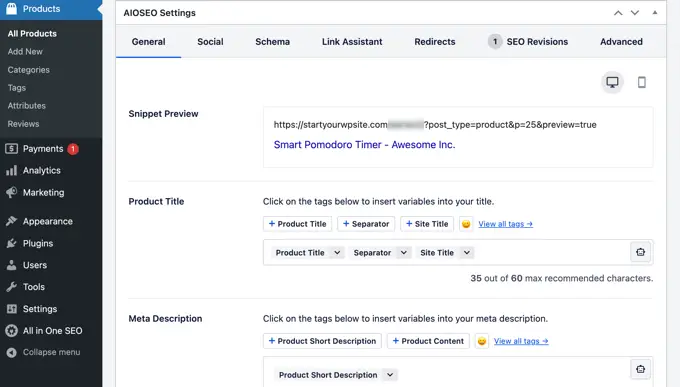
На вкладке «Общие» вы можете изменить SEO-заголовок и описание продукта. Вы можете использовать смарт-тег с кратким описанием продукта или написать собственное описание. Просто убедитесь, что ваше основное ключевое слово продукта используется как в названии, так и в полях описания.
Далее перейдите на вкладку «Социальные сети». Отсюда вы можете контролировать, как ваш продукт будет выглядеть на платформах социальных сетей. Здесь вы можете установить другое изображение продукта, чтобы получить больше кликов и активности в социальных сетях.
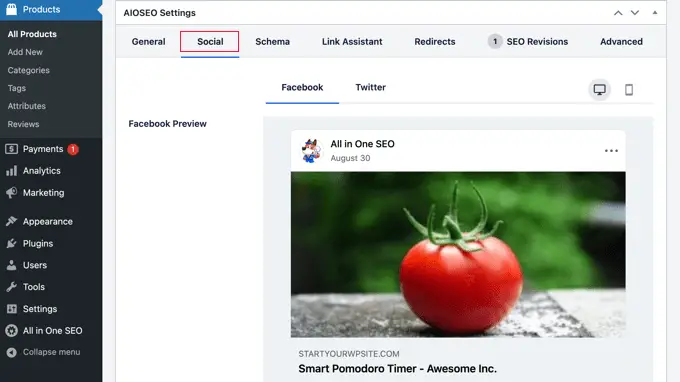
После этого вы можете переключиться на вкладку «Схема».
Разметка схемы позволяет поисковым системам лучше понимать и отображать ваш контент в результатах поиска. Например, вот как поисковые системы могут отображать продукт в результатах поиска:
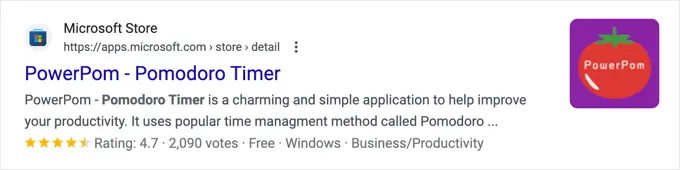
AIOSEO автоматически выберет правильный тип схемы.
Он также будет использовать данные из вашего списка продуктов WooCommerce, такие как цены на продукты, наличие на складе и многое другое.
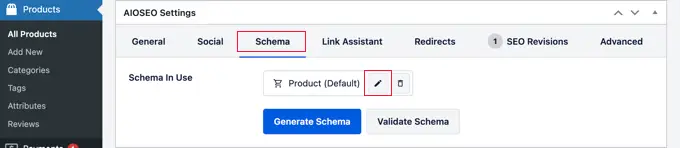
Кроме того, вы можете щелкнуть значок «Редактировать схему», чтобы добавить другую информацию.
При необходимости вы можете добавить марку, тип идентификатора, материал, цвет, рисунок и многое другое.
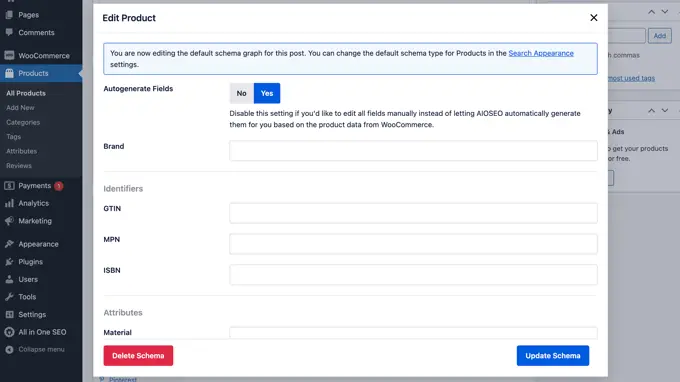
Плагин также автоматически генерирует карты сайта WooCommerce XML, включая карты сайта продуктов и категорий продуктов. Это подводит нас к следующему шагу.
Использование XML-файлов Sitemap в All-in-One SEO
Карта сайта XML — это файл, в котором перечислено все содержимое вашего веб-сайта в формате XML, поэтому поисковые системы, такие как Google, могут легко обнаружить и проиндексировать ваш контент.
Карты сайта чрезвычайно важны для SEO, и AIOSEO автоматически настраивает их для вас.
Вы можете найти свою карту сайта XML, добавив sitemap.xml в конце вашего доменного имени следующим образом:
https://example.com/sitemap.xml
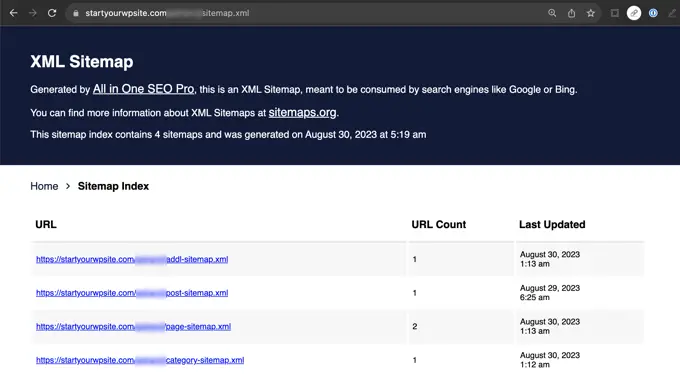
Вы можете настроить карту сайта с помощью All in One SEO.
Просто перейдите на страницу «Все в одном SEO » Карты сайта» , чтобы просмотреть настройки карты сайта.
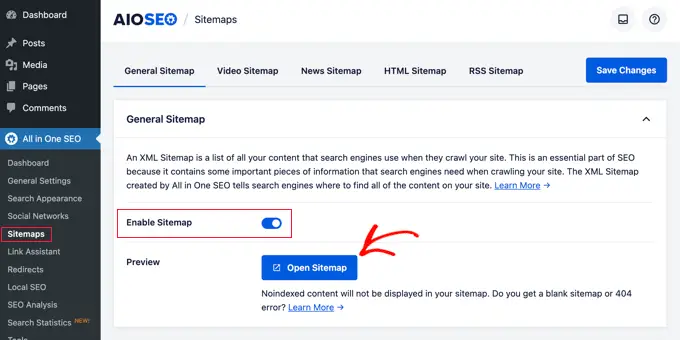
Вы можете прокрутить вниз до раздела «Настройки карты сайта».
Отсюда вы можете управлять индексами карты сайта и включать или исключать типы сообщений и таксономии (категории и теги). Вы также можете включить карты сайта XML для архивов на основе даты и авторских архивов.
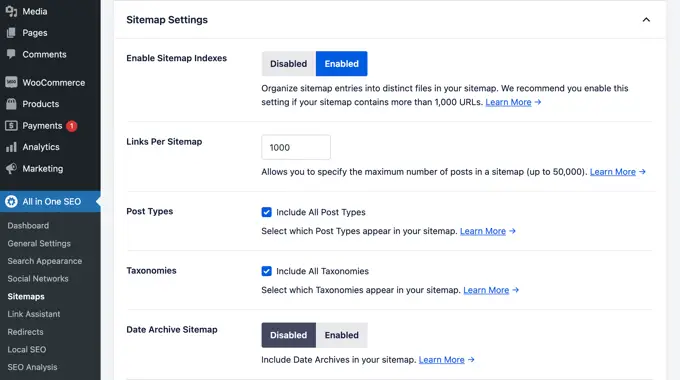
Плагин также позволяет вручную добавлять страницы в ваши XML-карты сайта.
Например, вы можете сделать это, если у вас есть отдельная контактная форма, целевая страница или страницы магазина Shopify.
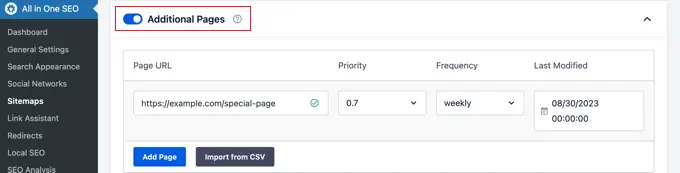
Создайте XML-карту сайта для видео
All in One SEO позволяет создавать дополнительные карты сайта, такие как карта сайта для видео или карта сайта для новостей.
Если вы встраиваете видео в свой контент, то добавление карты сайта для видео отображает миниатюру видео с кнопкой воспроизведения в результатах поиска.
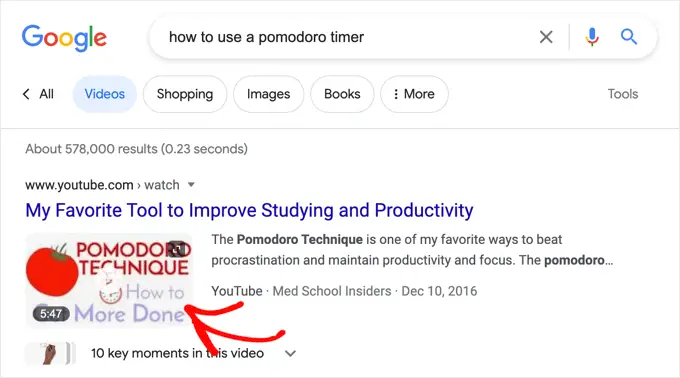
Вы можете включить XML-карту сайта для видео, перейдя на вкладку «Карта сайта для видео».
При первом посещении этой страницы вам нужно будет нажать кнопку «Активировать файл Sitemap для видео», чтобы включить файлы Sitemap для видео на вашем сайте.
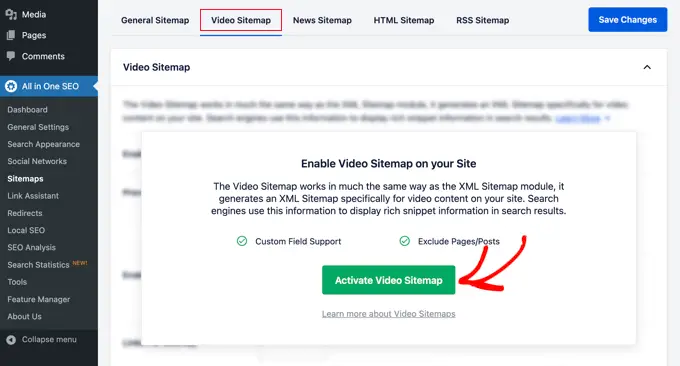
После активации файлов Sitemap для видео вы увидите вкладку настроек «Карта сайта для видео».
Обратите внимание, что переключатель «Включить карту сайта» включен.
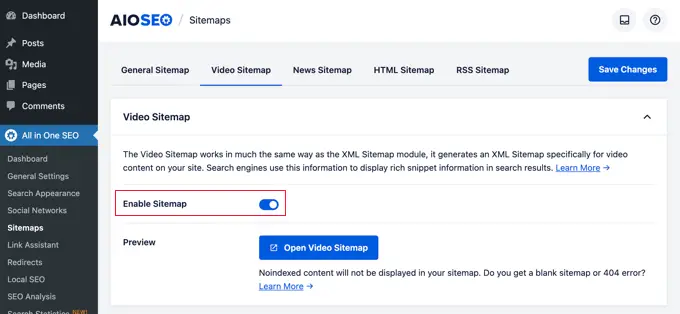
Примечание. Для доступа к функции файлов Sitemap для видео вам понадобится план плагина как минимум PRO.
Создайте файл Sitemap для новостей в WordPress
Если у вас новостной веб-сайт, вам нужно будет создать XML-карту сайта новостей, чтобы она отображалась на странице результатов новостей поиска Google.

All in One SEO позволяет очень легко создать карту сайта новостей для вашего сайта. Просто переключитесь на вкладку «Карта сайта новостей». При первом посещении этой вкладки вам нужно будет нажать кнопку «Активировать файл Sitemap для новостей», чтобы включить файлы Sitemap для новостей на вашем сайте.
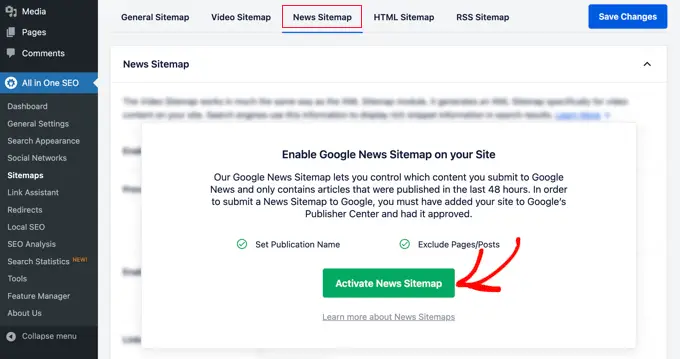
Теперь вы увидите вкладку настроек «Карта сайта для видео».
Обратите внимание, что переключатель «Включить карту сайта» включен.
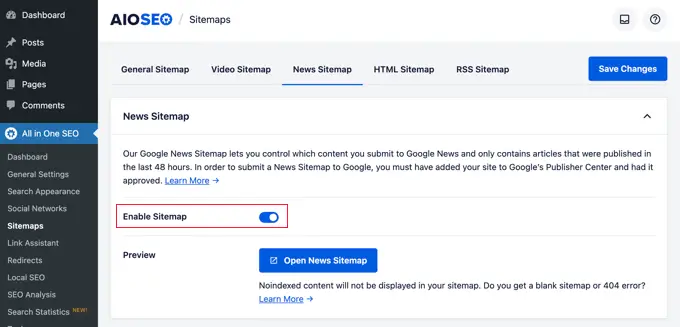
Ниже вы увидите настройки карты сайта новостей.
Вы можете указать название публикации и выбрать тип публикации, который вы хотите использовать для карты сайта новостей.
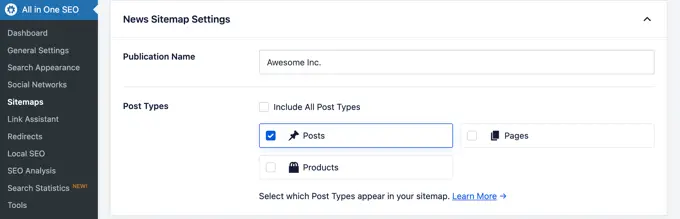
Примечание. Для доступа к функции файлов Sitemap для видео вам понадобится план плагина как минимум PRO.
Создать карту сайта RSS
Карта сайта RSS отличается от карты сайта XML. В отличие от XML-карт сайта, карта сайта RSS содержит только самый последний контент. Это помогает Google и другим поисковым системам показывать ваш новый контент в результатах поиска.
All in One SEO позволяет легко добавить карту сайта RSS на ваш сайт. Просто переключитесь на вкладку «RSS Sitemap» и убедитесь, что параметр «Включить Sitemap» включен.
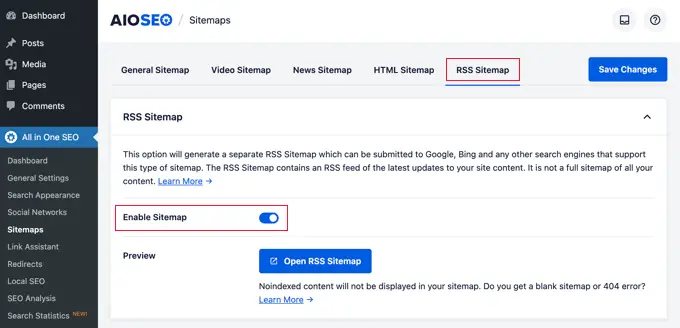
Чтобы узнать больше о картах сайта, ознакомьтесь с нашим подробным руководством по добавлению XML-карт сайта в WordPress.
Использование разметки схемы в All-in-One SEO для WordPress
Разметка схемы — это специальный словарь, который вы можете использовать в HTML-коде вашего сообщения или страницы, чтобы сообщить поисковым системам больше о вашем контенте.
Например, вы можете сообщить поисковым системам, что контент, который они просматривают, представляет собой рецепт или страницу продукта. Это позволяет поисковым системам использовать микроданные для отображения расширенных фрагментов в результатах поиска.
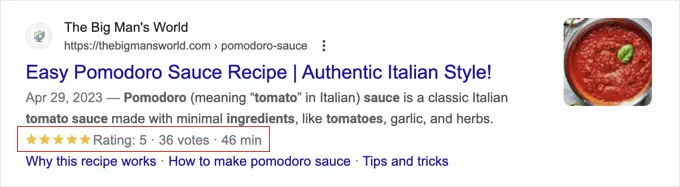
Разметка схемы также помогает поисковым системам отображать результаты на информационных панелях диаграммы знаний. Такое улучшенное размещение в результатах поиска поможет вам получить больше кликов и посетителей на вашем веб-сайте.
All in One SEO для WordPress поставляется со встроенной поддержкой схемы разметки для всего вашего контента.
Настройка разметки схемы всего сайта в WordPress
Сначала вам нужно посетить страницу «Все в одном SEO » Внешний вид в поиске и переключиться на вкладку «Типы контента».
Отсюда вы можете открыть вкладку «Разметка схемы» для каждого типа контента.
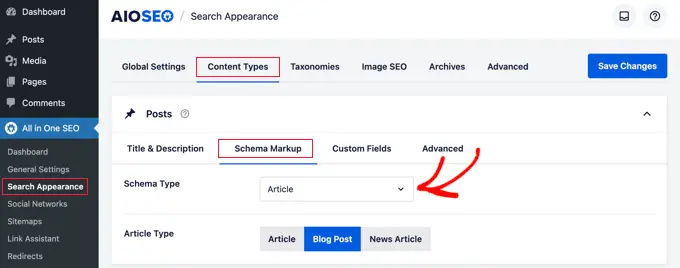
Например, вы можете выбрать «Статья» для своих сообщений, а затем выбрать тип статей, например статьи, сообщения в блогах или новостные статьи.
Аналогично, для ваших продуктов WooCommerce вы можете переключиться на вкладку «Разметка схемы» и установить тип разметки по умолчанию «Продукт».
Изменение разметки схемы для отдельных сообщений и страниц
А что, если у вас есть смешанный контент, который вы публикуете в виде сообщений в блоге? Например, вы можете иногда публиковать рецепт вместо статьи в блоге.
All in One SEO позволяет вам контролировать разметку схемы для всех отдельных сообщений, страниц и продуктов. Просто отредактируйте элемент, который вы хотите изменить, и прокрутите вниз до настроек AIOSEO под редактором сообщений.
Отсюда вам нужно переключиться на вкладку «Схема» и нажать кнопку «Создать схему».
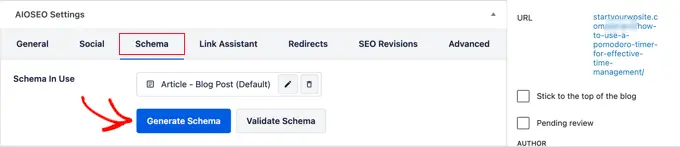
Откроется каталог схем.
Здесь вы можете выбрать тип схемы, которую хотите использовать.
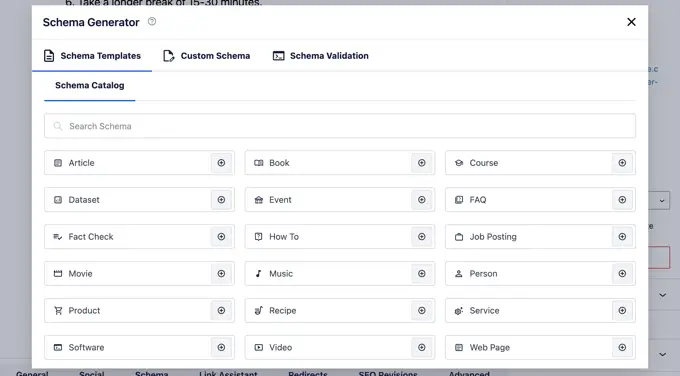
В зависимости от того, какой тип схемы вы выберете, вы увидите различные варианты предоставления дополнительных микроданных, которые будут использоваться в разметке схемы.
Например, если вы измените ее на схему «Рецепт», вам будет предложено ввести такую информацию, как название рецепта, описание, изображение, тип блюда, кухня, необходимое время и многое другое.
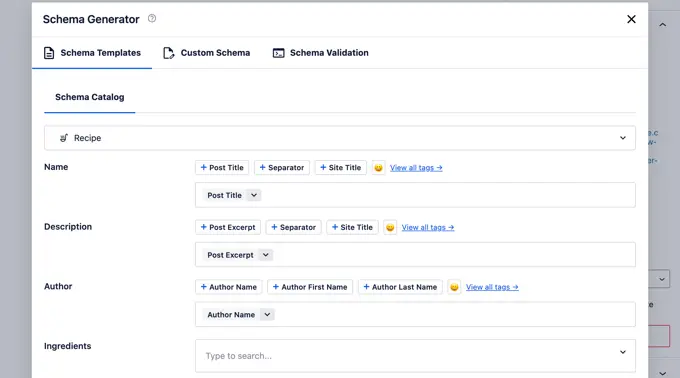
Разметка Schema — чрезвычайно мощный инструмент, который помогает улучшить внешний вид вашего контента в результатах поиска и получить больше бесплатного трафика на ваш сайт.
Подключение консоли поиска Google и других инструментов для веб-мастеров
Google Search Console — это бесплатный инструмент, предлагаемый Google, который помогает владельцам веб-сайтов отслеживать присутствие своих веб-сайтов в результатах поиска Google.
All in One SEO для WordPress позволяет легко подключить ваш сайт WordPress к консоли поиска Google.
Сначала вам необходимо добавить свой веб-сайт в консоль поиска Google, используя метод префикса URL-адреса. В ходе процесса вам будет предложено подтвердить право собственности на веб-сайт. Вам следует выбрать опцию HTML-тега.
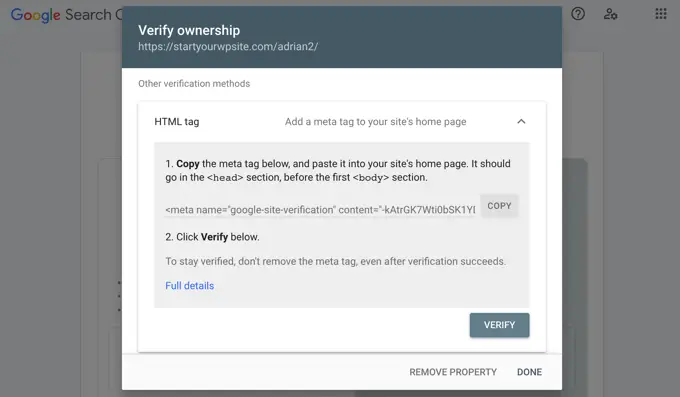
Скопируйте тег HTML и вернитесь в область администрирования WordPress.
Теперь просто перейдите на страницу «Все в одном SEO » Общие настройки» и переключитесь на вкладку «Инструменты для веб-мастеров». Отсюда вы можете нажать «Консоль поиска Google», а затем ввести код подтверждения, который вы скопировали ранее.
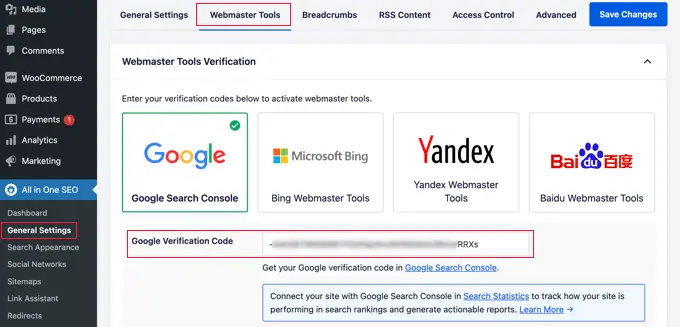
Аналогично, плагин также позволяет добавлять коды подтверждения для других сервисов, таких как Bing Webmaster Tools, Yandex, Baidu и проверка сайта Pinterest.
Фактически, если какой-либо сторонний сервис попросит вас добавить код в заголовок вашего сайта, вы можете использовать эту страницу, чтобы добавить эти коды в поле «Разное подтверждение».
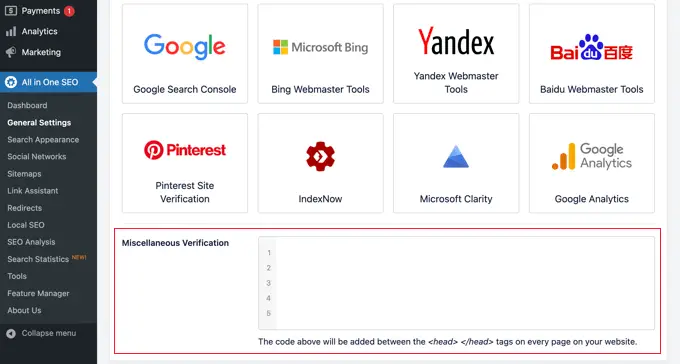
Не забудьте нажать кнопку «Сохранить изменения», чтобы сохранить настройки.
Просмотр статистики консоли поиска Google с помощью All in One SEO
Хотя консоль поиска Google предлагает много полезной статистики о вашем веб-сайте на веб-сайте консоли поиска Google, многим новичкам сложно найти нужную информацию.
К счастью, функция статистики поиска All in One SEO позволяет легко сделать это прямо из панели управления вашего веб-сайта WordPress.
Когда вы впервые переходите на страницу «Все в одном SEO » Статистика поиска» , вам нужно будет нажать кнопку «Подключиться к консоли поиска Google».
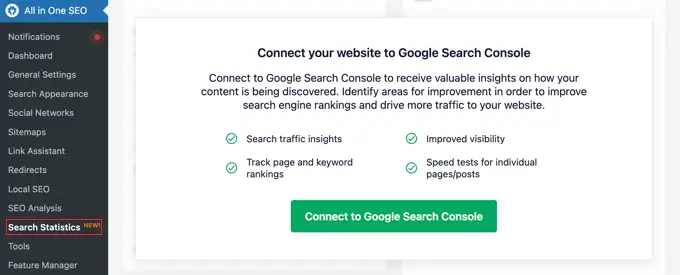
Вам будет предложено подключиться или выбрать свою учетную запись Google, а затем предоставить плагину All in One SEO доступ к вашей учетной записи Google Search Console.
Как только вы будете перенаправлены обратно на свой веб-сайт, All in One SEO получит для вас данные из консоли поиска Google. Он будет представлен в виде простых для понимания отчетов с графиками.
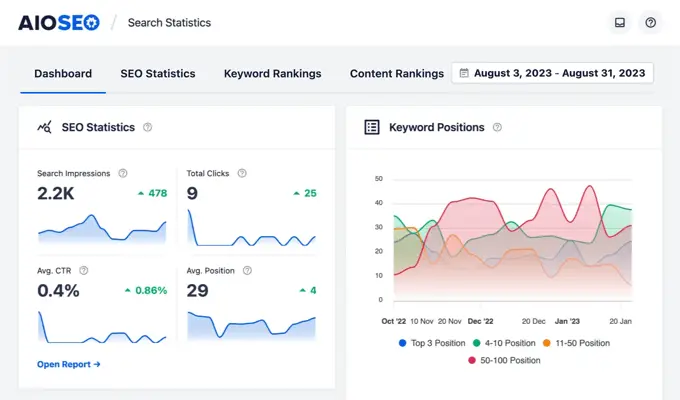
Использование Link Assistant для добавления внутренних ссылок к сообщениям и страницам
Внутренние ссылки — это ссылки между публикациями на вашем сайте. Они помогают поисковым системам обнаружить ваш контент и повысить его рейтинг в результатах поиска.
Функция All in One SEO Link Assistant позволяет легко добавлять ссылки на старый и новый контент, не открывая сообщение. Просто перейдите к All in One SEO » Link Assistant на панели управления WordPress.
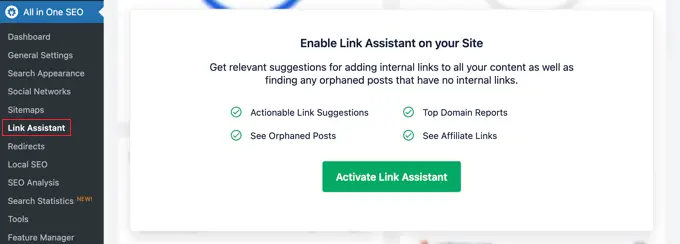
При первом посещении этой страницы вам нужно будет нажать «Активировать помощник по ссылкам», чтобы включить эту функцию на вашем веб-сайте.
После этого инструменту необходимо будет сканировать каждое сообщение и страницу на вашем веб-сайте, чтобы собрать имеющиеся у вас ссылки и увидеть, на какие сообщения есть ссылки, а на какие нет.
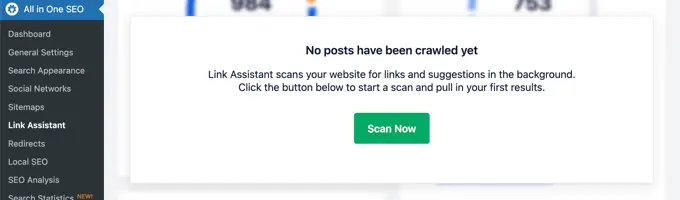
Через несколько секунд сканирование завершится, и вы увидите обзор ссылок, используемых на вашем сайте.
Вы увидите общее количество внутренних, внешних и партнерских ссылок. В отчете также будет показано количество потерянных сообщений, на которые еще не были ссылки с других сообщений или страниц.
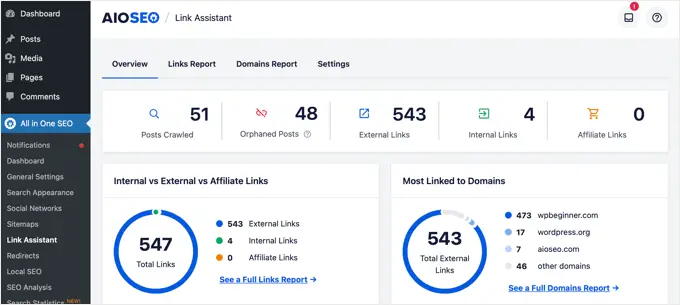
На вкладке «Отчет о ссылках» представлена подробная информация обо всех ваших ссылках.
Вы увидите список всех ваших публикаций и страниц с столбцами для внутренних, внешних и партнерских ссылок, а также предложения, куда вы можете добавить ссылки.
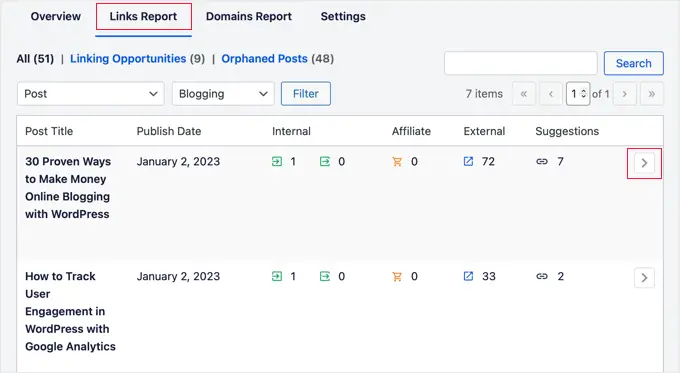
Вы можете нажать кнопку со стрелкой вправо рядом с любым сообщением или страницей, чтобы просмотреть более подробную информацию.
Например, вы можете перейти на вкладку «Предложения по ссылкам», чтобы быстро просмотреть предложения по ссылкам и добавить ссылки без непосредственного редактирования сообщения или страницы.
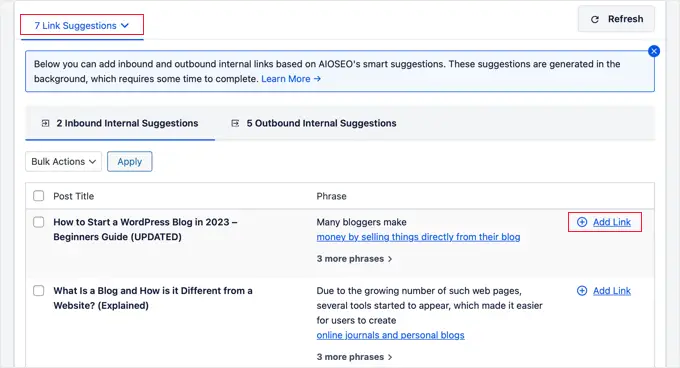
Вы можете узнать больше в нашем полном руководстве по внутренним ссылкам для SEO.
Настройка SEO для местного бизнеса
Многие пользователи WordPress управляют веб-сайтами для малого бизнеса, которые обслуживают определенный город или регион. К ним относятся такие предприятия, как рестораны, агенты по недвижимости, сантехника, поставщики услуг по техническому обслуживанию, небольшие магазины, салоны и многое другое.
SEO для местного бизнеса позволяет оптимизировать ваш веб-сайт, чтобы он занимал более видное место в результатах местного поиска.
Например, если кто-то ищет «итальянский ресторан», в результатах появится ваше местоположение.
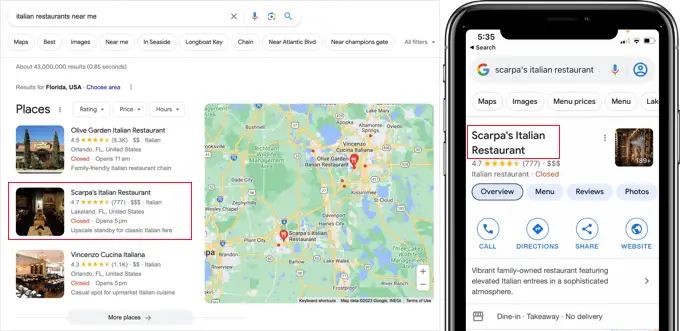
Это привлекает целевых клиентов и прямые продажи вашему бизнесу.
Во-первых, вы можете создать учетную запись Google My Business. Это позволяет вам добавить данные о своей компании, доказать, что вы являетесь ее владельцем, и управлять информацией о своей компании с помощью панели инструментов Google «Мой бизнес».
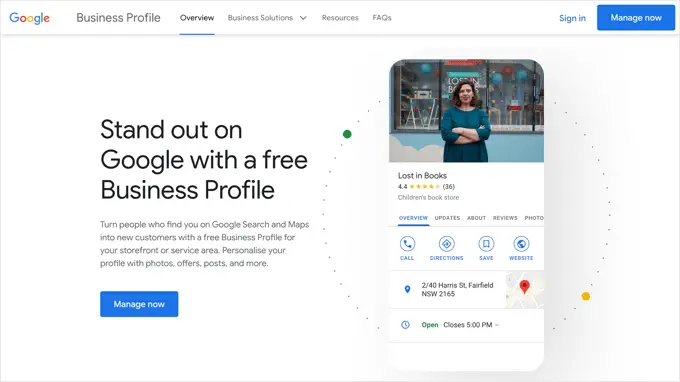
All in One SEO для WordPress позволяет легко добавлять разметку схемы SEO для местного бизнеса на ваш сайт. Это поможет вам получить еще более высокие позиции в результатах поиска и поддерживать актуальность информации для вашего бизнеса.
Просто перейдите в раздел «Все в одном SEO » Локальное SEO . При первом посещении этой страницы вам нужно будет нажать кнопку «Активировать локальное SEO», чтобы включить локальное SEO на вашем сайте.
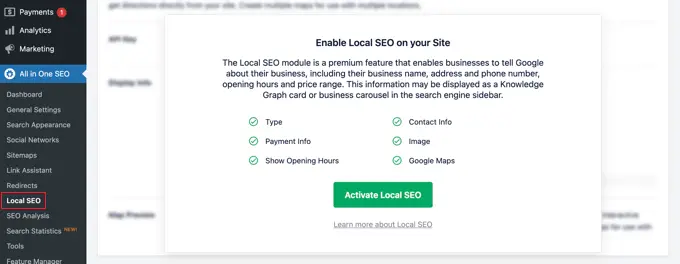
После этого вы можете настроить параметры местоположения. Первый параметр спрашивает, есть ли у вашей компании несколько филиалов.
После этого вам нужно решить, как вы будете добавлять информацию о местоположении на свой сайт. Большинство пользователей предпочитают использовать блоки Гутенберга, но вы также можете использовать шорткод, виджеты или код PHP.
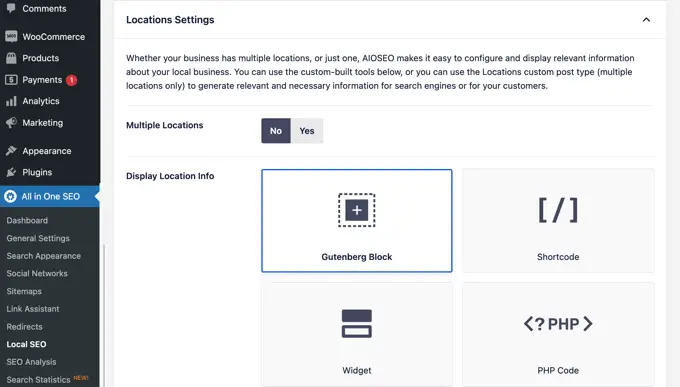
Теперь вы можете прокрутить вниз до раздела «Информация о компании».
Здесь вы можете заполнить информацию о своей компании, такую как название, логотип, местоположение, обслуживаемую территорию и многое другое.
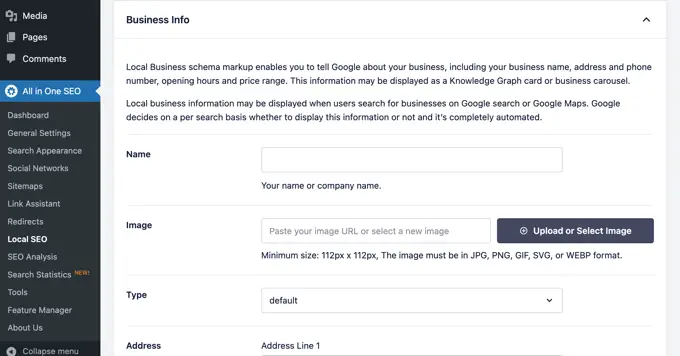
После того, как вы ввели всю информацию о своей компании, вы можете добавить часы работы.
На вкладке «Часы работы» вы найдете настройки того, следует ли отображать часы работы и как добавить их на свой веб-сайт, например, с помощью блока Гутенберга.
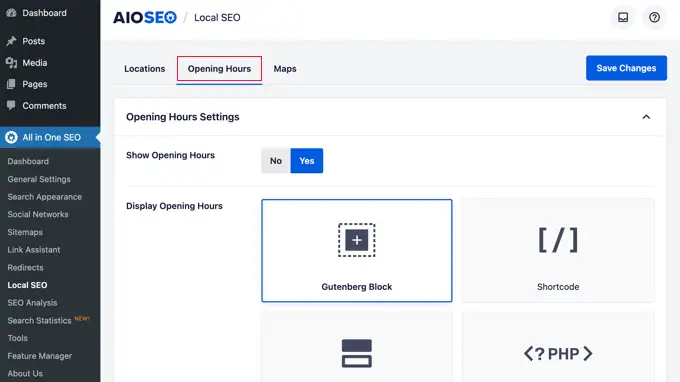
После этого вы можете прокрутить страницу вниз и ввести часы работы.
Есть варианты для предприятий, которые открыты 24/7, или вы можете добавить часы работы для каждого дня недели.
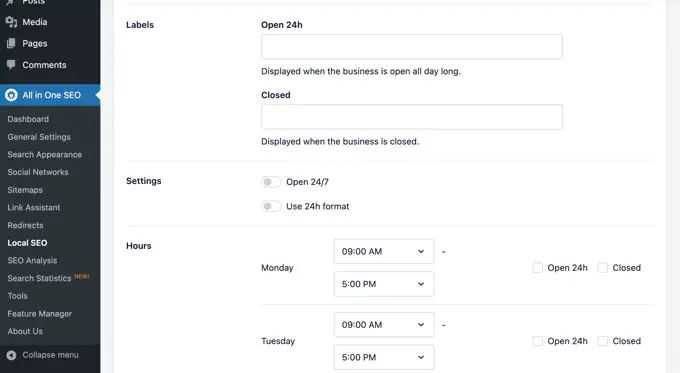
Последняя вкладка позволяет вам добавить карту вашего местоположения на ваш сайт. Это может помочь клиентам добраться до вашего офиса или магазина.
Пошаговые инструкции см. в нашем руководстве о том, как добавить поиск магазинов Google Maps в WordPress.
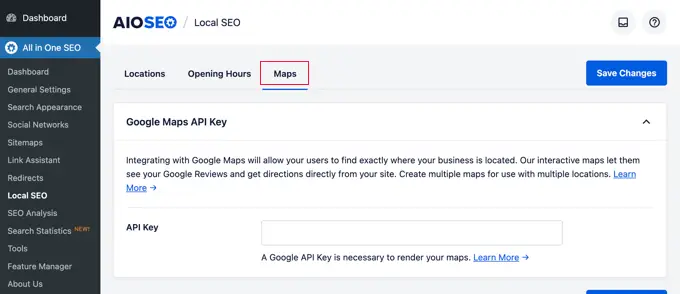
Не забудьте нажать кнопку «Сохранить изменения», чтобы сохранить настройки.
Выполнение SEO-аудита сайта в WordPress
Теперь, когда вы работаете над своим веб-сайтом, вам захочется узнать, как обстоят дела с SEO вашего сайта. All in One SEO для WordPress предоставляет встроенный инструмент для проведения детального SEO-аудита веб-сайта.
Просто перейдите на страницу «Все в одном SEO » SEO-анализ», чтобы выполнить полный SEO-анализ всего сайта.
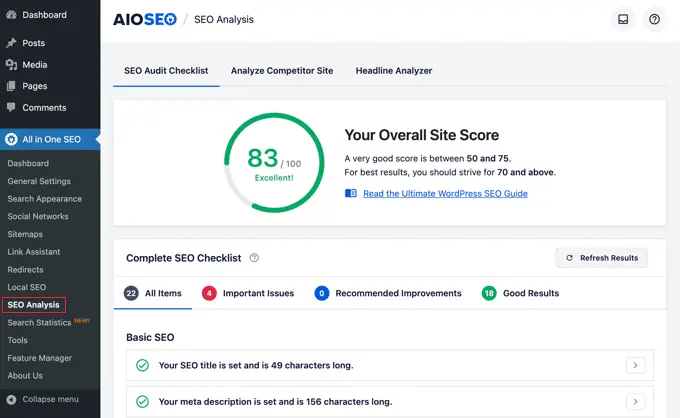
В верхней части страницы вы увидите общую оценку SEO-здоровья вашего сайта. Любая оценка выше 70 приемлема, но всегда есть возможности для улучшения.
Под оценкой вы увидите разбивку отчета SEO-аудита вашего сайта с различными метками.
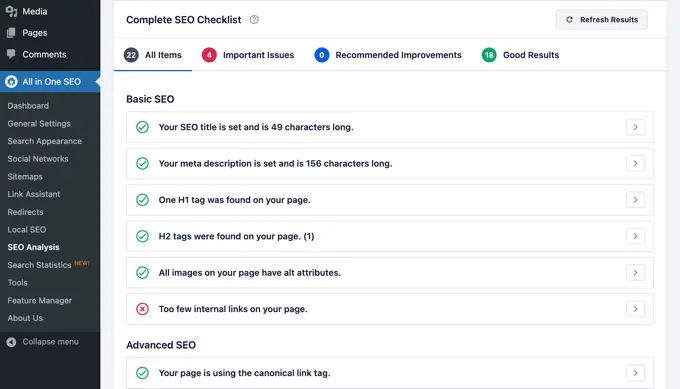
Если есть какие-либо критические проблемы, то они требуют вашего немедленного внимания.
Просто нажмите на вкладку «Важные проблемы», и вы увидите список проблем, которые необходимо исправить. Вы можете нажать на стрелку рядом с каждым элементом, чтобы развернуть его, и он покажет вам, как его исправить.
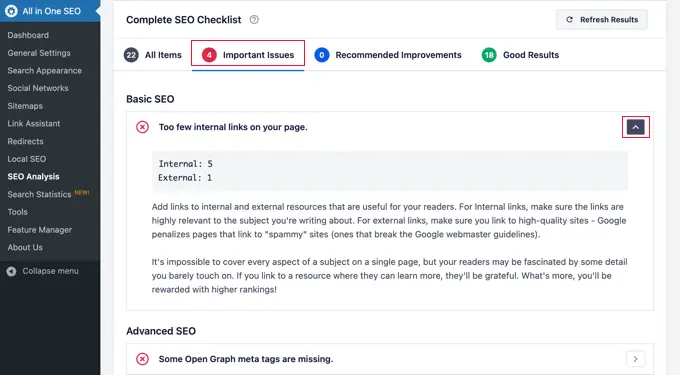
Устранив проблему, вы можете нажать кнопку «Обновить результаты», чтобы восстановить оценку SEO-анализа.
Выполнение SEO-анализа конкурентов в WordPress
Хотите сравнить свой SEO-анализ с анализом конкурентов? AIOSEO поставляется со встроенным инструментом анализа конкурентов, который вы можете использовать в WordPress.
Просто перейдите на страницу «Все в одном SEO » SEO-анализ» и переключитесь на вкладку «Анализ сайта конкурентов». Отсюда вам нужно ввести URL-адрес веб-сайта вашего конкурента, чтобы создать аналитический отчет.
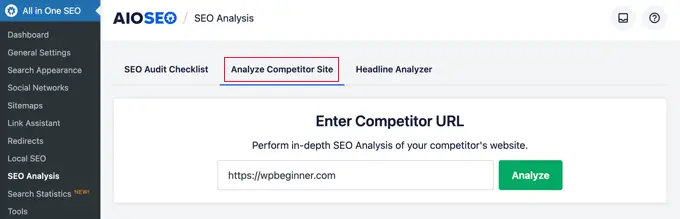
AIOSEO создаст отчет по SEO-анализу вашего конкурента.
Под оценкой вы получите подробный отчет о различных проверках SEO, основных ключевых словах, критических проблемах, производительности и анализе безопасности.
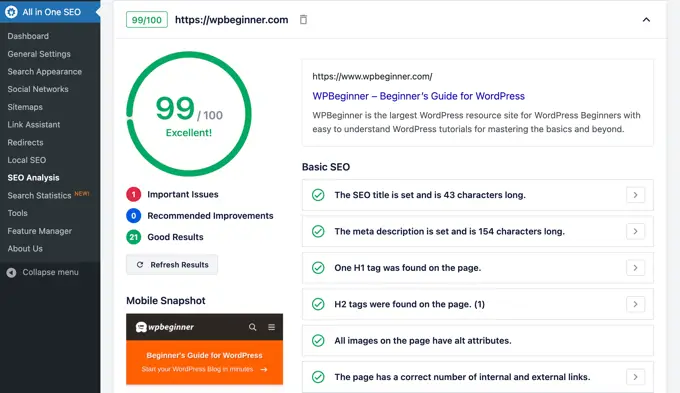
Вы можете сравнить этот отчет со своим собственным и посмотреть, есть ли что-то из того, что они делают, что вы можете использовать и улучшить.
Разные настройки и инструменты SEO
All in One SEO для WordPress — невероятно мощный инструмент SEO. Помимо функций, которые мы рассмотрели выше, он оснащен множеством функций для опытных пользователей.
Переход от Yoast SEO к SEO «все в одном»
All in One SEO позволяет вам легко импортировать данные SEO из сторонних плагинов, чтобы вы могли переключиться и использовать более мощный и лучший инструмент SEO.
Просто перейдите на страницу «Все в одном SEO » Инструменты» и переключитесь на вкладку «Импорт/Экспорт».
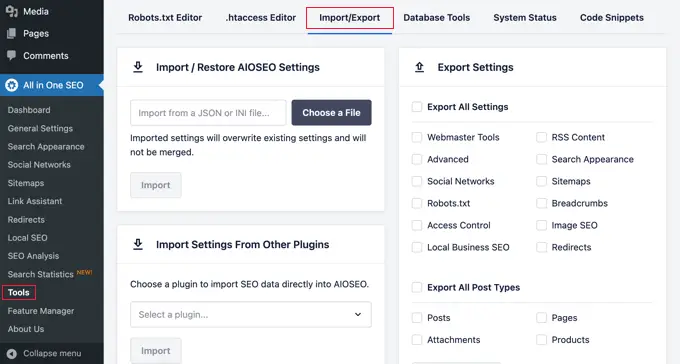
Затем вы можете импортировать данные, выбрав плагин из раскрывающегося списка и нажав кнопку «Импортировать».
Редактируйте файлы Robots.txt и .htaccess.
Иногда, следуя руководству или руководству по WordPress, вам может потребоваться отредактировать файл robots.txt или .htaccess. All in One SEO позволяет вам легко это сделать.
Вы можете сделать это, посетив страницу «Все в одном SEO »Инструменты» . Отсюда вы найдете возможность редактировать файлы robots.txt и .htaccess.
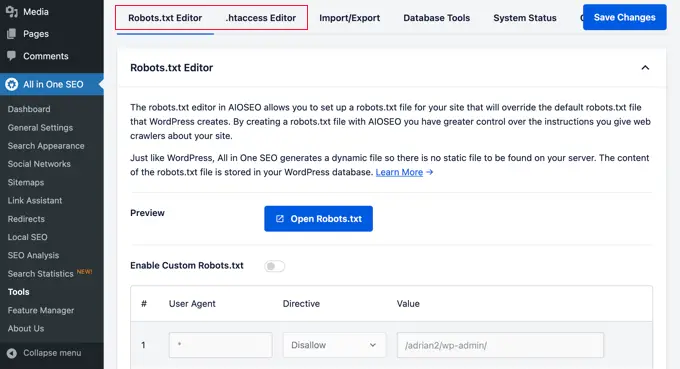
Управляйте своими RSS-каналами WordPress
RSS-каналы используются агрегаторами контента для отображения статей или обзоров вашего сайта.
All in One SEO позволяет вам легко манипулировать RSS-каналами WordPress в своих интересах, добавляя собственный контент до или после публикаций в блоге.
Вы можете сделать это, посетив страницу «Все в одном SEO » Общие настройки» и переключившись на вкладку «RSS-контент».
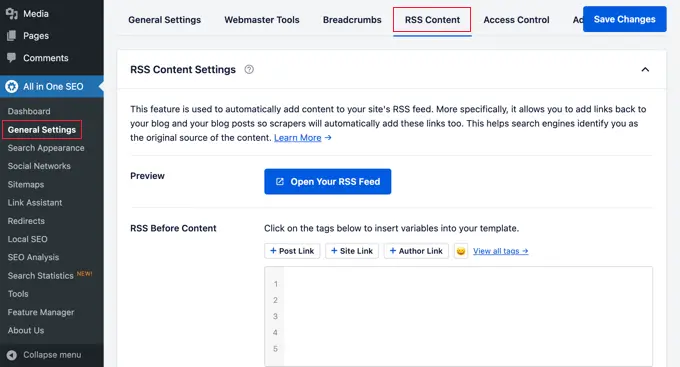
Контролируйте, кто может получить доступ к параметрам SEO в WordPress
Во многих компаниях есть сотрудники, ответственные за создание контента, маркетинг или управление SEO. All in One SEO позволяет вам легко выбирать, у кого есть доступ к настройкам SEO.
Просто перейдите на вкладку «Контроль доступа» и включите и выключите различные настройки.
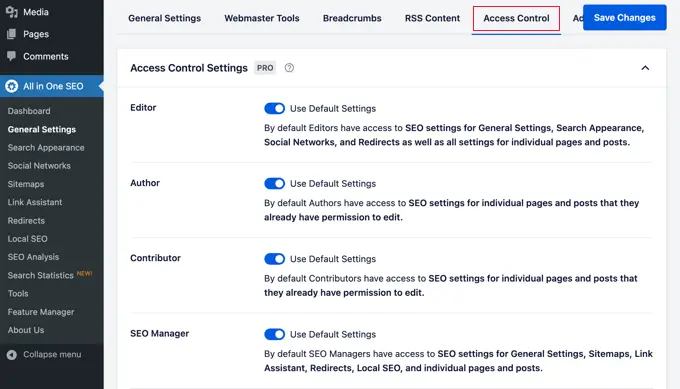
Он без проблем работает с ролями и разрешениями пользователей WordPress.
SEO-оптимизация вашего сайта на новый уровень
Теперь, когда вы установили и настроили All in One SEO для WordPress, следующим шагом будет отслеживание того, как работает ваш веб-сайт и что вы можете сделать для его развития.
Самый простой способ отслеживать посещаемость вашего сайта — использовать MonsterInsights. Это позволяет вам увидеть, сколько посетителей приходит на ваш сайт, какие страницы они просматривают и что они делают на вашем сайте.
Если вы еще не настроили его, вы можете посмотреть наше руководство о том, как легко установить Google Analytics в WordPress.
Однако для большинства владельцев веб-сайтов главная цель — не только получить больше трафика, но и превратить этих пользователей в подписчиков и клиентов.
Здесь вам понадобится OptinMonster.
Это лучшее в мире программное обеспечение для оптимизации конверсий, которое помогает конвертировать посетителей веб-сайта в клиентов. Он включает в себя красивые всплывающие окна, выдвижные меню, таймеры обратного отсчета, панели уведомлений и многое другое.
Мы надеемся, что эта статья помогла вам правильно установить и настроить All in One SEO для WordPress. Возможно, вы также захотите ознакомиться с нашими советами о том, как увеличить посещаемость вашего блога, а также с подборкой наших экспертов лучших тем WordPress для экспертов по SEO.
Если вам понравилась эта статья, подпишитесь на наш канал YouTube с видеоуроками по WordPress. Вы также можете найти нас в Twitter и Facebook.
