Как начать блог WordPress (полное руководство для начинающих на 2022 год)
Опубликовано: 2021-01-05Вы давно хотели поделиться своими идеями со всем миром и завести блог на WordPress?
Возможно, вы начали путешествовать и хотите вести блог о путешествиях. Или, может быть, вы хорошо разбираетесь в кухне и хотите опубликовать свои любимые рецепты, чтобы другие могли их попробовать. А еще лучше, может быть, вы являетесь активистом социальных перемен и нуждаетесь в широкомасштабной платформе для распространения информации о вашем деле.
Независимо от того, о чем вы хотите написать, создание блога на WordPress — лучший способ сделать это. Поскольку это самая популярная система управления контентом в мире, вам не нужно обладать какими-либо техническими знаниями или знаниями в области кодирования, чтобы начать работу. Кроме того, вы можете настроить его так, как считаете нужным.
Но лучшая часть ведения блога с помощью WordPress заключается в том, что по мере того, как вы начинаете генерировать больше трафика, вы можете зарабатывать деньги в Интернете, монетизируя свой сайт несколькими способами.
Поэтому мы здесь, чтобы показать вам, как создать блог WordPress, чтобы вы могли сразу же начать делиться своими идеями.
Содержание:
- Шаг 1: Выберите доменное имя
- Шаг 2: Зарегистрируйтесь на веб-хостинге
- Шаг 3: Настройте учетную запись веб-хостинга
- Шаг 4: Запустите блог WordPress
- Шаг 5: выберите тему WordPress
- Шаг 6: Создайте свой первый пост в блоге
- Шаг 7: Установите плагины WordPress
Что вам нужно, чтобы начать блог WordPress?
Первое, что вам нужно понять о системе управления контентом (CMS) WordPress, это то, что на выбор есть 2 версии: WordPress.org и WordPress.com .
Для получения полной информации ознакомьтесь с этим сравнением WordPress.org и WordPress.com. А пока, вот краткий обзор каждого, чтобы помочь вам принять решение:
| WORDPRESS.ORG | WORDPRESS.COM |
| Вы должны оплатить веб-хостинг WordPress и регистрацию доменного имени. Вам также нужно будет заплатить за любые премиальные темы и плагины, которые вы хотите установить в своем блоге. | Блоги WordPress.com БЕСПЛАТНЫ. Вы не получаете собственное доменное имя и ограниченное хранилище. |
| Вы можете использовать любую тему WordPress и/или плагин WordPress (бесплатный или платный). | Блоггеры ограничены бесплатными темами, доступными на платформе. Никаких плагинов, только встроенная функциональность, похожая на плагин. |
| Вы можете монетизировать свой сайт любым способом ( например, продавать рекламу ) и получать всю прибыль. | Вам не разрешено продавать рекламу. Только те, у кого большой объем трафика, могут подать заявку на рекламу с разделением доходов. |
| Вы несете ответственность за все обслуживание сайта, включая резервное копирование, безопасность и оптимизацию сайта. | WordPress.com берет на себя все обслуживание сайта за вас. |
Поскольку WordPress.org настолько гибок, большинство блоггеров предпочитают использовать собственную платформу WordPress.org .
В дополнение к знанию того, какую версию WordPress вы хотите использовать, вам потребуется следующее, чтобы начать блог WordPress:
- Доменное имя
- Хостинг-аккаунт
- Установка WordPress
- Тема WordPress и плагины
Итак, давайте начнем блог WordPress!
Шаг 1: Получите доменное имя
Доменное имя вашего веб-сайта — это адрес веб-сайта ( или URL -адрес), который люди вводят в свой веб-браузер, когда хотят посетить определенный веб-сайт.
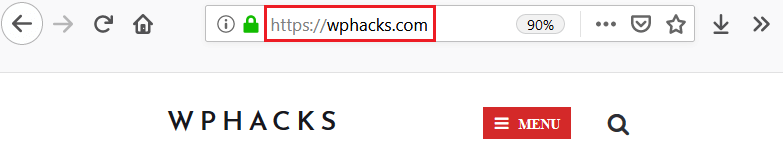
Ваше доменное имя служит многим целям:
- Способ идентификации вашего сайта
- Брендинг для вашего блога
- Дайте людям возможность запомнить и узнать ваш сайт
- Способ рассказать людям, что может предложить ваш блог
Некоторые люди используют свое личное имя или название компании в качестве доменного имени своего веб-сайта. Другие выбирают имя, которое относится к содержанию их блога. Например, доменное имя The Food Network — www.foodnetwork.com.
Вы должны купить и зарегистрировать доменное имя вашего блога. Это гарантирует, что никто другой не сможет использовать это доменное имя. Регистрация действительна в течение одного календарного года. Пока вы продолжаете регистрировать свое доменное имя каждый год, никто другой не сможет его использовать.
Вы можете приобрести доменное имя для своего блога у любого количества компаний. Но, чтобы упростить жизнь пользователям WordPress, многие хостинговые компании WordPress предлагают регистрацию доменного имени как часть своих планов хостинга.
Фактически, служба хостинга, которую мы собираемся использовать для этого руководства, Bluehost, предлагает бесплатную регистрацию доменного имени на 1 год всем, кто подпишется на один из их планов хостинга.
Чтобы получить помощь в выборе доменного имени, обязательно ознакомьтесь с этими простыми в использовании генераторами доменных имен.
Шаг 2: Зарегистрируйтесь на хостинге Bluehost
Чтобы начать, перейдите на Bluehost и нажмите зеленую кнопку «Начать».
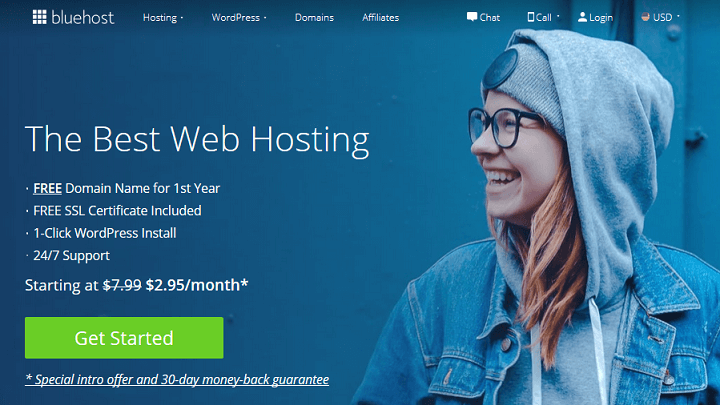
Это приведет вас к различным доступным планам хостинга.
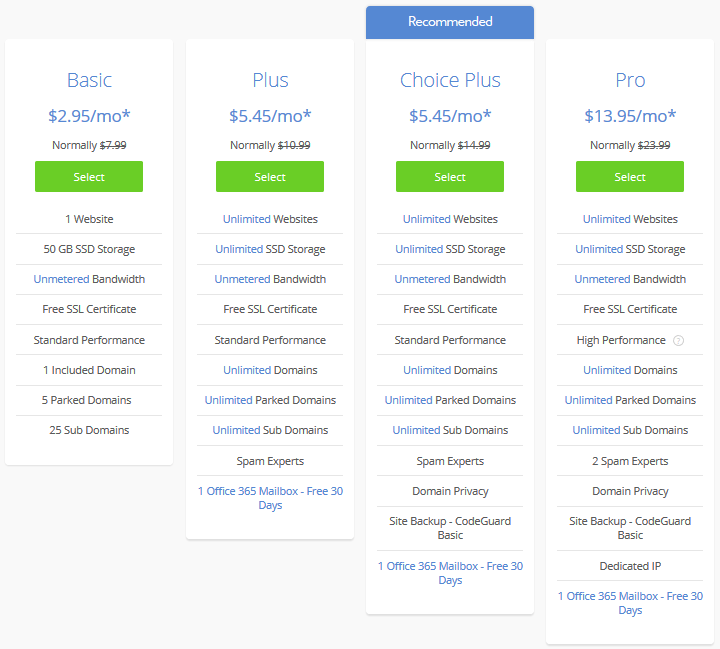
Рекомендуется начать с базового плана . Это отличный вариант для начинающих блоггеров. С ним вы получите такие функции, как 50 ГБ хранилища SSD, неограниченная пропускная способность, бесплатный сертификат SSL и 25 поддоменов.
Это помимо функций, которые получают все клиенты Bluehost:
- Круглосуточная поддержка клиентов
- Встроенные меры безопасности
- Простая в использовании cPanel
- Автоматическое резервное копирование
- Установка WordPress в один клик
- CDN-сервисы
Как официальный хостинг, рекомендованный WordPress.org , Bluehost — отличный вариант хостинга.
Далее вам будет предложено либо создать новый домен, либо ввести существующий.
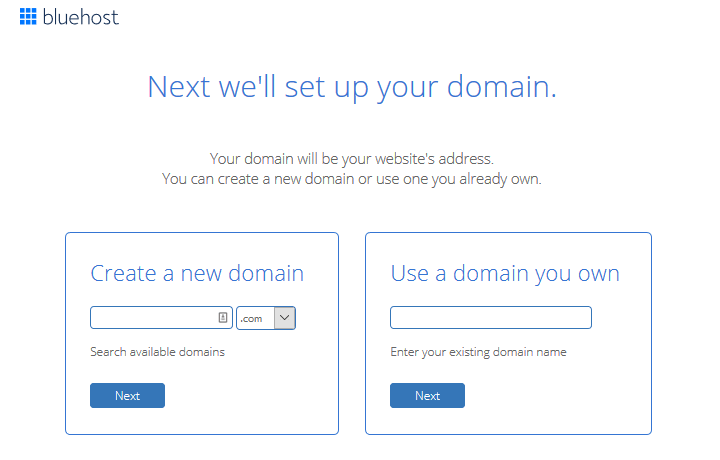
Наконец, вам нужно будет заполнить данные своей учетной записи, принять решение о любых дополнительных пакетах ( например, срок действия плана и конфиденциальность доменного имени ) и ввести свои платежные данные. Мы рекомендуем выбрать 36-месячный план, так как это лучшее соотношение цены и качества .
Вы увидите сообщение об успешном завершении покупки. Нажмите Создать учетную запись , чтобы продолжить.
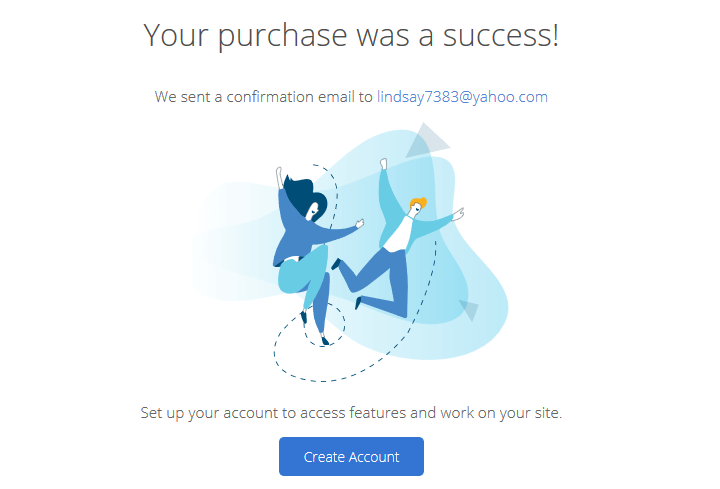
Далее вам нужно будет создать пароль для своей учетной записи. После этого ваша учетная запись готова к работе. Нажмите перейти, чтобы войти .
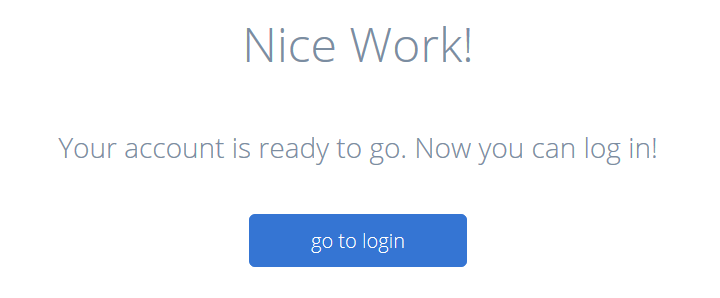
Для дополнительной защиты вам будет предложено войти в свою учетную запись.
Шаг 3: Настройте свою учетную запись
Теперь, когда у вас есть доменное имя и веб-хостинг, пришло время настроить учетную запись и начать свой блог WordPress . В вашей учетной записи Bluehost вам будет предложено назвать свой сайт, создать слоган и решить, хотите ли вы создать блог и / или интернет-магазин.
Конечно, эти вещи можно изменить позже, если вы хотите. Это просто, чтобы помочь вам начать работу.
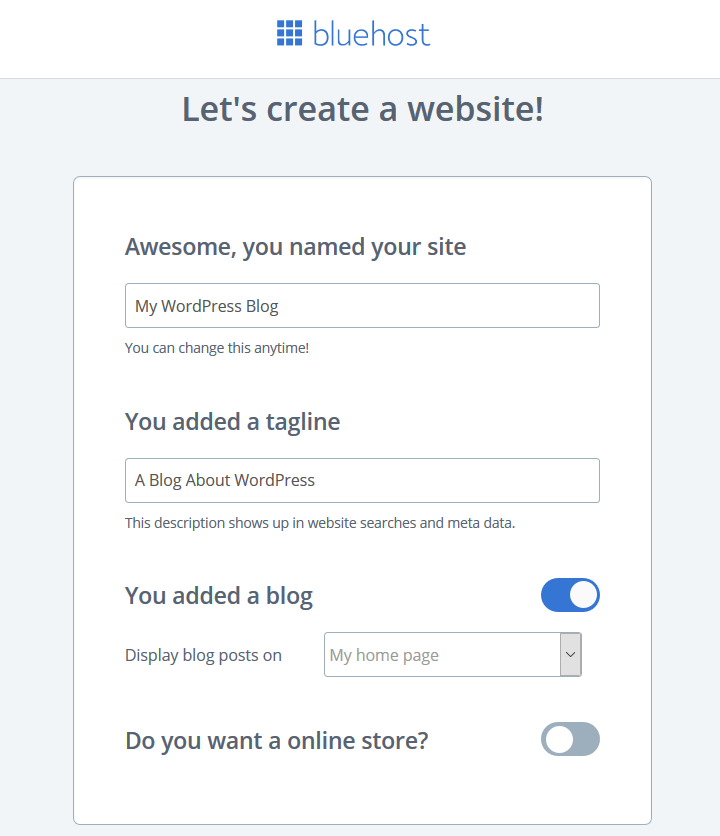
Когда вы включаете Хотите блог? Вас спросят, где вы хотите отображать записи блога. Выберите Моя домашняя страница или Другая страница .
Затем нажмите «Продолжить» .
На следующем экране вас спросят, каковы ваши цели. Выберите параметры, которые важны для вас. Кроме того, выберите, насколько вам удобно создавать веб-сайты, если хотите. Затем нажмите «Продолжить ».
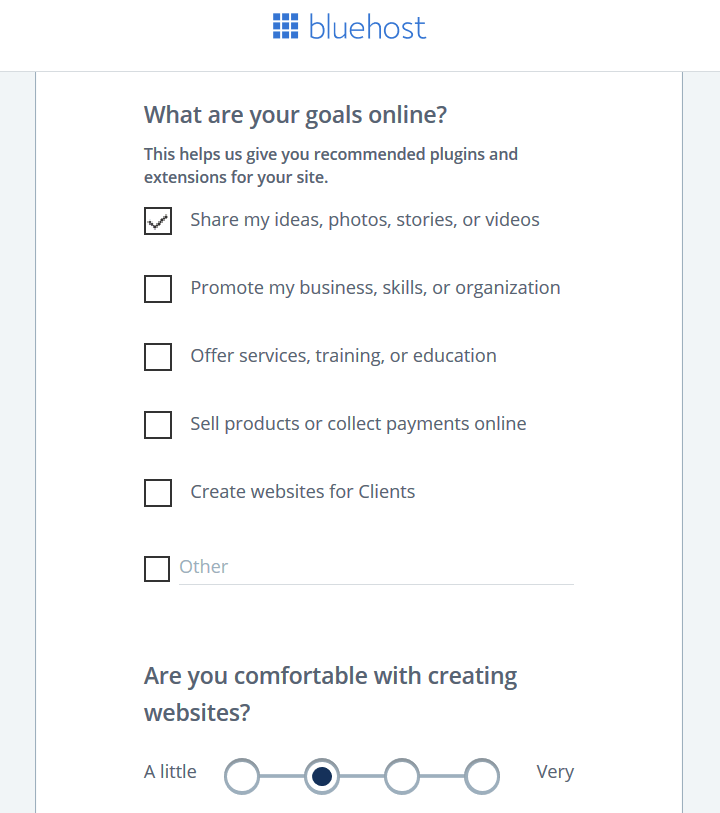
Bluehost упрощает доступ к сотням надежных тем WordPress , которые помогут вам начать свой блог WordPress. У вас есть возможность выбрать одну сейчас или выбрать тему позже, когда вы находитесь в панели управления WordPress.
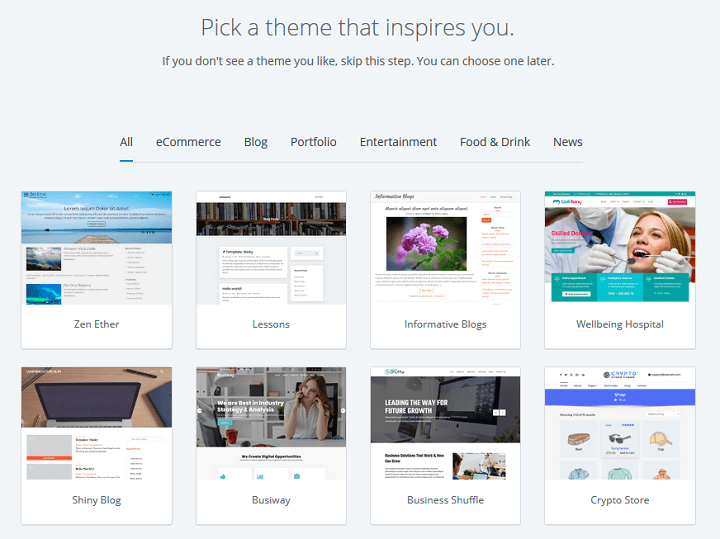
Шаг 4: Запустите блог WordPress
Теперь, когда ваша учетная запись Bluehost настроена, пришло время создать бесплатный блог с использованием WordPress. Это означает установку программного обеспечения WordPress на вашем сайте.
Для начала перейдите в «Мои сайты » и нажмите « Создать сайт ».
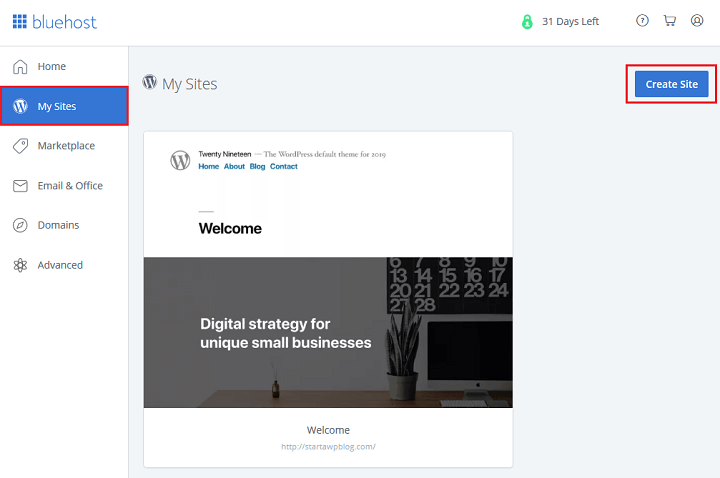
Затем дайте вашему сайту имя и слоган.
Нужна помощь в выборе названия блога? Ознакомьтесь с этим обзором удивительных генераторов названий блогов, чтобы вдохновить вас.
Нажмите «Далее» .
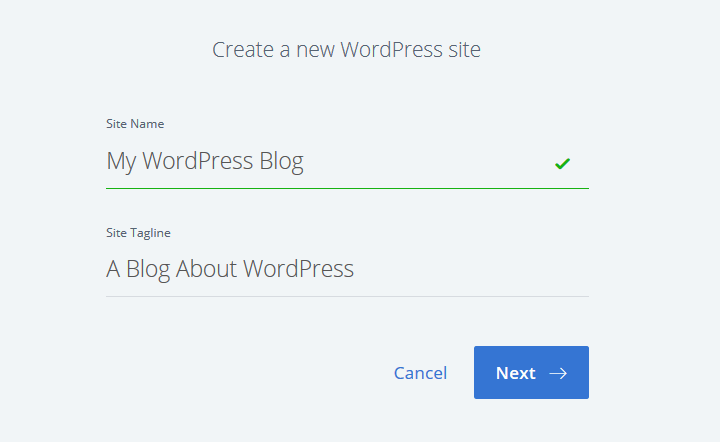
Выберите свое доменное имя из выпадающего списка. Затем выберите или отмените выбор трех предустановленных плагинов WordPress: WPForms, OptinMonster и MonsterInsights.
Нажмите «Далее» .
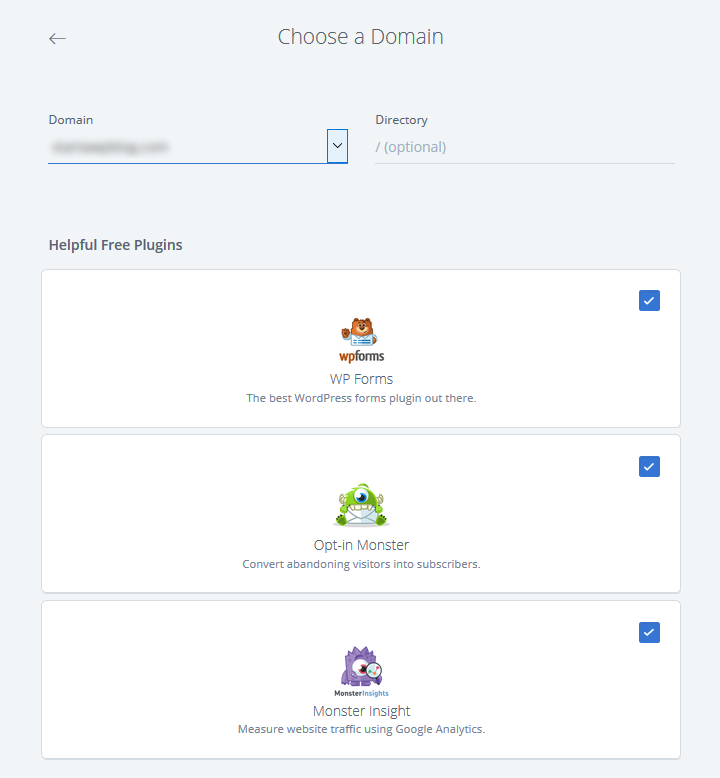
Затем Bluehost настроит ваш сайт для вас. Вы сможете войти в панель управления WordPress, перейдя по адресу www.yoursitename.com/wp-admin или перейдя в раздел «Мои сайты » в своей учетной записи Bluehost и наведя курсор на тему по умолчанию на экране.
Там вы увидите два варианта:
- Управление сайтом
- Войдите в WordPress
Выберите Войти в WordPress , чтобы перейти прямо к панели инструментов WordPress, где вы можете начать создавать контент, добавлять изображения и многое другое.
Если вы не знаете, с чего начать, когда дело доходит до создания блога WordPress, у Bluehost есть отличный контрольный список в разделе « Главная » вашей учетной записи.
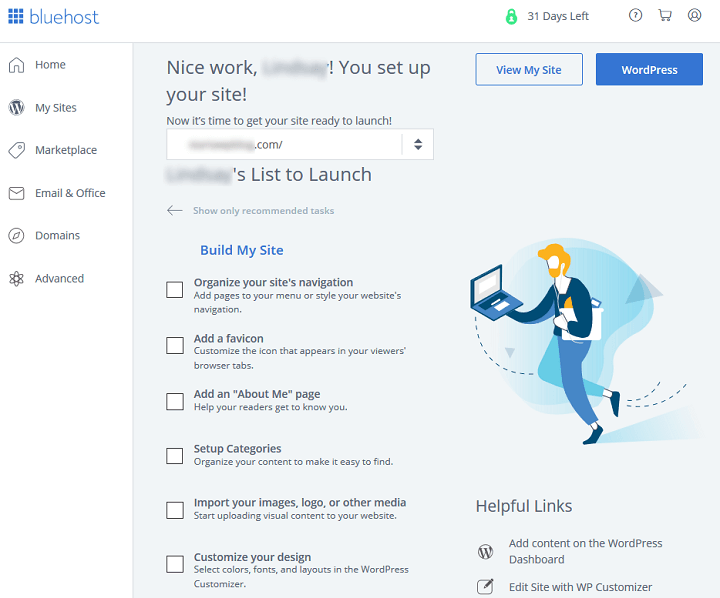
Шаг 5: выберите тему WordPress
Сначала ваш блог WordPress будет выглядеть примерно так:

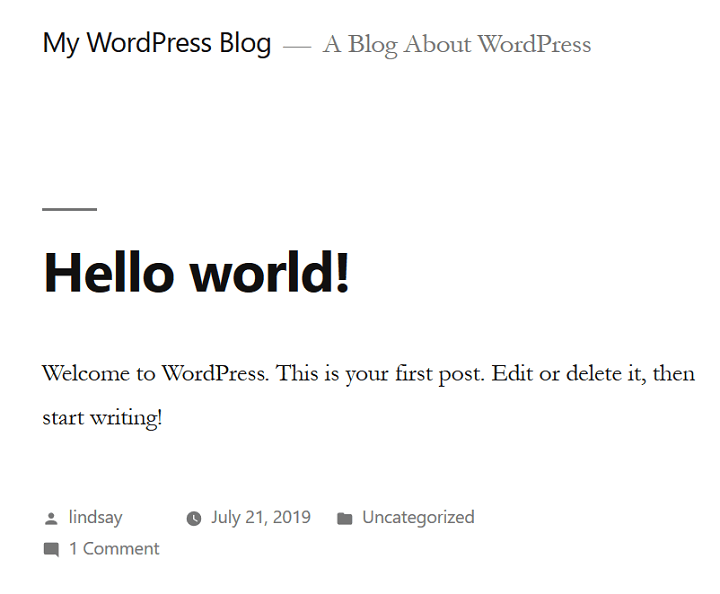
Это визуально не привлекательно. К счастью, с WordPress вы можете настроить внешний вид своего сайта, выбрав тему WordPress.
Чтобы установить тему WordPress в свой блог, перейдите в раздел « Внешний вид » > « Темы » на панели инструментов WordPress. Нажмите « Темы WordPress.org », чтобы получить доступ к бесплатным темам WordPress, найденным в репозитории.
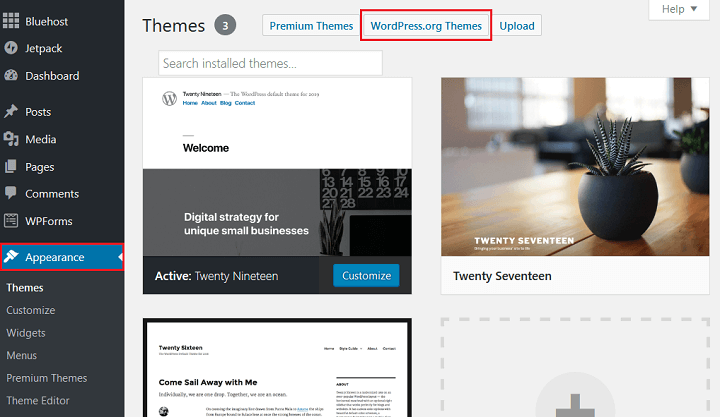
Там вы можете искать темы на основе рекомендуемых, популярных, последних, избранных и премиальных тем. Вы также можете выполнить поиск по определенной теме.
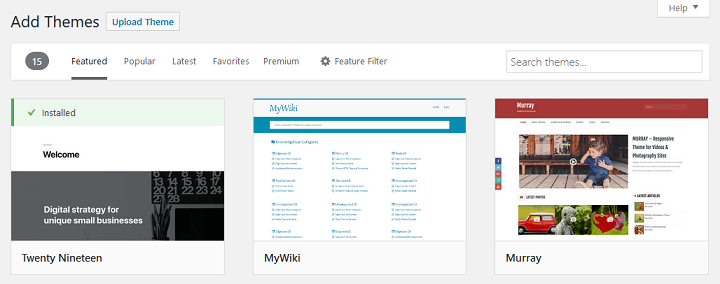
Если вам нужна тема с определенной функцией, просто нажмите кнопку « Фильтр функций » и выберите функции, которые вы хотите включить в выбор темы.
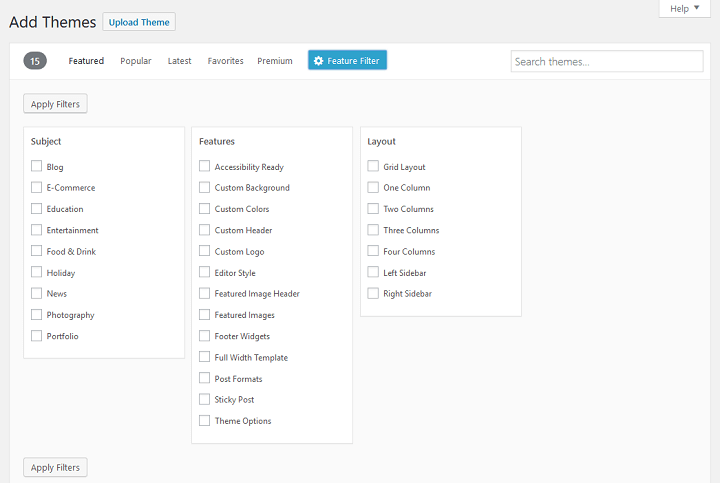
Когда вы найдете понравившуюся тему, нажмите кнопку « Предварительный просмотр », чтобы увидеть, как будет выглядеть ваш веб-сайт, когда тема будет применена к вашему сайту. Обязательно обратите внимание на такие вещи, как дизайн, цветовые схемы, типографика и макет.
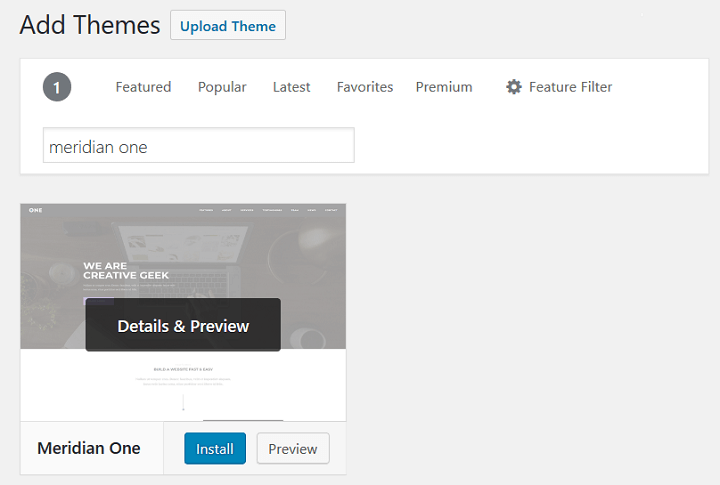
Если вам все еще нравится то, что вы видите, нажмите «Установить », а затем «Активировать ».
Как только тема активирована на вашем веб-сайте, вы можете нажать кнопку « Настроить », чтобы внести изменения.
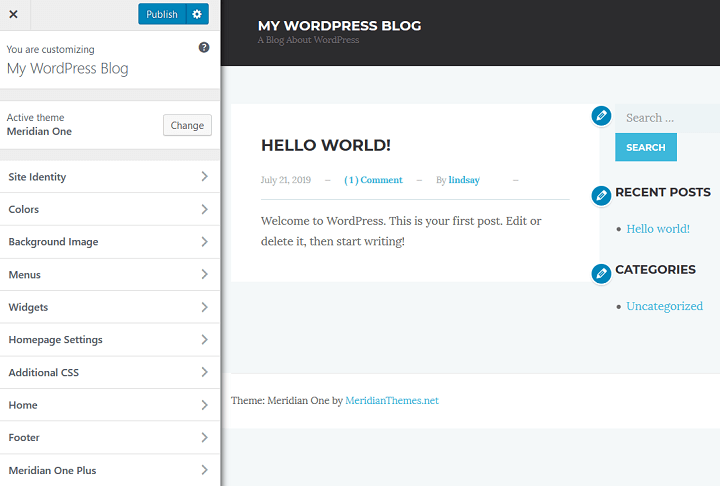
Здесь вы можете изменить такие вещи, как:
- Идентификация сайта: измените название сайта и слоган и загрузите собственный логотип.
- Цвета: используйте пользовательские цвета или перейдите на пользовательскую цветовую схему.
- Фоновое изображение: загрузите фоновое изображение на свой сайт.
- Меню: настройте меню навигации на своем веб-сайте.
- Виджеты: добавьте или удалите виджеты, такие как панель поиска, раздел последних сообщений в блоге или категории сайта.
- Домашняя страница: решите, отображать ли ваши последние сообщения в блоге или создать статическую домашнюю страницу.
- Дополнительный CSS: добавьте пользовательский CSS, чтобы изменить внешний вид вашего сайта.
Каждая тема будет иметь свои собственные параметры настройки в Live Theme Customizer. Вышеприведенное просто дает вам пример некоторых вещей, которые вы можете изменить.
Премиум темы WordPress
Если вам нужна тема с более продвинутой функциональностью, вы можете изучить темы премиум-класса, доступные от этих надежных компаний:
- FancyThemes: FancyThemes создает простые темы для блоггеров. У них есть 13 бесплатных тем и 1 красивая премиальная тема для покупки.
- Meridian Themes: здесь вы найдете темы WordPress, созданные для блоггеров, креативщиков и владельцев бизнеса. На выбор предлагается 1 бесплатная тема и 11 премиальных тем.
- Elegant Themes: Elegant Themes — авторитетная тематическая компания, которая предлагает клиентам членство в комплекте с двумя темами WordPress, предназначенными для журналов, электронной коммерции, портфолио, бизнеса и блогов. Членство также поставляется с плагином для обмена в социальных сетях и плагином для формы подписки.
- StudioPress: известная своей одной из самых популярных платформ в мире Genesis Framework, StudioPress предлагает множество премиальных тем, из которых вы можете выбирать.
Чтобы установить премиум-тему на свой сайт WordPress, начните с перехода в раздел « Внешний вид » > « Темы » на панели инструментов WordPress. Затем нажмите «Загрузить », а затем «Загрузить тему» .
Найдите zip-файл темы на своем компьютере и нажмите « Установить сейчас» .
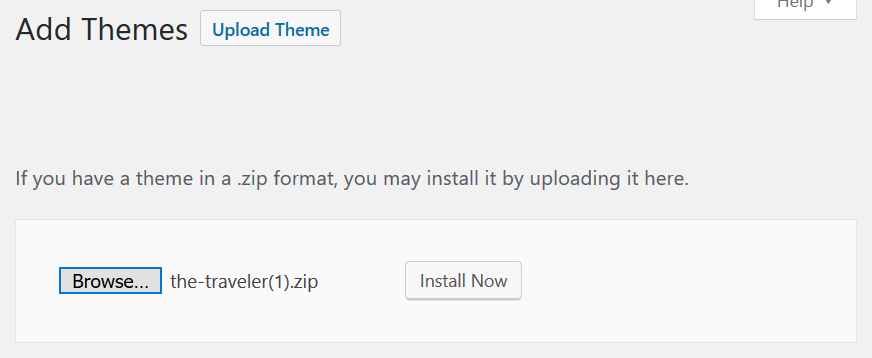
Подождите, пока WordPress установит тему, а затем нажмите « Активировать », чтобы тема заработала в вашем блоге.
Шаг 6: Создайте сообщение в блоге
После того, как вы разобрались с базовым дизайном своего блога WordPress, пришло время создать свой первый пост в блоге.
Для этого перейдите в « Сообщения » > « Добавить новый » на панели управления WordPress.
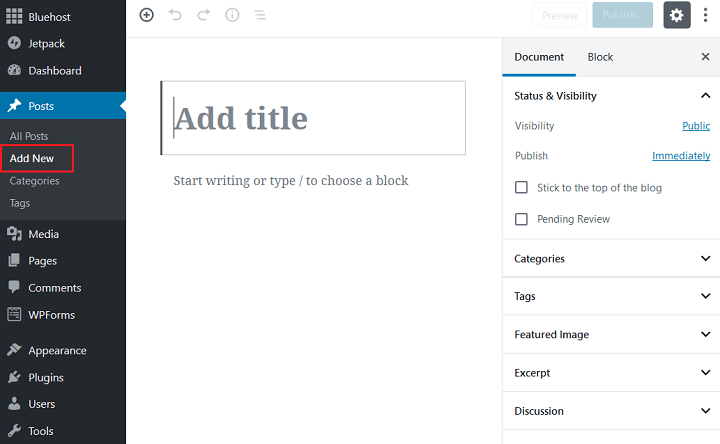
Здесь вы увидите Редактор Гутенберга, который упрощает создание контента и добавление изображений в сообщения блога. Он работает путем добавления блоков контента на ваш сайт.
Чтобы добавить блок, нажмите на (+) и выберите тип контента, который вы хотите добавить на свой сайт.
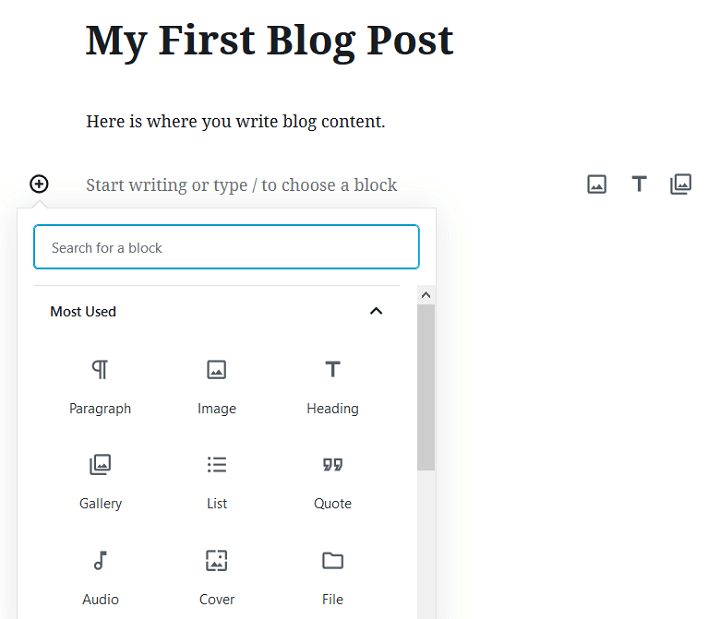
Когда вы закончите писать, все, что вам нужно сделать, это нажать кнопку « Опубликовать », чтобы опубликовать сообщение в блоге для всеобщего обозрения.
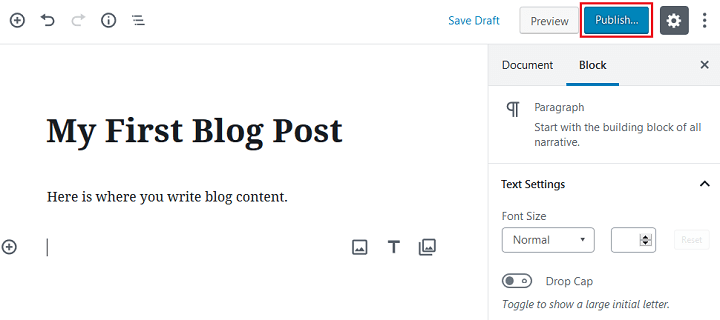
Под областью «Опубликовать» ( в разделе «Документ» ) вы увидите другие разделы для настройки, например:
- Категории: назначьте своему сообщению в блоге категорию, чтобы читатели могли легко находить статьи по интересующей их теме. Категории — это обширная группа сообщений в вашем блоге, которые помогают людям определить, о чем ваш блог. Каждому сообщению в блоге на вашем веб-сайте должна быть назначена категория.
- Теги: назначьте своим сообщениям в блоге теги, которые представляют собой конкретные сведения об отдельных сообщениях в блоге. Вы не должны давать своим сообщениям в блоге теги.
- Избранное изображение: здесь вы загружаете изображение, которое будет отображаться в верхней части вашего сообщения в блоге. Он также будет отображаться в любом месте вашего веб-сайта, где вы разрешите показ избранных изображений в сообщениях блога.
- Выдержка: здесь вы можете написать небольшой фрагмент информации о своем сообщении в блоге, чтобы люди могли его прочитать.
Шаг 7: Использование плагинов WordPress
Темы WordPress помогают визуально оформить ваш блог . С другой стороны, плагины WordPress улучшают функциональность вашего сайта .
Как и в случае с темами, для вашего блога доступны тысячи плагинов WordPress. И хотя было бы невозможно назвать их все, мы можем разбить некоторые типы плагинов, которые могут быть полезны для улучшения вашего блога.
- Безопасность сайта: защита вашего веб-сайта WordPress от хакеров, спама и других вредоносных действий является вашей обязанностью, если у вас есть размещенный блог. Вот почему использование подключаемого модуля безопасности для предотвращения атак методом грубой силы, простоев сайта и плохого взаимодействия с пользователем имеет решающее значение для вашего успеха. Некоторые из лучших плагинов безопасности сайта включают Wordfence Security или Sucuri.
- Резервные копии: резервная копия вашего веб-сайта, хранящаяся в безопасном месте за пределами сайта, может помочь, если что-то пойдет не так. Отличными вариантами являются BackupBuddy и UpdraftPlus.
- Производительность: блог с быстрой загрузкой — лучший вариант. Использование плагина WordPress для кэширования контента и оптимизации изображений повысит скорость и производительность вашего сайта, а также поможет повысить ваш рейтинг в поиске. Для повышения производительности сайта мы рекомендуем StackPath ( ранее известный как MaxCDN ) и WP Super Cache.
- SEO-оптимизация: органические результаты поиска — один из лучших способов привлечь трафик на ваш блог. Хороший SEO-плагин поможет вам оптимизировать ваш контент для повышения рейтинга и увеличения трафика. На сегодняшний день лучшим SEO-плагином является Yoast SEO.
- Социальные сети: предоставление контента вашего блога для совместного использования в нескольких социальных сетях поможет вам охватить более широкую аудиторию и увеличить взаимодействие с контентом вашего сайта. Если вы хотите включить социальный обмен на своем сайте, рассмотрите возможность использования кнопок и значков «Поделиться в социальных сетях».
Как установить плагин WordPress
Чтобы установить плагин WordPress из репозитория WordPress в свой блог, начните с перехода в « Плагины » > « Добавить новый ».
Там вам нужно будет найти плагин, который вы хотите установить в свой блог.
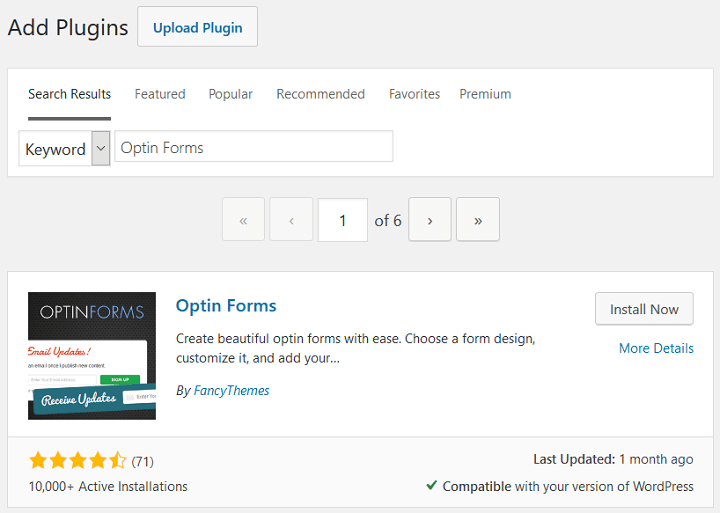
Когда вы найдете тот, который вам нужен, нажмите « Установить сейчас» , а затем « Активировать ».
Если вы хотите загрузить премиальный плагин WordPress, который вы приобрели на торговой площадке, перейдите в « Плагины » > « Добавить новый » и нажмите кнопку « Загрузить плагин ».
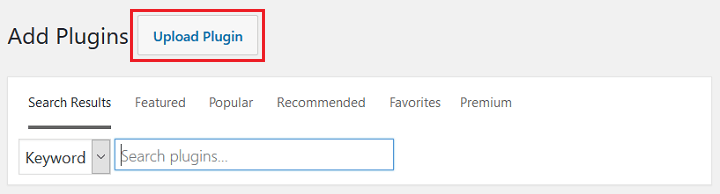
Найдите zip-файл, который вы сохранили на своем компьютере, нажмите « Установить сейчас» , а затем « Активировать ».
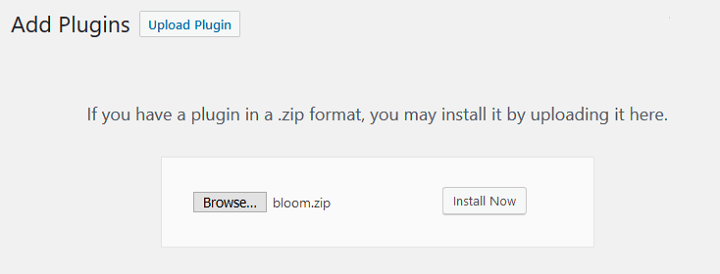
Имейте в виду, что каждый плагин, который вы устанавливаете и активируете в своем блоге WordPress, может требовать или не требовать дополнительных настроек для правильной работы.
Подведение итогов
И вот оно! Теперь вы знаете, как создать блог WordPress с доменным именем, поставщиком веб-хостинга, темой WordPress и плагинами.
Если вам нужна дополнительная помощь в понимании CMS WordPress, обязательно ознакомьтесь с этим кратким руководством по ролям пользователей WordPress.
Итак, выходите и начните блог WordPress сегодня. И не забудьте рассказать нам о своем опыте в комментариях ниже!
