Как позаботиться о закрытии комментариев в WordPress (руководство для начинающих)
Опубликовано: 2022-01-04Наблюдаете ли вы за сообщениями WordPress сообщение «Комментарии закрыты»?
Эта концепция отображается, когда обратная связь отключена при отправке. С другой стороны, некоторые клиенты сообщают о неожиданном просмотре сообщения.
В этой статье мы покажем вам, как исправить «Комментарии закрыты» в WordPress.
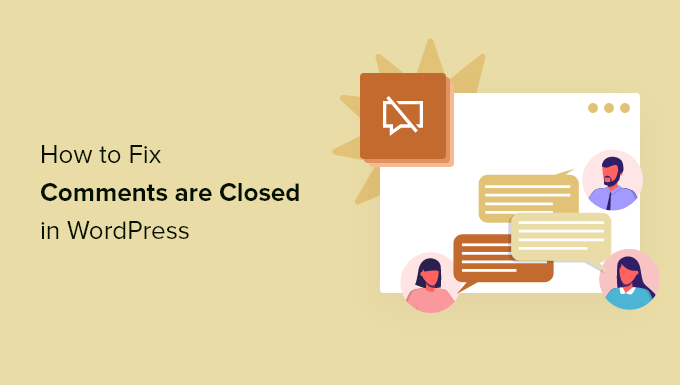
Что такое «Комментарии закрыты» в WordPress?
Область комментариев вашего блога WordPress позволяет посетителям вашего веб-сайта оставлять отзывы, задавать вопросы, предлагать свою точку зрения по теме и реагировать на другие ответы.
Ответы отключены на всех страницах WordPress по умолчанию, и вы не увидите концепцию «Комментарии закрыты» на веб-страницах. Сказав это, вы все равно можете выполнить действия, описанные ниже, чтобы открывать отзывы на своих веб-страницах, а также в сообщениях.
Для сообщений на сайте блога вы можете отключить мнения об уникальных сообщениях или на вашем полном веб-сайте WordPress. Например, вы можете отключить комментарии к статье-объявлению.
Когда вы отключаете комментарии к статье, в которой есть хотя бы одно замечание, вы увидите сообщение «Комментарии закрыты». Это разъясняет вашим людям, что, несмотря на наличие комментариев к посту, дальнейшие комментарии оставлять нельзя.
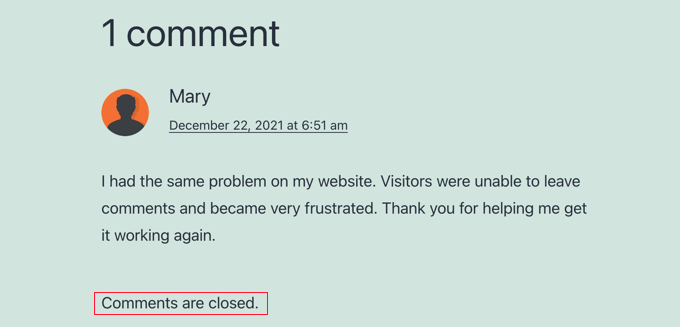
Если вы отключите обратную связь для записи, на которую нет ответов, вы не увидите сообщение «Комментарии закрыты». WordPress просто не будет отображать вид комментариев.
Возможно, вы неожиданно видите сообщение «Комментарии закрыты» на своей веб-странице. Хотя WordPress прост в использовании, некоторые сообщения об ошибках могут быть трудны для устранения неполадок неопытным людям. Вот почему мы размещаем друг у друга запись о 50 самых типичных глюках WordPress и способах их решения.
Эта концепция, скорее всего, в настоящее время раскрывается просто из-за неправильной настройки WordPress. Это связано с тем, что WordPress имеет конфигурации комментариев в разных местах, что может затруднить для новичков поиск правильных параметров для устранения проблемы.
В этой статье мы познакомим вас со всеми конфигурациями, на которые вам нужно обратить внимание при покупке, чтобы снова открыть обзоры в сообщениях на вашем сайте.
После того, как это было объяснено, давайте посмотрим, как позаботиться о «Комментарии закрыты» в WordPress.
Обзоры обычно закрыты на веб-сайте WordPress, главным образом потому, что когда-то ранее было проверено место, которое по умолчанию отключало ответы на новые сообщения.
Вы можете проверить это размещение, перейдя в Настройки » Диалог . Здесь вы увидите набор флажков, которые управляют тем, как обрабатываются комментарии к новым сообщениям.
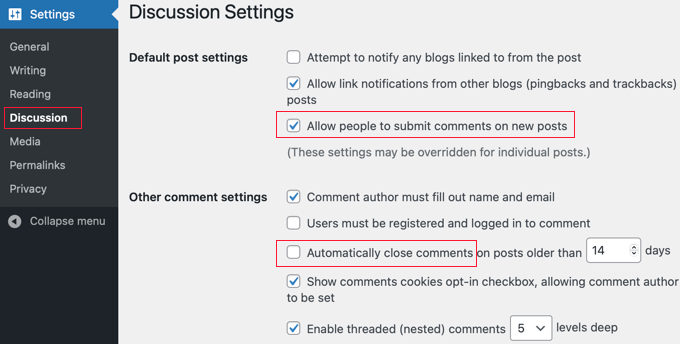
Самое первое место, на которое стоит обратить внимание, — «Разрешить людям писать комментарии к новым статьям». Этот флажок должен быть установлен, чтобы по умолчанию для потенциальных сообщений разрешались комментарии.
Предстоящие, появляются в разделе «Автоматически закрывать комментарии к статьям или сообщениям в блогах, срок давности которых превышает XX дней». Это размещение полезно, если вы никогда не хотите, чтобы клиенты могли комментировать более зрелые сообщения. Сказав это, если вы хотите разрешить ответы на все сообщения, вы должны убедиться, что этот флажок не установлен.
Как только вы будете удовлетворены параметрами диалога, убедитесь, что вы нажимаете кнопку «Сохранить изменения» в нижней части экрана, чтобы сохранить настройки.
Это гарантирует, что ответы будут открыты для всех новых сообщений, которые вы создаете. Но это не даст им полномочий на посты, которые были созданы ранее.
Это то, что мы сделаем на следующем шаге.
Этот метод покажет вам, как включать обзоры существующих сообщений по одному за раз. Однако, если вы хотите разрешить обзоры для нескольких сообщений, вы должны придерживаться техники «Включить массовую обратную связь», о которой мы поговорим ниже.
Если вы используете редактор блоков на своем веб-сайте WordPress, вам нужно прокрутить панель настроек в правой части экрана, пока не дойдете до панели диалога.
Теперь вам нужно просто нажать «Обсуждение», чтобы увеличить количество решений, а затем убедиться, что флажок «Разрешить комментарии» установлен.
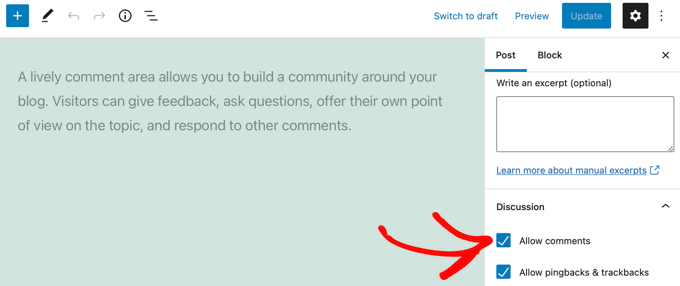
После того, как вы просто нажмете кнопку «Обновить» в основной части экрана, чтобы сохранить размещение, обратная связь будет включена для этой публикации.
Вы должны повторить эти методы, чтобы включить обзоры в других сообщениях блога. Вы также можете наблюдать тот же подход, чтобы включить обзоры на веб-страницах WordPress.
Как скрыть панель обсуждений, если она скрыта
Хотя панель «Беседы» отображается по умолчанию, она может быть скрыта на вашем веб-сайте. Если вы не можете найти его, вам нужно будет щелкнуть значок «Выборы» в верхней части экрана. Этот значок выглядит как 3 вертикальные точки.
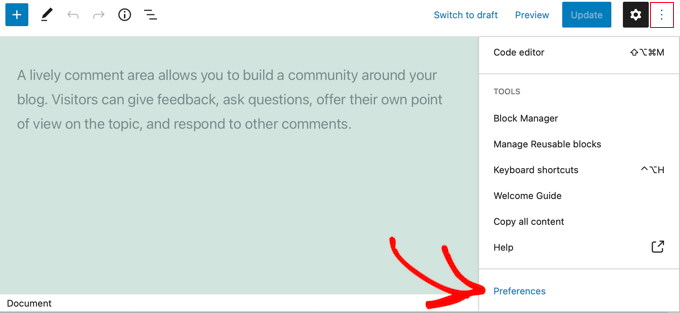
Затем вам нужно просто нажать «Настройки» и перейти на вкладку «Панели». Когда вы там, вы можете включить «Обсуждения», чтобы панель отображалась.
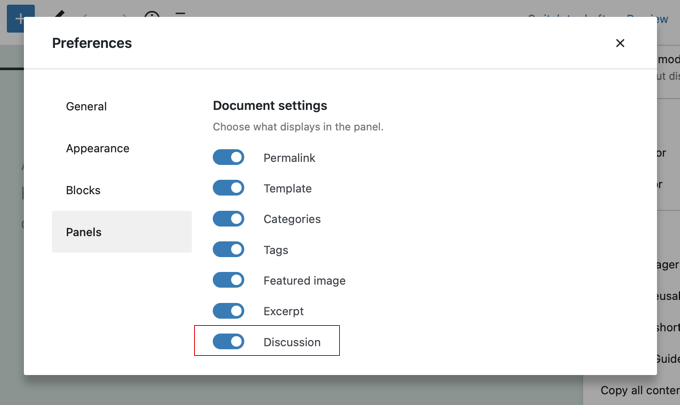
Если вы используете обычный редактор, то способы включения комментариев к публикации мало чем отличаются. Прямо здесь мета-окно «Диалог» скрыто по умолчанию. Чтобы показать это, вам нужно нажать «Выбор экрана» в ведущем правом углу экрана.
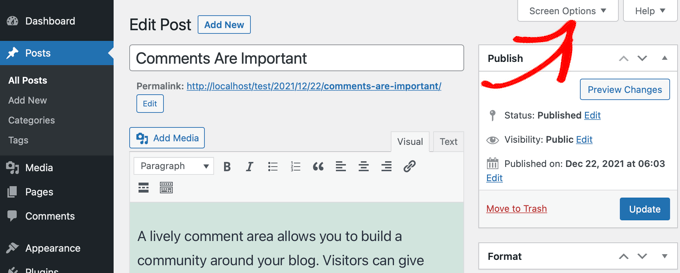
Затем вы должны протестировать поле «Обсуждение» под «Элементами экрана». Сразу после этого снова нажмите «Параметры экрана», чтобы вернуться к своему сообщению.

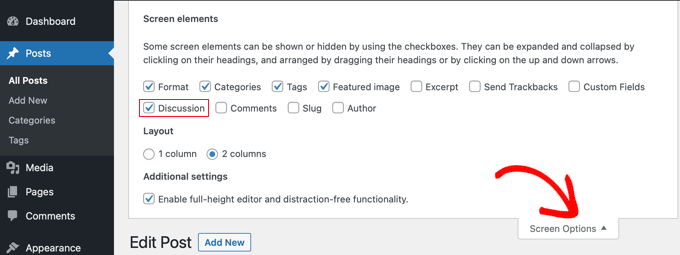
Теперь вы можете прокрутить вниз до основания своей статьи именно там, где вы встретите мета-окно «Диалог». Вы должны убедиться, что установлен флажок «Разрешить комментарии».
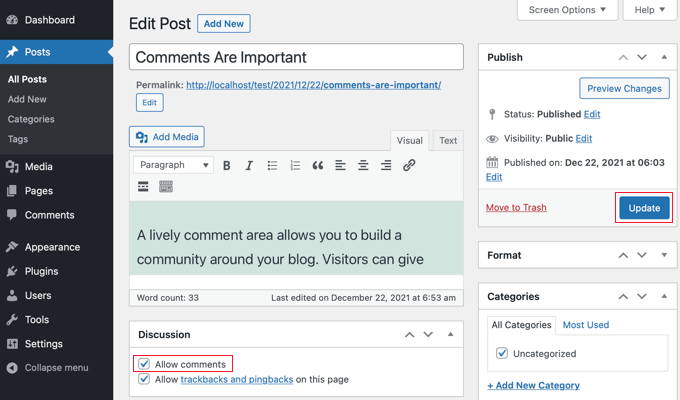
Сразу после того, как вы нажмете кнопку «Обновить», чтобы сохранить среду, мнения будут включены для этой публикации.
Если вам нужно включить ответы на многочисленные сообщения, вы можете обновить их массово. Для этого перейдите на веб-страницу Posts » All Posts , на которой вы найдете список всех ваших сообщений.
Вы хотите выбрать сообщения, ответы на которые отключены, установив флажок рядом с каждой рецензией.
После этого вы должны выбрать «Изменить» в раскрывающемся списке «Массовые шаги», а затем просто нажать кнопку «Применить». Откроется экран массового редактирования.
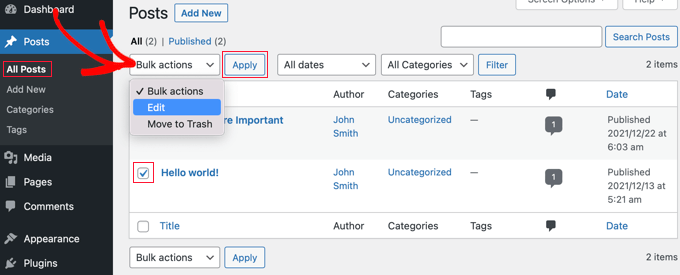
В этой статье вам нужно щелкнуть выпадающее меню «Комментарии», а затем выбрать «Разрешить».
Не забудьте нажать кнопку «Обновить», чтобы изменить настройки для всех выбранных сообщений.
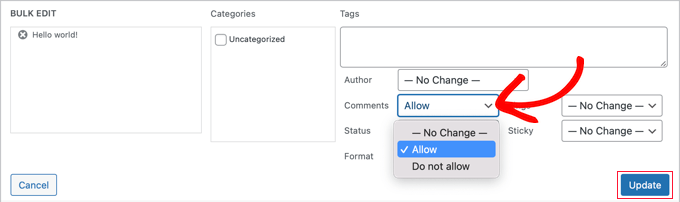
Как выбрать все сообщения в то время
Если вы хотите разрешить комментарии для каждой отправки на вашем сайте и когда, то соблюдение ранее упомянутых действий займет много времени, если на вашей веб-странице есть сотни сообщений в блоге.
Чтобы сделать это быстрее, есть несколько дополнительных способов, которые вы должны рассмотреть. Изначально вам нужно будет сделать так, чтобы все сообщения отображались на одном сайте.
Вы можете увидеть список всех сообщений на вашей веб-странице под заголовком «Сообщения» в начале экрана. Если у вас 20 постов или меньше, то они сейчас выставляются на 1 сайте. Если у вас больше 20 постов, то вам придется увеличивать ассортимент товаров для каждого сайта.
Для этого вам нужно нажать «Параметры экрана» в верхней части веб-страницы. Затем в разделе «Разбивка на страницы» найдите среду «Количество продуктов на каждой странице». В этой статье вам нужно будет отсортировать число, превышающее полный диапазон сообщений на вашем сайте.
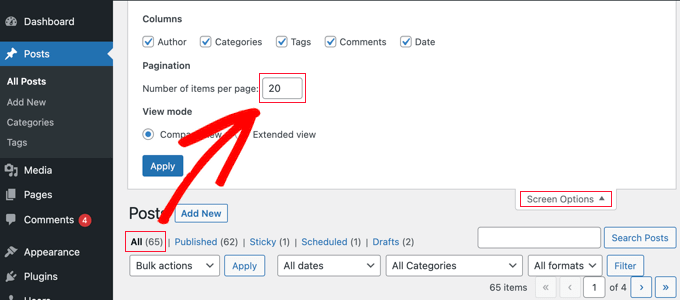
Например, если на вашем веб-сайте 65 постов, вы можете указать число 70.
Сразу после этого нужно нажать кнопку «Применить» и все ваши посты будут отображаться на странице человека. Теперь вы можете снова нажать «Возможности экрана», чтобы скрыть настройки.
Теперь вы можете выбрать любую публикацию на своем сайте, просто установив флажок рядом с «Заголовок».
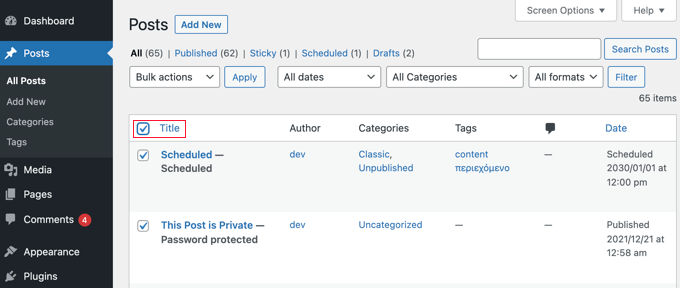
Чтобы разрешить обзоры для всех этих сообщений, вам нужно нажать «Массовые действия», затем «Изменить» и выполнить шаги, которые мы описали ранее в этой части, чтобы изменить расположение отзывов на «Разрешить».
Имейте в виду: мы не предлагаем пытаться обновлять сотни сообщений на веб-сайте одновременно, если у вас есть постепенный веб-хостинг, поскольку ваш веб-сайт может истечь по времени или зависнуть до завершения всех обновлений.
Посмотрите на несовместимые темы или плагины
Если вы выполнили все шаги выше, а обратная связь по-прежнему отключена на вашем веб-сайте, возможно, это связано с несовместимостью с вашей концепцией или одним из ваших плагинов.
Иногда плохо закодированные темы WordPress могут ошибочно отображать сообщение «Комментарии закрыты», даже если комментарии открыты.
Чтобы проверить, является ли ваша концепция проблемой, вам действительно нужно перейти к « Внешний вид» » Темы и быстро активировать какую-либо другую тему.
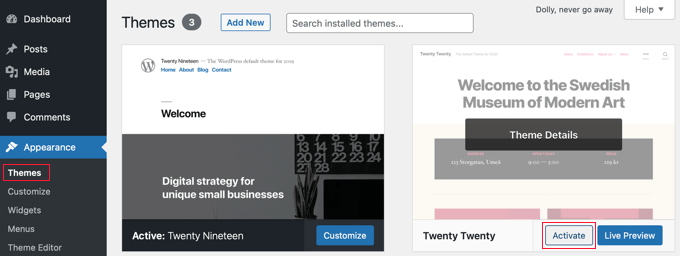
Если сообщение «Комментарии закрыты» теперь исправлено, проблема заключается в вашей концепции. Вы можете обратиться к разработчику темы для решения проблемы. Чтобы узнать больше, ознакомьтесь с нашей информацией о том, как адекватно запросить помощь WordPress и получить ее.
Как вариант, если вы искушенный человек, то можете попробовать разобраться с проблемой самостоятельно. Вам нужно обратиться к нашему руководству о том, как отключить обзоры в WordPress, а затем следовать рекомендациям ниже «Удалить «Комментарии закрыты» в WordPress».
Если вы подозреваете, что проблема может быть вызвана плагином, вы можете перейти к Плагины » Установленные плагины и убедиться, что вы не установили плагин, предназначенный для отключения комментариев, таких как Отключить ответы. Если у вас есть, просто отключите этот плагин и посмотрите, работает ли сейчас обратная связь.
Если комментарии по-прежнему закрыты, вам нужно проверить наличие несовместимых плагинов. Вам потребуется быстро деактивировать один плагин за раз, щелкнув его гиперссылку «Деактивировать».
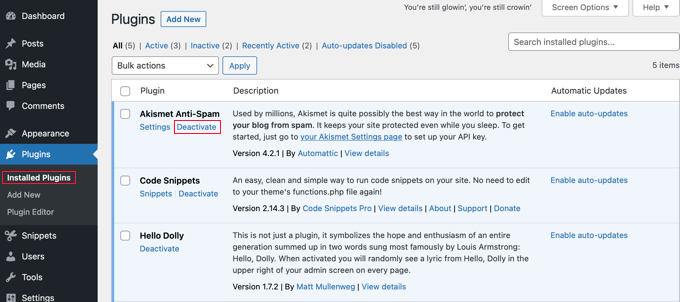
Теперь проверьте, разрешены ли комментарии на вашем сайте. Если они даже сейчас не работают, то этот плагин не проблема. Просто щелкните его соединение «Включить» и перейдите к следующему плагину.
Мы надеемся, что это руководство помогло вам узнать, как исправить «Комментарии закрыты» в WordPress. Вы также можете узнать, как повысить посещаемость вашего веб-сайта, или изучить наш список самых лучших плагинов для социальных сетей для WordPress.
Если вы предпочитаете эту публикацию, вам следует подписаться на наш канал YouTube для онлайн-видеоруководств по WordPress. Вы также можете найти нас в Twitter и Facebook.
