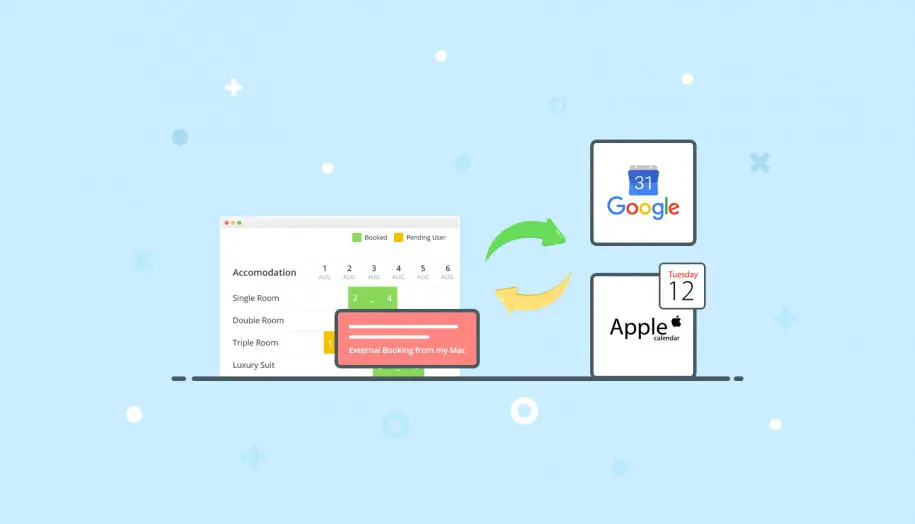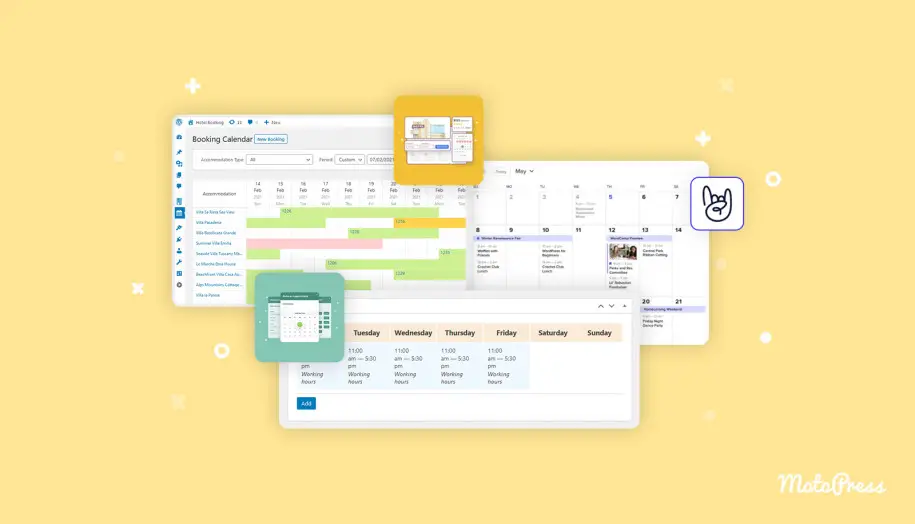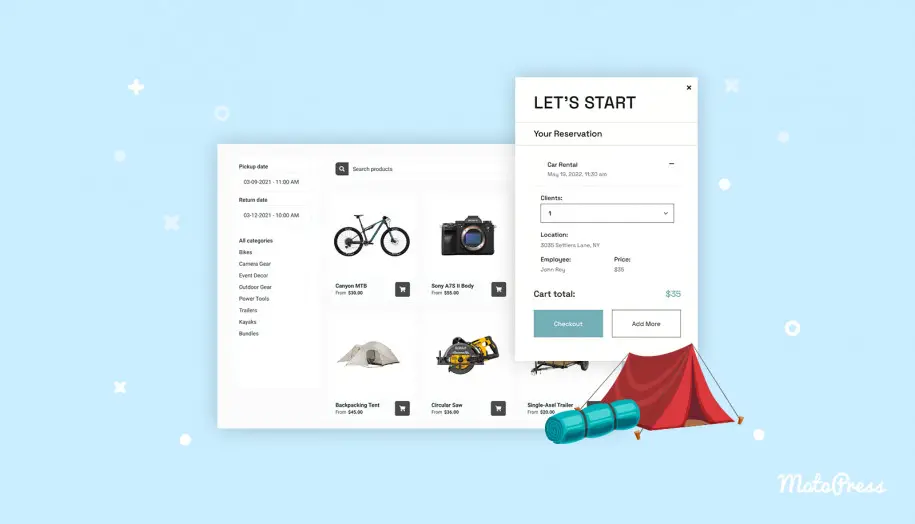Как записаться на платные встречи с помощью планирования встреч в Календаре Google
Опубликовано: 2023-10-09Независимо от того, являетесь ли вы фрилансером или профессиональным предпринимателем, вы можете запросить предоплату за встречу через Календарь Google.
В этом кратком руководстве мы подробно рассмотрим, как работает расписание встреч в Календаре Google, как принимать платные встречи прямо из календаря и какие требования вам следует знать.
Как работает планирование встреч в Календаре Google
Функция планирования встреч в Календаре Google позволяет вам создать личную страницу услуг или бронирования, а также позволить вашим клиентам бронировать ваше время онлайн. Итак, как настроить интервалы встреч в календаре Google?
Вы можете создать общие страницы бронирования, настроив доступность (известную как интервалы встреч в Календаре Google), добавив место встречи, установив ограничения для бронирования в последнюю минуту, включив буферное время и указав, сколько встреч в день вы можете принять.
Настроив свои предпочтения для планирования встреч в Календаре Google, вы можете поделиться своей страницей бронирования, которая динамически обновляет доступные и недоступные места.
Для создания расписания встреч необходимо выполнить 3 шага:
- Нажмите «+» в своем календаре и выберите «Расписание встреч».
- Добавьте детали встречи (место, фото и т. д.).
- После создания вы получаете ссылку, которой можно поделиться, которую можно отправить другим.
Узнайте, как настроить график встреч.
Как записаться на платную встречу через Календарь Google
С июля 2023 года возможности планирования встреч в Календаре Google были расширены за счетплатных встреч .
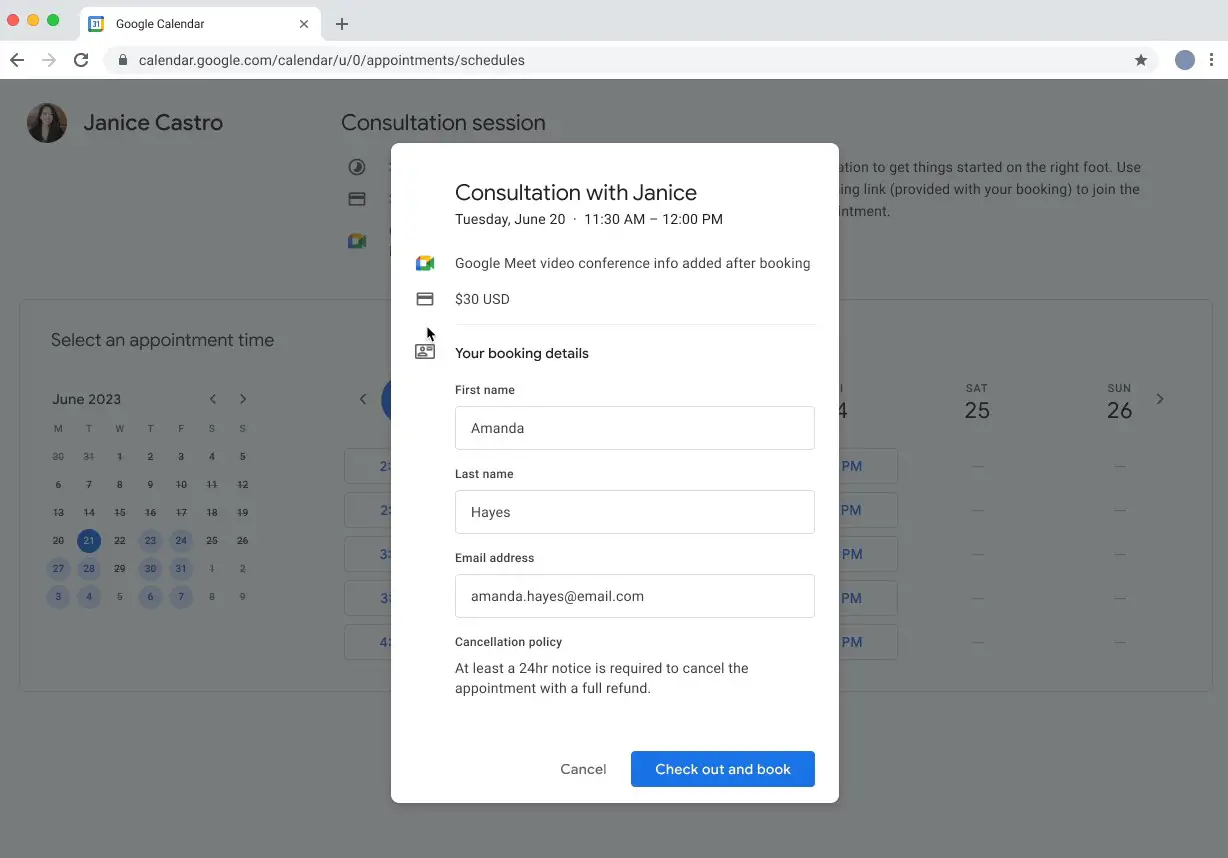 Источник изображения
Источник изображения
Платные встречи с функцией Календаря Google позволяют вам требовать оплату от людей, которые делают заказы.
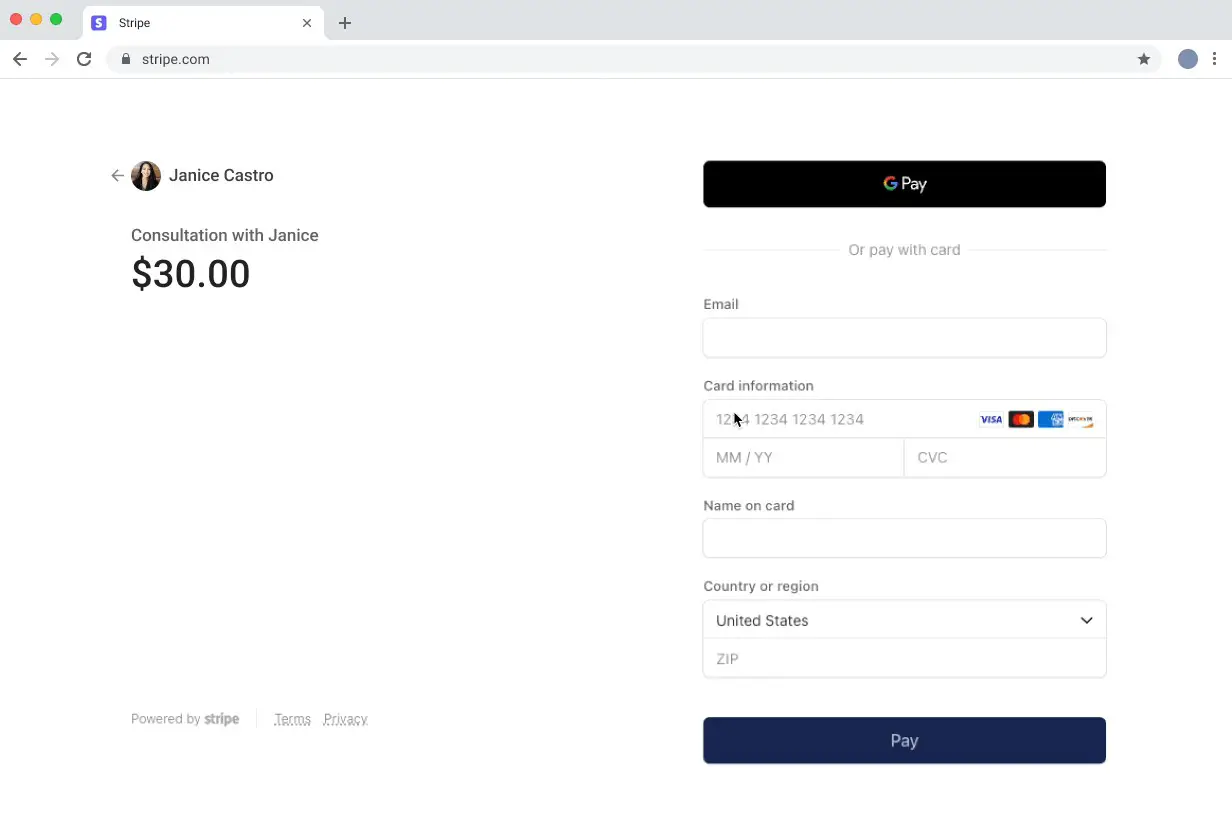 Источник изображения: Google Workspace.
Источник изображения: Google Workspace.
Требования:
1. Расписание встреч. Платежи в Календаре Google требуют интеграции Stripe.
Это означает, что вам необходимо сначала создать учетную запись в Stripe, а затем подключить ее к своему Календарю Google.
2. Вам необходима подписка на Google Workspace.
Он открывает дополнительные возможности, такие как неограниченное количество страниц бронирования, сбор платежей через Stripe, автоматические напоминания по электронной почте и несколько календарей доступности. Поддерживаемые планы включают: Business Standard, Business Plus, Enterprise Standard, Enterprise Plus, Education Fundamentals, Education Standard, Education Plus, Nonprofits и WorkspaceИндивидуальный.
Примечание . Вы также можете бесплатно протестировать Google Workspace, воспользовавшись 14-дневной пробной учетной записью .Но имейте в виду, что вам все равно придется использовать бизнес-информацию о своем доменном имени или приобрести ее у партнера Squarespace в процессе регистрации. Прежде чем получить доступ к пробной версии Google Workspace, необходимо настроить оплату. Средства с вашего способа оплаты будут сняты только после окончания бесплатного пробного периода.
Настройка платных встреч с помощью планирования встреч в Календаре Google
- Войдите в консоль администратора Google.
- Откройте Календарь Google на своем компьютере (Меню > Приложения > Google Workspace > Календарь).
- Зайдите в Настройки справа.
- Слева нажмите «Основные» > «Расписания встреч» > нажмите «Вкл.».
- Подключитесь к Stripe, если он еще не подключен (следуйте указаниям мастера Stripe, чтобы завершить процесс установки).
- Нажмите «Сохранить».
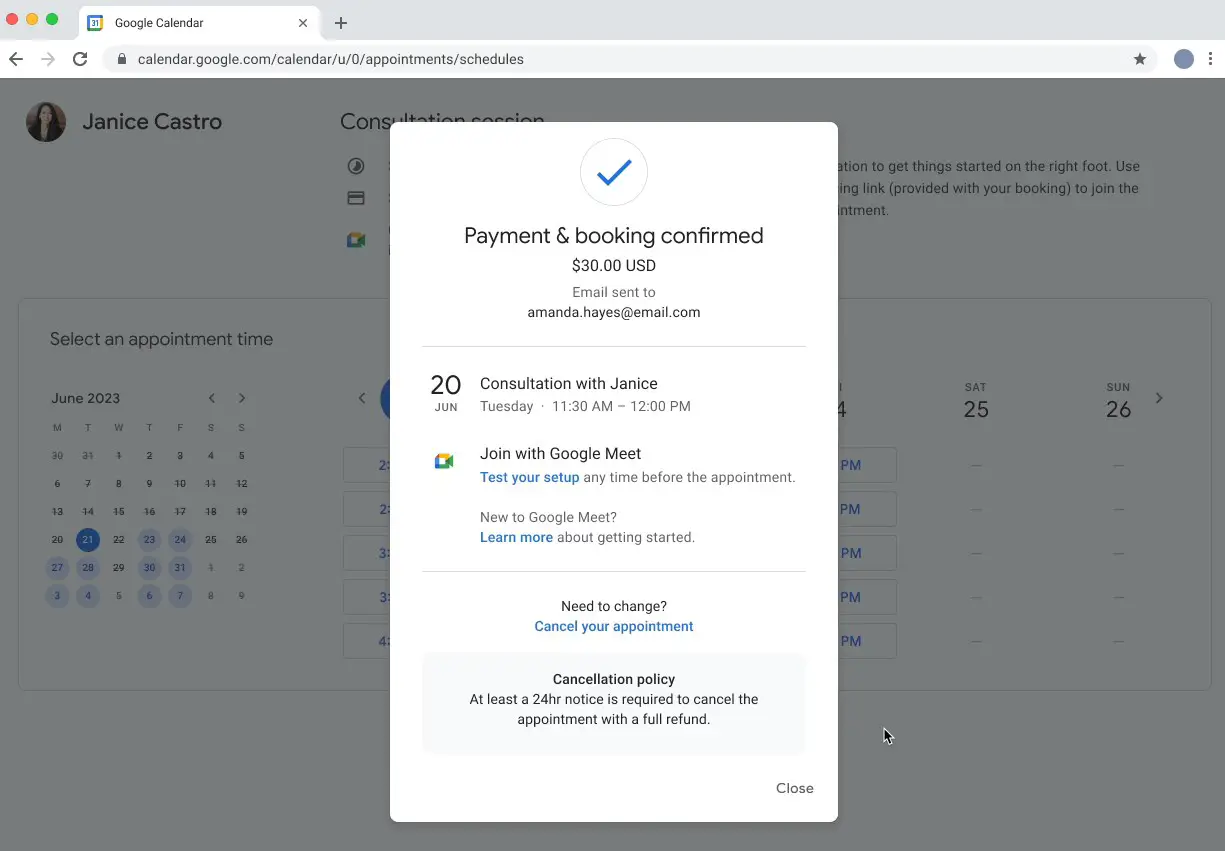 Источник изображения: Google Workspace.
Источник изображения: Google Workspace.
Настройка политики платежей и отмены
Чтобы назначать платные встречи с помощью планирования встреч в Календаре Google, рекомендуется установить правила оплаты и отмены и проинформировать о них клиентов.
- Создайте или отредактируйте расписание встреч в Календаре Google.
- Перейдите в раздел «Платежи и политика отмены».
- Установите флажок «Требовать оплату при бронировании».
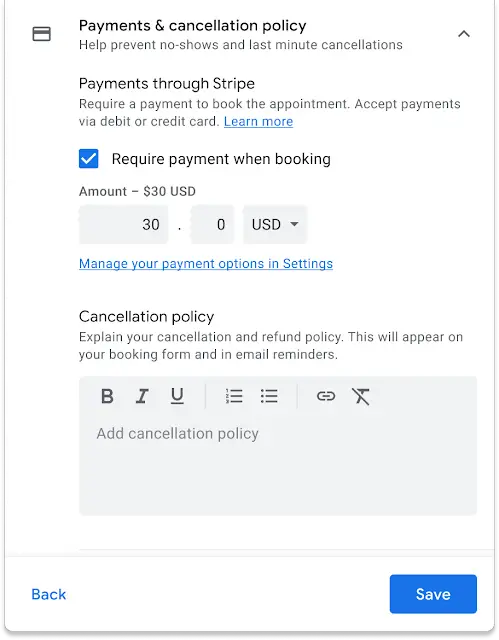 Источник изображения
Источник изображения
4. Укажите валюту и сумму назначенцев. Валюты, принимаемые на Stripe.
5. Добавьте политику отмены. Он отображается в форме бронирования и в напоминаниях по электронной почте.

6. Сохраните изменения.
Календарь Google передает информацию Stripe, включая цену, название встречи и временной интервал. Вся финансовая информация, такая как номера кредитных карт, обрабатывается через Stripe и не сохраняется в Календаре Google.
Как принимать платные встречи на своем веб-сайте (WordPress)
Существуют и другие способы оплаты онлайн-записей, и один из наиболее безопасных и масштабируемых — через собственный веб-сайт.
Здесь, в MotoPress, наш основной интерес представляет WordPress (наиболее используемая платформа для создания веб-сайтов в мире), поэтому мы собираемся рассказать вам, как принимать оплату за встречи онлайн на вашем веб-сайте WP с помощью специального плагина для бронирования встреч (стоимость: 59 долларов США). в год). 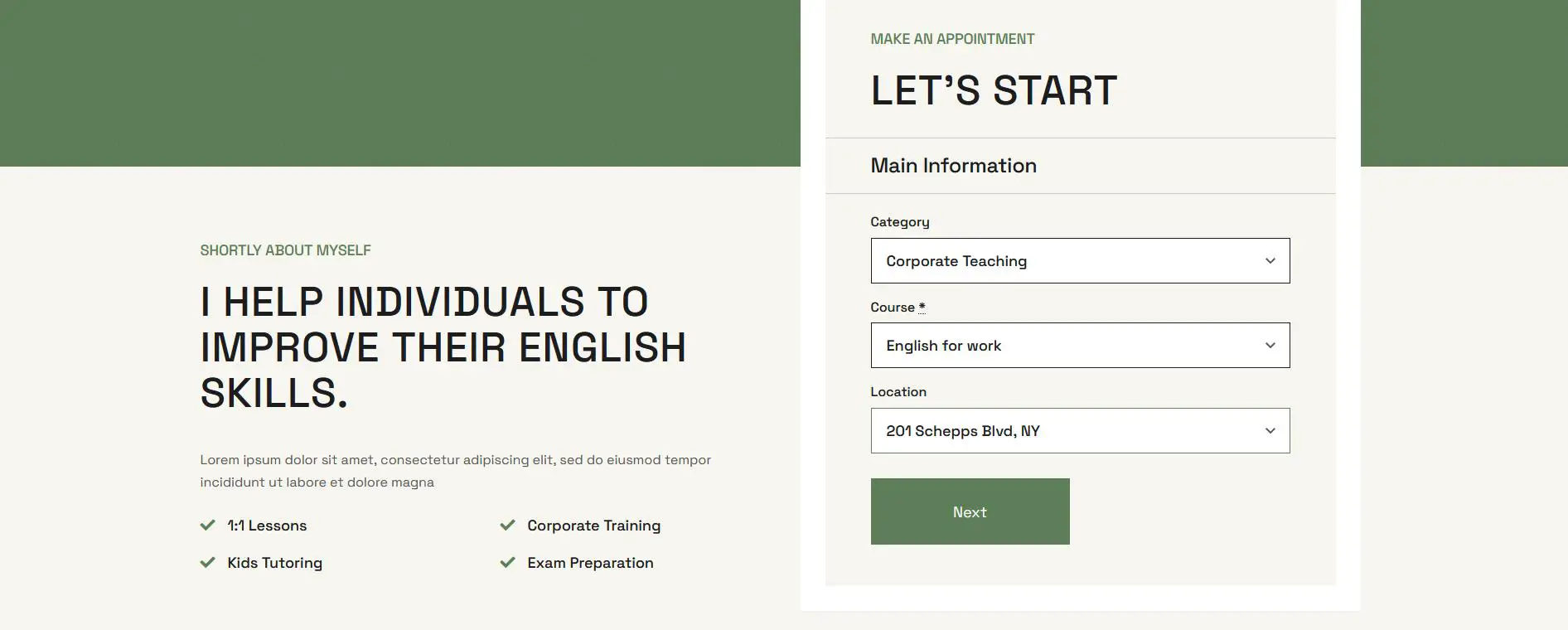
Поскольку использовать Календарь Google для приема онлайн-платежей может быть очень просто и выгодно, прием встреч на вашем собственном веб-сайте WP дает неоспоримые преимущества, такие как:
- Независимый веб-сайт создает более профессиональный имидж вашего бизнеса.
- Интегрированный плагин онлайн-бронирования для WordPress предоставляет вам гораздо больше инструментов маркетинга, оплаты и аналитики для работы с вашей доступностью и встречами. То есть это выходит за рамки просто Stripe.
- Вы можете работать в разных местах и работать с разными сотрудниками.
- Вы можете начать свой сайт с заранее разработанного дизайна встреч.
- Вы также можете легко подключить Календарь Google для синхронизации встреч с вашего веб-сайта.
Итак, как вы можете записываться на платные встречи в WordPress с помощью функции «Запись на прием»? Это краткое руководство, описывающее процесс в целом:
- Добавьте своих сотрудников и местоположения.
- Создайте индивидуальный график для каждого с возможностью гибкого перерыва и отпуска.
- Добавьте все свои услуги и назначьте их сотрудникам.
- Настройте автоматические уведомления о платежах и платежные шлюзы.
- Добавьте мастер умного бронирования в свой WordPress!
Часто задаваемые вопросы
Как установить цену встречи в Календаре Google?
Вы можете установить его при создании или редактировании расписания встреч.
Как клиенты оплачивают встречи?
На первом этапе они выбирают доступное место на странице бронирования. Затем они идут к кассе и оплачивают встречу через Stripe. Если оплата прошла успешно, бронирование считается завершенным.
Могу ли я назначать встречи через свой личный Календарь Google?
Используя личный кабинет календаря, вы можете создать одну страницу бронирования/одно расписание встреч и принимать неограниченное количество встреч без дополнительной платы. Но чтобы принимать платные встречи через Stripe в Календаре Google, вам необходимо иметь соответствующую учетную запись Google Workspace, которая поддерживает функцию платных встреч.
Как создать интервалы для встреч в Календаре Google?
Сначала вам необходимо создать расписание встреч через Календарь Google. Эта функция доступна. Для этого требуется учетная запись Google Workspace.