Как обновить тему WordPress
Опубликовано: 2022-11-11Предполагая, что вы говорите об обновлениях для тем, доступных в репозитории WordPress.org : когда тема обновляется в репозитории WordPress.org, изменение обнаруживается, генерируется обновление и отправляется на серверы WordPress.com. Затем WordPress.com уведомляет все подключенные сайты Jetpack о наличии обновления. Затем обновление загружается и устанавливается, как и любой другой плагин или обновление темы.
Крайне важно убедиться, что все необходимые настройки и настройки сохранены, чтобы не потерять их при обновлении тем WordPress. Если вы хотите обновить тему, вы должны сначала пройти контрольный список. Есть два способа обновить компьютер: вручную или автоматически. Вы больше не можете настраивать темы WordPress после их автоматического обновления. В настоящее время наши премиальные темы не могут обновляться автоматически, и вы должны сначала проверить и загрузить самую последнюю версию. Доступ к внешнему виду панели инструментов можно получить, нажав здесь. Доступ к темам можно получить, нажав здесь.
Добавить новый можно получить, нажав здесь. После загрузки обе версии будут видны во фрейме темы; старая версия будет присутствовать, как и новая версия. Выбрав номер версии, вы можете активировать самую последнюю версию темы . Существует множество инструментов для обнаружения и сравнения различий между папками и файлами. Также рекомендуется использовать WinMerge для Windows и приложение Kaleidoscope для Mac, поскольку они бесплатны и просты в использовании. Эта программа доступна как для Windows, так и для Mac. Лучший способ обновить темы WordPress без потери настроек — использовать дочернюю тему.
Повлияет ли обновление темы WordPress на мой сайт?
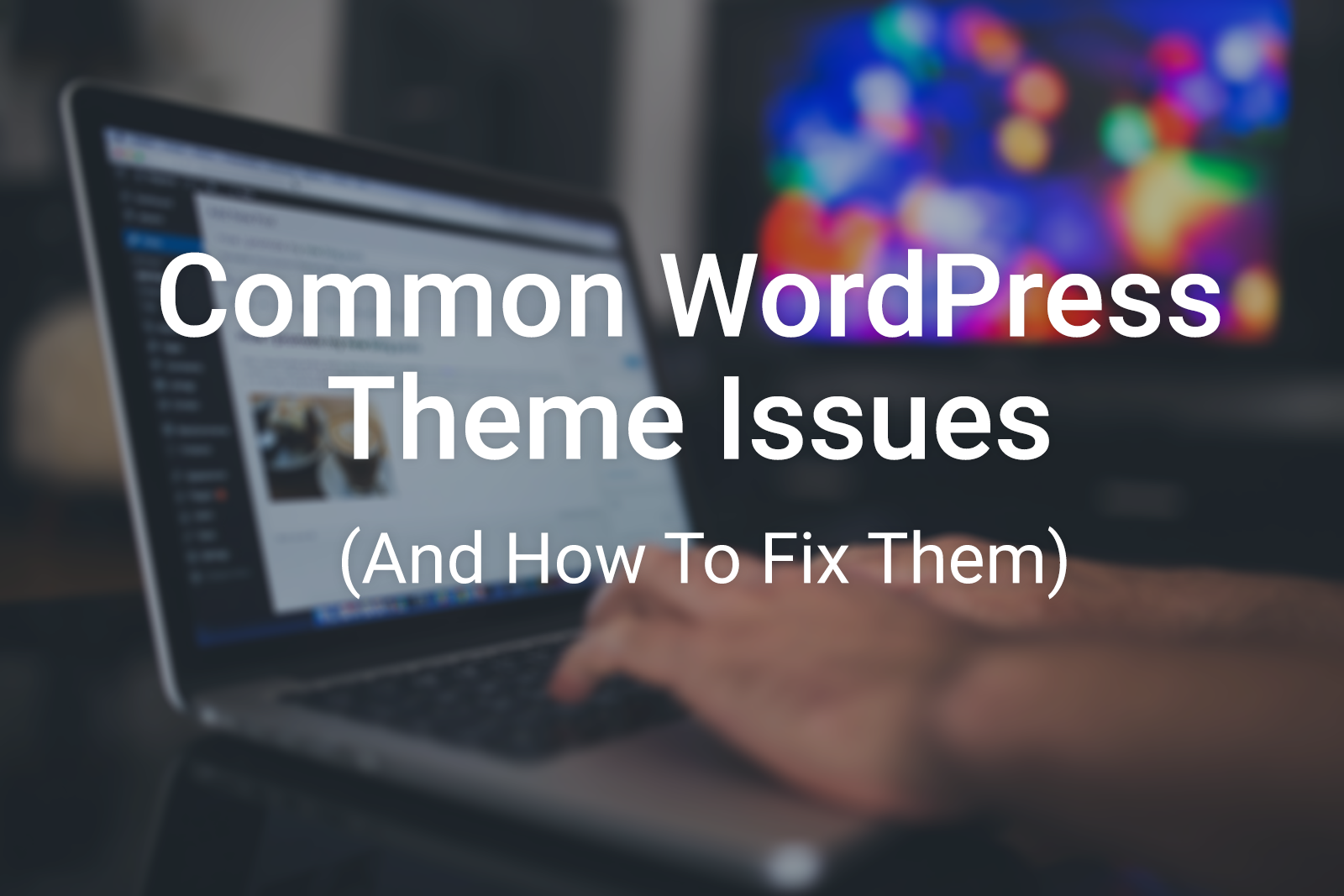
Если вы обновите свою тему WordPress , это не повлияет на ваш сайт. Однако, если вы обновите свою тему WordPress и на ней установлена более старая версия WordPress, ваш сайт может сломаться.
Пожалуйста, поймите, что вы не решаетесь обновить свой сайт WordPress. Нехорошо оставлять компьютер без обновления. Если вы не хотите получать обновления, вам следует выяснить, что может пойти не так. В этом посте мы ответим и предоставим решения на ваши вопросы. Проблемы с WordPress можно решить разными способами. Если вы не можете получить доступ к административной области WordPress и видите пустой белый экран, это может быть связано с несовместимыми плагинами. Если вы используете недорогой хостинг, обновления WordPress могут привести к появлению белого экрана и внутренней ошибки сервера 500. Регулярные обновления WordPress имеют решающее значение для обеспечения безопасности и актуальности вашего сайта.
Вам нужно обновить тему WordPress?
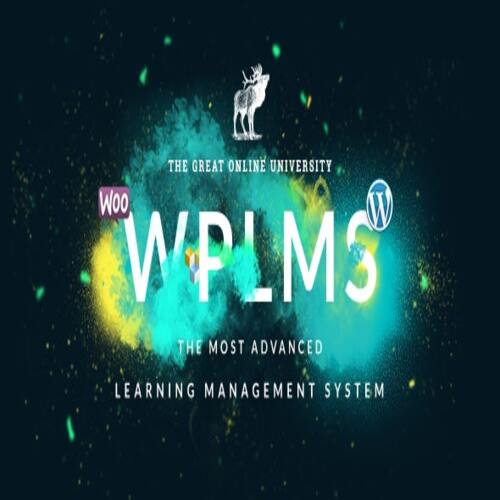
Одна из замечательных особенностей WordPress заключается в том, что его можно легко обновлять. Если у вас есть тема, которую вы хотите использовать, вы можете просто обновить ее, перейдя на панель инструментов WordPress и нажав «Обновления». Если доступна новая версия темы, она будет указана там, и вы можете нажать кнопку «Обновить», чтобы обновить тему.
Чтобы обновить свою тему, вы можете загрузить Zip-файл или использовать Subversion (SVN). Перед загрузкой убедитесь, что номер вашей версии обновлен в стиле. CSS. Если вы обновитесь, ваша тема не изменит свою позицию в очереди, пока вы ожидаете проверки. Хотя GitHub, веб-сайт, который позволяет вам искать и загружать контент, не является инструментом разработки, svn им является. Убедитесь, что ваша тема загружается только тогда, когда вы готовы выпустить новую версию. Если вы используете самую последнюю версию WordPress, потребуется локальная копия репозитория. Другого способа исправить ошибку нет; вместо создания нового каталога с более новым номером версии загрузите его снова. Убедитесь, что номер версии и журнал изменений присутствуют в файлах style.css и readme.txt.

Как обновить тему в WordPress вручную
Если вы хотите обновить тему WordPress вручную, вам сначала необходимо загрузить самую последнюю версию темы из оригинального источника. Затем вам нужно разархивировать папку и загрузить ее в каталог тем WordPress, который находится в папке wp-content/themes. Как только новая тема будет загружена, вы можете активировать ее, выбрав «Внешний вид» > «Темы» на панели управления WordPress.
Обычной практикой является обновление тем WordPress, плагинов и даже основной CMS. Наиболее распространенные процедуры обновления — это те, которые в основном используются для решения проблем безопасности. Вы можете сделать это (в фоновом режиме), если хотите выполнить первое. Он будет работать только с ядром и темами или плагинами, которые вы установили. Напротив, необходимость ручного обновления присутствует в премиальных темах и плагинах. Выберите «Сведения о теме» после того, как вы удалили старую версию целевой темы. После того, как вы загрузили новую версию на свой компьютер, войдите в свою учетную запись.
Пакет будет установлен с помощью системы. Теперь вы можете включить самую последнюю тему на своем сайте. Если вы обновите тему, вам придется использовать те же настройки, что и в предыдущей версии.
Как обновить тему WordPress без потери настроек?
Изменения, которые вы вносите во время обновления темы, не будут потеряны благодаря встроенному настройщику темы WordPress, доступ к которому можно получить, выбрав «Внешний вид» > «Настройщик». С помощью настройщика темы вы можете изменить свою тему WordPress и сохранить все ее изменения в своей базе данных WordPress.
Как обновить тему WordPress из ZIP-файла?
Перейдите в раздел «Внешний вид» > «Темы» > «Добавить новую», чтобы добавить новую тему на панель инструментов WordPress. Кнопка «Загрузить» появится в верхней части экрана после того, как вы ее нажмете. Выберите ZIP-файл для загруженного расширения, нажав кнопку «Обзор», затем перейдите к файлам на компьютере и выберите его.
Обновление темы
Есть много причин, по которым вы можете захотеть обновить тему на своем веб-сайте. Возможно, вам надоел текущий внешний вид или вы хотите воспользоваться новыми доступными функциями. Какой бы ни была причина, обновление вашей темы может быть простым процессом. Во-первых, вам нужно выбрать новую тему, которая вам нравится. Доступны тысячи тем, поэтому не торопитесь и найдите ту, которая соответствует вашим потребностям. Найдя тему, скачайте ее и установите на свой сайт. После того, как новая тема будет установлена, вам нужно будет активировать ее. Обычно это можно сделать на странице «Внешний вид» > «Темы» в панели инструментов WordPress. Как только новая тема активирована, вы можете сразу же начать ее использовать.
Помимо регулярного выпуска обновлений своих тем в магазине тем Shopify, Shopify и другие дизайнеры тем часто регулярно выпускают новые версии своих тем. Если вы приобрели платную тему в магазине тем, вы можете обновить ее бесплатно. Если доступно обновление для темы, уведомление появится в вашем Shopify Admin вместе с темой. Если вы добавите обновленную тему в свой интернет-магазин, новая версия этой темы будет добавлена в библиотеку вашего интернет-магазина. Если вы вносите изменения в редакторе темы, они копируются в текущую версию. Самая последняя версия позволяет вам установить новую копию вашей темы, а затем вручную применить все ваши настройки и настройки.
Обновление вашей темы WordPress
Если вы просто хотите обновить файлы своей темы и ранее не вносили никаких изменений в дочернюю таблицу стилей, вам следует загрузить обновленные файлы темы и папку дочерней темы на свой веб-сайт. Если вы изменили дочернюю таблицу стилей, вам также потребуется обновить файлы дочерней темы.
