Как загрузить PDF в WordPress и отобразить его наилучшим образом?
Опубликовано: 2022-11-22Хотите узнать , как загружать PDF-файлы на свой сайт WordPress ? И хотите показать это в лучшем виде ? Тогда вы пришли в идеальное место, чтобы узнать это.
Без сомнения, встраивание файла PDF в ваши страницы WordPress — это, безусловно, прекрасный способ представить ваш контент посетителям вашего сайта. Тем не менее, реальная проблема заключается в том, как наиболее элегантно и наилучшим образом отобразить PDF -файл.
Однако больше не беспокойтесь! Мы вас прикрыли. В этой учебной статье мы расскажем вам о различных методах, с помощью которых вы можете загружать PDF-файлы на свой сайт WordPress. И покажите это как можно лучше.
А теперь поехали!
Зачем загружать PDF в WordPress?
Короче говоря, PDF-файлы являются одним из наиболее широко используемых типов файлов, и их добавление на ваш веб-сайт WordPress имеет несколько преимуществ.
Итак, прежде чем мы углубимся в тему, давайте рассмотрим несколько причин, по которым вы захотите загружать PDF-файлы в WordPress. Некоторые из заметных причин заключаются в следующем:
- Вы можете использовать загрузку PDF-файлов, чтобы увеличить базу подписчиков электронной почты.
- Добавление PDF-файлов на ваш веб-сайт может повысить вовлеченность пользователей и снизить показатель отказов.
- Превратите свои длинные руководства и учебные пособия в файлы PDF. И предложите их посетителям вашего сайта в качестве эксклюзивного контента.
- Используйте файлы PDF, чтобы предоставить платным подписчикам премиальный контент. Это доступно исключительно для участников вашего членского сайта или курса.
Сказав это, давайте перейдем к тому, как загружать PDF-файлы на ваш сайт WordPress.
Вы случайно попали на эту статью, но думаете о создании сайта самостоятельно? Затем ознакомьтесь с нашей подробной статьей о том, как создать веб-сайт, чтобы получить больше информации.
Как загрузить PDF в WordPress и отобразить его наилучшим образом?
Существуют различные методы, которые вы можете использовать для загрузки PDF-файлов на свой сайт WordPress. Здесь мы рассмотрим некоторые из самых простых и быстрых способов загрузить PDF-файл, а также отобразить его наилучшим образом.
Так что оставайтесь с нами, пока мы проведем вас через каждый метод. И выберите лучший, который подходит вам и вашему сайту WordPress.
Способ 1: используйте блокировку файлов в своих сообщениях
Первый метод в списке — это использование блока «Файл» для загрузки ваших PDF-файлов в ваши сообщения. Это один из самых простых способов загрузки PDF-файлов без использования каких-либо плагинов.
Итак, терпите нас и следуйте пошаговым инструкциям, изложенным ниже.
Шаг 1. Перейдите к сообщениям и добавьте новые
Прежде всего, вам нужно войти в свою панель управления WordPress и перейти к соответствующему сообщению, куда вы хотите загрузить свои PDF-файлы. Кроме того, вы также можете создать новый пост.
В левой части панели управления перейдите к «Сообщению» и нажмите «Добавить новый» .
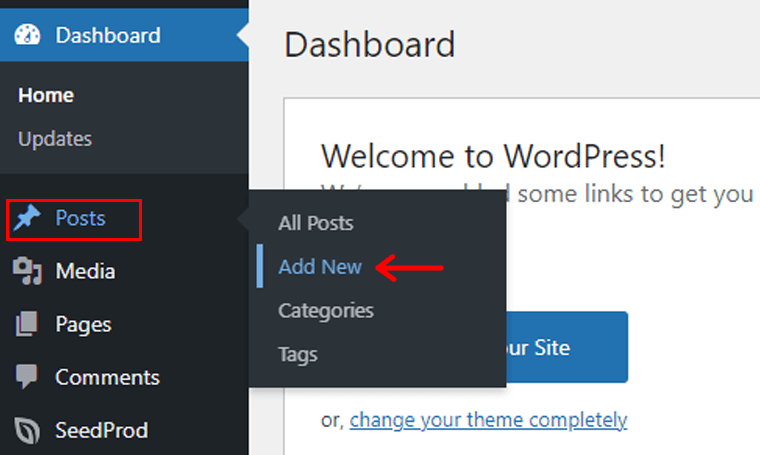
После этого вы попадаете в новый редактор сообщений.
Шаг 2: Нажмите на значок «+» и выберите «Блокировать файл».
Теперь давайте дадим название посту. Например, «Загрузка PDF с использованием файлового блока» . Затем нажмите значок плюса « + », как показано на изображении ниже.
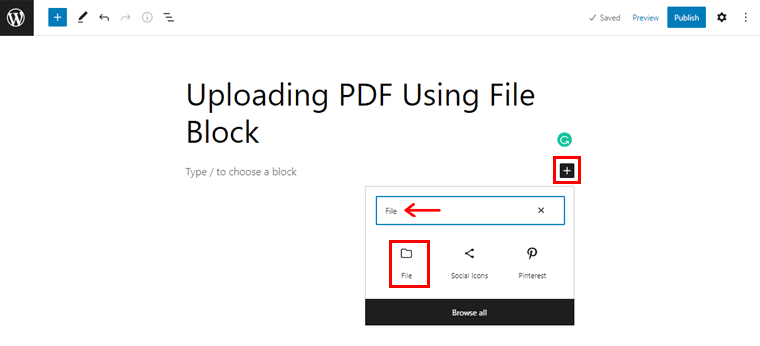
Теперь введите «Файл» в строке поиска и, как только вы найдете «Блок файлов» , щелкните по нему.
Шаг 3: Загрузите файл PDF
После этого вы увидите 2 варианта. Это: «Загрузить» и «Медиатека» . Если вы уже загрузили PDF-файл, вы можете быстро выбрать его в разделе «Медиатека».
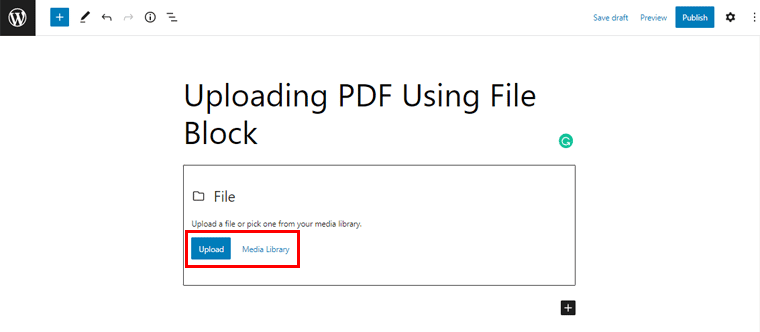
Если нет, то просто нажмите на кнопку «Загрузить» . Затем просто загрузите файл PDF. При этом вы увидите, что ваш файл PDF загружен, как показано на изображении ниже.
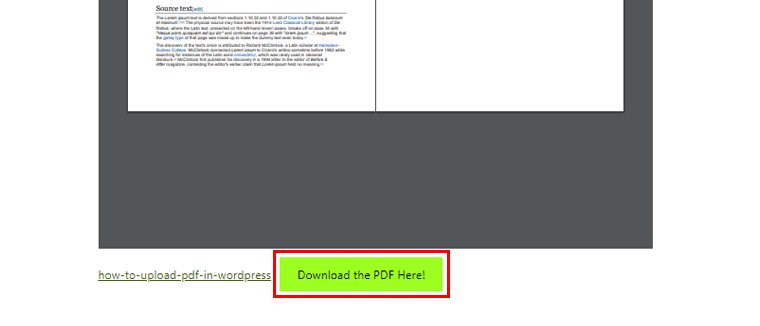
Кроме того, вы увидите кнопку загрузки в конце PDF-файла, где вы можете «Добавить текст» . Например, давайте сохраним «Загрузить PDF здесь!» на кнопку «Добавить текст» .
Точно так же, если вы «выберете блок «Файл» , вы увидите «различные настройки, которые вы можете сделать для своего PDF» .
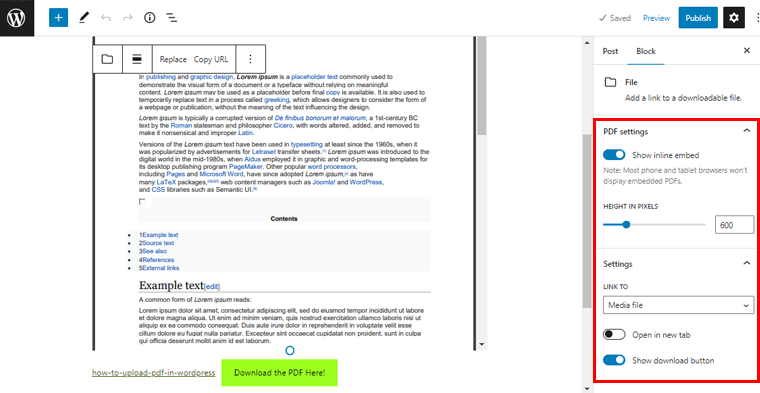
Здесь, как вы можете видеть, опция «Показать встроенное встраивание» включена по умолчанию. Вы можете просто «отключить» его, чтобы загруженный файл PDF выглядел чистым и свободным от беспорядка.
Вы также можете нажать на опцию «Открыть в новой вкладке» , чтобы ваши пользователи могли просматривать файл PDF на отдельной вкладке. Кроме того, вы также можете «показать / скрыть кнопку загрузки» в соответствии с вашими предпочтениями.
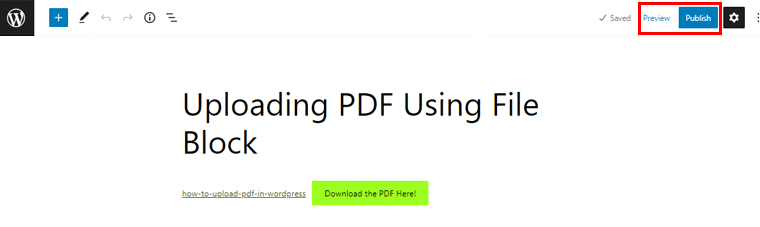
После этого вы можете просто нажать на опцию «Предварительный просмотр» , чтобы увидеть, как ваш PDF-файл выглядит в вашем посте. И затем, наконец, нажмите кнопку «Опубликовать» , чтобы опубликовать его!
После этого давайте перейдем к следующему способу загрузки PDF-файла на ваш сайт WordPress.
Способ 2: использование плагина WordPress для встраивания любого документа
Затем вы также можете использовать плагин WordPress для загрузки PDF-файла в свои сообщения WordPress. Существуют различные плагины WordPress, созданные специально для того, чтобы помочь вам встроить ваши PDF-файлы.
На данный момент мы будем использовать плагин Embed Any Document. Этот универсальный плагин WordPress позволяет легко интегрировать ваши PDF-файлы. Наряду с этим вы можете загружать документы Word, PowerPoint и листы Excel. На самом деле, у него более 70 000 активных установок с потрясающими рейтингами 4,3/5 звезд.
Итак, давайте посмотрим, как загружать PDF-файлы с помощью этого плагина Embed Any Document, выполнив следующие шаги.
Шаг 1: Установите и активируйте плагин
Поскольку Embed Any Document — это бесплатный плагин WordPress, вы можете установить его напрямую с панели управления WordPress.
Для этого перейдите в раздел «Плагины» и нажмите «Добавить новый» в левой части панели инструментов.
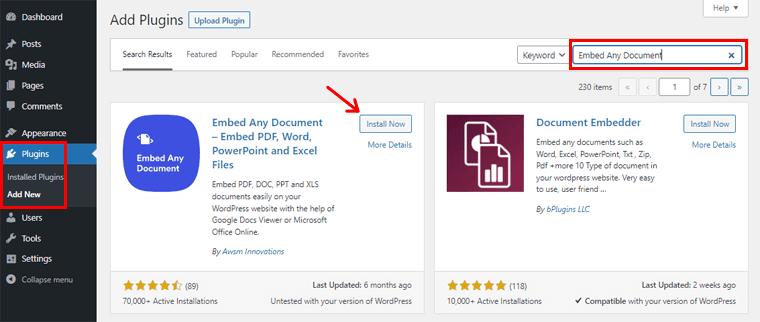
Теперь в правом верхнем углу панели инструментов введите «Встроить любой документ» в поле поиска. После того, как вы нашли плагин, нажмите кнопку «Установить» .
После завершения установки вы увидите опцию «Активировать» , как показано ниже. Просто нажмите кнопку, чтобы активировать его.
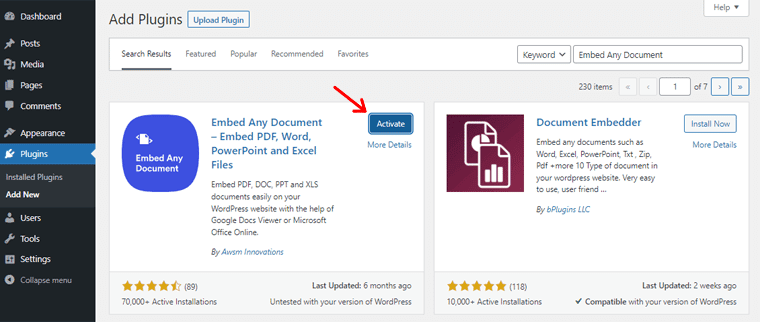
Шаг 2. Настройте параметры
После этого вам необходимо настроить параметры плагина. Для этого вам нужно зайти в «Настройки» в левой панели навигации. Затем нажмите «Вставить любой документ» . При этом вы увидите страницу, как показано на снимке ниже.
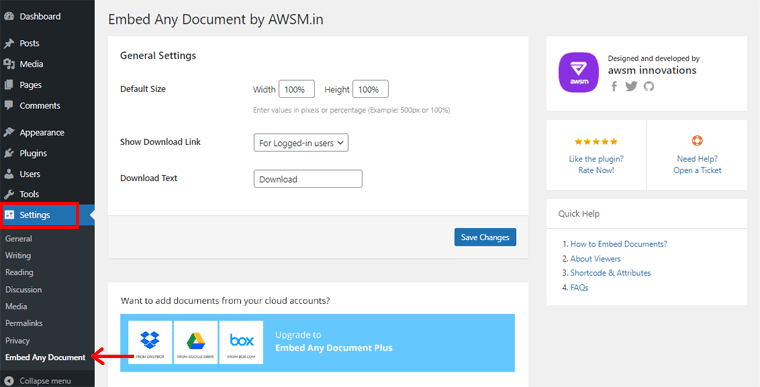
Отсюда вы можете настроить следующие параметры:
- Размер по умолчанию: размер вашего PDF-файла по умолчанию составляет 100% по ширине и высоте. Вы можете изменить в соответствии со своими предпочтениями способ отображения PDF-файла. Например, здесь давайте изменим высоту на 50%.
- Показать ссылку для скачивания: в этом поле вы можете найти 3 параметра, позволяющих посетителям получать доступ к вашим PDF-файлам. А именно, Для всех пользователей, для зарегистрированных пользователей и без возможности загрузки. Здесь давайте выберем опцию «для зарегистрированных пользователей».
- Загрузить текст: по умолчанию вы можете увидеть Загрузить как текст. Если вы хотите изменить, то вы можете просто отредактировать в поле. Или же, вы можете оставить все как есть.
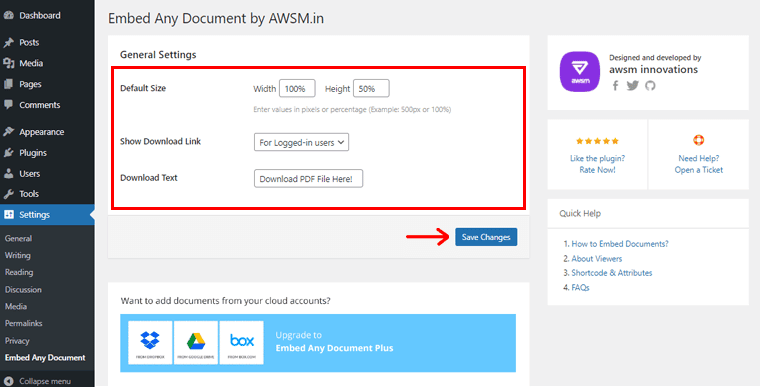
После этого нажмите «Сохранить настройки» , чтобы сохранить сделанные настройки. Вскоре вы будете уведомлены об уведомлении «Настройки сохранены» .
Шаг 3. Используйте блок документов для добавления нового файла PDF
Опять же, следующий шаг — вернуться к своему сообщению, в которое вы хотите встроить свой PDF-файл. Если нет, то вы всегда можете создать новый пост, как раньше. Просто перейдя в «Сообщения» > «Добавить новый» .
Как и раньше, давайте сохраним название сообщения «Добавление PDF-файла с помощью плагина» . Затем нажмите на значок плюса «+» .
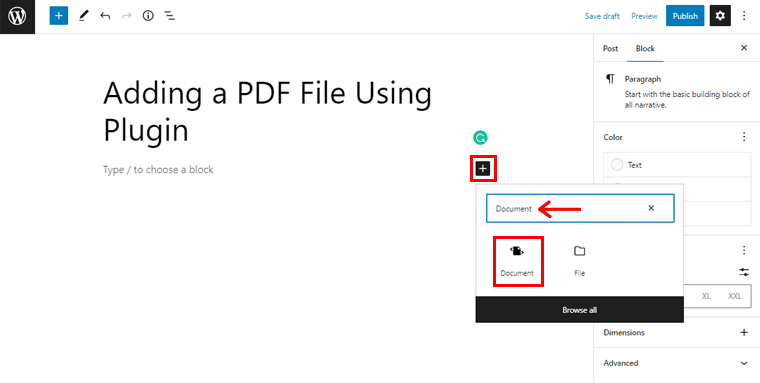
После этого введите «Документ» в строке поиска. (Просто чтобы вы знали, плагин Embed Any Document предоставляет вам блок документов для добавления ваших файлов.) Итак, как только вы найдете его, просто нажмите «Блок документов» .
Вскоре вы увидите страницу, как показано на снимке ниже.
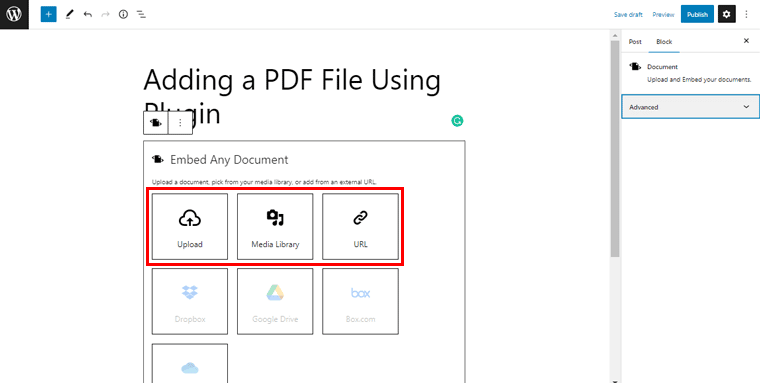
Отсюда вы можете загрузить свой PDF-файл с помощью параметра « Загрузить ». Кроме того, вы также можете сделать это через медиатеку или указать прямую ссылку URL -адреса PDF. В зависимости от того, что удобно для вас. На данный момент здесь мы «загружаем PDF-файл» .
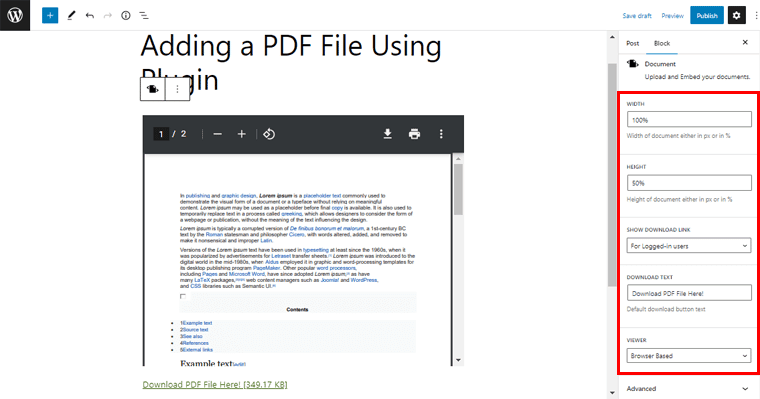
Как только вы это сделаете, вы увидите, что файл PDF загружен. Вы можете выполнить дополнительные настройки, если хотите, в настройках блока с правой стороны.

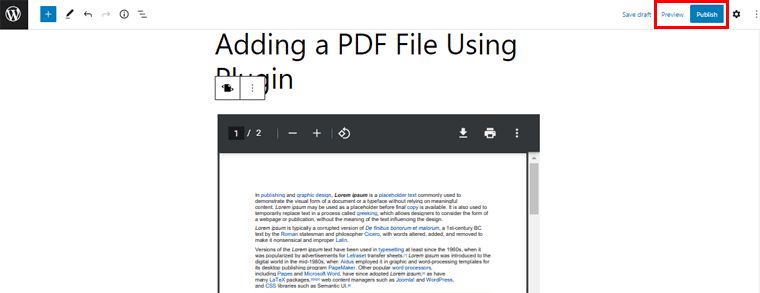
Наконец, вы можете просто «Просмотреть» и «Опубликовать» PDF-файл, чтобы он заработал.
Альтернативные плагины PDF
Помимо Embed Any Plugin, есть также несколько других подключаемых модулей WordPress, которые позволяют загружать PDF-файлы в WordPress. И показать это в лучшем виде. Итак, давайте проверим их.
1. Библиотека документов Pro
Document Library Pro — это плагин WordPress премиум-класса, который позволяет быстро создавать, упорядочивать и отображать документы. С помощью этого плагина создание PDF-библиотек WordPress с изменяемым размером становится простым и быстрым. Это упрощает работу с библиотеками документов WordPress в целом, а также во время первоначальной настройки.
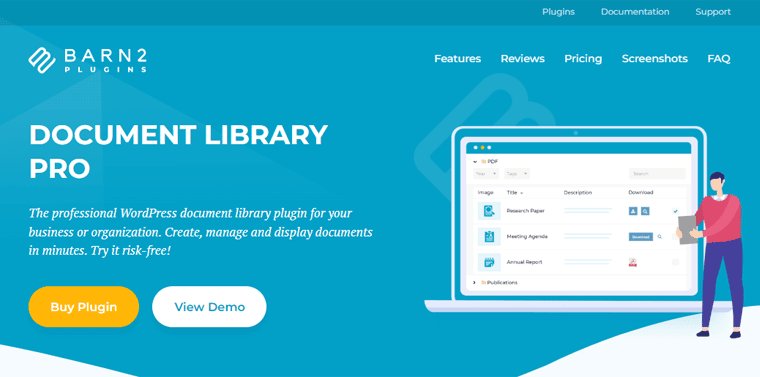
Кроме того, он включает в себя ряд функций, которые делают управление вашими документами или коллекцией PDF более эффективным. Кроме того, этот плагин предлагает вам сложные параметры сортировки и фильтрации. Следовательно, это дает полную свободу вашим посетителям в быстром поиске PDF-файлов, которые они ищут.
Цены:
Document Library Pro — это очень сложный плагин премиум -класса. Таким образом, это особенно полезно, если вы запускаете образовательный веб-сайт или любой другой сайт. Вы определенно можете пойти на это, если вам нужно снова и снова загружать тонны PDF-файлов.
Он доступен для вас в следующих ценовых пакетах:
- Один плагин: включает плагин библиотеки документов. Стоит 99 долларов за 1 сайт в год или 299 долларов за 1 сайт в качестве пожизненного платежа.
- Пакет из двух плагинов: включает плагин библиотеки документов и защищенные категории. Стоит 129 долларов за 1 сайт в год или 399 долларов за 1 сайт в качестве пожизненного платежа.
2. Встроить средство просмотра PDF
Следующим альтернативным плагином для PDF является Embed PDF Viewer, который вы можете использовать для загрузки PDF-файлов на свой сайт WordPress. Это простой бесплатный плагин PDF, который предоставляет дополнительный блок PDF. Используя его, вы можете легко интегрировать PDF-файлы в свои сообщения и страницы.
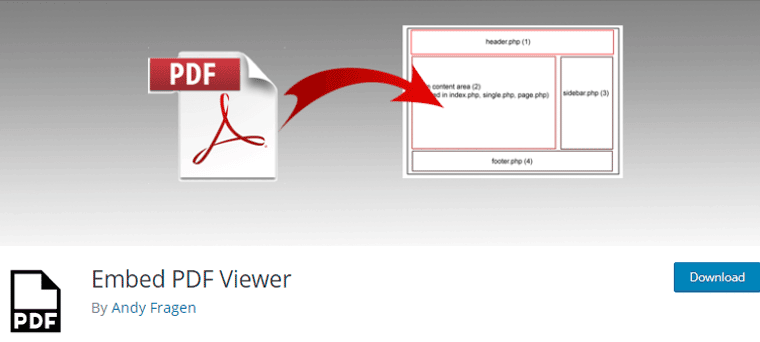
Кроме того, вы можете вставлять файлы PDF прямо из медиатеки. Кроме того, вы также можете загрузить его из другого места с помощью oEmbed или в качестве запасного варианта с помощью Google Doc Viewer. Тем не менее, вам необходимо убедиться, что URL-адрес вашего PDF-файла является общедоступной ссылкой.
Цены:
Embed PDF Viewer — это бесплатный плагин WordPress PDF, который вы можете установить прямо с панели управления WordPress. Или загрузите его из репозитория плагинов WordPress.org.
3. Постер в формате PDF
И последнее, но не менее важное: вы можете использовать плагин PDF Poster для загрузки файлов PDF на свой сайт WordPress. Это очень легкий плагин, который одинаково удобен для пользователя.
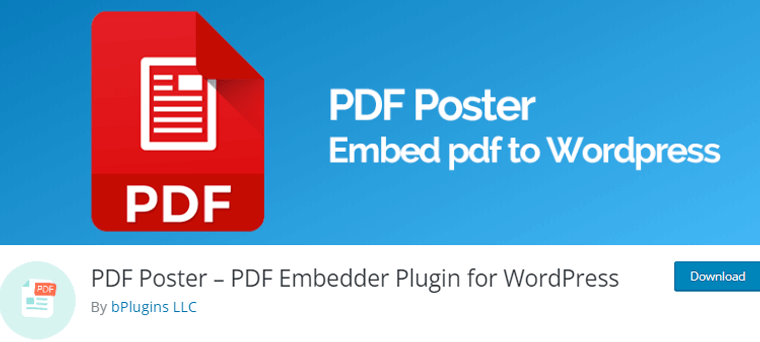
Кроме того, он поставляется с блоком просмотра PDF-файлов Gutenberg. Благодаря этому вы можете быстро вставлять PDF-файлы в сообщения, страницы, области виджетов, блоки страниц и шаблоны тем.
Кроме того, у него также есть премиум-версия, широко известная как PDF Poster Pro. Эта версия предоставляет вам более расширенные функции для отображения ваших PDF-файлов. Например, вы можете отключить опцию загрузки, чтобы пользователи не могли загружать ваши PDF-файлы. Кроме того, вы можете наложить защиту от копирования на свои документы.
Цены:
Как вы, возможно, знаете, PDF Poster — это бесплатный плагин. Вы можете напрямую загрузить бесплатную версию PDF Poster прямо из каталога WordPress.org.
Между тем, премиум-версия доступна для вас по следующим ценам:
- Отдельные сайты: 30 долларов единовременно.
- 3 сайта: 75 долларов единовременным платежом.
- Неограниченное количество сайтов: 299 долларов единовременным платежом.
Все эти планы предлагают такие функции, как Quick Embedder, Custom CSS, Dropbox API, Lightbox, Show Inline PDF и многое другое.
Сказав это, давайте перейдем к следующему способу загрузки PDF-файла на свой сайт WordPress.
Способ 3: через Google Диск
Вам интересно, можете ли вы загружать PDF прямо с вашего Google Диска на свой сайт WordPress? Это также без использования каких-либо плагинов? Тогда этот метод точно научит вас этому.
Теперь давайте посмотрим, как вы можете напрямую загрузить PDF-файл в WordPress через Google Диск, выполнив следующие шаги.
Шаг 1. Загрузите PDF-файл на Google Диск.
Прежде всего, убедитесь, что ваш PDF-файл готов на вашем Google Диске. Если нет, вы можете быстро загрузить файл PDF прямо на свой Google Диск.
Для этого на Google Диске нажмите «Создать» в левом верхнем углу. После этого нажмите «Загрузить файл» , как показано на снимке ниже.
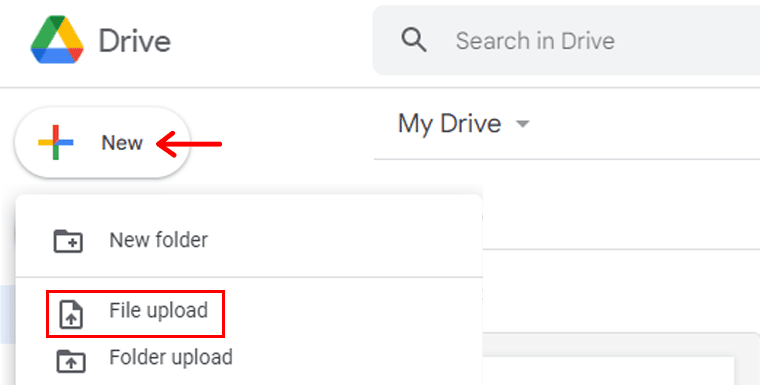
При этом вы можете просто «загрузить PDF-файл» на Google Диск со своего локального ПК.
Шаг 2. Сделайте выбранный PDF-файл общедоступным
После этого просто «дважды щелкните загруженный PDF-файл» на вашем Google Диске. Когда файл откроется, щелкните значок «Три точки» в правом верхнем углу строки меню. Для справки вы можете увидеть скриншот ниже.
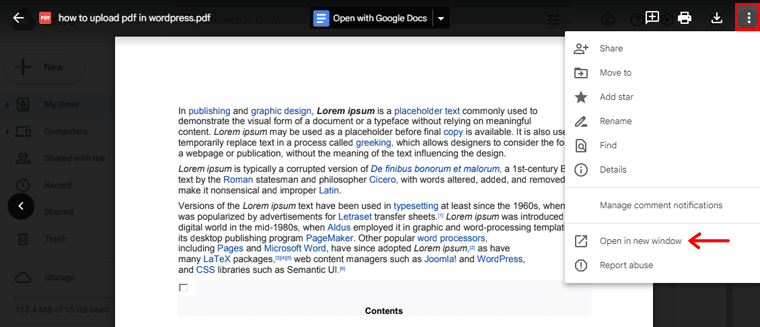
Затем среди доступных вариантов нажмите «Открыть в новом окне» . При этом ваш PDF-файл открывается в новой вкладке. Опять же, вам нужно нажать на «Значок с тремя точками» . Но на этот раз нажмите на опцию «Поделиться» .
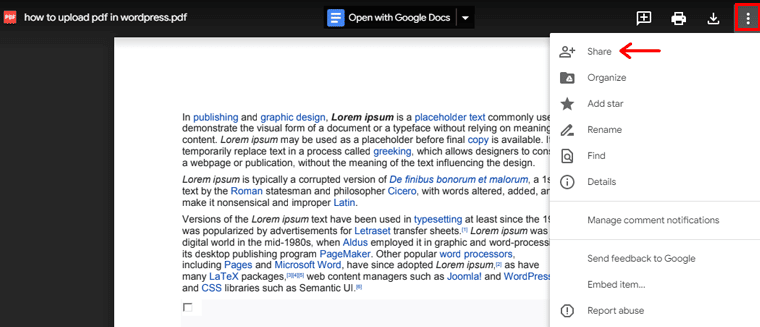
При этом вы увидите страницу, как показано ниже. Теперь вы можете просто щелкнуть значок «Настройки», чтобы выполнить дополнительные настройки в своем PDF-файле.
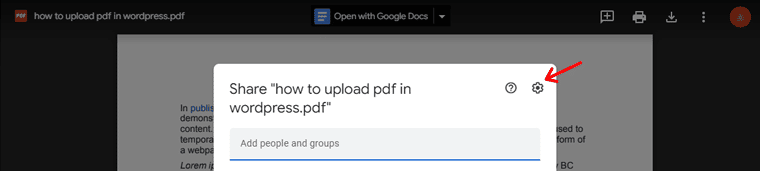
При этом вы увидите 2 варианта настроек. Если вы не хотите, чтобы зрители загружали ваш PDF-файл, вы можете просто отключить второй вариант. Кроме того, вы также можете оставить все как есть.
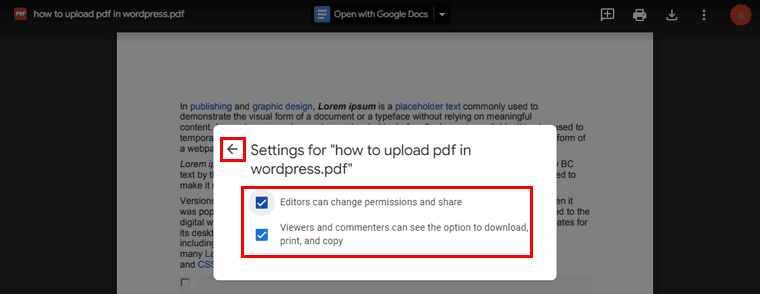
После внесения изменений просто нажмите кнопку «Назад» . А теперь скопируйте ссылку из опции «Копировать ссылку» и удерживайте ее.
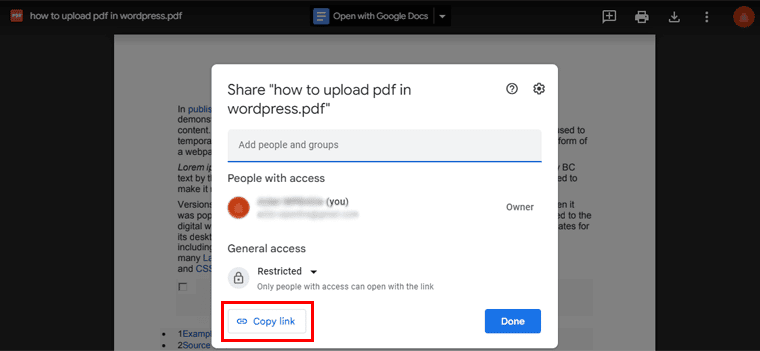
Шаг 3: Вставьте ссылку с помощью кнопки
Теперь вам нужно вернуться в панель управления WordPress. Затем перейдите на страницу, на которую вы хотите вставить ссылку PDF.
Как и раньше, давайте дадим имя посту. Например, «Загрузка файла PDF через Google Диск» . Кроме того, мы будем использовать кнопку для встраивания ссылки на PDF, чтобы она выглядела более элегантно и без помех.
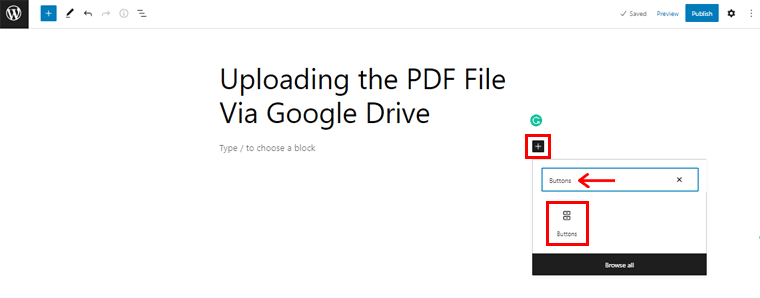
Для этого просто нажмите на значок плюса «+» . Затем введите «Кнопки» в строке поиска. Как только вы найдете его, просто нажмите на него. После этого вы увидите, что кнопка вставлена.
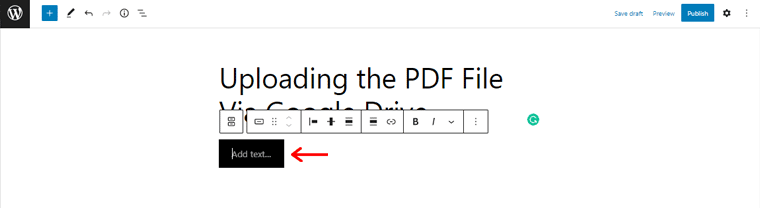
Теперь в опции «Добавить текст» вы можете добавить свой предпочтительный текст. Например, «Прочитайте PDF здесь!»
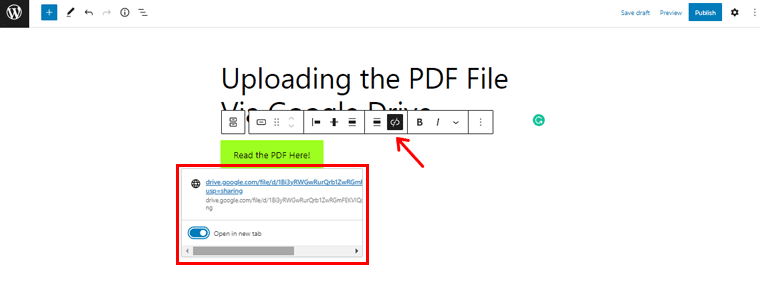
Кроме того, вы можете просто щелкнуть «Значок ссылки» и «Вставить ссылку» , которые вы скопировали ранее, и нажать кнопку «Ввод» . Точно так же вы также можете нажать «Открыть в новой вкладке» , если хотите, чтобы PDF-файл открывался в новой вкладке.
Кроме того, вы также можете внести дополнительные изменения в кнопки, если хотите. Все, что вам нужно сделать, это «Выбрать кнопку» . А с правой стороны вы можете увидеть различные параметры конфигурации. Здесь вы можете вносить изменения, такие как изменение цвета, размера кнопки и т. д.
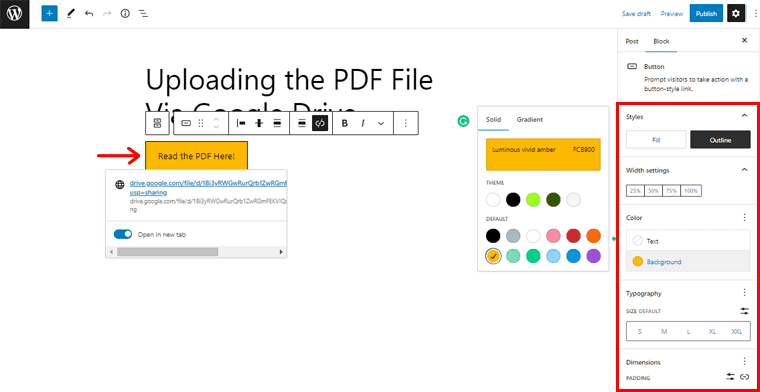
После того, как это будет сделано, нажмите кнопку «Предварительный просмотр» в правом углу, чтобы увидеть, как выглядит ваш PDF-файл. И, наконец, нажмите кнопку «Опубликовать» .
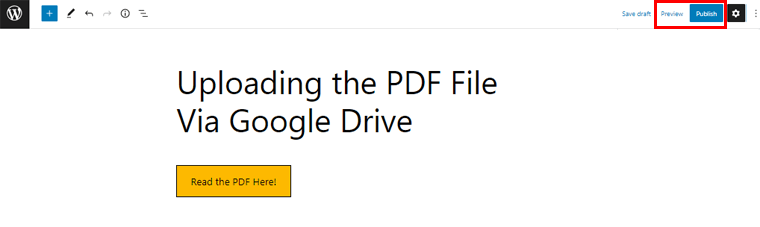
Вывод
И все, народ! Вот мы и подошли к концу нашей статьи о том, как загрузить PDF-файл в WordPress и отобразить его наилучшим образом.
Мы надеемся, что эта статья определенно помогла вам найти идеальный способ загрузки PDF-файла на ваш сайт WordPress. Также сообщите нам, какой из вышеперечисленных методов вы собираетесь использовать.
И, пожалуйста, не стесняйтесь задавать любые вопросы в процессе обучения. Мы будем рады помочь вам и развеять ваши сомнения.
Ознакомьтесь с другими нашими подобными статьями. Например, как сделать выпадающее меню и как добавить чат-бот на свой сайт WordPress.
Если вы найдете эту статью плодотворной, расскажите об этом своим друзьям и семье.
Наконец, не забудьте поставить лайк и подписаться на нас в социальных сетях Facebook и Twitter, чтобы быть в курсе наших статей.
