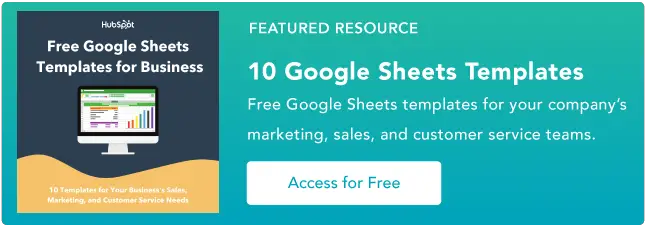Как использовать массивы в Google Sheets
Опубликовано: 2023-05-10Google Таблицы — это мощный инструмент для управления и анализа данных, но по мере того, как ваши электронные таблицы становятся все более сложными, вам могут потребоваться более продвинутые инструменты для выполнения вычислений и анализа.
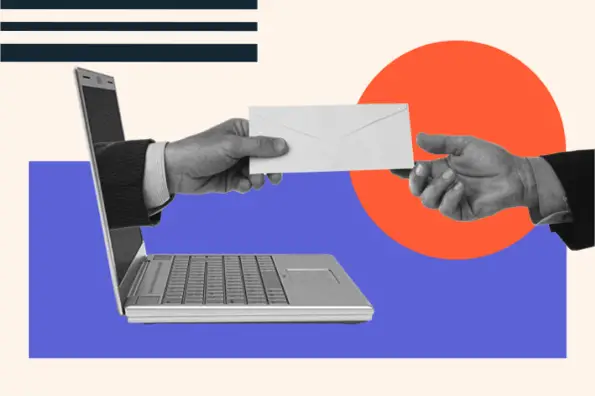
![→ Доступ сейчас: шаблоны Google Sheets [бесплатный комплект]](/uploads/article/18120/PbwM72p66vPE1FUw.png)
Массивы являются одной из таких функций. Эта функция в Google Таблицах позволяет выполнять сложные вычисления в нескольких ячейках или диапазонах ячеек.
Использование массивов в Google Sheets может быть пугающим для новичков, но после небольшой практики они могут изменить правила игры в управлении данными и их анализе. В этом сообщении блога мы подробно рассмотрим, как использовать массивы в Google Sheets, от базовых формул до более продвинутых методов.
Оглавление
Что делают массивы в Google Таблицах?
Массивы в Google Таблицах используются для одновременного выполнения вычислений в нескольких ячейках или диапазонах ячеек без необходимости создания отдельной формулы для каждой ячейки.
Формула массива — это формула особого типа, которую можно использовать для выполнения вычислений в нескольких ячейках в столбце, строке или даже в нескольких столбцах и строках.
Формулы массива заключены в фигурные скобки и создаются путем ввода формулы и последующего нажатия Ctrl + Shift + Enter (в Windows) или Command + Shift + Enter (в Mac).
Формула массива идентифицируется наличием фигурных скобок. Основной синтаксис формулы массива в Google Таблицах:
формула(диапазон)
«Формула» — это любая допустимая формула, а «диапазон» — это диапазон ячеек, к которым должна применяться формула.
Например, если вы хотите вычислить сумму значений в ячейках от A1 до A10, вы можете использовать следующую формулу массива:
=СУММ(А1:А10)
Когда вы вводите эту формулу как формулу массива (нажав Ctrl + Shift + Enter), Google Sheets автоматически применяет формулу ко всем ячейкам в выбранном диапазоне, создавая один результат в каждой ячейке.
Массивы также можно использовать с другими функциями, такими как СРЗНАЧ, МАКС, МИН и СЧЕТ, а также с логическими функциями, такими как ЕСЛИ и И. Использование массивов может быть эффективным способом выполнения сложных вычислений и анализа в Google Таблицах.
Преимущества использования массивов в Google Sheets
Как и многие формулы, используемые в Google Sheets, основное преимущество массивов — возможность работать с данными быстрее и проще. Вот некоторые из конкретных преимуществ массивов:
- Эффективность. Массивы могут выполнять вычисления для нескольких ячеек или диапазонов ячеек одновременно, экономя время и уменьшая объем необходимой ручной работы.
- Гибкость. Массивы можно использовать с широким спектром функций и формул, что позволяет выполнять сложные вычисления и анализ в Google Таблицах.
- Точность. Использование массивов позволяет снизить риск ошибок и недочетов, которые могут возникнуть при выполнении вычислений вручную или с использованием индивидуальных формул для каждой ячейки.
- Простота. Массивы могут упростить сложные формулы, позволяя выполнять несколько вычислений с помощью одной формулы.
- Ссылка на динамический диапазон. Массивы могут ссылаться на динамический диапазон ячеек, что полезно при работе с данными, которые со временем изменяются или растут.
- Улучшенная читаемость. Массивы могут упростить чтение и понимание электронных таблиц за счет уменьшения количества необходимых формул и группировки связанных вычислений.
Как использовать массивы в Google Sheets
Применение массива к вашей формуле очень просто, но не очень интуитивно. Выполните следующие действия, чтобы понять, как использовать формулу массива в Google Таблицах:
- Выберите диапазон ячеек, для которых вы хотите выполнить расчет. Убедитесь, что ячейки являются смежными (т. е. все они находятся рядом друг с другом).
- Введите формулу, которую вы хотите использовать для выполнения вычисления. Например, если вы хотите суммировать значения в выбранных ячейках, введите «=СУММ(» (без кавычек).
- Пока курсор находится внутри строки формул, нажмите и удерживайте клавиши Ctrl и Shift (в Windows) или клавиши Command и Shift (в Mac) на клавиатуре.
- Удерживая эти клавиши, нажмите клавишу Enter. Теперь формула должна быть заключена в фигурные скобки.
- Отпустите клавиши Ctrl + Shift (или Command + Shift).
- Нажмите Enter, чтобы завершить формулу.
- Теперь формула будет применяться ко всем ячейкам в выбранном диапазоне, создавая один результат в каждой ячейке.
- Если вам нужно отредактировать формулу массива, просто щелкните ячейку, содержащую формулу, затем щелкните строку формул, чтобы изменить формулу.

Пример массива Google Таблиц
Допустим, у вас есть электронная таблица со списком продуктов и их цен, и вы хотите рассчитать общую стоимость покупки определенного количества каждого продукта.
Вы можете использовать формулу массива для расчета общей стоимости каждого продукта и общей стоимости.
Вот как это будет работать.
- Начните с создания таблицы со списком товаров и их цен.

- В ячейке C1 введите количество единиц, которые вы хотите приобрести для каждого продукта. Например, если вы хотите приобрести три единицы Продукта 1, две единицы Продукта 2 и четыре единицы Продукта 3, вы должны ввести «3» в ячейку C2, «2» в ячейку C3 и «4» в ячейку. С4.

- В ячейку D1 введите следующую формулу:
=Формуламассива(B2:B6*C2:C6)
Эта формула умножает цену каждого продукта на количество единиц, которые вы хотите приобрести, и возвращает массив общей стоимости каждого продукта.


- Наконец, в ячейку D7 введите следующую формулу:
=СУММ(D2:D6)
Эта формула суммирует значения в диапазоне D2:D6, чтобы получить общую стоимость покупки всех продуктов.


- Вот и все! Теперь, когда вы обновите значения в столбце C, формула массива в столбце D автоматически пересчитает общую стоимость для каждого продукта, а формула СУММ в ячейке D6 обновится, чтобы отразить общую стоимость. Это может быть очень полезным инструментом для управления и анализа данных в Google Таблицах.
Лучшие практики использования массивов
Используйте массивы только при необходимости.
Хотя массивы могут быть мощным инструментом для выполнения сложных вычислений и анализа в Google Sheets, они также могут требовать больших ресурсов и замедлять работу вашей электронной таблицы. Используйте массивы только при необходимости и старайтесь по возможности ограничивать количество ячеек, к которым они применяются.
Будьте осторожны при редактировании массивов.
При редактировании формулы массива не забудьте нажать Ctrl + Shift + Enter (в Windows) или Command + Shift + Enter (в Mac), чтобы применить изменения. Если вы не используете эту комбинацию клавиш, формула может работать неправильно.
Используйте именованные диапазоны.
Вместо использования ссылок на ячейки в формулах массива рассмотрите возможность использования именованных диапазонов. Это может сделать ваши формулы более легкими для чтения и понимания.
Проверьте свои формулы.
Прежде чем использовать формулу массива в электронной таблице, протестируйте ее на небольшом наборе данных, чтобы убедиться, что она работает правильно. Это может помочь вам избежать ошибок и ошибок, которые могут возникнуть при работе с большими объемами данных.
Используйте функцию ЕСЛИОШИБКА.
Если ваша формула массива, скорее всего, вернет ошибку, рассмотрите возможность использования функции ЕСЛИОШИБКА, чтобы вместо этого отобразить более удобное для пользователя сообщение. Например, вы можете использовать «=ЕСЛИОШИБКА(формула массива, «Нет доступных данных»)», чтобы отобразить сообщение «Нет доступных данных», если формула возвращает ошибку.
Задокументируйте свои формулы.
Чтобы упростить понимание и устранение неполадок в электронной таблице в будущем, рассмотрите возможность документирования формул массива с комментариями или с помощью примечаний к ячейкам. Это также может быть полезно, если кому-то еще нужно поработать с вашей электронной таблицей.
Начиная
Использование массивов в Google Sheets особенно полезно, если вы работаете с большими наборами данных или сложными формулами, которые необходимо связать вместе.
Хотя выполнение массивов простое, важно быть осторожным и задокументировать, как и где вы их использовали. Таким образом, если вы начнете получать ошибки при вычислениях, у вас будет четкий путь к обратному и выяснению того, что пошло не так.