Как использовать FileZilla: руководство для начинающих
Опубликовано: 2023-08-29Протокол передачи файлов (FTP) — это простой способ просмотра и передачи файлов вашего сайта, когда вы не можете получить доступ к нему. FileZilla — один из самых популярных FTP-клиентов. Однако, если вам не хватает технических навыков, вы можете не знать, как использовать FileZilla для загрузки файлов на свой веб-сайт.
К счастью, этот процесс относительно прост. Загрузив и открыв FileZilla, вы сможете установить FTP-соединение, используя учетные данные, предоставленные вашим веб-хостингом. Затем вы можете загрузить файлы на свой сайт и загрузить их на свой локальный компьютер. ️️️
Введение в FileZilla
FileZilla — это клиент протокола передачи файлов (FTP), который позволяет быстро перемещать файлы с вашего компьютера на учетную запись хостинга вашего веб-сайта. Существует множество FTP-клиентов на выбор, но FileZilla — особенно хороший вариант, поскольку он быстрый, бесплатный и удобный для начинающих:
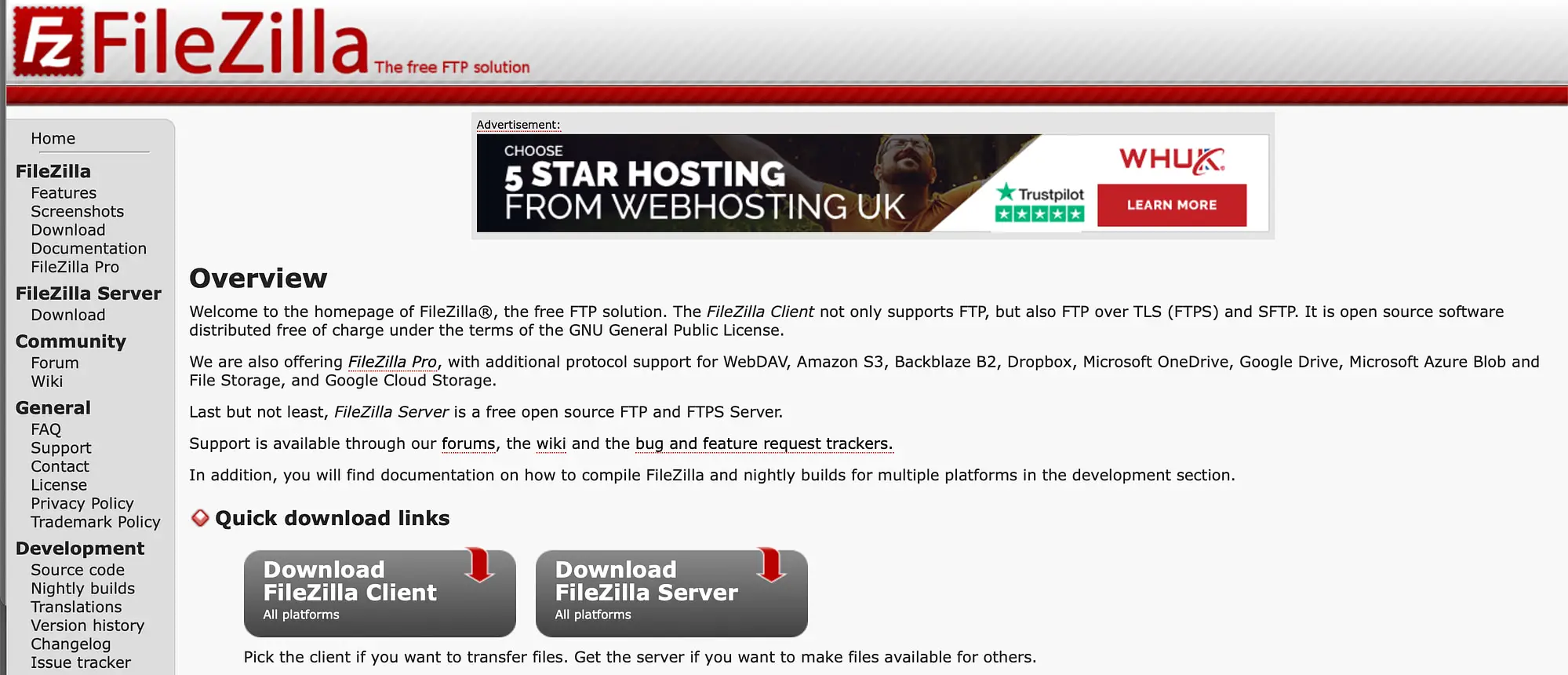
Конечно, без FTP вы можете загружать медиафайлы, а также устанавливать плагины и темы. Однако одна из основных причин полезности FTP-клиента заключается в том, что вы можете использовать его, даже если на вашем веб-сайте возникла проблема.
Например, если вы столкнетесь с такой ошибкой, как «Белый экран смерти» (WSoD), вы не сможете получить доступ к своему веб-сайту. Но с помощью FileZilla вы можете продолжать загружать файлы тем или плагинов, даже пока устраняете проблему.
Кроме того, FileZilla поддерживает не только FTP, но и SFTP, что обеспечивает более безопасное соединение. Кроме того, поскольку FileZilla настолько популярна, вы найдете массу поддержки на форумах.
Как использовать FileZilla для загрузки файлов на ваш сайт
Теперь, когда вы знаете, зачем использовать FileZilla в качестве FTP-клиента, мы покажем вам, как использовать FileZilla для загрузки файлов на ваш веб-сайт за четыре шага. Однако сначала вам необходимо скачать его с официального сайта.
Если вы просто используете FileZilla для передачи файлов, нажмите «Загрузить клиент FileZilla» . Затем выберите соответствующий файл для вашей платформы. Загрузка должна начаться сразу же.
Шаг 1. Откройте FileZilla и введите свои учетные данные для входа на FTP
После того как вы успешно загрузили FileZilla на свой компьютер, найдите и выберите файл в папке «Загрузки» . Вам будет предложено подтвердить, хотите ли вы открыть приложение:

Нажмите Открыть .
Теперь вы сможете получить доступ к интерфейсу FileZilla. Это будет выглядеть примерно так:

В верхней части экрана вы заметите, что FileZilla требует от вас ввести хост, имя пользователя, пароль и порт, чтобы установить соединение с вашим веб-сайтом.
Обычно вы можете найти эти данные в своей учетной записи веб-хостинга. Иногда ваш веб-хостинг отправляет вам учетные данные FTP по электронной почте при настройке учетной записи.
Или вы часто можете найти эту информацию на панели управления cPanel, указанной в разделе «Учетные записи FTP» . В противном случае вам необходимо будет связаться с вашим веб-хостингом.
Теперь вернитесь в FileZilla. Нажмите на значок «Менеджер сайта» в меню:

Здесь вы можете добавить некоторую информацию о своем сайте. Затем нажмите «Новый сайт» :

Теперь дайте название своему сайту и введите учетные данные FTP, которые вы нашли в своей учетной записи хостинга:

Если ваш хостинг-провайдер поддерживает SFTP, измените протокол на SFTP . В противном случае оставьте все как есть.
После того, как вы ввели свои данные, нажмите «Подключиться» . На этом этапе FileZilla сохранит ваши данные для будущих входов в систему и установит соединение с вашим веб-сайтом.
Шаг 2: Формируем FTP-соединение ️
FTP-соединение должно быть установлено вскоре после нажатия кнопки «Подключиться» . Однако если вы впервые подключаетесь к своему веб-сайту с компьютера, вы можете увидеть предупреждающее сообщение:

В этом случае выберите ОК .
Вы также можете установить флажок Всегда доверять этому хосту . Таким образом, вы можете предотвратить появление этого всплывающего окна при следующем подключении.
Как только соединение будет установлено, вы должны увидеть два столбца файлов:

В левой части экрана вы можете просмотреть все файлы на вашем компьютере. Справа вы увидите удаленные файлы на вашем веб-сайте.

Шаг 3. Загрузите файл со своего компьютера.
Теперь, когда вы установили успешное FTP-соединение, вам может быть интересно, как использовать FileZilla для загрузки файлов на ваш веб-сайт. Сначала найдите на своем компьютере (в левом столбце) файл, который вы хотите перенести на свой сайт.
Важно убедиться, что вы видите папку веб-сайта (в правом столбце), в которую хотите переместить файл. Теперь щелкните правой кнопкой мыши локальный файл и выберите «Загрузить» :

Если вы передаете небольшой файл, этот процесс не должен занять слишком много времени. Затем вы должны увидеть, что файл появится в файлах вашего сайта справа:

Если это не то место, которое вам нужно, вы можете перетащить файл в соответствующую папку. Например, в WordPress медиафайлы хранятся в uploads , а плагины — в plugins .
Шаг 4. (Необязательно) Загрузите файл со своего веб-сайта.
Хотя теперь вы можете загружать файлы на свой веб-сайт со своего удаленного компьютера, вам также может быть интересно, как использовать FileZilla для загрузки файла с вашего сайта. Например, вы можете перенести файл из WordPress для редактирования, публикации или перемещения на другой веб-сайт.
Все, что вам нужно сделать, это щелкнуть правой кнопкой мыши файл в правом столбце (файлы вашего сайта) и выбрать «Загрузить» :

Файл будет перенесен в локальную папку, которую вы просматриваете в левом столбце. Это также отличный способ сделать резервную копию вашего сайта вручную. Для этого просто выберите все папки и файлы сайта и загрузите их на свой компьютер.
Заключение
FTP обеспечивает быстрый и простой способ передачи файлов веб-сайта, а также просмотра и редактирования файлов, когда вы не можете получить доступ к своему веб-сайту. Но чтобы установить FTP-соединение, вам необходимо загрузить FTP-клиент. К счастью, FileZilla — это быстрый, бесплатный и удобный для новичков вариант.
Напомним, вот как использовать FileZilla для загрузки файлов на ваш сайт:
- Откройте FileZilla и введите свои учетные данные для входа на FTP.
- ️ Сформируйте FTP-соединение.
- Загрузите файл со своего компьютера.
- Загрузите файл с вашего сайта.
У вас есть вопросы о том, как использовать FileZilla для переноса файлов с вашего компьютера на ваш веб-сайт? Дайте нам знать в комментариях ниже!
