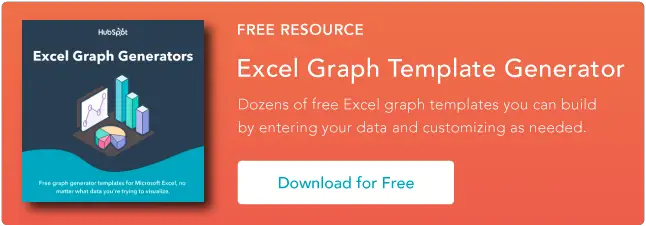Как использовать операторы IF-THEN в Excel
Опубликовано: 2023-07-26Чтобы в полной мере насладиться Excel, вы должны знать, как использовать функцию ЕСЛИ-ТО.
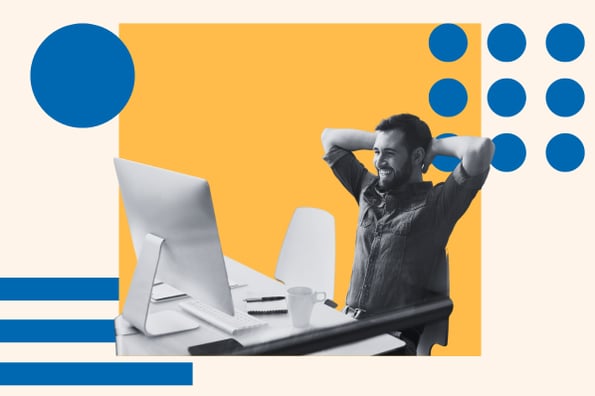
![Загрузите 10 шаблонов Excel для маркетологов [бесплатный комплект]](/uploads/article/18400/I8to3NhRehvEcMw9.png)
ЕСЛИ-ТО — одна из самых впечатляющих функций Excel, поскольку вы можете использовать ее для анализа данных, выводов и принятия решений при определенных заданных условиях. Но что такое операторы IF-THEN и как вы можете начать их использовать?
В этом руководстве мы покажем вам, как использовать операторы IF-THEN, чтобы улучшить ваше мастерство в Excel.
Оглавление
Что такое операторы IF-THEN в Excel?
Операторы IF-THEN — это функции в Excel, которые возвращают уникальный набор действий после выполнения заданного вами условия.Проще говоря, когда вы используете оператор «Если», вы устанавливаете условие и указываете Excel выполнять уникальный набор действий, когда заданное вами условие истинно, и другой, когда условие ложно.
Чтобы использовать функцию «Если» в Excel, вы начинаете с написания знака равенства (=), за которым следует «если», затем ваше условие и синтаксис, состоящий из двух частей, инструктирующий программу о том, что делать, когда ваши требования выполняются или не выполняются. не встречал.
Синтаксис обычно выглядит так:
- =ЕСЛИ(логическая_проверка, [значение_если_истина], [значение_если_ложь])

Функция «Если» удобна, особенно когда у вас большой объем данных и вы хотите избежать стресса при вычислении формул для каждого из данных. Вот пример того, как просто использовать операторы IF-THEN в Excel:
В этом примере у меня есть электронная таблица, содержащая три столбца данных. Где столбец A содержит данные имени, а столбцы B и C содержат целочисленные данные.
Используя функцию If, я задаю условие, используя синтаксис:
- =ЕСЛИ(B1>C1, «да», «нет»)
Эта функция инициирует команду, сообщающую программе Excel проверить, больше ли значение данных в ячейке B1, чем значение данных в ячейке C1.
Я просто дал указание Excel дать мне ответ «да» при условии, что значение ячейки B1 больше, чем значение ячейки C1, и ответ «нет» при условии, что значение ячейки B1 меньше значения ячейки С1.
Затем я распространил эту функцию на другие соответствующие ячейки, используя простой трюк с автозаполнением. Ознакомьтесь с нашим руководством по использованию Excel на профессиональном уровне, чтобы узнать о некоторых полезных хитростях, которые упростят работу с Excel.
Важно отметить, что оператор IF-THEN позволяет вам установить условие только для двух переменных. Это означает, что вы можете задавать только условия, включающие, скажем, значение данных в ячейках B1 и C1, или условие, включающее значения данных в ячейке B1 и определенное целое число или текст.
Например, вы можете установить условие, предписывающее Excel возвращать ответ «Да», если значение в ячейке B1 больше, чем значение в ячейке B2, как показано в примере выше. Или вы можете установить условие, запрашивающее у Excel ответ «да» или «нет», если значение ячейки B1 больше или меньше 1000.
Вот краткий пример:

Здесь я сказал Excel вернуть ответ «да», если значение данных в ячейке C1 больше 5000, и «нет», если значение меньше 5000.
Вот ответ, который вернул Excel:

Как упоминалось ранее, оператор IF-THEN — это мощная функция Excel с многочисленными преимуществами. Научившись правильно использовать эту функцию, вы астрономически улучшите свое мастерство в Excel.
Преимущества операторов IF-THEN в ExcelВот некоторые преимущества, которые могут предложить операторы IF-THEN в Excel:
Проверка на ошибки в данных
Вы можете использовать операторы IF-THEN для проверки ошибок при вводе данных в электронную таблицу.
Например, если вы чувствуете, что допустили ошибку, введя число вместо текста в электронную таблицу, вы можете проверить это с помощью функции if:
- ЕСЛИ(B1 = "", "Текст", "Число")
Расчет графика долга или графика амортизации
Финансовые аналитики могут использовать операторы ЕСЛИ-ТО для расчета долга и графиков амортизации.
Используя оператор IF-THEN, вы можете задать условия, чтобы программа вернула ответ за месяцы с непогашенным остатком и даже составить график погашения.
Для бюджетирования
Как финансовый аналитик, использование утверждений IF-THEN облегчило бы составление бюджета. Функции ЕСЛИ-ТО позволят вам создать до 64 условий, которые могут помочь вам в процессе составления бюджета.
Организация данных
Основная возможность операторов IF-THEN — установка инструкций при определенных условиях. Таким образом, легко организовать данные в вашей электронной таблице при определенных условиях, используя операторы if.
Вы можете установить условия для определенного поля ячейки или нескольких ячеек и упорядочить данные электронной таблицы в соответствии с указанными условиями.
Хорошо работает с другими формулами
Захватывающим преимуществом операторов IF-THEN является их гибкость. Благодаря его гибкости вы можете использовать операторы IF-THEN с другими формулами в Excel.
Например, вы можете использовать его с функцией ДАТАЗНАЧ(), функцией СУММ() или даже с функцией СЧЁТ().
Как использовать операторы IF-THEN в ExcelТеперь, когда вы знаете, что такое оператор IF-THEN и какую пользу он может вам принести, следующим шагом будет научиться правильно его использовать.
Есть два способа использования этой функции, и мы начнем с основ. Во-первых, вот простая пошаговая процедура написания операторов IF-THEN в Excel.
Шаг 1: Нажмите на ячейку, которую вы хотите отформатировать, скажем, на ячейку A1.
Шаг 2: Напишите формулу функции ЕСЛИ-ТОГДА прямо в поле ячейки.

Или в поле формулы. 
Шаг 3: Начните писать свои условия и ожидаемые ответы на указанные условия.

Помните: всегда начинайте формулу со знака «равно» и вводите соответствующие знаки препинания, чтобы не получить сообщение об ошибке после ввода функции.
Вот альтернативный шаг за шагом, который вы можете использовать.
Альтернативный шаг 1: щелкните вкладку «Формулы» в меню панели задач вашей программы Excel.

Альтернативный шаг 2: нажмите «Вставить функцию», чтобы открыть диалоговое меню:

Альтернативный шаг 3: выберите «ЕСЛИ» из списка параметров в диалоговом меню и нажмите «ОК». Это запустит диалоговое окно.

Альтернативный шаг 4: В диалоговом окне введите свое условие и инструкции, сообщающие программе, какие ответы возвращать, когда условие выполняется, а когда нет.

Примечание. Лучше использовать метод «Вставить функцию», если вы пишете простую функцию ЕСЛИ-ТО, так как она запускает построитель формул, который поможет вам исключить риск ошибок при вводе формулы.
Этот метод автоматически вводит соответствующие знаки препинания и форматы и требует от вас только ввода ваших условий и инструкций в трех полях диалогового окна.

Теперь, когда вы знаете, как начать работу с функцией ЕСЛИ-ТО, давайте рассмотрим другие варианты использования функций ЕСЛИ.
Написание функции ЕСЛИ-ТО для текстов

Функции IF-THEN для текстов являются обычными функциями IF-THEN, но в этом случае функция проверяет строку текста, а затем возвращает предустановленный ответ в зависимости от того, выполнено ли условие.
Использовать функцию ЕСЛИ-ТО довольно просто, и мы уже несколько раз касались ее в примерах. Однако вот пошаговая процедура написания операторов IF-THEN в Excel с текстом.
Шаг 1: Щелкните поле ячейки, в которое вы хотите вставить функцию.
Шаг 2: Напишите знак «равно» (=).
Шаг 3: Начните писать оператор if вместе с условиями теста и ответами, которые должны быть возвращены.
Шаг 4: После написания оператора if нажмите Enter.
Вот пример, показывающий, как создать примечание о том, кто прошел или не прошел курс для класса первого года, используя операторы IF-THEN в Excel с текстом:
В этом примере с использованием функции ЕСЛИ-ТО:
- If(B2 = «Пройдено», «Набрал больше 50 баллов», «Не набрал больше 50 баллов»)
Программе было предложено вернуть ответ «Набрал больше 50 баллов» или «Не набрал больше 50 баллов», если строка текста в ячейке B2 равна «Пройдено».
Однако мы можем проверить и наоборот, используя функцию:
- If(B2 <> «Удачно», «Выше 50», «Не выше 50»)
Программе было предложено вернуть ответ «Набрал больше 50 баллов» или «Не набрал больше 50 баллов», если строка текста в ячейке B2 не равна «Удачно».
Примечание. Всегда ставьте двойные кавычки при указании параметров текста.
Операторы IF-THEN нечувствительны к регистру, если не указано иное.
Чтобы сделать оператор IF-THEN чувствительным к регистру, вы должны указать перед параметрами условия слово «EXACT». Используя приведенный выше пример, Excel проверит текст в верхнем регистре с помощью этой формулы:
- ЕСЛИ(ТОЧНО(B2, «ПРОШЕЛ»), «Набрал больше 50 баллов», «Не набрал больше 50 баллов»)
Написание функций ЕСЛИ-ТО для чисел
Вы должны знать основные операторы Excel и их знаки, прежде чем писать инструкции IF-THEN в Excel для чисел. Вот руководство по Excel, которое поможет вам изучить основные формулы Excel, операторы и многое другое.
Следуй этим шагам.
Шаг 1: Щелкните поле ячейки, в которое вы хотите вставить функцию.
Шаг 2: Напишите знак «равно» (=).
Шаг 3: Начните писать оператор if вместе с условиями теста и ответами, которые должны быть возвращены.
Шаг 4: После написания оператора if нажмите Enter. Ваша формула должна выглядеть так:
- ЕСЛИ(B2>=50, «Пройдено», «Не пройдено»)
Используя приведенную выше функцию, мы можем написать оператор IF-THEN, чтобы проверить, прошел ли студент курс или провалил его. Вот пример:

Эта функция устанавливает условие для проверки того, содержит ли ячейка B2 целочисленное значение, большее или равное 50. Если это условие выполнено, программа вернет ответ «Пройдено» и ответ «Не выполнено», если условие не выполнено. .
Примечание: функции IF-THEN работают не только с целыми числами. Они также могут работать с действительными числами и отрицательными числами.
Написание функций ЕСЛИ-ТО для дат
Одна из уникальных форм записи функций ЕСЛИ-ТО - формат даты. Многие люди могут подумать, что они могут писать функции ЕСЛИ-ТО для дат так же, как они пишут функции ЕСЛИ-ТО для чисел.
К сожалению, это не так.
Поскольку программа Excel не может читать обычный формат даты мм/дд/гггг, вам придется вставить функцию «ДАТАЗНАЧ» в вашу функцию ЕСЛИ-ТО, чтобы программа Excel знала, что вы тестируете условие даты.
Ваша функция должна выглядеть так:
- ЕСЛИ(B2>=ДАТАЗНАЧ("мм/дд/гггг"), "да", "нет")
Вот пошаговая процедура того, как использовать это в электронной таблице:
Шаг 1: В электронной таблице щелкните ячейку, в которую вы хотите ввести функцию.
Шаг 2: Напишите знак «равно» (=).
Шаг 3: Начните писать функцию if. Ваш синтаксис должен выглядеть примерно так:

Шаг 4: Нажмите «Ввод» на клавиатуре, и функция вернет статус «Выпущено» или «Не выпущено».

Приведенная выше функция проверяет, больше ли дата в ячейке B2 11 апреля 2023 года. Функция выдаст ответ «Выпущено» или «Не выпущено» в зависимости от того, выполнены условия или нет.
Примечание. Вы можете настроить функцию ЕСЛИ-ТО для сравнения с текущей датой, введя функцию СЕГОДНЯ() в свою функцию ЕСЛИ-ТО.
Вот как должна выглядеть ваша функция:
- ЕСЛИ(B2>СЕГОДНЯ(), «Выпущено», «Не выпущено»)
Написание функций IF-THEN для нескольких условий (вложенные операторы IF)
Множественные операторы IF-THEN или вложенные операторы if, как обычно называют, позволяют добавлять несколько операторов if в один оператор if.
Вложенный оператор if будет выглядеть так:
- ЕСЛИ(логическая_проверка, [значение_если_истина], если(логическая проверка, [значение_если_истина], если(логическая проверка, [значение_если_истина], [значение_если_ложь])))
Если вы хотите написать функцию ЕСЛИ-ТО, чтобы присваивать оценки первокурсникам определенного курса. Вот как это сделать в несколько шагов:
Шаг 1: Щелкните поле ячейки, в которое вы хотите вставить функцию.
Шаг 2: Напишите знак «равно» (=).
Шаг 3: Начните писать функцию ЕСЛИ-ТО. Ваша функция должна выглядеть примерно так:
- ЕСЛИ(В2>90, «Отлично», ЕСЛИ(В2>=80, «Очень хорошо»), ЕСЛИ(В2>=70, «Хорошо», ЕСЛИ(В2>= 50, «Удовлетворительно», «Плохо»))) )

Шаг 4: Нажмите клавишу Enter, чтобы получить ответ на вашу функцию.
Функция вернет ответ «Отлично» для учащихся, набравших 90 баллов и выше; «Очень хорошо» для учащихся, набравших от 79 до 90 баллов; «Хорошо» для учащихся, набравших 69 и 80 баллов; «Справедливо» для студентов, набравших от 49 до 70 баллов; и «Удовлетворительно» для учащихся, набравших менее 50 баллов.
Рекомендации по операторам IF-THEN в ExcelНиже приведены некоторые рекомендации, которым следует следовать, чтобы максимально эффективно использовать функции ЕСЛИ-ТО в Excel.
Всегда используйте скобки.
Лучший способ избежать ошибок в формулах Excel — использовать круглые скобки. Поэтому, если вы хотите, чтобы ваш оператор if работал правильно, убедитесь, что вы правильно используете круглые скобки.
Например, при написании нескольких условных операторов или вложенного оператора if убедитесь, что вы используете круглые скобки в нужных местах, чтобы избежать «#ИМЯ?» ошибки.
Используйте диапазон вместо ячеек.
Когда вы используете «Диапазон» вместо «Ячейки», вы можете избежать ошибок, возникающих при изменении данных ячейки или необходимости корректировки формулы.
Запишите каждый раздел в виде отдельной формулы.
Это может показаться ненужным, но запись каждого раздела электронной таблицы в виде отдельной формулы сделает ваши данные более удобочитаемыми и понятными.
Еще одним преимуществом этого является то, что вы можете найти все, что вам нужно, в одном месте и отредактировать его в соответствии с вашими потребностями.
Более того, если в вашей функции есть ошибка, запись каждого раздела в виде отдельной формулы упрощает отладку и поиск ошибок в формуле.
Никогда не стесняйтесь использовать другие формулы.
Отличительной особенностью Excel является то, что он позволяет использовать несколько функций, вставляя их друг в друга.
Как и другие формулы в Excel, вы можете вставить другие функции в свою функцию ЕСЛИ-ТО, чтобы получить максимальную отдачу от нее.
Использование функции ЕСЛИ-ТО вместе с другими формулами упрощает выполнение вычислений, экономит время (особенно при работе с большими данными) и упрощает обнаружение любых ошибок.
Начиная
Операторы IF-THEN определенно сделают вашу жизнь проще. Хотя может быть трудно понять все сразу, вы обнаружите, что это легко при постоянной практике и постоянном использовании.
Так что не стесняйтесь обращаться к этому руководству каждый раз, когда сталкиваетесь с проблемной задачей утверждения IF-THEN.