Как использовать подключение к удаленному рабочему столу Microsoft
Опубликовано: 2022-02-09Службы удаленных рабочих столов (RDS) — это компонент операционных систем Microsoft, обеспечивающий удаленный доступ к ПК с другого устройства, будь то мобильный телефон, планшет или другой ПК.
RDS уже более 30 лет встроен в большинство версий Microsoft Windows, и есть клиенты для Android, iOS/iPadOS, Windows Mobile и Linux. Если вы хотите понять, как использовать подключение к удаленному рабочему столу (RDC), клиент Windows для RDS, мы описали основные шаги ниже.
Мы включили Microsoft Remote Desktop в нашу десятку лучших вариантов программного обеспечения для удаленного рабочего стола , потому что оно уже включено в большинство версий Windows и предлагает удобный процесс удаленного администрирования.
Но если вы хотите предложить поддержку клиентам или получить удаленный доступ к компьютерам через Интернет, платные решения, такие как RemotePC или Zoho Assist, более универсальны и просты в настройке.
Лучшие на сегодняшний день предложения по удаленному рабочему столу
Как использовать подключение к удаленному рабочему столу Microsoft: подготовка
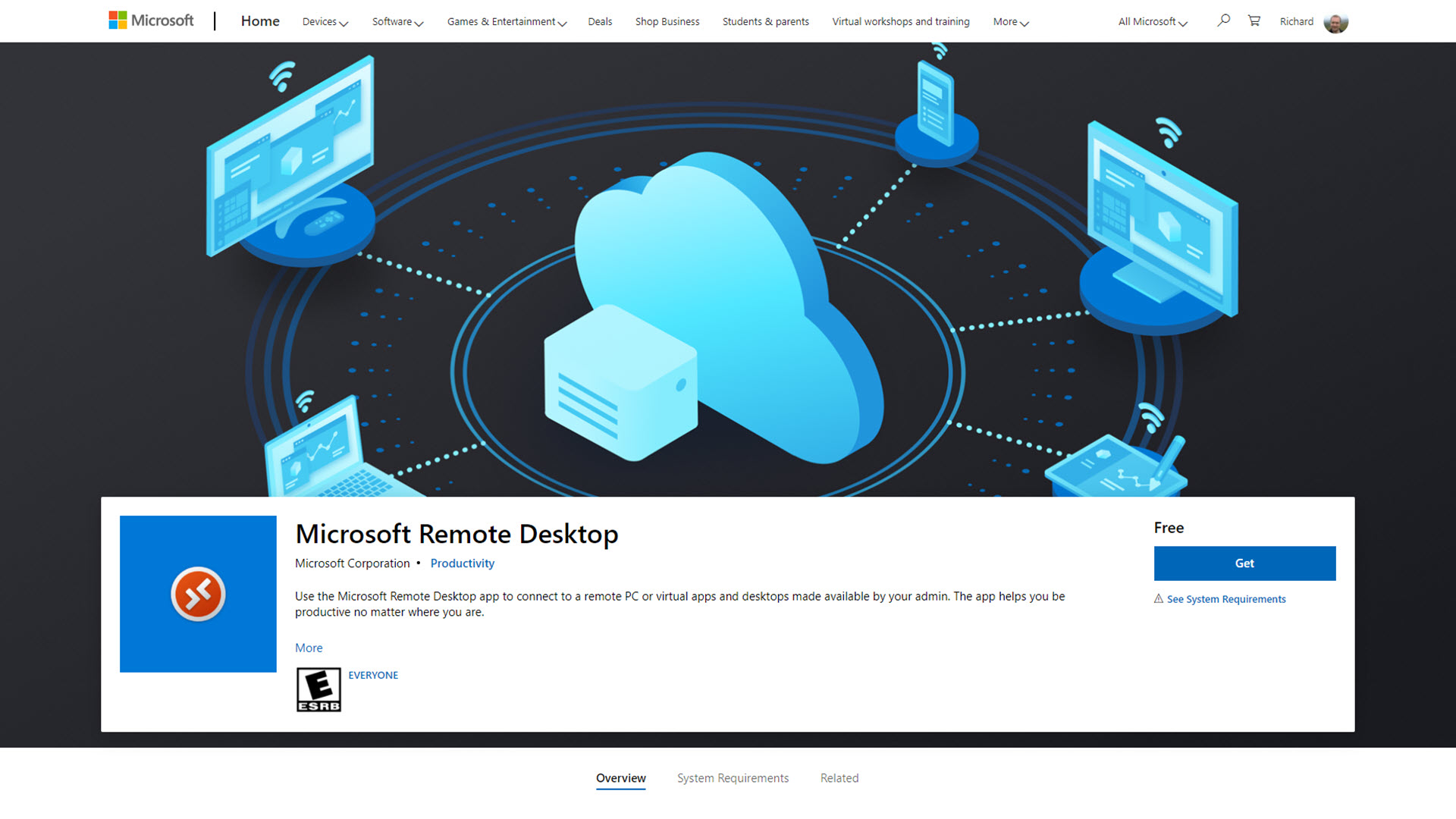
Прежде чем приступить к работе с удаленным рабочим столом, важно понять некоторые подробности о доступных версиях программного обеспечения.
Хотя RDS входит в состав большинства выпусков Windows, начиная с Windows 2000, доступные функции различаются в каждом выпуске. Ранние версии назывались службами терминалов, а Windows 7 и 8 включали родственный инструмент Remote Assistance , который требовал дополнительных действий для работы удаленных подключений.
Самое главное, с помощью служб удаленных рабочих столов вы не можете подключиться к компьютеру под управлением Windows 7 Starter или Home, Windows 8 Home, Windows 8.1 Home или Windows 10 Home. Если вам нужно удаленно подключиться к этим конкретным выпускам Windows, вместо этого мы рекомендуем Splashtop или TeamViewer .
Вы можете использовать RDS для подключения ко всем другим выпускам Windows, включая Pro, Enterprise и Education.
Подключение к удаленному рабочему столу — это клиент RDS, который автоматически устанавливается на большинстве компьютеров с Windows, но альтернативный клиент под названием Microsoft Remote Desktop доступен с 2012 года. Его можно бесплатно загрузить из Магазина Microsoft.
Удаленный рабочий стол Microsoft и подключение к удаленному рабочему столу работают одинаково, подключаясь к удаленному компьютеру с помощью протокола удаленного рабочего стола (RDP). Между двумя клиентами нет разницы в производительности. Таким образом, выбор между использованием классического интерфейса подключения к удаленному рабочему столу или более современным инструментом Microsoft Remote Desktop зависит от личных предпочтений.
В этом руководстве мы будем использовать подключение к удаленному рабочему столу и подключиться к компьютеру с Windows 10 Pro.
Шаг 1. Включите удаленный рабочий стол на сервере
Компьютер, к которому вы собираетесь подключиться, должен быть настроен на прием подключений к удаленному рабочему столу. В Windows 10 вы найдете настройки удаленного рабочего стола, нажав кнопку «Пуск», выбрав «Настройки» и выполнив поиск настроек удаленного рабочего стола.
Здесь убедитесь, что для параметра «Включить удаленный рабочий стол» установлено значение «Вкл.». Запишите также имя компьютера, так как оно будет использоваться на следующем шаге.
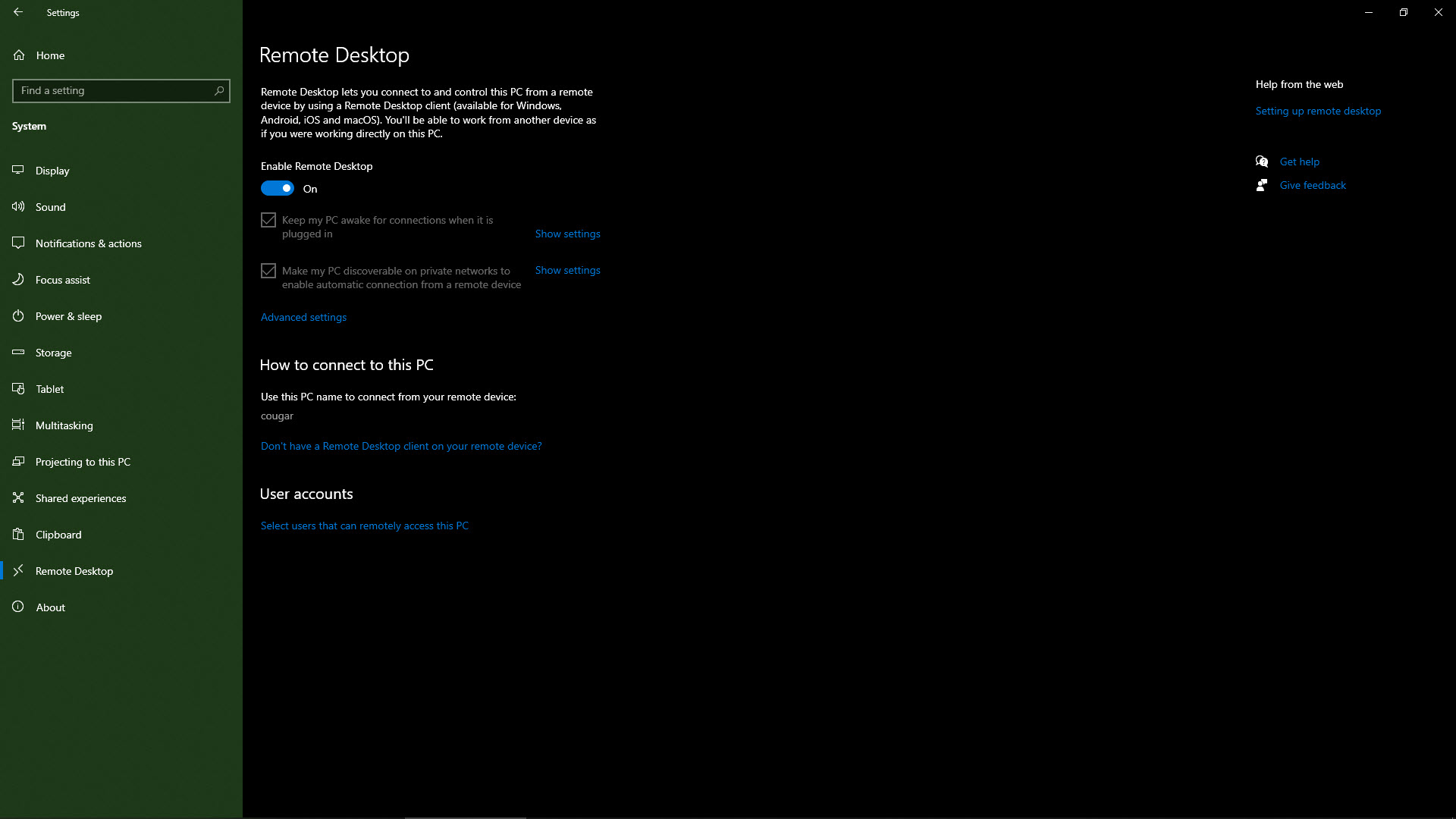
Шаг 2 (необязательно): установите порт удаленного рабочего стола
По умолчанию удаленный рабочий стол прослушивает порт 3389. Если настройка сети требует использования другого порта или если вы предпочитаете изменить порт из соображений безопасности, вы можете сделать это, изменив параметр в реестре Windows.
Нажмите клавишу Windows и R, чтобы открыть меню «Выполнить», и введите RegEdit. Просмотрите реестр в левой части инструмента, чтобы найти: HKEY_LOCAL_MACHINESystemCurrentControlSetControlTerminal ServerWinStationsRDP-TCP.
Найдите запись для PortNumber, щелкните ее правой кнопкой мыши и выберите «Изменить». Установите переключатель в положение «Десятичный», введите номер порта, который вы хотите использовать, и нажмите «ОК». Перезагрузите компьютер, и удаленный рабочий стол теперь будет прослушивать новый порт.
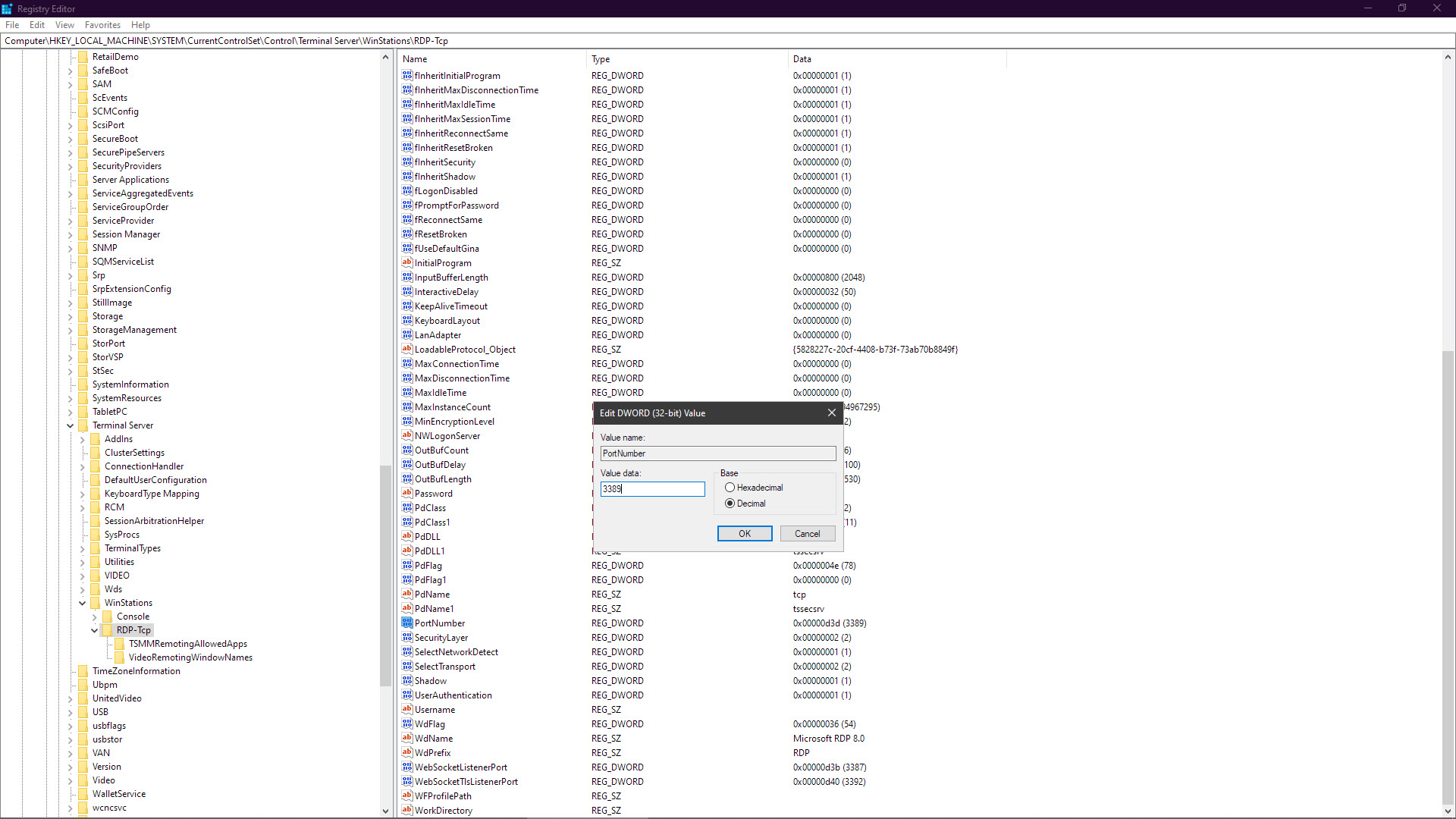
Шаг 3. Установите пароль для своей учетной записи пользователя.
Удаленный рабочий стол не будет работать, если для вашей учетной записи Windows не установлен пароль. Это может произойти, если вы используете исключительно другой метод входа в Windows, например PIN-код, или если вы отключили требование пароля для входа в компьютер.
В инструменте настройки Windows (доступном в меню «Пуск» Windows) найдите параметры входа. Убедитесь, что в разделе «Пароль» указано, что ваш пароль настроен для входа в Windows. В противном случае нажмите «Добавить» и введите новый пароль. Это будет использоваться для входа на ваш компьютер, когда он заблокирован, и будет паролем, используемым для подключения к удаленному рабочему столу.
Если вы предпочитаете не устанавливать пароль на свою основную учетную запись, вы можете создать отдельную учетную запись пользователя для удаленного рабочего стола. Однако это означает, что ваша основная учетная запись будет автоматически отключена при удаленном подключении к компьютеру.
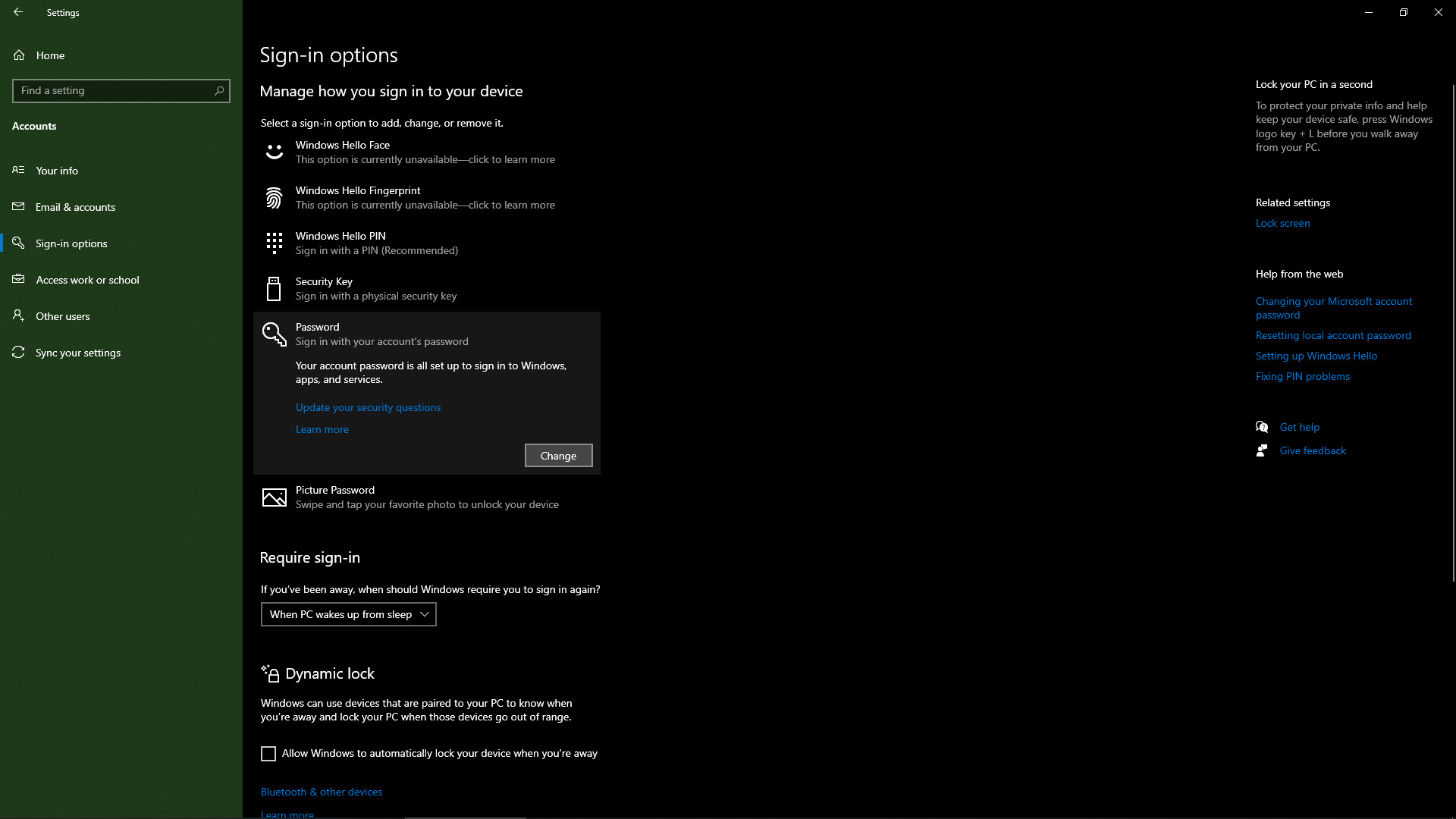
Шаг 4. Добавьте свою учетную запись для пользователей удаленного рабочего стола.
Учетные записи администратора автоматически получают доступ к удаленному рабочему столу. Другие учетные записи необходимо добавлять вручную. Снова откройте диалоговое окно «Настройки» и найдите «Выбрать пользователей, которые могут получить удаленный доступ к этому компьютеру».

Нажав «Добавить» или «Удалить», вы можете настроить учетные записи пользователей, которые могут использовать удаленный рабочий стол. Введите имя своей учетной записи пользователя и нажмите «Проверить имена». Эта функция проверяет, существует ли введенное вами имя учетной записи пользователя на компьютере (а оно должно быть). Правильные имена учетных записей будут подчеркнуты. Нажмите «ОК». Теперь эти учетные данные пользователя можно использовать для подключения к компьютеру с помощью удаленного рабочего стола с другого устройства.
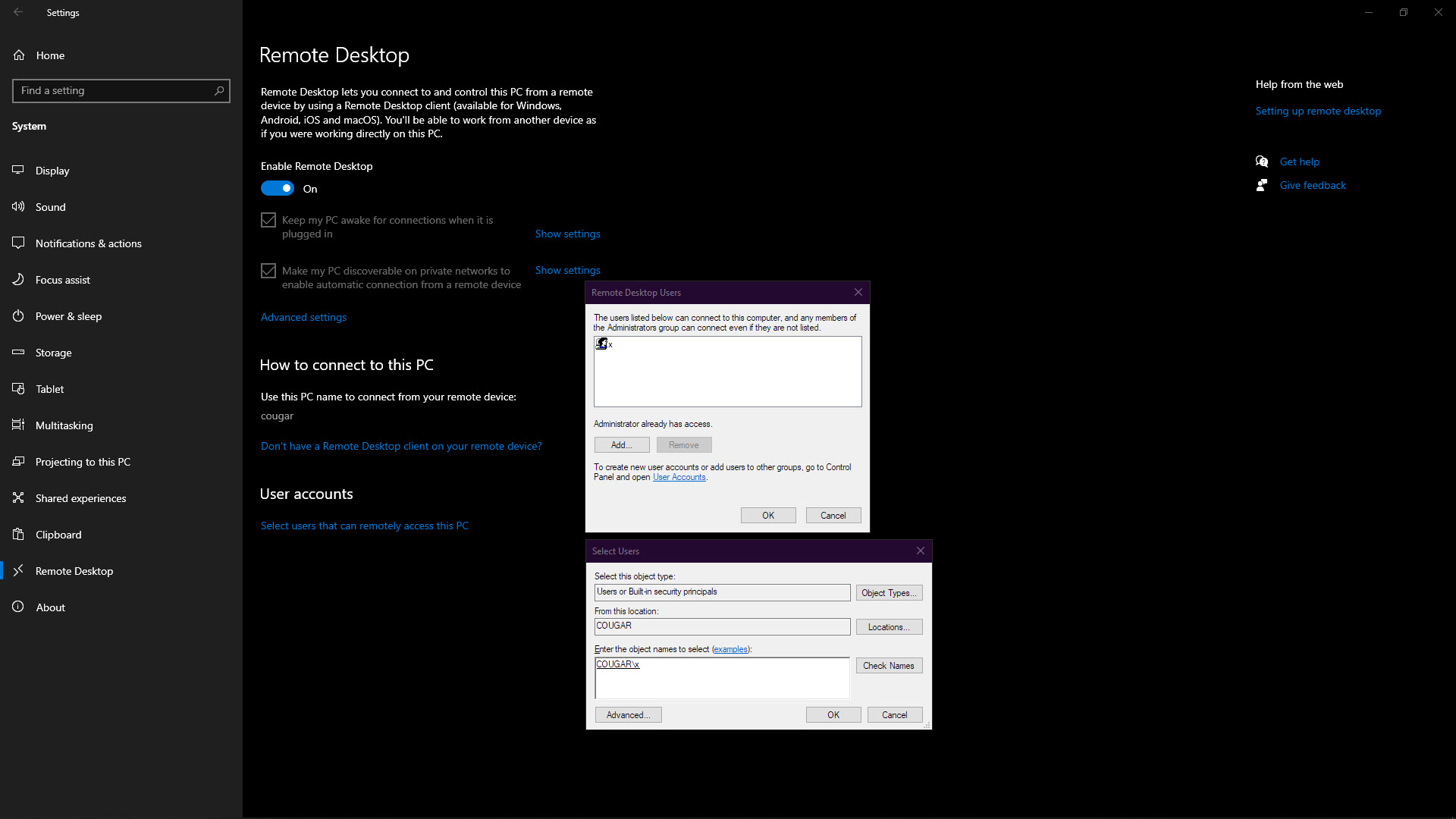
Шаг 5: Подключитесь к удаленному компьютеру
На компьютере, с которого вы хотите подключиться, откройте «Подключение к удаленному рабочему столу». Вы можете найти его, выполнив поиск Remote в меню «Пуск».
На первой странице запрашивается имя компьютера, к которому вы хотите подключиться (см. шаг 1). Вам также необходимо ввести имя учетной записи пользователя и пароль компьютера, к которому вы подключаетесь. Если вы хотите, чтобы подключение к удаленному рабочему столу сохраняло это имя пользователя и пароль на неопределенный срок, снимите флажок Всегда запрашивать учетные данные.
Щелкните Подключиться.
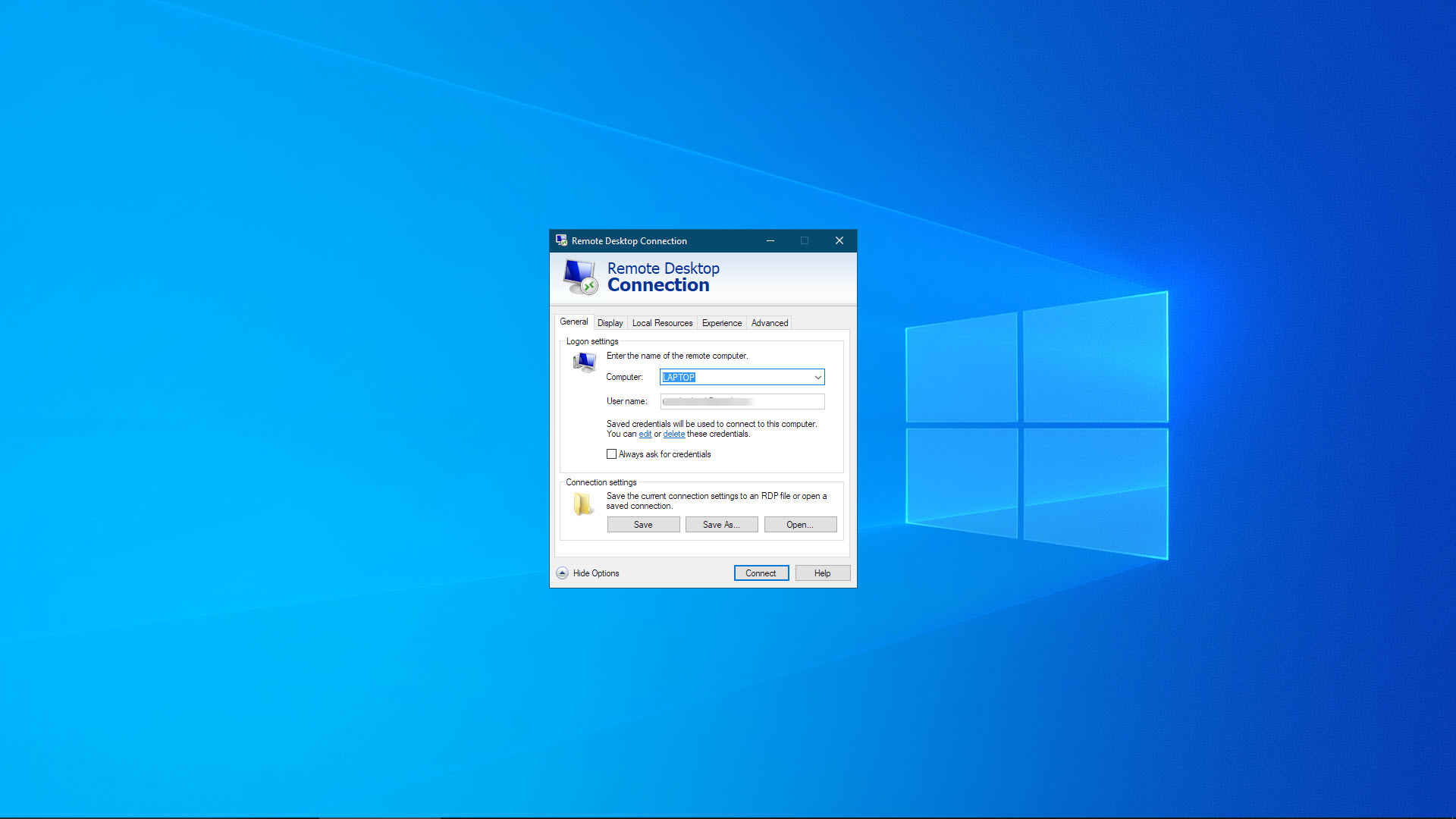
Шаг 6. Используйте свой компьютер удаленно
Теперь должно быть установлено удаленное соединение, и после входа в систему вы сможете увидеть рабочий стол удаленного компьютера. Вы можете использовать все свои приложения как обычно, но ожидайте небольшой задержки в обновлении экрана.
Подключение к удаленному рабочему столу добавляет простую панель инструментов в верхнюю часть экрана. Вы можете использовать его для изменения размера сеанса удаленного рабочего стола и выхода из программы после завершения удаленной работы.
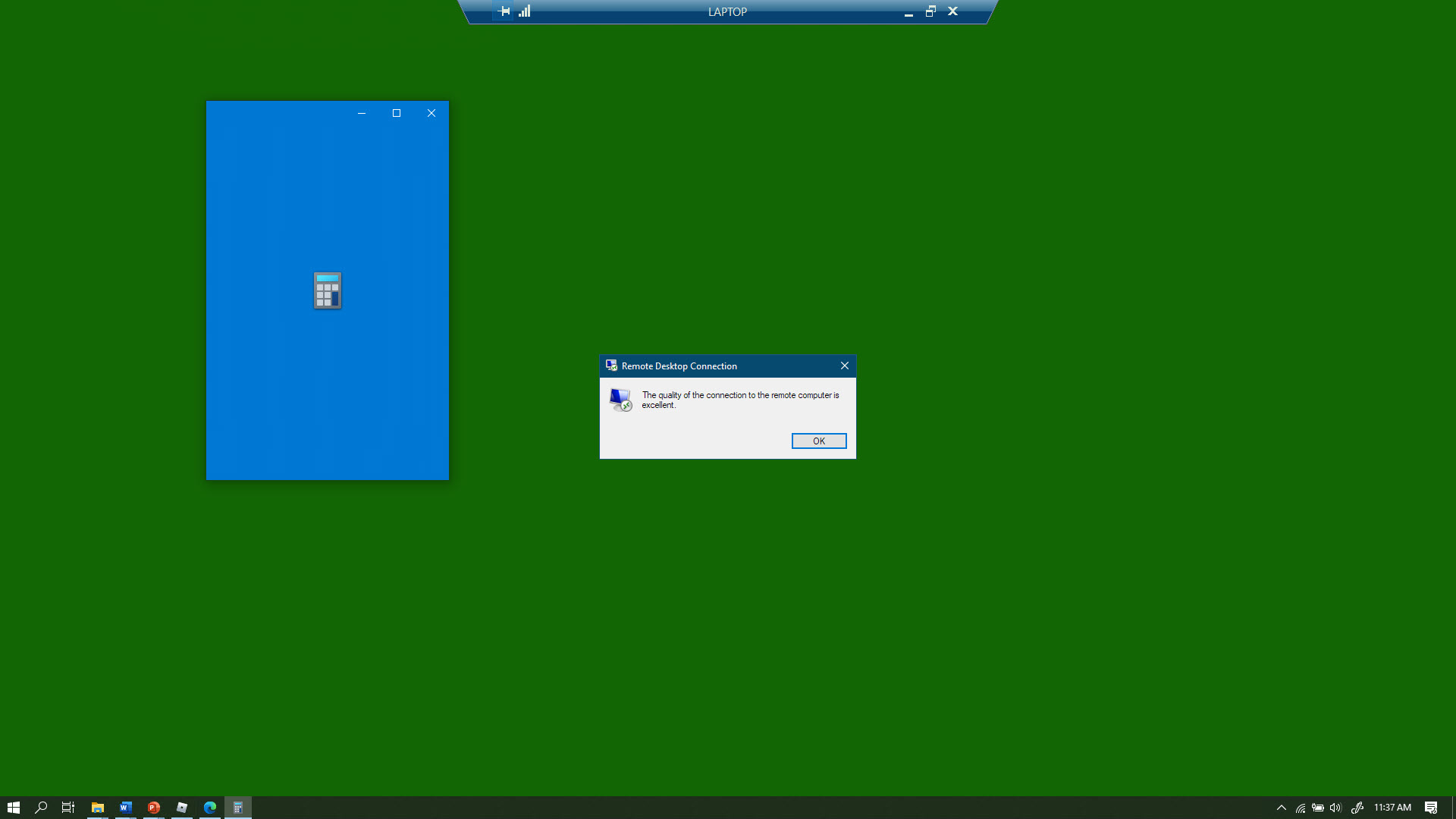
Шаг 7. Настройте параметры подключения к удаленному рабочему столу
Программное обеспечение для подключения к удаленному рабочему столу включает в себя множество параметров, которые вы можете настроить. Вы можете увидеть их, нажав «Показать параметры» в пользовательском интерфейсе.
Вкладка «Общие» предлагает возможность сохранить любые локальные настройки подключения в файле RDP. Это полезно, если вы хотите поделиться информацией о подключении с несколькими людьми, так как все, что им нужно сделать, это открыть файл RDP.
Вкладку «Экран» можно использовать для изменения размера окна удаленного рабочего стола и качества цвета. По умолчанию окно удаленного сеанса открывается в полноэкранном режиме и имеет 32-битный цвет.
Локальные ресурсы включают настройки, определяющие, к каким локальным аппаратным устройствам вы сможете получить доступ при удаленном подключении к компьютеру. Вы можете настроить локальное или удаленное воспроизведение звука, разрешить доступ к локальным принтерам и дискам, а также установить локальное программное обеспечение для записи экрана .
На вкладке «Опыт» вы можете заставить подключение к удаленному рабочему столу использовать определенное качество подключения. Установка более высокого качества приведет к улучшению визуальных эффектов, например, к более плавным шрифтам, но при этом будет использоваться больше пропускной способности. Установка более низкого качества должна уменьшить задержку, но, например, вы не сможете увидеть фон рабочего стола.
Наконец, на вкладке «Дополнительно» вы можете настроить шлюз удаленного рабочего стола, прокси-сервер для удаленного рабочего стола, который может позволить вам получить доступ к вашей корпоративной сети через Интернет. Однако это требует снижения рисков безопасности в RDP .
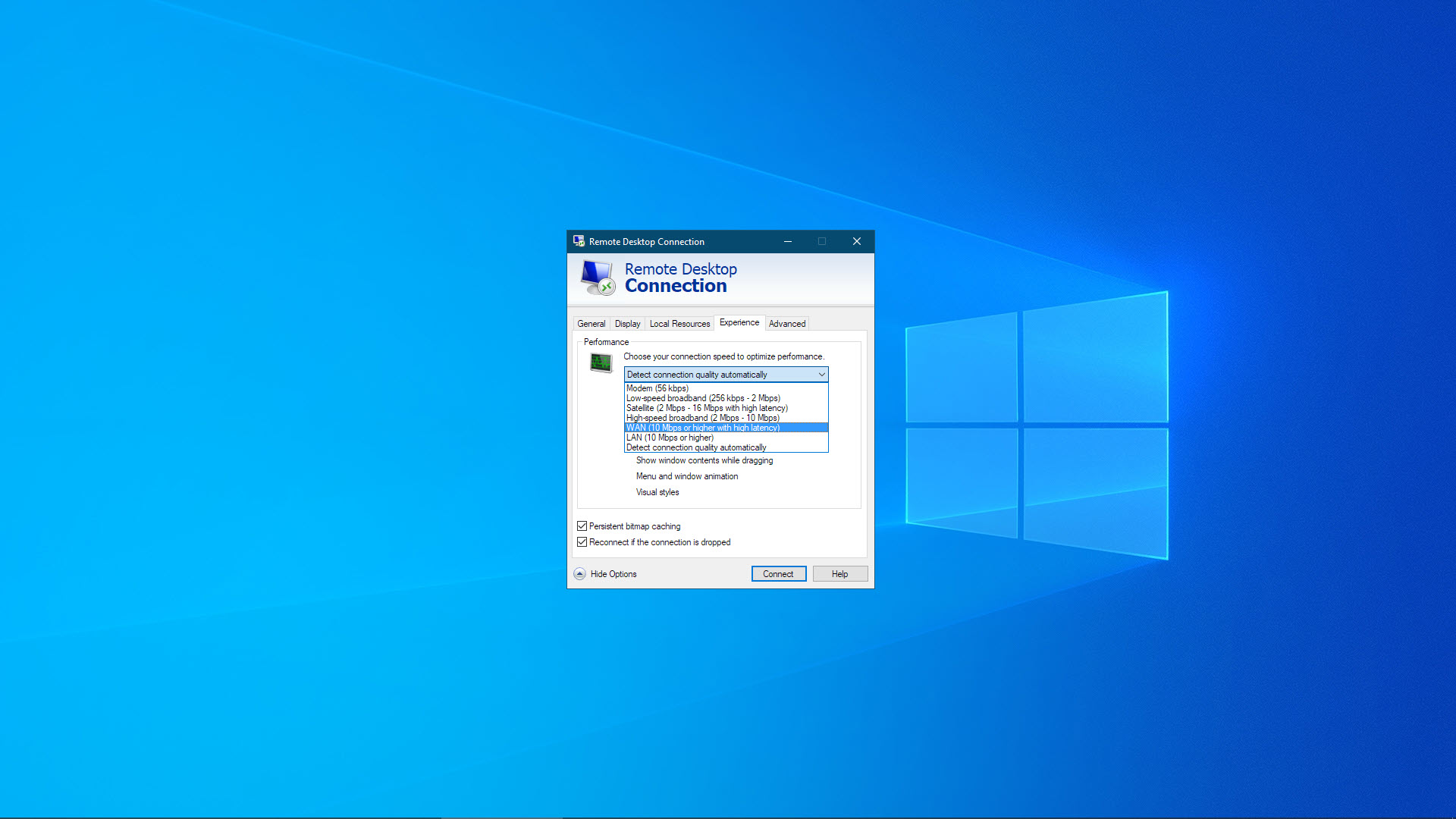
Резюме
К большинству современных версий Windows можно удаленно подключиться с помощью клиента служб удаленных рабочих столов (RDS). Заметными исключениями являются Starter и Home версии Windows, к которым нельзя подключиться.
Remote Desktop Connection, клиент RDS, уже установлен в большинстве выпусков Windows. Вы можете использовать этот клиент для удаленного подключения к компьютерам Windows без необходимости установки дополнительного программного обеспечения. Кроме того, вы можете загрузить приложение удаленного рабочего стола из магазина Microsoft. Существуют также клиенты RDS для macOS, Linux, Android и iOS, поэтому вы можете подключаться к ПК с Windows с других типов устройств.
Для работы удаленного рабочего стола необходимо установить пароль. Другие параметры могут быть установлены в параметрах подключения к удаленному рабочему столу, которые влияют на удаленные сеансы. Например, вы можете настроить воспроизведение звука на локальном или удаленном компьютере.
Хотя можно использовать подключение к удаленному рабочему столу через Интернет, внеся изменения в настройки маршрутизатора, вам потребуется доступ к панели администрирования маршрутизатора (например, при первой настройке домашней сети ). Удаленный рабочий стол существует уже давно, и лучшие варианты программного обеспечения для удаленного рабочего стола затмевают его по простоте и функциональности.
