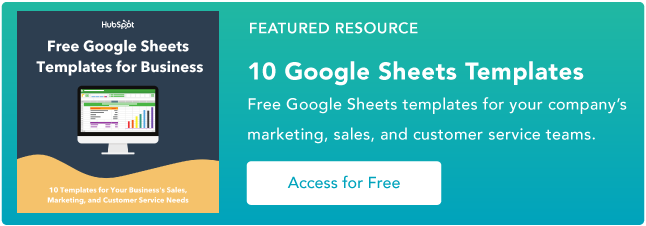Как использовать SumIf в Google Sheets
Опубликовано: 2023-05-03Когда вы работаете с электронными таблицами, управление даже относительно небольшим объемом данных может быстро усложниться. Но такие инструменты, как Google Таблицы, имеют множество функций, помогающих работать с данными более эффективно.
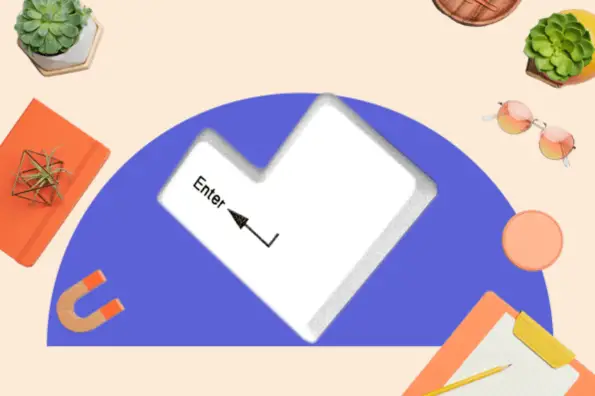
![→ Доступ сейчас: шаблоны Google Sheets [бесплатный комплект]](/uploads/article/17882/cQbo9d7AZSNIJfkO.png)
Распространенной задачей является определение количества экземпляров определенных значений в большой электронной таблице. Вот где в игру вступает функция SumIf в Google Sheets. Используя эту функцию, вы можете складывать числа в электронной таблице на основе определенных условий.
Эффективное использование функции SumIf в Google Sheets может потребовать некоторой практики, особенно в более сложных ситуациях. Итак, вот пошаговые инструкции и примеры использования SumIf в Google Sheets, которые помогут вам в этом.
Оглавление:
Что делает SumIf в Google Таблицах?
В Google Sheets функция SumIf суммирует значения в диапазоне ячеек, которые соответствуют определенным критериям. Он позволяет добавлять числа в определенный диапазон на основе заданного условия, например, значения, которые соответствуют указанному условию, попадают в определенный диапазон или соответствуют определенной текстовой строке.
Синтаксис функции SumIf в Google Sheets следующий:
=СУММЕСЛИ(диапазон, критерии, [сумма_диапазон])
- Диапазон: диапазон ячеек, которые вы хотите оценить.
- Критерии : критерии, которые вы хотите использовать для определения ячеек для суммирования.
- Sum_range: диапазон ячеек, которые вы хотите суммировать. Если этот аргумент не указан, будут использоваться ячейки в аргументе диапазона.
Допустим, у вас есть столбец данных о продажах, и вы хотите подвести итоги продаж конкретного человека. Вы можете использовать функцию SumIf.
Вы должны указать диапазон ячеек, содержащих данные о продажах, критерии, определяющие, продажи какого продавца вы хотите суммировать, и диапазон суммы (который в этом случае будет таким же, как аргумент диапазона).
Затем функция рассчитает сумму всех продаж, соответствующих указанным критериям.
Преимущества использования SumIf в Google Sheets
Иногда вам может потребоваться суммировать значения в диапазоне на основе определенных критериев или условий. Без функции SumIf вам пришлось бы вручную сортировать, фильтровать и суммировать значения, соответствующие вашим критериям, что может занять много времени и привести к множеству ошибок.
Вам также может понадобиться выполнять динамические вычисления, которые автоматически обновляются по мере изменения ваших данных. С помощью функции SumIf вы можете создавать формулы, которые связаны с вашими данными и автоматически обновляются при добавлении новых данных или изменении существующих данных.
Функция SumIf также очень гибкая и легко настраивается. Это может быть настолько простым или настолько сложным, насколько вам нужно. Google Sheets позволяет выбирать широкий набор критериев и условий для суммирования значений с помощью функции SumIf.
Кроме того, он совместим с множеством других функций в Google Таблицах, если вам нужно расширить формулу или создать сложные вычисления. Это включает в себя AverageIf, CountIf, MaxIf и другие.
Как использовать SumIf в Google Sheets
- Откройте новый или существующий документ Google Sheets.
- Внесите свои данные в рабочий лист. Например, у вас может быть список транзакций продаж со столбцами для даты, продукта, количества и цены.

- Решите, какие критерии вы хотите использовать для суммирования данных. Например, вы можете подвести итоги продаж определенного продукта или за определенный диапазон дат.
- Нажмите на ячейку, где вы хотите отобразить сумму ваших данных.
- Введите «=СУММЕСЛИ(» в ячейку. Это запустит формулу СУММЕСЛИ.

- Выберите диапазон ячеек, в которых вы хотите выполнить поиск по критериям. Например, если вы хотите суммировать продажи определенного продукта, вы должны выбрать столбец, содержащий названия продуктов.
- Введите запятую «,» после диапазона ячеек.

- Введите критерии, которые вы хотите использовать для суммирования данных. Например, если вы хотите суммировать продажи продукта под названием «Ботинки», введите «Ботинки» в кавычках.
- Введите еще одну запятую «,» после критериев.

- Выберите диапазон ячеек, содержащий значения, которые вы хотите суммировать. Например, чтобы суммировать продажи продукта «Ботинки», вы должны выбрать столбец, содержащий значения продаж.

- Закройте формулу, набрав «)» и нажмите Enter. Сумма значений, соответствующих вашим критериям, будет отображаться в ячейке. В данном случае функция SumIf показывает, что всего было продано 16 пар обуви.

Вы также можете использовать функцию SumIf для суммирования значений на основе нескольких критериев, используя оператор «&» для объединения критериев. Например, чтобы суммировать продажи продукта «Ботинки» за 2023 год, вы должны использовать формулу:

"=СУММЕСЛИ(B2:B11"Ботинки",C2:C11&A2:A11">=1/1/23″)"
В этом случае B2:B11 содержит названия продуктов, C2:C11 содержит значения продаж, а A2:A11 содержит даты.
SumIf в примере Google Sheets
Чтобы понять, насколько полезным может быть SumIf для больших наборов данных, давайте рассмотрим более подробный пример. В этом случае вам понадобится оператор SumIf, чтобы использовать данные из нескольких листов.
Предположим, у вас есть список сотрудников и соответствующие им зарплаты на одном листе и отдельный лист, содержащий название должности каждого сотрудника.
В этом случае мы будем использовать функцию SumIf, чтобы суммировать общую заработную плату, потраченную на сотрудников с определенной должностью.
- Выберите ячейку, в которой вы хотите, чтобы отображалось окончательное значение, и начните формулу SumIf. Сначала выберите данные в столбце C («Названия должностей»), так как это диапазон, который вы хотите оценить.

- В данном случае мы пытаемся выяснить, сколько эрготерапевтов числится в платежной ведомости. Итак, в качестве критерия в формулу был введен «эрготерапевт».
- Затем нам нужно сообщить функции диапазон ячеек, которые вы хотите суммировать на основе критериев. Мы хотим узнать о зарплатах эрготерапевтов, что означает выбор данных в столбце B («Годовая зарплата»).

- Когда клавиша Enter нажата после закрытия формулы знаком «)», мы видим, что компания ежегодно тратит 622 435 долларов на заработную плату эрготерапевтов.

Если вы хотите узнать эту информацию о каждой должности в компании, вы просто создадите еще одну таблицу на отдельном листе с одним экземпляром каждой должности и скопируете формулу вниз, заменив критерии для каждой строки в соответствии с названием должности, которую вы хочу сослаться.

Таким образом, всего за пару шагов вы получите таблицу, которая суммирует всю информацию в одном месте, а не вручную подсчитывает и суммирует сотни ячеек.

Лучшие практики использования SumIf
Функция SumIf довольно проста и удобна в использовании. Но, как и во всех функциях электронных таблиц, легко получить результат ОШИБКА, если ваша формула отформатирована неправильно или если вы не придерживаетесь некоторых ключевых рекомендаций.
Используйте описательные критерии.
Использование описательных критериев может помочь сделать вашу формулу более читабельной и понятной.
Например, если вы суммируете данные о продажах для определенного региона, используйте в качестве критерия название региона, а не общий термин, например «Регион А».
Используйте ссылки на ячейки.
Использование ссылок на ячейки вместо ввода критериев непосредственно в формулу упрощает обновление критериев при необходимости.
Например, если вам нужно изменить название области, которую вы суммируете, вы можете просто обновить ссылку на ячейку вместо редактирования формулы.
Проверьте свои диапазоны.
Убедитесь, что диапазон, который вы суммируете, и диапазон, который вы используете для критериев, имеют одинаковый размер и одинаковую компоновку. Если диапазоны отличаются, вы можете получить неожиданные результаты или ошибки.
Используйте правильный синтаксис.
Синтаксис функции СУММЕСЛИ: СУММЕСЛИ(диапазон, критерий, сумма_диапазон). Убедитесь, что вы используете правильный порядок аргументов и что каждый аргумент разделен запятой.
Проверьте свою формулу.
Тестирование формулы на небольшом подмножестве данных может помочь выявить ошибки или неожиданные результаты, прежде чем применять ее к большому набору данных. Это особенно важно, если вы используете более сложные критерии или формулы.
Используйте другие функции для более сложных критериев.
Если вам нужно суммировать данные на основе более сложных критериев, рассмотрите возможность использования других функций, таких как СУММЕСЛИМН, которая позволяет указать несколько критериев.
Например, вы можете использовать СУММЕСЛИМН для суммирования данных о продажах для определенного региона и периода времени.
Организуйте свои данные.
Если ваши данные будут организованы и правильно отформатированы, вам будет проще использовать СУММЕСЛИ и другие функции в Google Таблицах.
Рассмотрите возможность использования таблиц или форматирования данных в виде именованного диапазона, чтобы упростить использование ссылок в формулах. Вы также можете использовать фильтры или сортировку, чтобы быстро найти нужные данные.
Начиная
Функция SumIf — это простое решение для суммирования данных на основе определенных критериев. Используя ссылки на ячейки, описательные критерии и другие рекомендации, вы можете сделать свои формулы более читабельными, точными и эффективными.
Независимо от того, суммируете ли вы данные о продажах, отслеживаете расходы или анализируете результаты опроса, функция SumIf может помочь вам быстро и легко рассчитать итоги на основе определенных условий. Немного потренировавшись, вы скоро с легкостью освоите эту функцию.