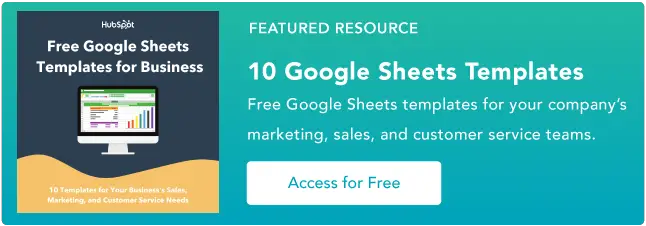Как использовать вопрос в Google Sheets
Опубликовано: 2023-06-07Работа с вопросами позволяет вам использовать информационные инструкции для формирования ваших знаний в Google Таблицах, что делает его важной задачей.
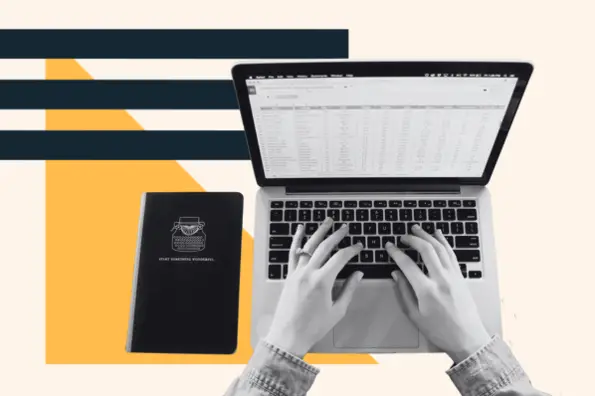
![→ Доступ сейчас: шаблоны Google Sheets [бесплатный комплект]](/uploads/article/18230/g2A3C5fWYdsZ0YJJ.png)
Функциональность вопросов настолько полезна, потому что она может переключать работу множества других инструкций и воспроизводить функции сводных таблиц (стол, который позволяет вам объединять, сравнивать и суммировать гораздо более крупные наборы деталей).
Вопрос может показаться сложным или ошеломляющим, если вы не знакомы с возможностями Google Таблиц. Тем не менее, это не тот случай, и вы можете начать использовать подходящую сейчас цель вопроса, чтобы фильтровать и быстро просматривать информацию в вашей любимой структуре.
Таблица содержания
- Что такое запрос в Google Sheets?
- Какой синтаксис я должен понимать, чтобы использовать выполнение запроса?
- Как использовать запросы в Google Sheets в нескольких основных мерах
- Примеры запросов в Google Sheets
Что такое запрос в Google Sheets?
Слово «вопрос» происходит от языка структурированных запросов или SQL, языка, который используется в программировании для упрощения работы с большими или компактными наборами данных.
Запрос в Google Sheets позволяет вам манипулировать знаниями и анализировать их с помощью одной формулы вопроса.
С целью вопроса вы можете указать расширенные нарушения для фильтрации, сортировки и группировки знаний. Вы также можете использовать несколько встроенных функций для проработки и полного преобразования ваших данных. Результатом вашего вопроса является новая таблица, состоящая только из строк и столбцов, отвечающих указанным задачам.
Какой синтаксис я должен понимать, чтобы использовать вопрос выполнения?
Вот стандартный синтаксис функции запроса в Google Sheets:
![google sheet query, =QUERY(data, query [headers])](/uploads/tmp/e5M3AEjdW49lJyY5 sheets query_42023-May-19-2023-09-42-01-1158-PM.png)
- «данные» относятся к ряду ячеек (названных «вариантами»), которые содержат детали, с которыми вы хотите работать.
- «запрос» — это реальный вопрос, который вы хотите оперировать фактами.
- «[headers]» — необязательный параметр, указывающий, содержит ли 1-я строка информационного диапазона заголовки столбцов. Если установлено значение 1, начальная строка рассматривается как заголовки. Если установлено или опущено, 1-я строка рассматривается как знание. Я советую заработать ваши самые первые заголовки строк и установить его на 1 для более легкой работы.
Запросы весьма практичны, когда вам нужно извлечь подмножество знаний из существенного набора данных и когда вы хотите провести сложные вычисления или преобразования фактов.
Как использовать запросы в Google Sheets в трех очень простых мерах
Создайте запись пронумерованных действий о том, как мужчины и женщины могут это сделать. Состоит из скриншотов.
1. Определите свои данные.
Сначала вы захотите создать свой первый именованный ассортимент, поэтому вам действительно не нужно копировать ячейки каждый раз, когда вы хотите их использовать. Применяя Command для Mac или CTRL для Windows, выделяйте детали каждого отдельного мобильного телефона. Нажмите «Данные», а затем нажмите «Именованные диапазоны» (на фото ниже).

Затем вы назовете все свои данные установленными, поэтому, поскольку эта таблица сосредоточена на именах, поле и внеклассных занятиях студентов колледжа, я назвал ее «класс». Будьте уверены, чтобы не использовать какие-либо области при именовании.

Затем вы войдете в пустую ячейку, чтобы проверить свой именованный массив. Введите стиль «=вопрос ( ВСТАВЬТЕ Идентификацию ВАШИХ данных )» и посмотрите, выделяет ли он для вас все ячейки (как на изображении ниже).
Если вы закроете круглые скобки и нажмете «ввод», справа должна появиться идентичная копия вашей информации.
2. Укажите, какую информацию вы хотите.
Теперь вы можете указать, к каким заголовкам вы хотите адресовать свой запрос. Используйте приведенную ниже формулировку, чтобы указать, какие столбцы вы хотите отображать. Я выбрал столбцы A и D на своей диаграмме, чтобы увидеть имена ученых и их семейное положение.

![]()
После того, как вы загрузили эту формулу, идите вперед и нажмите Enter. Если вы столкнулись с какой-либо проблемой, убедитесь, что вы создали ее конкретно и не пропустили запятые или скобки.
Вы можете добавить любые столбцы в уравнение, включив запятую, а затем букву столбца.
Итак, если бы мне понадобилось звание, пол и место жительства ученика, я бы создал:
= запрос (класс, «выбрать A, B, D», 1)
3. Получите гораздо больше конкретных данных.
Скажем, еще один столбец содержит средний балл учащегося (см. ниже), и мы хотим знать, у кого из учащихся средний балл выше 3..

Вы можете использовать приведенную ниже систему для формирования среднего балла и предоставления отчета, состоящего из имен учащихся, пола и среднего балла выше 3..
![]()
Скажем, вы хотели узнать, сколько студентов колледжей занимаются искусством просто как внеклассное занятие. Вы можете использовать эту формулу для доставки этих данных:
![]()
Затем будет создан отчет (подобный приведенному ниже), чтобы вы могли узнать, что семь студентов колледжа занимаются искусством.

Если вы хотите узнать, какие учащиеся-женщины имеют лучший средний балл, вы можете использовать следующие компоненты:
![]()
И будет создан отчет о преследовании:

Примеры запросов в Google Sheets
1. Экономьте время
Фальсифицируйте, что у вас есть огромная таблица Google с должностью, полом, ролью и возрастом всех в фирме.
Ваш менеджер просит вас сообщить ему имя каждого мужчины или женщины, которые идентифицируют себя как девушку в вашей компании, чтобы их можно было пригласить на уникальную конференцию под руководством девушек.
Вы могли бы раскошелиться весь день, копируя выше имена и роли этих женщин, или вы могли бы помочь себе сэкономить много времени, задав вопрос, который генерирует отчет менее чем за 2 секунды, который будет выглядеть примерно так:
=query(персонал, "выберите A, B везде, где B = 'Женщина'", 1)
Здесь столбец «А» — это их имя, а столбец «В» — их пол.
2. Получите больше правильных эффектов
Человеческая ошибка неизбежна, особенно когда вы несколько часов сидите у одного и того же экрана, пытаясь отфильтровать информацию. Каждый отдельный мужчина или женщина, имевшие дело с массивными наборами знаний, могут засвидетельствовать битву за создание ошибок копирования и вставки.
Использование запросов в таблицах Google — это особая формулировка, если вы поместите в точные условия информацию, которую хотите, вы получите точный отчет.
3. Повторно используйте одни и те же формулы
После того, как у вас есть метод, который вы знаете, который вы обычно используете, вам не нужно создавать его снова и снова. Вы можете только щелкнуть отчет, чтобы изменить свою систему, или вы можете сохранить шаблон этой формулы в отдельном документе.
Например, если вы выполняете работу по продаже продуктов и почти каждый квартал вас спрашивают о существующих квартальных доходах от самого высокого до самого дешевого исполнителя, вы можете заставить их увеличить свою прибыль до Google Sheet.
Затем, когда придет время существовать, вам нужно только создать отчет, работающий с такой системой:
=вопрос(продавцы, "выберите покупку А, С по возрастанию С", 1)
Таким образом, «А» — это имя продавцов, «С» — только их доход за конкретный квартал, а «по возрастанию» — от самого большого к самому дешевому, что позволяет определить лучших исполнителей.
Получение началось
Запросы позволяют вам просматривать и визуализировать ваши факты в различных стратегиях, что значительно упрощает получение информации и делает обоснованный выбор.
Проведите увлекательные эксперименты с различными функциями вопросов, чтобы увидеть, что вы можете сделать со своими знаниями!