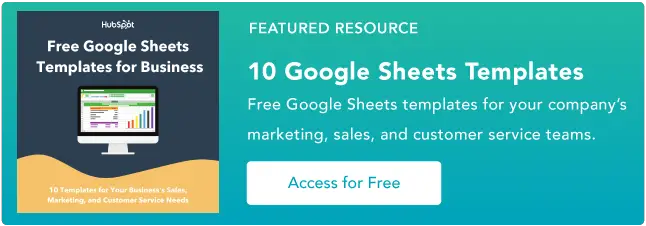Как использовать vlookup в Google Sheets
Опубликовано: 2023-05-10vlookup — это мощный инструмент, который позволяет пользователям искать определенные данные в большом наборе данных. Независимо от того, являетесь ли вы владельцем бизнеса или просто работаете с данными, освоение функции vlookup может сэкономить ваше время и помочь вам принимать более обоснованные решения.
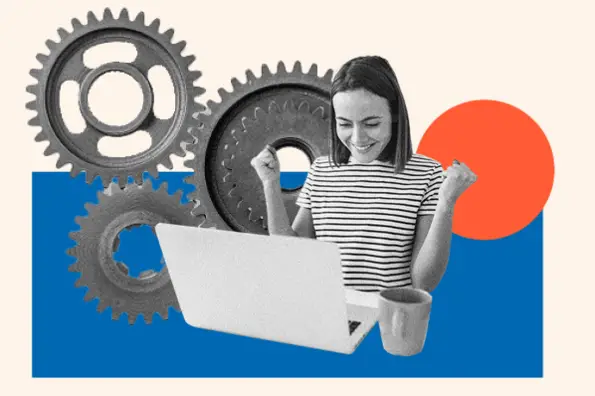
![→ Доступ сейчас: шаблоны Google Sheets [бесплатный комплект]](/uploads/article/18119/OnlINlzvGDqoRv1y.png)
Вы можете быть полным новичком в vlookup. Или, возможно, вы больше знакомы с Excel и хотите знать, как выполнить эту формулу в Google Таблицах.
В любом случае ниже вы найдете пошаговые инструкции и полезные советы, которые помогут вам правильно использовать функцию vlookup и получать точные результаты из набора данных.
Оглавление
Что делает vlookup в Google Таблицах?
ВПР — это функция в Google Таблицах, которая ищет определенное значение в крайнем левом столбце таблицы или диапазона и возвращает соответствующее значение из указанного столбца в этом диапазоне.
Синтаксис функции vlookup следующий:
ВПР(ключ_поиска, диапазон, индекс, [отсортировано])
- search_key — это значение, которое вы хотите найти.
- диапазон — это таблица или диапазон, в котором вы хотите выполнить поиск.
- index — это номер столбца (начиная с 1) значения, которое вы хотите получить.
- is_sorted — необязательный аргумент, указывающий, отсортированы ли данные в диапазоне в порядке возрастания. Если этот аргумент имеет значение TRUE или опущен, функция предполагает, что данные отсортированы, и использует более быстрый алгоритм поиска. Если для этого аргумента задано значение FALSE, функция использует более медленный алгоритм поиска, который работает с несортированными данными.
Например, если у вас есть таблица со списком наименований продуктов в первом столбце и соответствующими ценами во втором столбце, вы можете использовать функцию vlookup для поиска цены конкретного продукта на основе его названия.
Преимущества использования vlookup в Google Sheets
Использование vlookup может сэкономить вам много времени при поиске в больших наборах данных. Это отличный способ быстро найти нужные данные без необходимости вручную прокручивать сотни строк.
Использование vlookup в Google Sheets также:
- Экономит время и усилия. Вы можете быстро извлекать информацию из больших наборов данных, автоматизировав процесс поиска и извлечения с помощью функции vlookup. Это может сэкономить вам много времени и усилий по сравнению с поиском информации в таблице вручную.
- Уменьшает количество ошибок. При поиске информации вручную существует риск человеческой ошибки, такой как опечатка или неверное прочтение информации. Vlookup может помочь вам избежать этих ошибок, выполняя точный поиск на основе точных совпадений.
- Увеличивает точность. Vlookup помогает гарантировать, что вы получаете правильную информацию, позволяя вам искать определенные значения в таблице. Это может помочь вам избежать получения неверной или неактуальной информации.
- Улучшает анализ данных. Вы можете более эффективно анализировать данные, используя vlookup для сравнения и извлечения данных из разных таблиц. Это может помочь вам легко определить закономерности, тенденции и взаимосвязи между точками данных.
- Обеспечивает гибкость и настройку. Vlookup позволяет указать критерии поиска и выбрать, из каких столбцов извлекать данные, что делает его универсальным и настраиваемым инструментом, который можно использовать для широкого круга задач.
Как использовать vlookup в Google Sheets
- Откройте новую или существующую таблицу Google.

- Введите данные, которые вы хотите найти, в один столбец листа. Например, у вас может быть список названий продуктов в столбце А.
- Введите соответствующие данные, которые вы хотите получить, в другой столбец листа. Например, у вас может быть список цен в столбце B.

- Решите, какую ячейку вы хотите использовать для ввода формулы vlookup, и щелкните эту ячейку, чтобы выбрать ее.
- Введите в ячейку следующую формулу:
=ВПР(ключ_поиска, диапазон, индекс, [отсортировано])

- Замените аргумент «search_key» ссылкой на ячейку, содержащую значение, которое вы хотите найти. Например, если вы хотите найти цену продукта с названием «Молоко», а «Молоко» находится в ячейке A1, вы должны заменить «search_key» на «A1».

- Замените аргумент «диапазон» ссылкой на диапазон ячеек, содержащих данные, в которых вы хотите выполнить поиск.
Например, если названия ваших продуктов находятся в столбце A, а цены — в столбце B, вы должны заменить «диапазон» на «A:B».
Вы также можете просто щелкнуть и перетащить указатель мыши по диапазону ячеек, которые функция vlookup должна использовать для извлечения данных, если вы работаете с меньшим набором данных.


- Замените аргумент «индекс» номером столбца, содержащего данные, которые вы хотите получить. Например, если вы хотите получить цены из столбца B, вы должны заменить «индекс» на «2».

- Если данные в вашем диапазоне отсортированы в порядке возрастания, вы можете опустить последний аргумент «[is_sorted]» или установить для него значение «ИСТИНА». Если данные не отсортированы, вы должны установить для этого аргумента значение «ЛОЖЬ», чтобы обеспечить точные результаты.

- Нажмите Enter , чтобы применить формулу и получить нужные данные.

Вот и все! Теперь функция vlookup должна получить соответствующие данные на основе указанного вами ключа поиска. Вы можете скопировать формулу в другие ячейки листа, чтобы получить дополнительные данные.
пример vlookup
Давайте рассмотрим практический пример использования функции vlookup в Google Sheets.
Предположим, у вас есть таблица, в которой перечислены имена сотрудников в столбце A и соответствующие им зарплаты в столбце B. Вы хотите найти зарплату сотрудника по имени «Джон» с помощью функции vlookup.

После того, как данные введены в Google Sheet, вам нужно решить, какую ячейку вы хотите использовать для ввода формулы vlookup, и щелкнуть эту ячейку, чтобы выбрать ее, прежде чем вводить следующую формулу:
=ВПР("Джон", A:B, 2, ЛОЖЬ)
Теперь функция vlookup должна получить зарплату Джона, которая составляет 50 000. Вот как работает формула:
В первом аргументе «Джон» — это ключ поиска, то есть значение, которое вы хотите найти в крайнем левом столбце таблицы. Во втором аргументе «A:B» — это диапазон, в котором вы хотите выполнить поиск, который включает в себя столбцы A и B.
В третьем аргументе «2» — это индекс столбца, из которого вы хотите получить данные, то есть столбца B (поскольку зарплаты указаны в столбце B).
Четвертый аргумент, «ЛОЖЬ», указывает, что данные в диапазоне не отсортированы по возрастанию.
Таким образом, формула ищет имя «Джон» в крайнем левом столбце таблицы, находит соответствующую зарплату в столбце B и возвращает это значение (50 000).
Лучшие практики использования vlookup
Есть несколько ключевых моментов, которые следует помнить при использовании функции vlookup в Google Таблицах, чтобы убедиться, что она работает правильно и возвращает точные данные.
Убедитесь, что данные находятся в одной строке.
Во-первых, убедитесь, что данные, которые вы хотите вернуть, находятся в той же строке, что и значение, которое вы ищете. В противном случае vlookup не сможет его найти.
Отсортируйте первый столбец по возрастанию.
Убедитесь, что первый столбец вашего диапазона данных отсортирован в порядке возрастания.
Это гарантирует, что функция vlookup возвращает правильные результаты. Если нет, убедитесь, что вы используете аргумент FALSE в формуле.
Включите заголовки в формулу vlookup.
Если ваш диапазон данных включает заголовки, обязательно включите их в формулу vlookup, чтобы функция знала, где найти соответствующие данные. В противном случае функция может не знать, в каком столбце искать, и может возвращать неправильные результаты.
Например, если ваши столбцы имеют заголовки в строке 1 листа, такие как «Цена», «Имя» или «Категория», убедитесь, что эти ячейки включены в раздел «Диапазон» формулы.
Используйте подстановочный знак.
Подстановочный знак (*) может использоваться в искомом значении для представления любой комбинации символов.
Например, предположим, что у вас есть список названий продуктов в первом столбце диапазона данных, и вы хотите найти продажи продукта под названием «Плитка шоколада».
Однако название продукта в диапазоне данных указано как «Шоколадный батончик — молочный шоколад». В этом случае поиск с точным соответствием не найдет продажи продукта «Плитка шоколада».
Вот как вы можете включить подстановочный знак в формулу vlookup Google Sheets:
=ВПР("Плитка шоколада*", A2:B10, 2, ЛОЖЬ)
Важно отметить, что при использовании подстановочного знака функция vlookup возвращает первое совпадение, найденное в первом столбце диапазона данных, которое соответствует искомому значению.
Если есть несколько совпадений, он вернет первое найденное. Поэтому важно убедиться, что искомое значение достаточно точное, чтобы вернуть желаемый результат.
Сопоставьте свою формулу с данными, которые вы ищете.
Помните, что vlookup чувствителен к регистру, поэтому значение, которое вы вводите в формулу, должно соответствовать регистру значения в ячейках.
Например, предположим, что у вас есть диапазон данных, который включает столбец с названиями продуктов, и названия продуктов перечислены в разных регистрах в разных ячейках, таких как «яблоко», «Яблоко» и «ЯБЛОКО».
Если вы используете функцию ВПР для поиска продаж определенного продукта, вам необходимо убедиться, что значение поиска в вашей формуле соответствует регистру данных в диапазоне данных.
Начиная
Функция vlookup в Google Sheets чрезвычайно полезна, если вы имеете дело с большими наборами данных в сложных электронных таблицах. Сначала это может показаться сложным в использовании, но немного потренировавшись, вы освоитесь.
Просто помните о передовых методах и, если ваш vlookup не работает, используйте приведенные выше советы для устранения неполадок.