Как использовать WordPress для управления документами или файлами
Опубликовано: 2023-05-05Вы хотите использовать WordPress для управления файлами и документами?
У вас могут быть электронные таблицы, изображения и другие документы, которыми вы должны поделиться с остальной частью вашей команды. Загрузив эти файлы в WordPress, вы можете легко сотрудничать с другими людьми или просто держать эти документы под рукой на панели управления WordPress.
В этой статье мы покажем вам, как использовать WordPress в качестве системы управления документами или файлами.
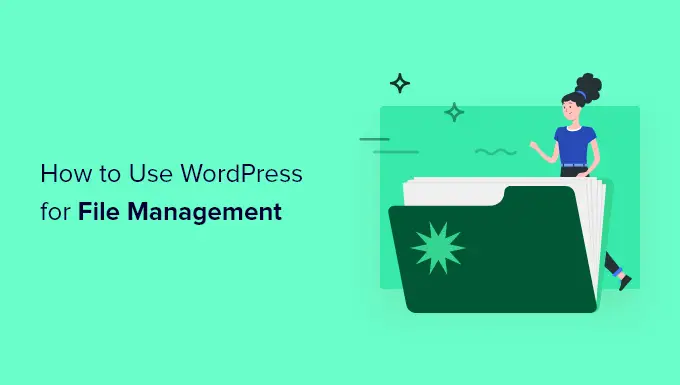
Зачем использовать WordPress для управления документами и файлами?
Легко потерять документы, когда вы используете множество различных инструментов. Например, вы можете делиться черновиками с помощью такой платформы, как Google Диск, отслеживать изменения с помощью такого инструмента, как Asana, и общаться с редакторами и приглашенными блоггерами с помощью Slack.
Проблема в том, что легко потерять проект, когда вы используете так много разных инструментов. Используя WordPress для управления документами, вы можете хранить все в одном месте. Это сэкономит ваше время и усилия, а также гарантирует, что вы никогда не потеряете важные файлы.
Тем не менее, давайте посмотрим, как использовать WordPress для простого управления документами и файлами.
Настройка вашей системы управления документами WordPress
Самый простой способ настроить систему управления документами в WordPress — использовать WP Document Revisions. Этот плагин позволяет вам работать с файлами вместе с другими людьми, хранить документы в Интернете и просматривать полную историю изменений для каждого документа.
Первое, что вам нужно сделать, это установить и активировать плагин. Для получения более подробной информации см. наше пошаговое руководство по установке плагина WordPress.
После активации вы увидите новую опцию «Документы» в меню слева. Чтобы загрузить документ в WordPress, перейдите в «Документы» Все документы . Затем нажмите кнопку «Добавить документ».
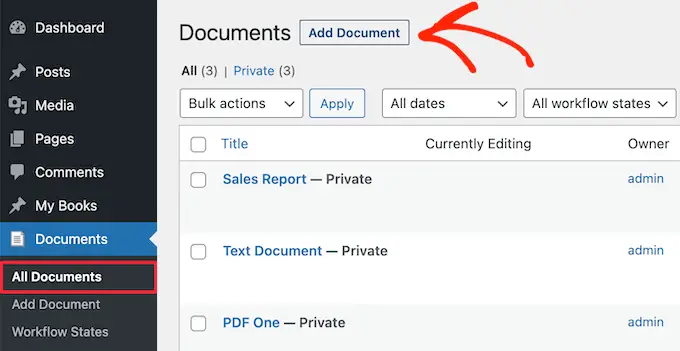
Далее необходимо дать документу название. Это должно быть что-то, что поможет вам идентифицировать документ, особенно если вы делитесь панелью управления WordPress с другими людьми, например, с гостевыми блогерами.
Сделав это, нажмите кнопку «Загрузить новую версию».
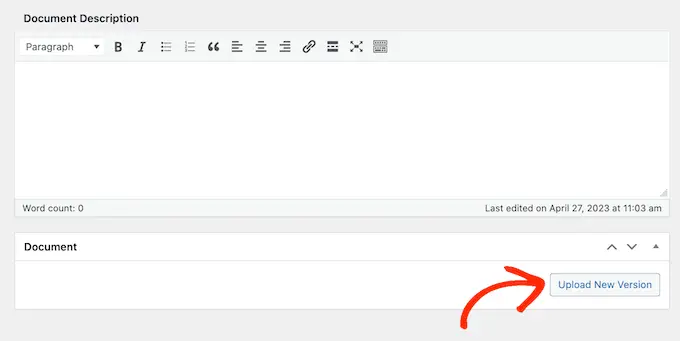
Откроется всплывающее окно «Загрузить документ», которое работает аналогично стандартной медиатеке WordPress.
Вы можете либо перетащить документ во всплывающее окно, либо нажать «Выбрать файл», а затем выбрать файл на своем компьютере.
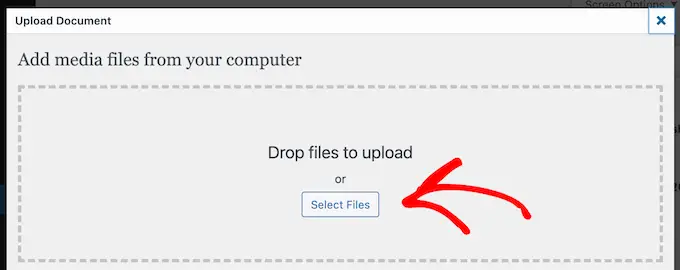
WP Document Revisions теперь загрузит файл в WordPress.
Сделав это, вы можете установить состояние рабочего процесса документа. Если вы делитесь панелью мониторинга с другими людьми, то это позволяет всем узнать, что документ является первоначальным черновиком, находится на рассмотрении, в процессе или в каком-либо другом состоянии. Это может помочь вам избежать недоразумений и улучшить рабочий процесс редактирования в блогах WordPress с несколькими авторами.
Просто откройте раскрывающийся список в разделе «Состояние рабочего процесса», а затем выберите вариант из списка.
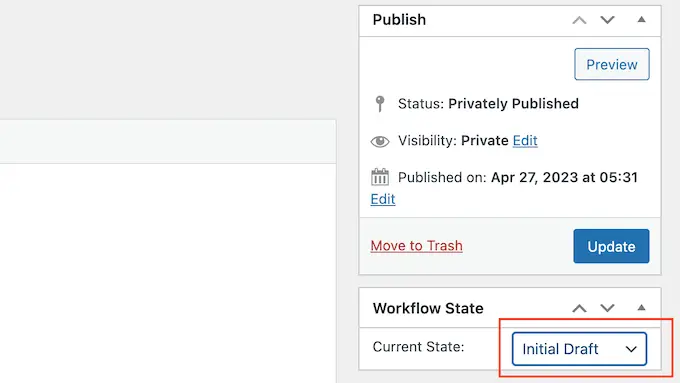
Затем вы можете добавить описание, которое поможет другим пользователям понять, о чем файл.
Для этого просто наберите в текстовом редакторе. Этот раздел включает в себя все стандартные параметры форматирования текста, поэтому вы можете добавить ссылку и создать маркеры и нумерованные списки, а также добавить полужирное и курсивное форматирование и многое другое.
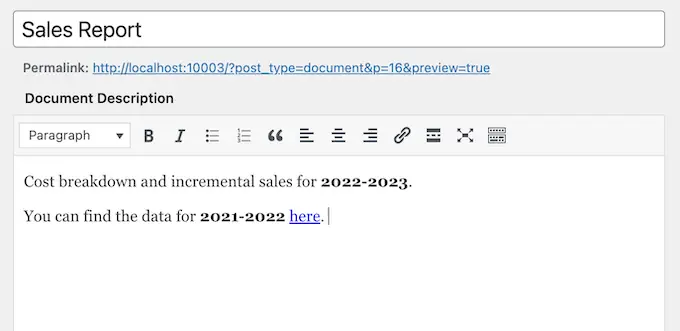
Вы также можете добавить изображение документа, которое может помочь пользователям понять файл или предоставить дополнительную информацию, например указатель или приложение.
Этот процесс аналогичен добавлению избранного изображения в сообщения и страницы WordPress. Просто выберите «Установить изображение документа», а затем либо выберите изображение из медиатеки, либо загрузите новый файл со своего компьютера.
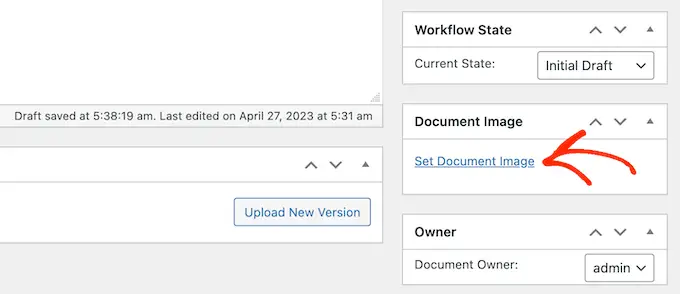
Когда вы загружаете файл, WP Document Revisions помечает вас как владельца документа.
Чтобы назначить этот файл кому-то другому, просто откройте раскрывающийся список «Владелец» и выберите нового пользователя из списка. Это может помочь организовать ваши документы, особенно если вы добавили много пользователей и авторов в свой блог WordPress.
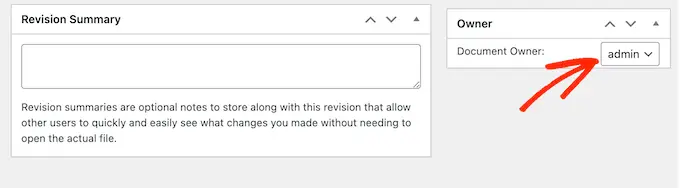
По умолчанию WP Document Revisions публикует файл в частном порядке, поэтому его могут видеть только вошедшие в систему пользователи.
Другой вариант — опубликовать документ на вашем веб-сайте WordPress, чтобы люди могли получить к нему доступ, не входя в панель управления.
Даже если вы опубликуете документ, рекомендуется добавить пароль, щелкнув ссылку «Изменить» рядом с «Видимость».
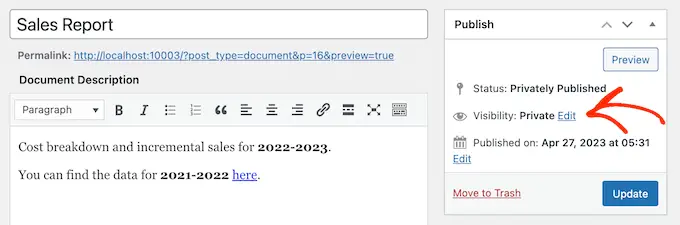
Затем выберите «Защищено паролем» и введите безопасный пароль в поле «Пароль».
Сделав это, нажмите «ОК», чтобы сохранить изменения.
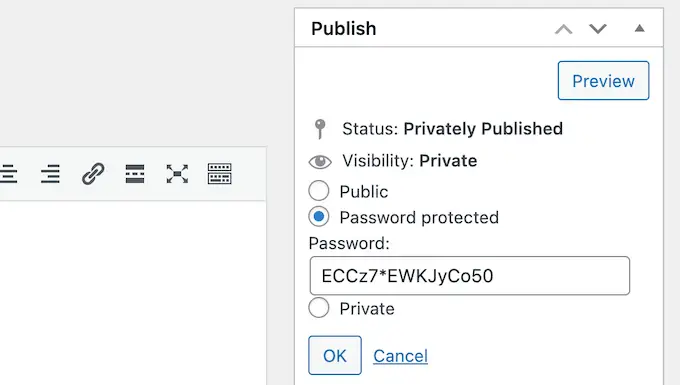
Не хотите использовать пароль? Затем вы можете выполнить тот же процесс, описанный выше, но на этот раз выберите «Общедоступный».
Независимо от того, как вы публикуете файл, WP Document Revisions покажет его URL-адрес прямо под заголовком. Люди могут увидеть файл, посетив этот URL.
Чтобы вместо этого создать пользовательскую постоянную ссылку, нажмите кнопку «Изменить».
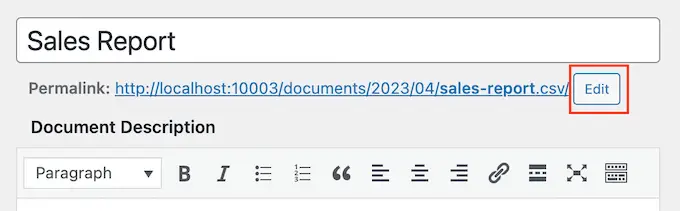
Затем введите новый URL-адрес и нажмите «ОК».
Когда вы будете довольны введенной информацией, нажмите кнопку «Обновить», чтобы сохранить настройки.
Управление редакциями документов и состояниями рабочего процесса в WordPress
WP Document Revisions также имеет мощные функции контроля версий. Это может помочь вам сотрудничать с другими людьми, показывая всю историю документа. Вы даже можете открыть предыдущие версии файла и восстановить более раннюю версию в любой момент.
Каждый раз, когда вы загружаете или обновляете документ, вы можете ввести примечание в сводку изменений.

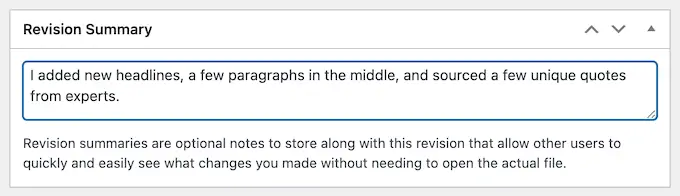
Эти примечания появятся в журнале изменений в нижней части экрана рядом с именем человека, внесшего обновление.
Если обновление включало загрузку нового файла, вы также увидите ссылку «Вернуть».
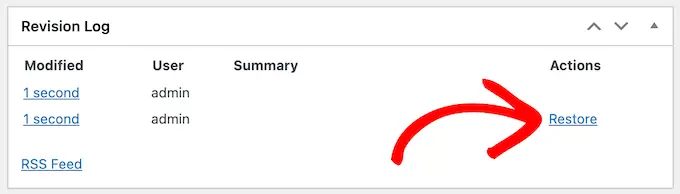
Просто щелкните ссылку, чтобы восстановить эту версию документа. Даже если вы вернетесь к более ранней версии файла, история останется неизменной, поэтому вы не потеряете никакой информации.
Настройка и создание собственных состояний рабочего процесса
Состояния рабочего процесса позволяют легко увидеть, является ли документ первоначальным черновиком, находится в процессе выполнения или находится в каком-либо другом состоянии. Подобно тому, как вы сохраняете сообщения в блоге как черновики или публикуете, состояния могут улучшить рабочий процесс редактирования.
WP Document Revisions поставляется с четырьмя состояниями рабочего процесса по умолчанию: окончательное, в процессе, первоначальный проект и на рассмотрении. Возможно, вам потребуется изменить эти состояния по умолчанию или добавить дополнительные состояния. Например, если вы создаете клиентский портал, вы можете сделать состояние «на рассмотрении клиента».
Чтобы изменить состояния рабочего процесса, перейдите в Документы »Состояния рабочего процесса . Если вы хотите настроить существующее состояние, просто наведите на него курсор и нажмите кнопку «Изменить».
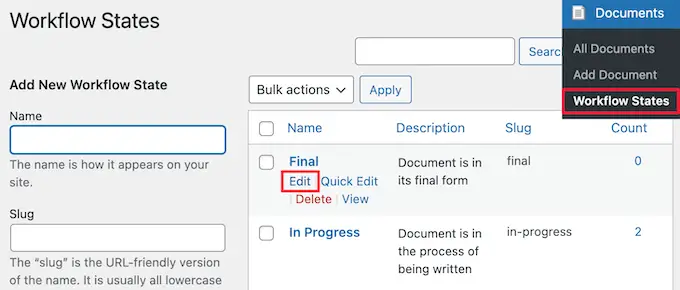
Откроется редактор, в котором вы можете изменить имя, ярлык и описание состояния рабочего процесса. Это похоже на то, как вы редактируете категории и теги в WordPress.
После внесения изменений нажмите кнопку «Обновить».
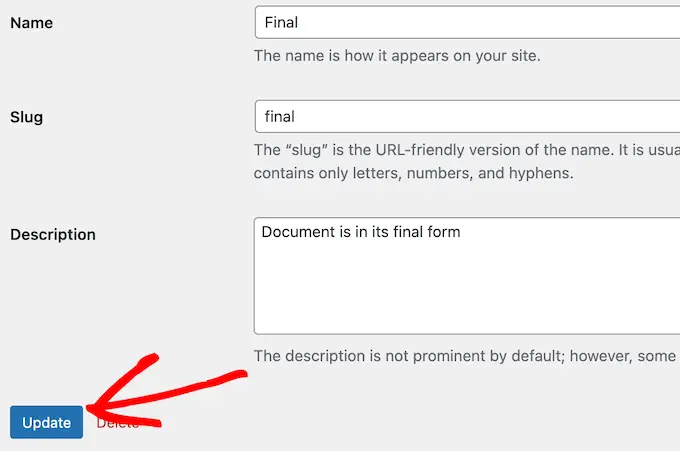
Вы также можете добавить новые состояния рабочего процесса.
В Документы »Состояния рабочего процесса введите новое имя, слаг и описание. Затем нажмите кнопку «Добавить новое состояние рабочего процесса».
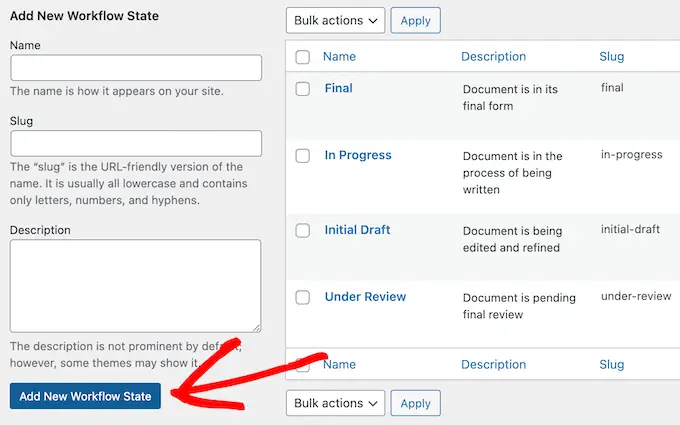
Управление ролями пользователей и доступом к документам в WordPress
WP Document Revisions назначает людям различные возможности редактирования документов в зависимости от их роли пользователя. Например, авторы не могут редактировать документы, опубликованные другими людьми, или читать документы, опубликованные в частном порядке.
Разрешения по умолчанию должны хорошо подходить для большинства веб-сайтов. Однако, если вы хотите просмотреть и изменить какие-либо из этих настроек, проще всего использовать участников. Этот плагин позволяет настраивать разрешения для каждой роли пользователя и даже создавать совершенно новые роли.
Первое, что вам нужно сделать, это установить и активировать Members. Для получения более подробной информации см. наше пошаговое руководство по установке плагина WordPress.
После активации перейдите на страницу Участники » Роли , чтобы увидеть все различные роли пользователей на вашем веб-сайте WordPress.
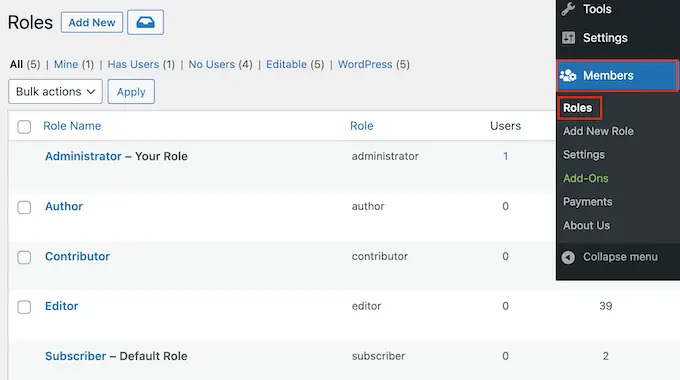
Здесь наведите указатель мыши на роль пользователя, которую вы хотите изменить.
Затем вы можете продолжить и нажать «Изменить», когда он появится, что откроет редактор ролей пользователя.
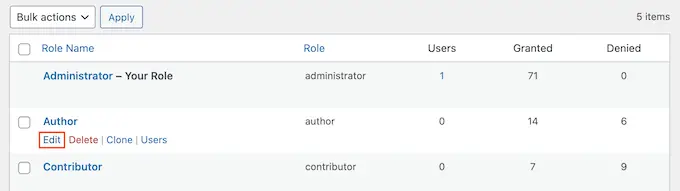
В левом столбце показаны все типы контента, такие как повторно используемые блоки и продукты WooCommerce.
В меню слева нажмите «Документы».
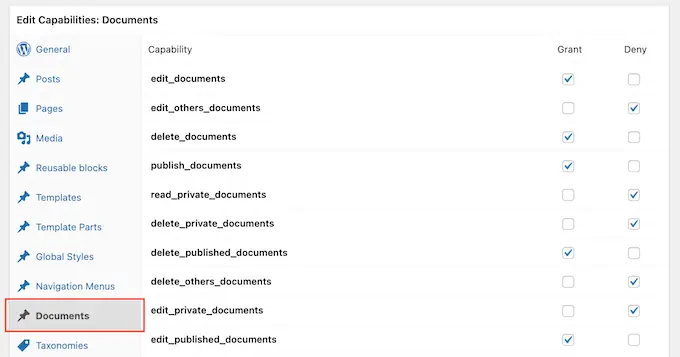
Теперь вы увидите все разрешения, которые есть у этой роли пользователя, такие как возможность удалять файлы другого человека или редактировать свои собственные документы.
Просто установите флажок «Предоставить» или «Отказать» для каждого разрешения.
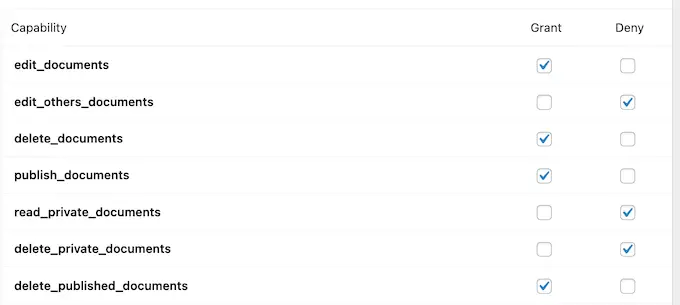
Когда вы будете довольны внесенными изменениями, нажмите «Обновить».
Чтобы узнать больше о плагине Members, ознакомьтесь с нашим руководством о том, как добавлять или удалять возможности для ролей пользователей в WordPress.
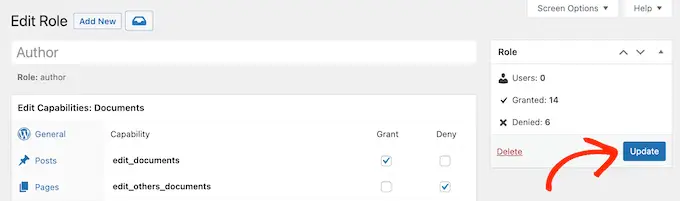
После установки этого плагина вы даже сможете контролировать, кто имеет доступ к каждому документу. Просто перейдите в Документы » Все документы .
Здесь наведите указатель мыши на любой файл и нажмите ссылку «Изменить», когда она появится.
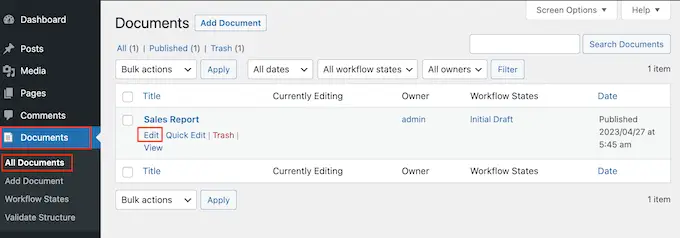
Теперь перейдите к новому полю «Разрешения на содержимое». Здесь вы найдете список всех ролей пользователей в вашем блоге или веб-сайте WordPress.
Просто установите флажок рядом с каждой ролью, которой необходим доступ к этому документу.
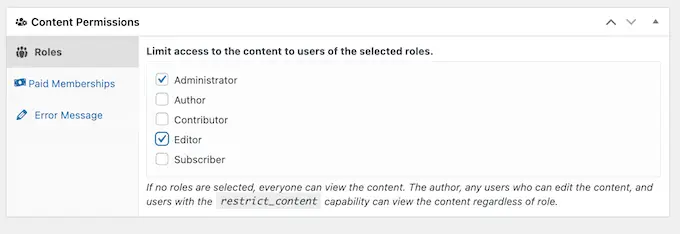
В этом разделе вы также увидите вкладку «Платное членство». Это позволяет ограничить доступ платным участникам.
Для получения дополнительной информации ознакомьтесь с нашим полным руководством по созданию членского сайта WordPress.
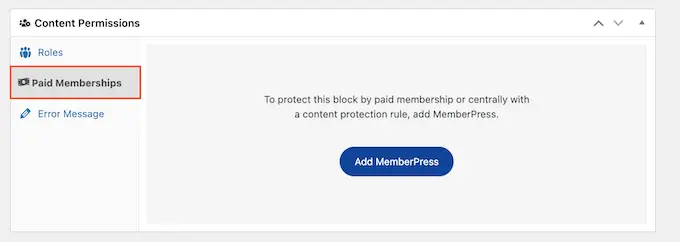
Если вы довольны изменениями, нажмите «Обновить», чтобы сохранить настройки.
Мы надеемся, что эта статья помогла вам научиться использовать WordPress для управления документами или файлами. Вы также можете ознакомиться с нашим руководством о том, как создать бесплатный корпоративный адрес электронной почты, и нашим экспертным выбором лучшего программного обеспечения для чата для малого бизнеса.
Если вам понравилась эта статья, подпишитесь на наш канал YouTube для видеоуроков по WordPress. Вы также можете найти нас в Twitter и Facebook.
Сообщение «Как использовать WordPress для управления документами или файлами» впервые появилось на WPBeginner.
