Как правильно использовать папки медиатеки WordPress на сайте WooCommerce?
Опубликовано: 2022-02-08Вы ведете розничный онлайн-бизнес с использованием WordPress?
Вы когда-нибудь чувствовали, что ваш список дел постоянно растет, в то время как вам лучше выделить время, чтобы привлечь больше трафика на сайт?
Есть много способов оптимизировать управление вашим магазином. Если вам удастся установить правильный порядок и организацию с самого начала, это сэкономит вам много усилий, пытаясь улучшить их позже.
Говоря об этом, вы должны относиться к серверной части своего веб-сайта электронной коммерции так же, как к своему физическому складу.
Вот лучшие практики использования папок медиатеки WordPress для лучшей организации изображений и галерей продуктов WooCommerce. Давайте начнем!
Установить плагин FileBird
FileBird — это многофункциональный плагин для управления медиатекой WordPress во многих различных аспектах. В рамках этой статьи я сосредоточусь только на тех функциях, которые наиболее полезны для веб-сайта электронной коммерции.
Прежде чем мы начнем, вы можете бесплатно загрузить этот плагин для медиа-папок WordPress.
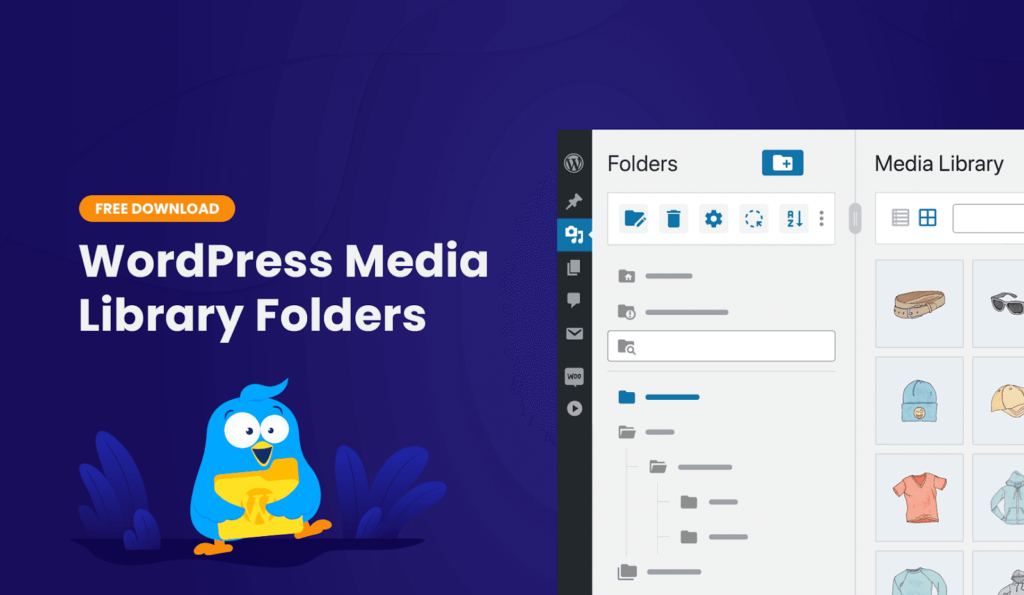
Обратите внимание, что FileBird совместим не только с WooCommerce, но и с другими плагинами для электронной коммерции. Поскольку WooCommerce — самый популярный плагин для создания полнофункционального веб-сайта электронной коммерции, я бы использовал его для создания снимков экрана и демонстрации возможностей FileBird.
После активации этот плагин вставляет новую складную боковую панель в вашу медиатеку в качестве заполнителя дерева папок. Вы можете щелкнуть правой кнопкой мыши по каждой папке, чтобы переименовать, удалить, вырезать и вставить в новое место.
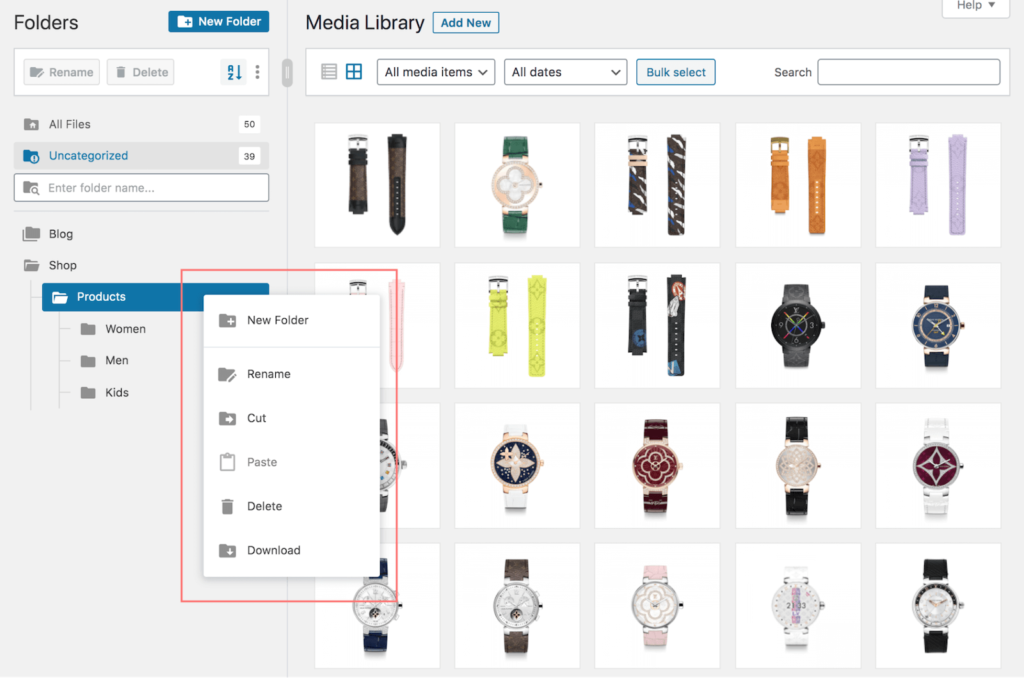
Совет для профессионалов : щелкните папку правой кнопкой мыши, чтобы получить доступ к интеллектуальному контекстному меню, из которого вы можете легко щелкнуть « Загрузить », чтобы экспортировать выбранную папку медиатеки в ZIP-файл .
Включить пользовательские папки
После активации плагин добавляет новое подменю FileBird в главное меню настроек . Именно туда вы должны зайти в первую очередь, чтобы изучить все доступные настройки.
Там вы найдете на первой вкладке режим для пользовательских папок . Что такое пользовательские папки? Итак, если эта опция включена, вы установили альтернативный режим, в котором каждый пользователь может создавать свои папки и не может видеть папки, созданные другими пользователями.
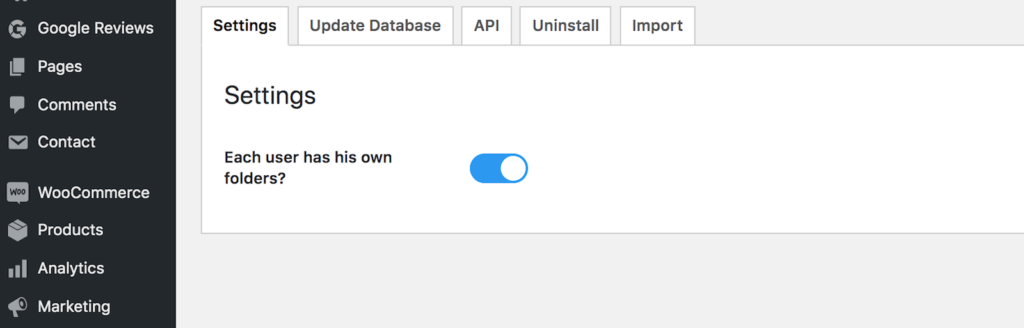
Есть ли в этом что-то замечательное? Поскольку FileBird создает виртуальные папки для оптимизации представления медиатеки WordPress, он позволяет пользователям устанавливать собственную систему категоризации по своему усмотрению. Таким образом, у вас будет предпочтительный порядок файлов при соблюдении порядка других пользователей.
Несмотря на то, что это не рекомендуется перед использованием, вам лучше включить эту опцию. Вы можете спросить, почему? Ваш магазин определенно будет расти в будущем, и вы не будете управлять своим магазином в одиночку, верно?
Теперь мы переходим к следующему шагу загрузки категоризированных изображений в медиатеку WordPress.
Импорт изображений продуктов и папок
Эта передовая практика применяется, когда вы хотите загрузить свои самые первые фотографии продукта или обновить предыдущие продукты.
Независимо от того, храните ли вы свои данные на своем компьютере или в облачных сервисах, я считаю, что все вы размещаете свои файлы в папках. Я тоже на жестком диске.
Возьмем, к примеру, у меня есть кучу файлов для магазина детской одежды. Я бы поместил их в папку под названием «Малыш». Когда у меня будет несколько сотен предметов, я пойду еще дальше и создам подпапки для «Детская рубашка», «Детская обувь», «Детские головные уборы» и так далее.
Вернувшись к WordPress, я могу массово выбирать папки и загружать изображения продуктов со своего компьютера в магазин WooCommerce.
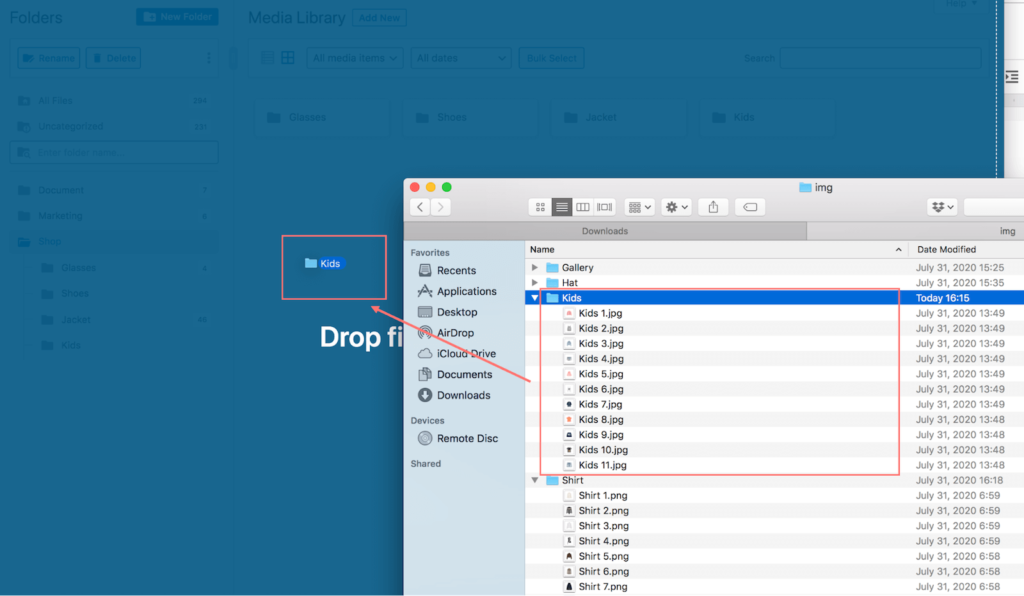
Путем перетаскивания будут загружены все папки, включая их файлы, с сохранением той же структуры папок . Теперь у вас есть классифицированные изображения продуктов в медиатеке WordPress без необходимости делать это снова!

Улучшить порядок изображений продуктов
Он работает методом перетаскивания, что означает, что вы можете массово выбирать изображения в нужном разделе и перемещать их в папку назначения.
Организация изображений в папки боковой панели или верхние контейнеры одинаково.
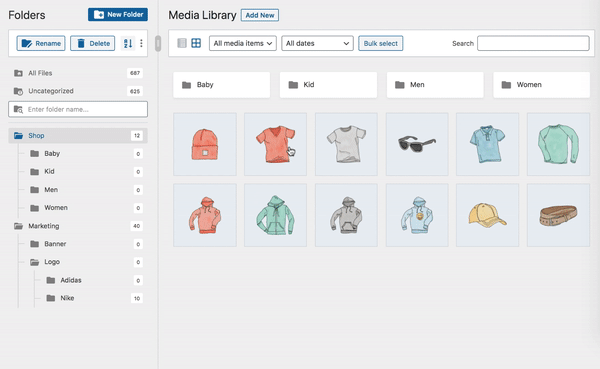
Подсказка : нажмите клавишу ESC, чтобы выйти из режима массового выбора файлов и папок.
Выберите, чтобы вернуться к предыдущей папке
На значке с тремя точками вы можете найти еще одну удобную опцию, которая позволяет вам установить папку автозагрузки.
Папка автозагрузки — это первая папка, в которой вы находитесь при доступе к медиатеке WordPress. Вы можете установить его как конкретную папку в раскрывающемся списке.
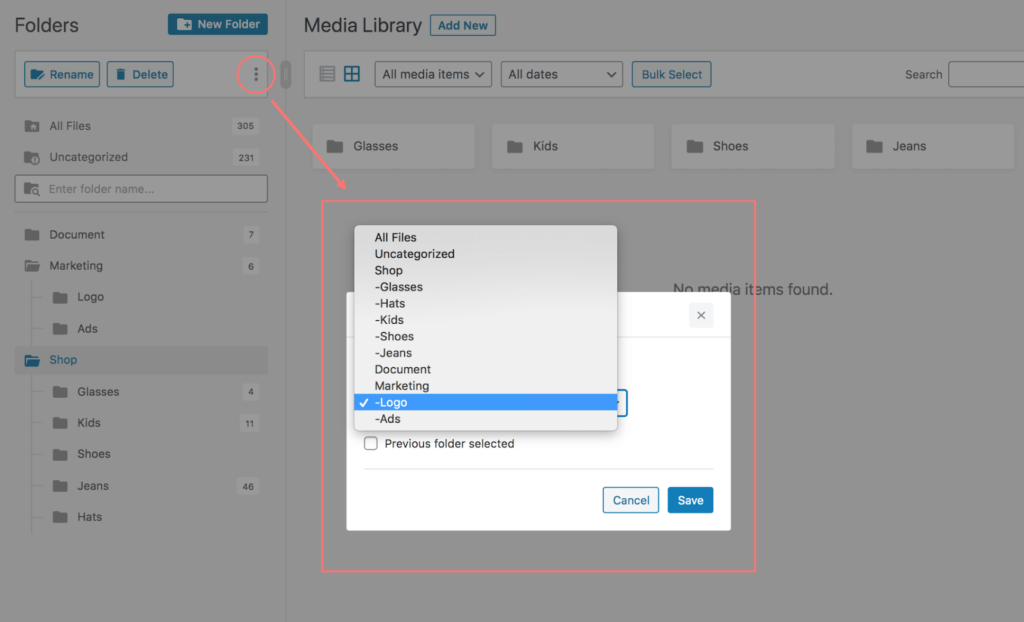
Для меня я предпочитаю устанавливать его как ранее открытую папку, что означает, что я могу всегда возвращаться к самой последней папке, которую я оставил. Для этого просто установите флажок « Предыдущая выбранная папка» и нажмите «Сохранить ».
Эта удобная функция просто помогает мне быстро вернуться к работе. Чрезвычайно полезно, когда мне нужно добавить изображения вариантов продуктов WooCommerce к их вариантам.
Просмотр изображений по папкам
Теперь, когда все продукты разбиты по категориям в папках с ярлыками, найти нужные фотографии стало намного проще.
В браузере медиатеки можно выполнить поиск по имени папки. Ищете Обувь? Введите Обувь в поле поиска.
Даже если у вас есть несколько сотен изображений в каждой папке, вам помогут функции сортировки ! Обратите внимание, что это классная функция, доступная в профессиональной версии FileBird. С помощью сортировки файлов у вас есть 8 способов сортировки изображений на основе их имен, измененных, добавленных дат и авторов.
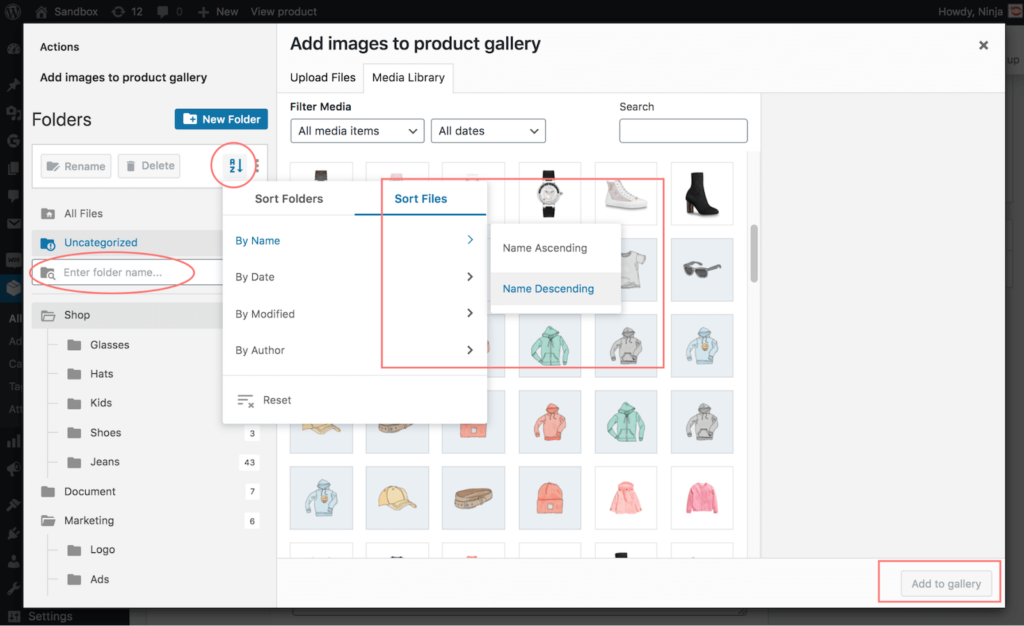
Совет для профессионалов : расширенная сортировка особенно полезна, когда у вас есть широкий спектр вариантов товаров для загрузки в галерею товаров. Присвоив достойные атрибуты этим именам файлов, вы сможете использовать сортировку файлов для быстрого поиска изображений.
Представьте, как быстро можно создать несколько таких вариативных продуктов WooCommerce.
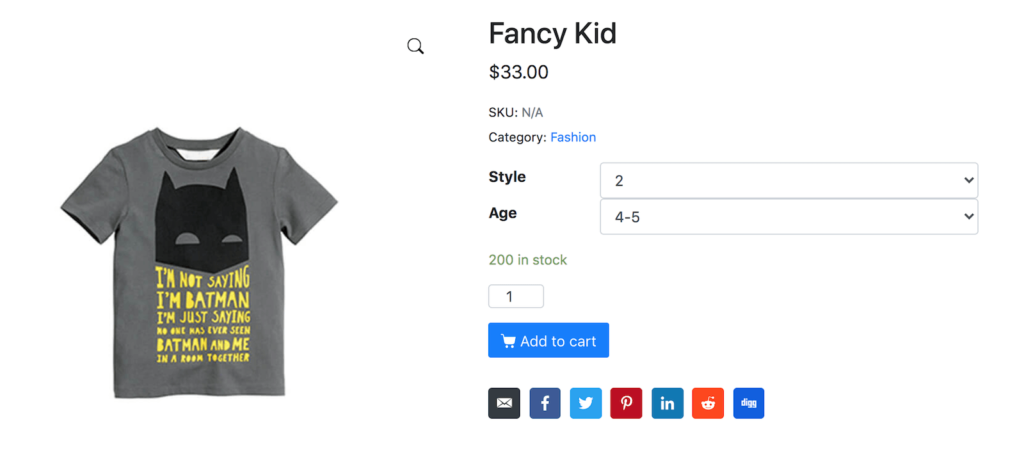
Вставить галерею изображений FileBird
Кроме того, если вы также ведете блог на своем веб-сайте электронной коммерции, было очень легко перечислить свои рекомендуемые продукты на любых страницах или в сообщениях.
В редакторе Gutenberg можно добавить блок галереи FileBird для вставки сразу нескольких медиафайлов. Выбирая конкретную папку, вы отображаете ее медиаконтент для демонстрации на странице, в публикации и пользовательском типе записи, с заголовком или без него.
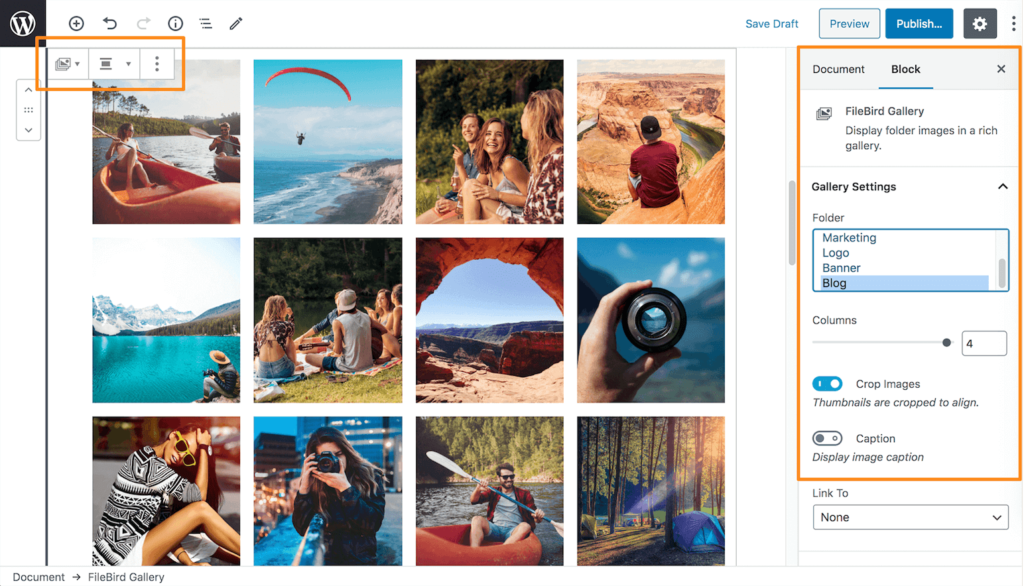
Так что продолжайте и настройте внешний вид дисплея так, как вам нравится. Попробуйте изменить номер столбца или визуально обрезать изображения для оптимизации пользовательского интерфейса.
Вот и все! У вас есть хорошо выровненная галерея продуктов, чтобы продемонстрировать, что может предложить ваш интернет-магазин.
Подведение итогов
Мы понимаем, что управление онлайн-бизнесом связано с множеством повторяющихся задач. Маркетинг и создание бренда важны, но нельзя упускать из виду и представление красивого интернет-магазина.
По моему собственному опыту, плагин медиатеки FileBird WordPress помогает улучшить процесс создания продукта WooCommerce.
Пусть он позаботится о вашем интернет-магазине — так же, как вы размещаете свои товары на полках своего склада.
