Как сделать белую метку на панели администратора WordPress
Опубликовано: 2023-02-14Вы когда-нибудь хотели сделать белую метку панели администратора WordPress для своих клиентов или покупателей?
WordPress будет поставляться с отличным пользовательским интерфейсом, но иногда вам может потребоваться настроить его под свои нужды или упростить для клиентов.
В этом отчете мы покажем вам, как добавить белую метку в панель администратора WordPress.
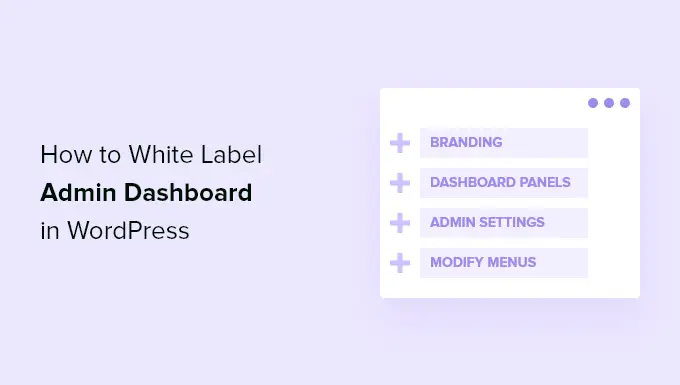
Что такое White Labeled WordPress и когда вам это нужно?
WordPress — самая известная система управления статьями (CMS) в мире, так как она поддерживает более 43% сайтов в Интернете. Однако некоторые люди и сейчас не знают об этом.
При работе над задачей для потребителей вполне возможно, что они не знакомы с WordPress. Клиенты заинтересованы в простом способе обновления своей веб-страницы. Они не хотят бороться с темами, плагинами, обновлениями, безопасностью и узнавать, как использовать WordPress.
Белая маркировка панели администратора WordPress позволяет настроить место администратора WordPress. Вы можете заменить брендинг WordPress по умолчанию своим личным и скрыть ненужные вещи, чтобы создать гораздо более оптимизированный интерфейс для вашей клиентуры или потребителей.
Об этом сообщает Possessing, давайте посмотрим, как можно пометить панель администратора WordPress без значительного труда.
Панель администратора WordPress с белой маркировкой
Лучший способ создать белую метку для административного пространства вашего сайта — это применить плагин White Label CMS. Это бесплатный плагин WordPress, который позволяет настраивать веб-страницу входа в систему, усиливать брендинг, редактировать панель инструментов, регулировать, какие меню могут видеть ваши потребители, и многое другое.
Первое, что вам нужно сделать, это установить и активировать плагин White Label CMS. Для получения дополнительной информации ознакомьтесь с нашим пошаговым руководством по настройке плагина WordPress.
При активации вы хотите проверить Параметры » White Label CMS на панели инструментов WordPress, чтобы настроить параметры плагина.
Плагин предлагает простой мастер настройки, который вы можете использовать для начала работы. В мастере вы можете увеличить имя разработчика, которое будет отображаться в нижнем колонтитуле и альтернативном тексте.
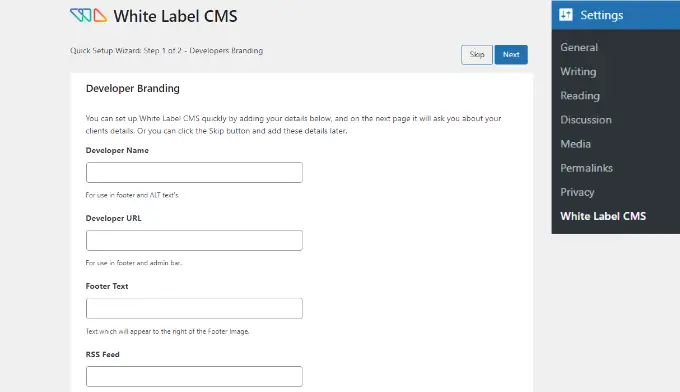
Помимо этого, есть варианты для включения URL-адреса разработчика, текста нижнего колонтитула и RSS-канала. Сразу после добавления этих особенностей вы можете нажать на кнопку «Далее».
Мастер настройки White Label CMS также позволяет вам ввести название компании вашего клиента и добавить эмблему для входа в систему для настройки.
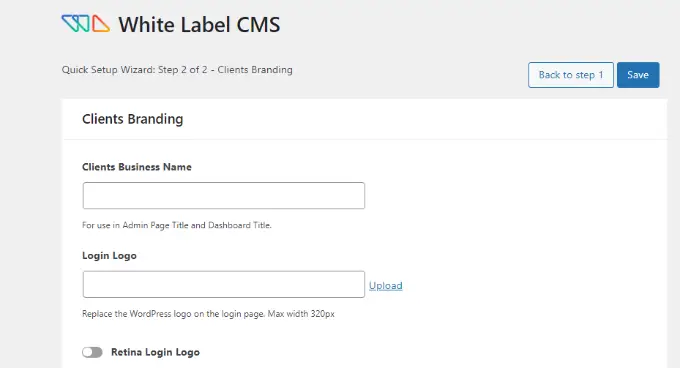
Также есть возможность разрешить эмблему входа Retina и добавить свое изображение.
Когда вы закончите, просто нажмите кнопку «Сохранить», чтобы выйти из мастера настройки.
Кроме того, веб-страница параметров плагина позволяет вам контролировать и персонализировать каждый аспект экранов администрирования WordPress.
Он разделен на эти 5 разделов:
- Брендинг
- Авторизоваться
- Панель приборов
- Меню
- Конфигурации
Давайте углубимся в различные варианты, доступные в каждой отдельной части, и в том, как их эффективно настроить.
Замените брендинг WordPress своим собственным производителем
Здесь вы поменяете брендинг сайта WordPress по умолчанию на ваш индивидуальный брендинг.
Первое решение после брендинга — отображать или скрывать символ WordPress и ссылки в панели администратора. Вы также можете скрыть версию WordPress от нижнего колонтитула.
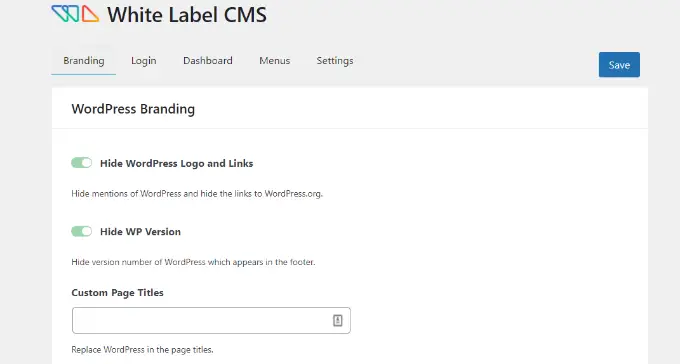
После этого вы можете прокрутить вниз и загрузить свой собственный индивидуальный логотип, чтобы заменить логотип WordPress, который будет отображаться в панели администратора.
Плагин также позволяет вам изменить текст приветствия из панели администратора и URL-адрес WordPress.org с помощью собственной обратной ссылки.
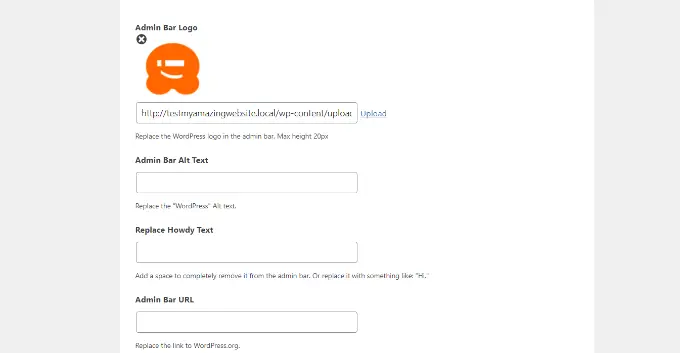
Сразу после этого вы можете прокрутить вниз и настроить брендинг меню аспектов в панели администратора WordPress.
Плагин предоставляет альтернативы для включения графики меню аспектов, изображения, которое появляется, когда меню свернуто, URL-адресов ссылок на меню аспектов и замещающего текста.
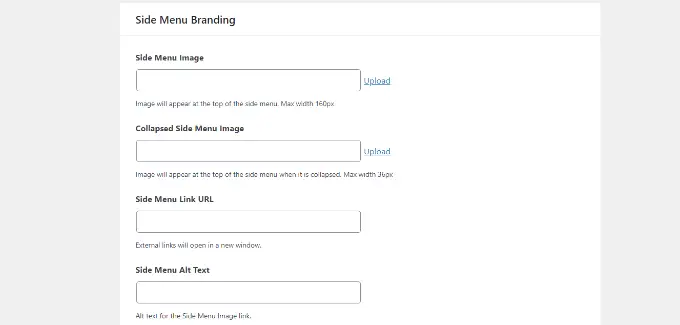
И, наконец, вы также можете преобразовать кнопку выхода Gutenberg и заменить ее значком выхода, символом панели администратора и использовать персонализированный логотип.
Кроме того, есть возможность создать нижний колонтитул вашей панели администратора WordPress. Плагин позволяет включать нижний колонтитул, текст, URL-адрес и собственный HTML-код.
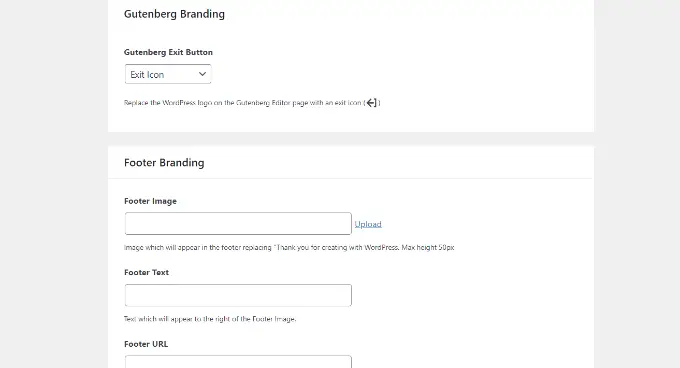
Когда вы закончите, сохраните только ваши изменения.
Вот предварительный просмотр того, как эти улучшения будут выглядеть на панели инструментов WordPress.
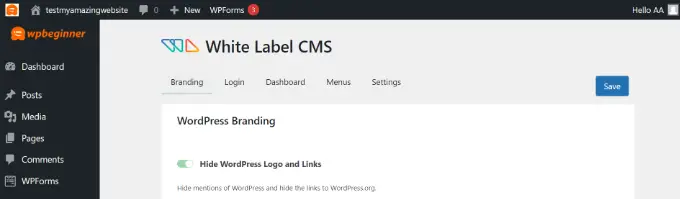
Белая метка на странице входа в WordPress
В будущем вы можете перейти на вкладку «Вход» в White Label CMS и изменить внешний вид монитора входа.
Для начала вы можете добавить бренд входа и эмблему входа Retina. Существуют также альтернативы для обозначения ширины логотипа, верхнего и нижнего полей и включения цвета квалификации.
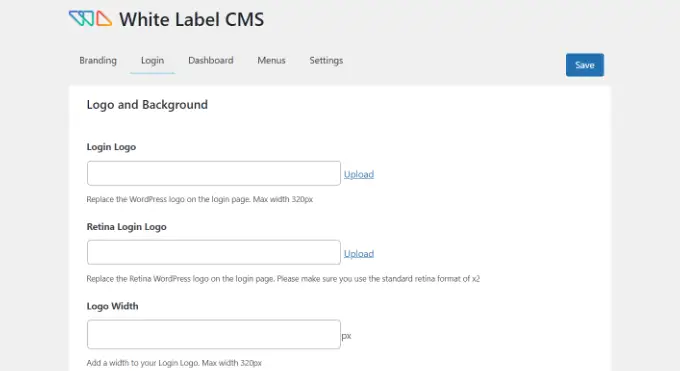
Если вы прокрутите вниз, появятся дополнительные параметры для изменения графика записи трека и его положения.

Вы также можете выбрать, чтобы фоновая графика выглядела как общий монитор на веб-сайте входа в систему для вашей веб-страницы WordPress.
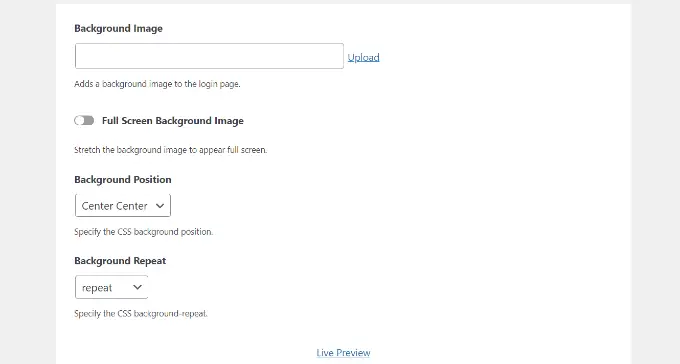
После внесения этих улучшений вы можете просто нажать кнопку «Live Preview» внизу.
Это покажет вам, как ваши изменения будут выглядеть в реальном времени. Когда вы удовлетворены изменениями, в основном помогите вам сохранить ваши изменения.
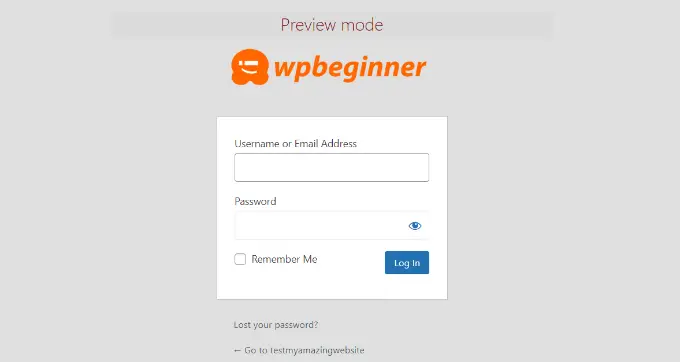
Плагин White Label CMS дает вам несколько основных решений для настройки страницы входа. Тем не менее, если вам нужна дополнительная команда по стилю и дизайну, мы советуем использовать конструктор страниц с перетаскиванием, такой как SeedProd.
Вы можете увидеть гораздо больше в нашем руководстве о том, как настроить веб-страницу входа в WordPress.
White Label панели инструментов WordPress
Основной монитор администратора WordPress называется панелью инструментов. Это то, что обычно видят клиенты, когда входят в WordPress.
У него есть панели по умолчанию, показывающие уникальную информацию о сайте.
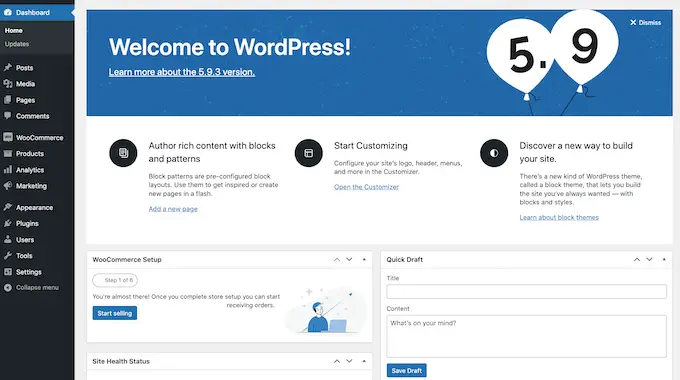
Обычно существует довольно много данных, и многие люди действительно не знают, что им с ними делать.
CMS White Label позволяет настроить этот раздел и сделать его более понятным. Чтобы начать, просто нажмите на вкладку «Панель инструментов», и вы увидите альтернативы для отображения и закрытия каждой отдельной панели.
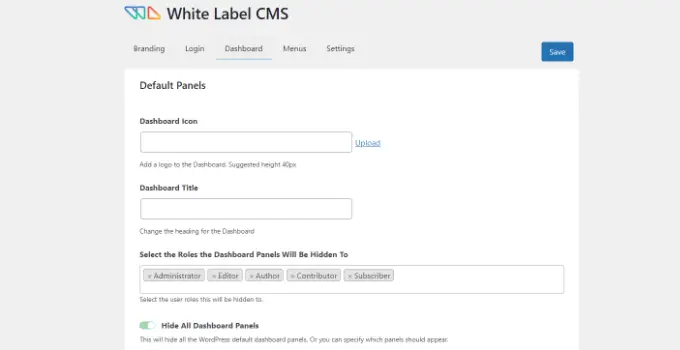
Вы можете добавить значки панели инструментов, изменить заголовок панели инструментов и выбрать роли потребителей WordPress, которые могут видеть панель панели инструментов.
Если прокрутить вниз, возможностей гораздо больше.
Для случая вы можете разрешить возможность «Добавить свою собственную панель приветствия».
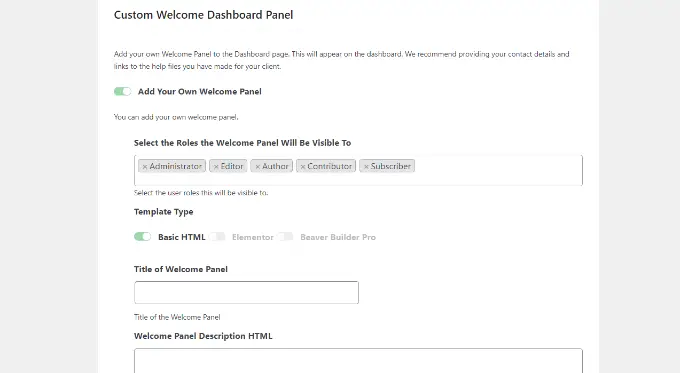
Когда вы закончите, не забудьте сохранить ваши изменения.
Обложка уникальных элементов меню в панели администратора WordPress
В будущем вы можете перейти на вкладку «Меню» в White Label CMS.
В этой статье вы можете рассказать о различных продуктах меню администратора для всех ролей, кроме администраторов White Label CMS и выдающихся администраторов.
Если вы используете несколько плагинов на сайте, то отдельные плагины, скорее всего, также будут включать собственные меню. Это может сделать ваше меню администратора очень длинным. Многим вашим покупателям или покупателям, скорее всего, не понадобятся эти меню.
Используя плагин, вы можете скрыть эти меню, включив опцию «Хотите скрыть меню для ваших клиентов».
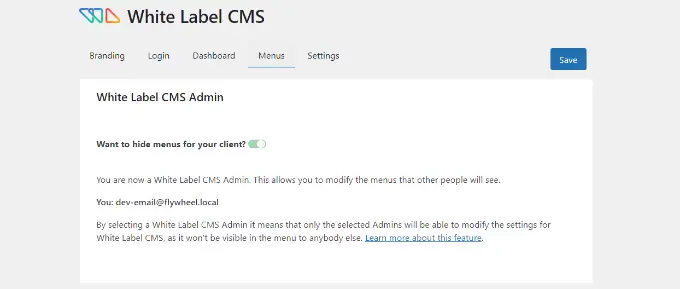
Сразу после этого вы можете прокрутить вниз и увидеть уникальные меню для покрытия.
Для каждого отдельного меню есть элементы подменю, которые можно увидеть, щелкнув значок с синей стрелкой вниз.
Чтобы скрыть меню, просто нажмите на переключатель, и оно будет скрыто для различных ролей пользователей в WordPress.
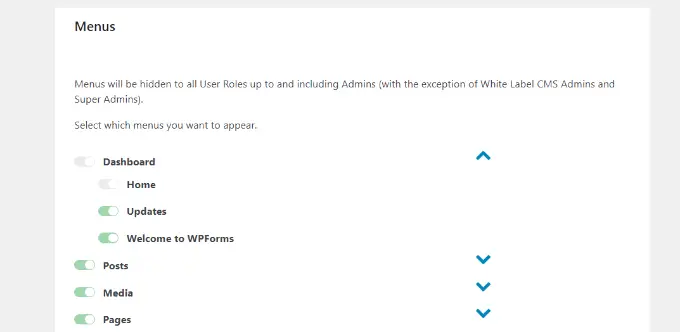
Есть также меню панели администратора, которые вы можете использовать с помощью плагина.
Когда вы закончите, идите вперед и сохраните изменения.
Персонализируйте параметры администратора WordPress
Наконец, вы можете перейти на вкладку «Настройки» в плагине White Label CSS.
В этой части вы получите варианты маскировки панели администратора с передней панелью, окна помощи и других возможностей экрана.
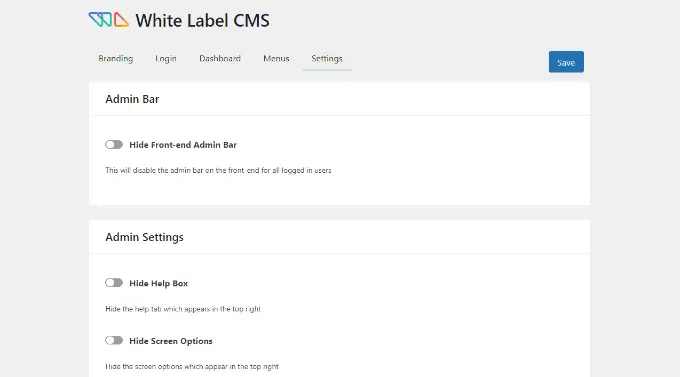
Вы также можете отключить раздражающие сообщения, которые появляются в верхней части страницы сайта, на панели инструментов WordPress. Это сообщения вроде рейтинга плагина или перехода на профессиональную стратегию.
Устранив их, вы сохраните свою панель администратора чистой и беспорядочной — бесплатно для ваших клиентов.
Помимо этого, плагин позволяет вам включать индивидуальный CSS для администратора и настраиваемую таблицу стилей редактора.
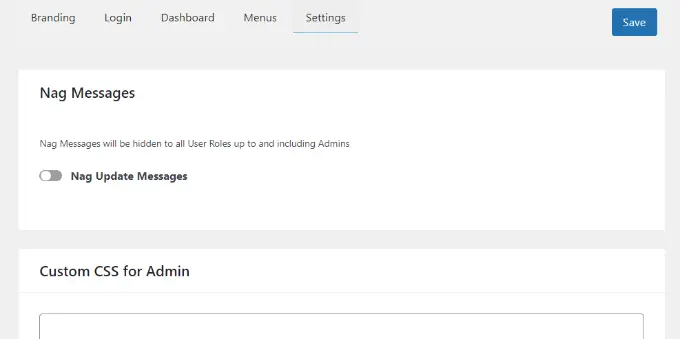
После внесения изменений просто нажмите кнопку «Сохранить».
Обратите внимание: если вы выполняете работу для сохранения услуг и не будете заботиться о веб-сайтах вашего клиента на регулярной основе, мы НЕ рекомендуем скрывать меню администратора или отключать придирки администратора.
Делайте это только в том случае, если вы, вероятно, будете регулярно обновлять и заботиться о веб-странице.
Мы надеемся, что эта публикация помогла вам узнать, как сделать белую метку на панели администратора WordPress. Возможно, вы также захотите ознакомиться с нашим руководством о том, как выбрать лучшую программу дизайна и стиля и в чем разница между названием домена и интернет-хостингом.
Если вам понравилась эта статья, не забудьте подписаться на наш канал YouTube для видеоуроков по WordPress. Вы также можете найти нас в Twitter и Fb.
