Как импортировать и экспортировать тему WordPress с панели управления WordPress?
Опубликовано: 2021-12-24Вы ищете лучшие способы импорта и экспорта темы WordPress? Есть 2 возможных метода, которые вы можете использовать для экспорта и импорта темы. Среди них экспорт и импорт темы из панели инструментов WordPress — самый простой способ. В этой статье мы объясним, почему мы должны импортировать и экспортировать тему WordPress с панели инструментов и как это сделать. Давайте начнем!
- Зачем вам нужно экспортировать и импортировать тему WordPress?
- Как экспортировать и импортировать тему WordPress с панели инструментов?
- Как импортировать и экспортировать тему WordPress вручную?
- Экспорт темы WordPress вручную
- Импорт темы WordPress вручную
- Как импортировать и экспортировать тему WordPress с помощью плагина?
- Экспорт темы WordPress
- Импорт темы WordPress
- Как импортировать и экспортировать тему WordPress вручную?
- Как импортировать и экспортировать настройки настройщика темы в WordPress?
- Экспорт настроек настройщика темы в WordPress
- Импорт настроек настройщика темы WordPress
- Вывод
Зачем вам нужно экспортировать и импортировать тему WordPress?
Есть много причин, по которым вам нужно экспортировать и импортировать тему WordPress. Ниже приведены наиболее популярные причины, по которым вам следует подумать об экспорте и импорте вашей темы WordPress.
- Первая причина: сделать резервную копию вашей темы на свой компьютер или Google диск.
- Вторая причина: использовать одну и ту же тему для многих сайтов.
- Третья причина: переключить вашу тему WordPress на новый домен с установкой WordPress.
- Четвертая причина: поделиться своей темой с другими пользователями, создав файл .zip.
Есть 2 способа экспортировать и импортировать тему WordPress. Первый — через панель управления WordPress. Второй способ — через CPanel или FTP через веб-хост.
Независимо от причины, экспорт и импорт вашей темы через панель инструментов WordPress намного проще, чем доступ к ней через CPanel или FTP через веб-хост, особенно для новичков, которые мало знают о WordPress и программировании. Таким образом, любой может загрузить свою тему, не обращаясь за помощью к веб-дизайнеру или разработчику.
Как экспортировать и импортировать тему WordPress с панели инструментов?
Есть 2 способа экспортировать и импортировать тему WordPress с панели управления. Оба они объясняются подробно, как показано ниже:
Как импортировать и экспортировать тему WordPress вручную?
Тему WordPress легко экспортировать и импортировать вручную с панели управления.
Экспорт темы WordPress вручную
Выполните следующие шаги, чтобы экспортировать тему WordPress вручную.
Шаг 1: Откройте панель инструментов WordPress , перейдите на вкладку « Инструменты»> «Экспорт ».
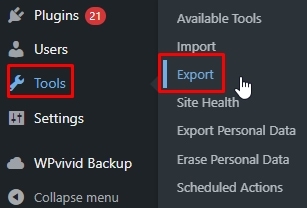
Шаг 2: Выберите, что вам нужно экспортировать.
В этом разделе вы увидите весь контент в вашей теме
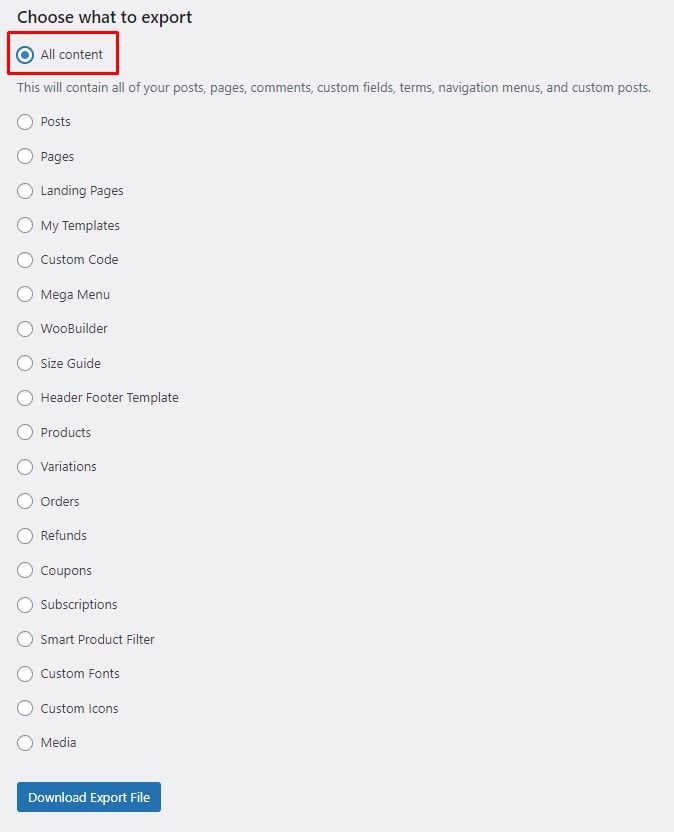
Установите флажок « Все содержимое », если вы хотите экспортировать сюда все содержимое.
Шаг 3: Нажмите кнопку « Загрузить экспортный файл» .
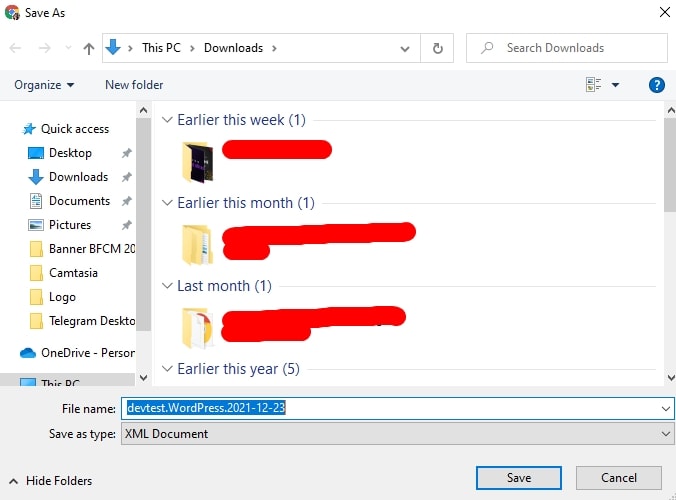
Затем вы даете загруженному файлу имя и выбираете место для сохранения файла.
Вот как мы экспортируем тему с сайта WordPress. Теперь давайте узнаем, как импортировать тему WordPress с панели инструментов.
Импорт темы WordPress вручную
Чтобы импортировать тему WordPress вручную, выполните перечисленные ниже шаги. Этот процесс аналогичен описанному выше процессу экспорта.
Шаг 1: На панели инструментов WordPress перейдите в Инструменты > Импорт .
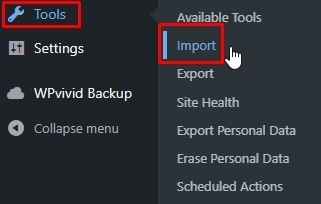
Шаг 2: Выберите систему, которую вы хотите импортировать. Здесь я установлю установщик WordPress , щелкнув ссылку « Установить сейчас » в разделе «WordPress» на странице « Импорт ».
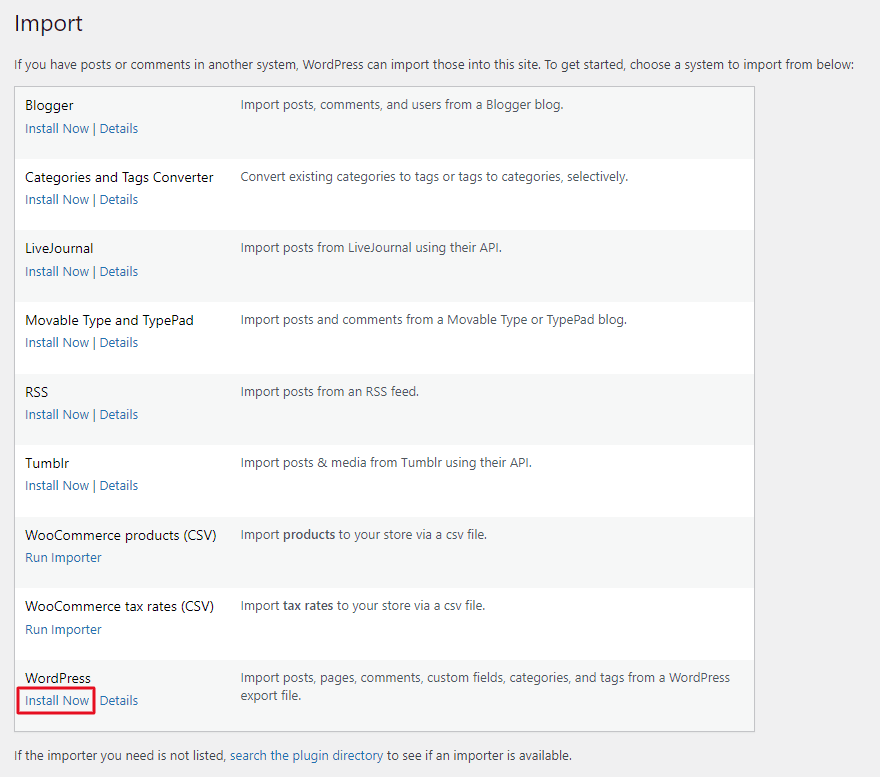
Шаг 3: После установки нажмите «Запустить импортер» .
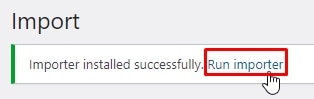
Шаг 4: После активации плагина WordPress появится всплывающее окно. Нажмите кнопку « Выбрать файл» , чтобы выбрать файл темы, который вы хотите импортировать на свой сайт WordPress.
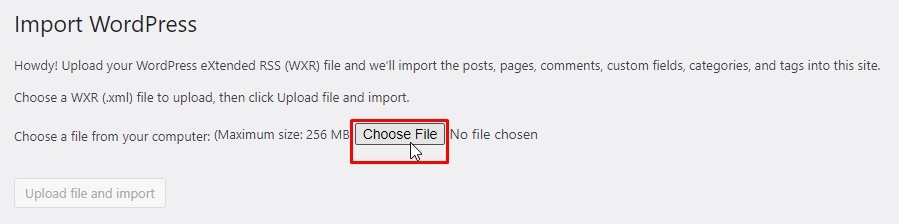
Шаг 5: Теперь вы можете выбрать файл и загрузить его на свой сайт, нажав « Открыть ».
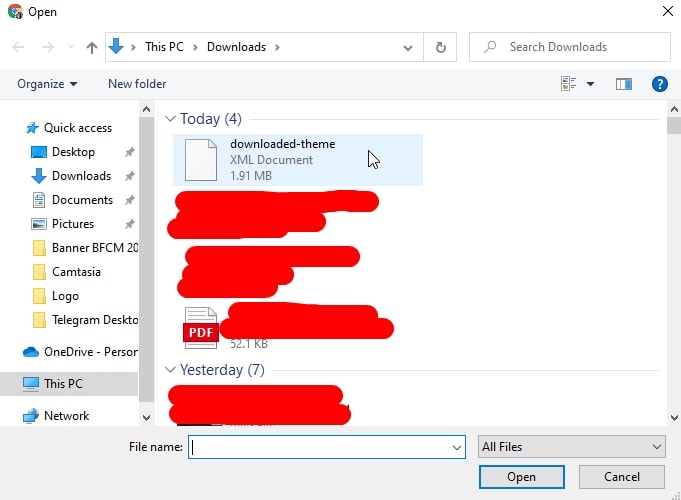
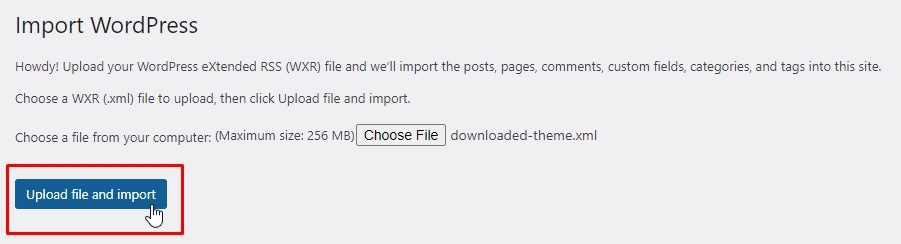
Шаг 6: Теперь вы будете перенаправлены на страницу « Назначить авторов ». Здесь вам нужно назначить импортированных авторов существующим.
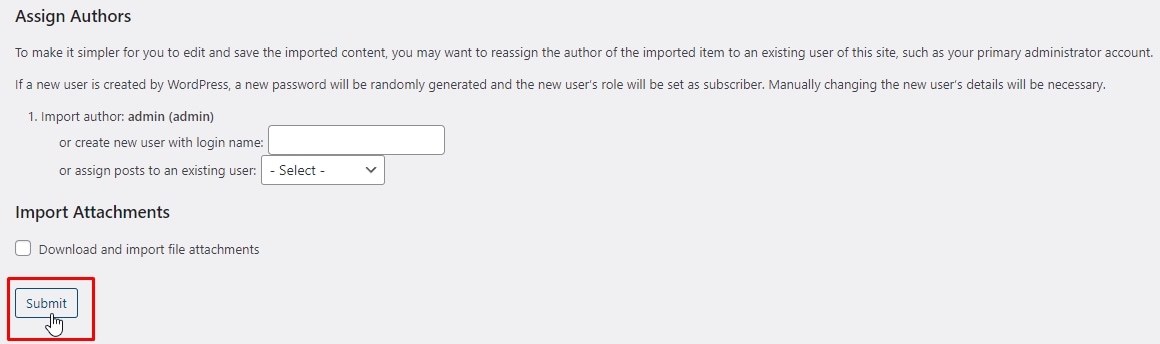
Шаг 7: Нажмите кнопку « Отправить », чтобы полностью завершить процесс импорта темы WordPress на ваш сайт.
Как импортировать и экспортировать тему WordPress с помощью плагина?
Второй способ импорта и экспорта темы WordPress — использование плагина. Есть много плагинов, которые помогут вам делать такие вещи, в этой статье я собираюсь использовать плагин Export Themes. Это бесплатная тема с высоким рейтингом.
Чтобы импортировать и экспортировать тему WordPress с помощью плагина Export Themes, самым первым шагом является установка плагина Export Themes.
Чтобы установить плагин, на панели управления WordPress перейдите в раздел « Плагины» > «Добавить новый» .
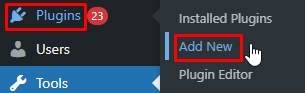
Введите название плагина в поле поиска, найдите плагин, нажмите кнопку « Установить сейчас» .

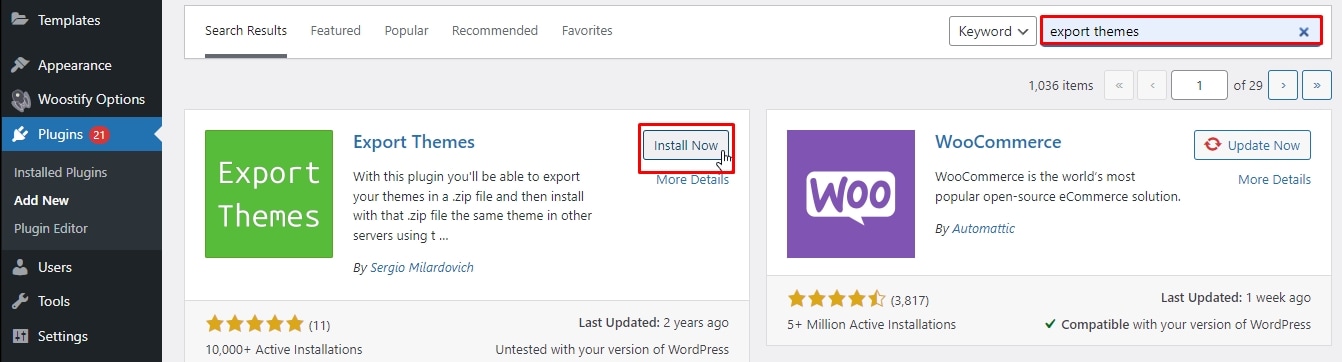
Затем вам нужно активировать его на вашем сайте
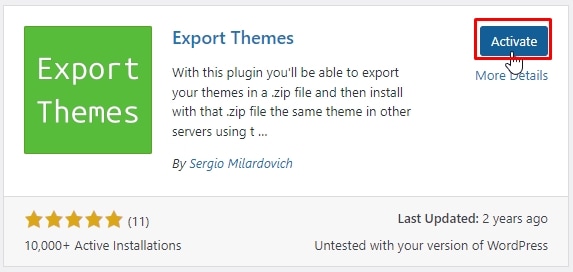
После того, как вы установили плагин, обратитесь к описанному ниже процессу, чтобы экспортировать и импортировать тему WordPress.
Экспорт темы WordPress
Шаг 1: Перейдите в « Внешний вид» > «Экспорт» .
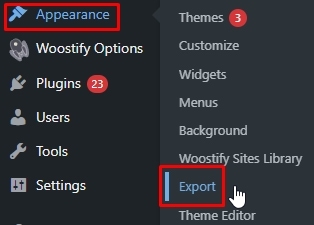
Шаг 2. Выберите тему, которую хотите экспортировать.
На новой странице щелкните раскрывающийся значок параметра « Экспорт темы », чтобы выбрать тему, которую вы хотите экспортировать, просто нажмите кнопку « Экспорт », чтобы импортировать ее. Например, я выбираю тему Woostify для экспорта.
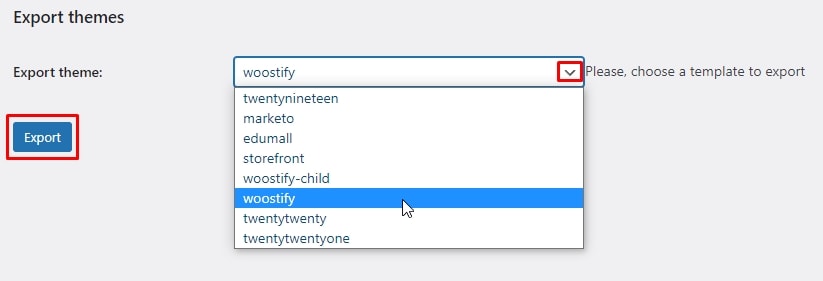
Шаг 3: Сохраните экспортированный файл темы.
Теперь все, что вам нужно сделать, это дать загруженному файлу имя и выбрать место для его сохранения. Наконец, нажмите « Сохранить », чтобы завершить процесс.
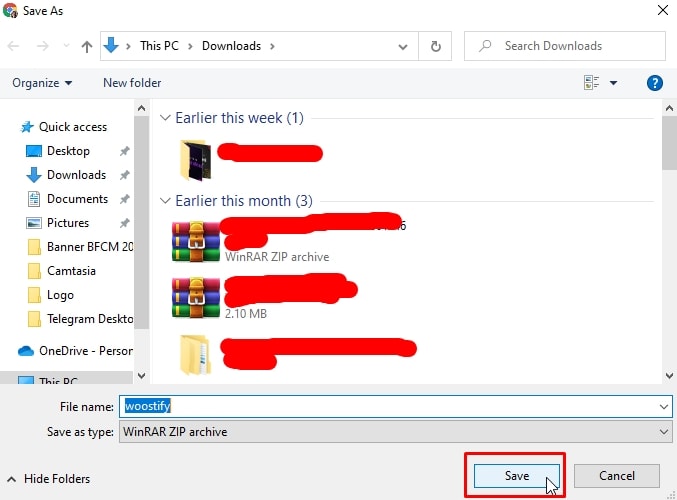
Это процесс экспорта темы WordPress с помощью плагина. Окончательный файл темы будет ZIP-файлом.
Если вы хотите импортировать тему WordPress на другой веб-сайт, просто следуйте подробному процессу ниже.
Импорт темы WordPress
Получив ZIP-файл для экспортированной темы, вы можете загрузить и импортировать его на другой сайт WordPress.
Шаг 1: На панели инструментов WordPress перейдите в раздел «Внешний вид» > «Темы» .
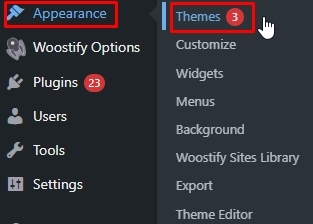
Появится новая страница, нажмите кнопку « Добавить новую тему» , чтобы добавить новую тему.
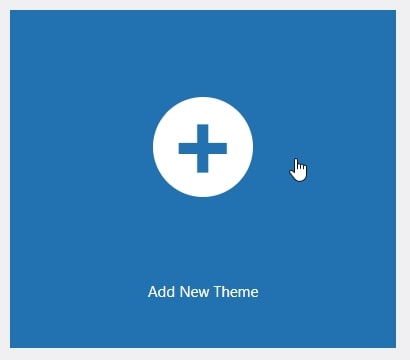
Шаг 2: Загрузите файл темы
На верхней странице нажмите кнопку « Загрузить тему» .
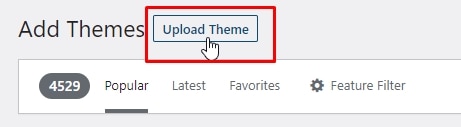
Нажмите кнопку «Выбрать сейчас» , чтобы выбрать ZIP-файл, который вы только что экспортировали с другого сайта WordPress.
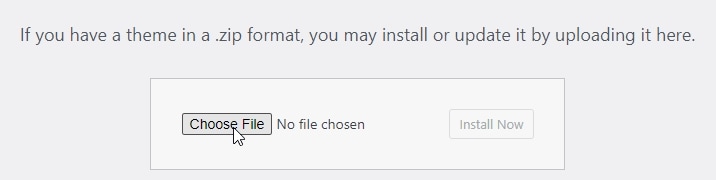
Шаг 3: Выбрав нужный файл темы, нажмите кнопку « Установить сейчас» , чтобы импортировать новую тему. Затем активируйте его на своем сайте.
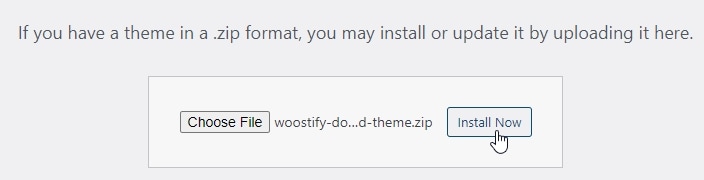
Вот и все. Вы завершили процесс импорта темы WordPress на свой сайт.
Как импортировать и экспортировать настройки настройщика темы в WordPress?
Вышеупомянутые методы помогают вам импортировать и экспортировать тему WordPress, но если вы хотите импортировать и экспортировать настройки настройщика темы WordPress, вам следует установить и активировать плагин Customize Export/Import на обоих сайтах, где вы хотите экспортировать и импортировать.
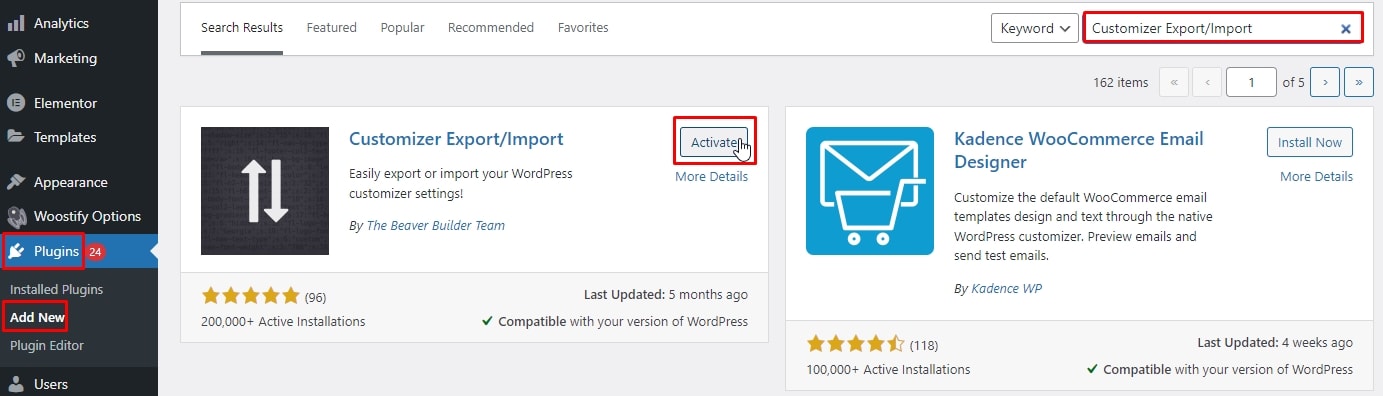
Затем выполните следующие действия.
Экспорт настроек настройщика темы в WordPress
Шаг 1. Перейдите на страницу « Внешний вид» > «Настроить » на веб-сайте, с которого вы хотите экспортировать.
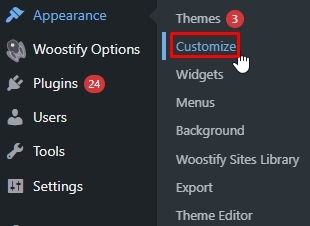
Шаг 2: нажмите на панель « Экспорт/импорт », чтобы просмотреть ее настройки.
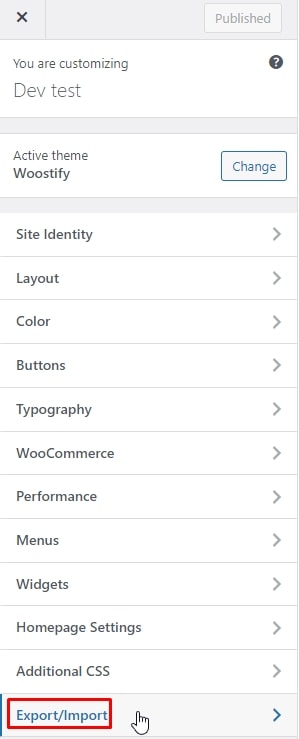
Шаг 3: Нажмите кнопку « Экспорт ».
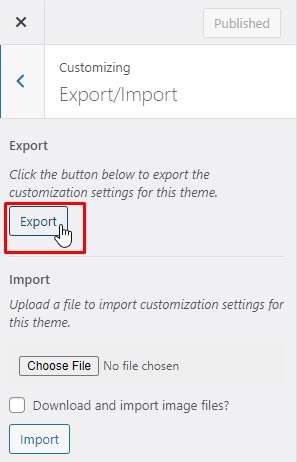
Плагин теперь экспортирует ваши настройки настройщика в файл .dat и отправляет его в ваш браузер.
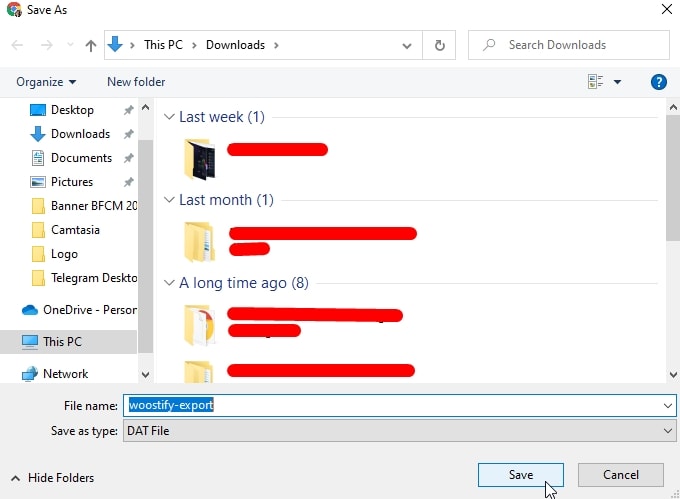
Он может экспортировать все параметры вашей темы, независимо от того, определены ли они как моды темы или сохранены в базе данных WordPress как параметры. Это означает, что вы можете экспортировать настройки цвета, инструкции по размещению, заголовки и т. д.
Чтобы экспортировать меню навигации, название и описание сайта, виджеты и другие настройки, просто следуйте процедурам, упомянутым в разделе 2.
Импорт настроек настройщика темы WordPress
Этот процесс почти аналогичен процессу экспорта настроек настройщика, все, что вам нужно сделать, это щелкнуть « Внешний вид» > «Настроить », а затем посетить панель « Экспорт/импорт ».
Затем нажмите кнопку « Выбрать файл », чтобы выбрать файл, который вы экспортировали ранее.
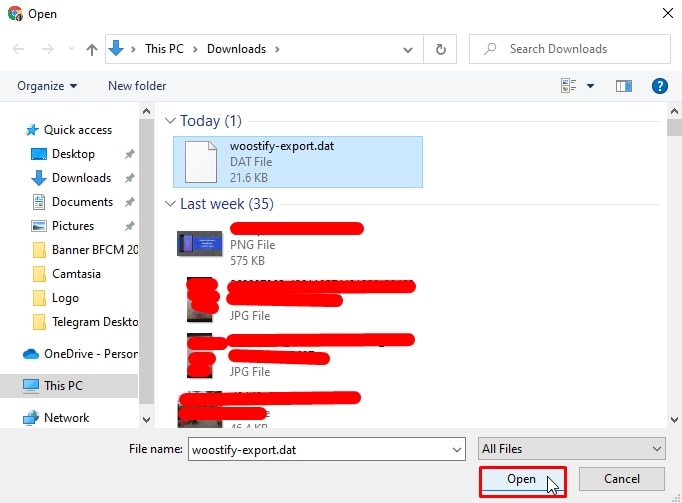
Вам также необходимо установить флажок рядом с Загрузить и импортировать файлы изображений? возможность импортировать заголовки и другие файлы изображений.
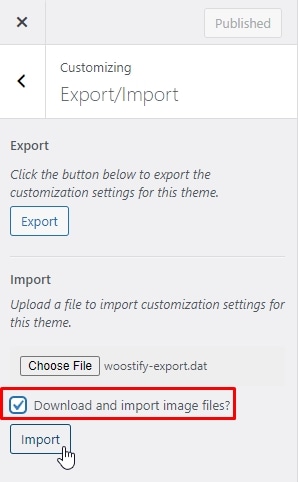
Наконец, нажмите « Импорт », чтобы завершить процесс.
Теперь будут импортированы настройки настройщика из файла экспорта. По завершении вы можете вернуться и просмотреть свои изменения в настройщике, прежде чем нажать кнопку « Сохранить и опубликовать », чтобы они вступили в силу.
Вывод
Оба из 2 рассмотренных выше способов просты и бесплатны, поэтому вы можете выбрать любой из них, который вам больше нравится. Надеюсь, эта статья помогла вам легко импортировать и экспортировать тему WordPress на свой сайт.
