Самый простой способ импортировать товары с изображениями в WooCommerce
Опубликовано: 2023-04-20Ищете самый простой способ импортировать продукты WooCommerce с изображениями?
Возможность импортировать продукты WooCommerce с изображениями может быть полезна в нескольких ситуациях:
- Вам нужно перемещать товары из одного магазина WooCommerce в другой.
- Вам нужен более эффективный способ загрузки большого количества продуктов.
- Вы переходите с другой платформы электронной коммерции, такой как Shopify или Magento.
- Вам нужно импортировать продукты Amazon в WooCommerce без API.
- И т. д.
В этом пошаговом руководстве мы покажем вам несколько различных способов импорта продуктов WooCommerce с изображениями:
- Использование встроенного инструмента импорта товаров WooCommerce. Это самый простой вариант, потому что он не требует установки плагина.
- Использование плагина импорта WooCommerce. Хотя для этого метода требуется сторонний инструмент, он дает вам немного больше гибкости, например, позволяет выполнять преобразования при импорте данных о продукте.
Кроме того, мы также поделимся специальными разделами о том, как импортировать продукты Amazon в WooCommerce, включая обзоры. Этот вариант использования выделен в отдельный раздел, потому что оптимальный процесс немного отличается. Вы можете использовать его для партнерского маркетинга Amazon или других вариантов использования.
Но прежде чем мы это сделаем, давайте сначала поговорим о том, как создать CSV-файл продуктов, которые вы хотите импортировать. Независимо от того, какой метод вы используете, вам понадобится этот CSV-файл для импорта товаров в WooCommerce.
Или, если у вас уже есть CSV-файл продуктов, вы можете щелкнуть здесь, чтобы перейти к первому руководству.
Как подготовить CSV-файл продуктов WooCommerce с изображениями
Независимо от того, какой метод вы выберете для импорта продуктов WooCommerce, вам необходимо собрать их в CSV-файл, прежде чем вы сможете запустить импорт.
Получив этот CSV-файл, вы сможете использовать его для импорта своих продуктов одним из указанных ниже способов.
То, как вы создаете CSV-файл продукта WooCommerce, будет зависеть от того, какие продукты вы хотите импортировать. Мы рассмотрим два разных сценария:
- Как создать CSV-файл продуктов из существующего магазина WooCommerce.
- Как вручную создать файл CSV.
Если вы хотите импортировать продукты Amazon в WooCommerce, вы обычно используете другой метод. Если это ваш вариант использования, вы можете перейти к нашему руководству по импорту продуктов Amazon без API.
Существующий магазин WooCommerce
Если у вас есть существующий магазин с продуктами, которые вы хотите импортировать в новый магазин, вы можете экспортировать существующие продукты в формате CSV с помощью встроенного в WooCommerce инструмента экспорта CSV. Это намного проще, чем пытаться вручную воссоздать CSV.
Вот как начать:
- Откройте панель инструментов WordPress для магазина, из которого вы хотите экспортировать свои продукты.
- Перейдите в раздел Продукты → Все продукты .
- Нажмите кнопку «Экспорт» вверху.
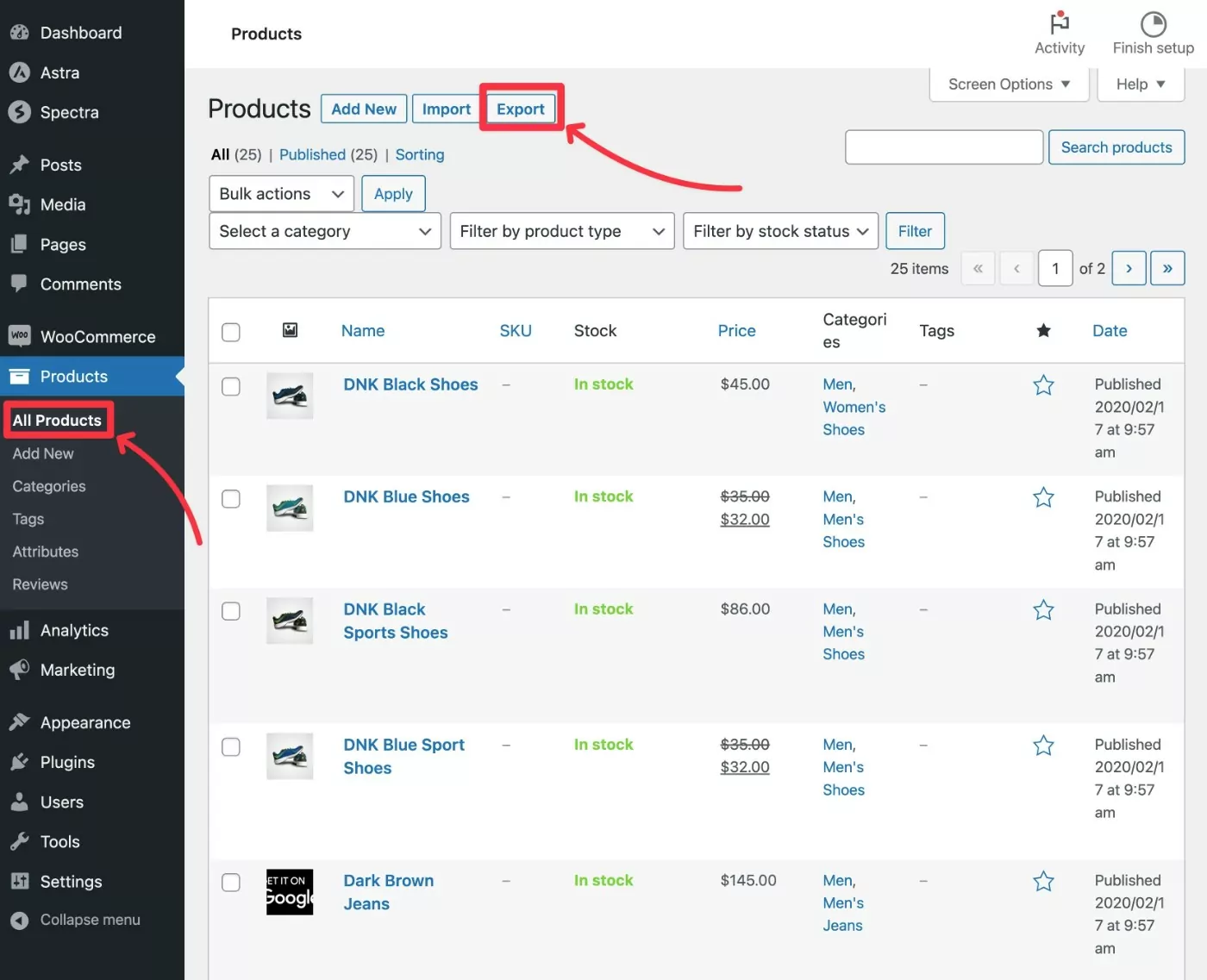
Откроется новый экран для настройки того, что экспортировать.
Чтобы выполнить полный экспорт, просто оставьте значения по умолчанию («Экспортировать все…»). Однако, если вы хотите экспортировать только определенные продукты и/или данные о продуктах, вы можете изменить настройки по мере необходимости.
Чтобы создать файл CSV, нажмите кнопку «Создать CSV» .
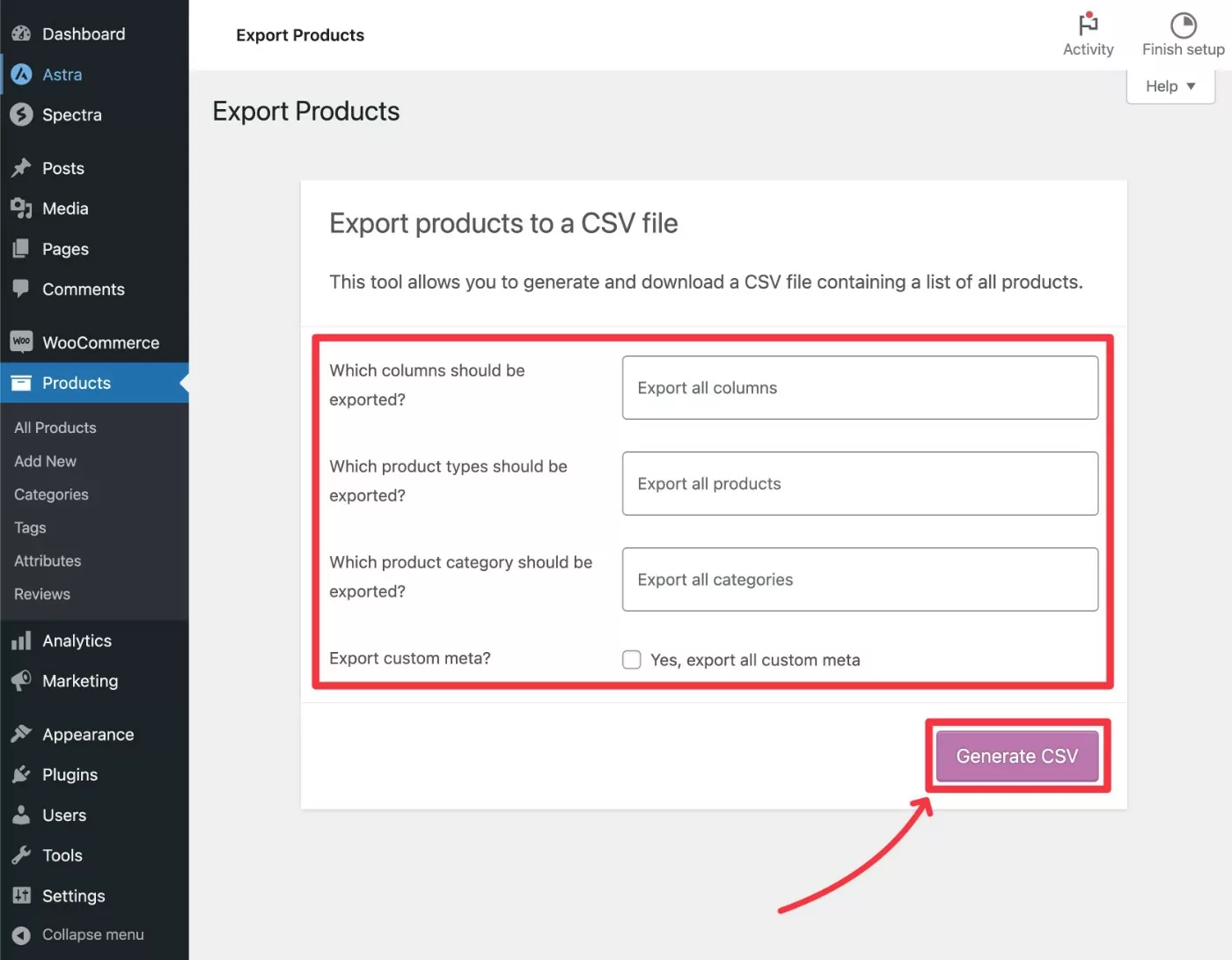
Это загрузит один файл .csv на ваш локальный компьютер, который вы будете использовать при импорте продуктов в свой магазин WooCommerce на следующих шагах.
Вручную создать CSV
Если вы не перемещаете продукты из существующего магазина, вы также можете вручную создать CSV-файл продукта.
Для этого вы можете использовать Microsoft Excel, Google Sheets или любой другой удобный редактор CSV.
Чтобы сэкономить время и лучше понять формат этого CSV-файла, вы можете использовать этот CSV-файл примеров продуктов WooCommerce из GitHub:
- Загрузите файл sample_products.csv с GitHub. Вы можете щелкнуть правой кнопкой мыши кнопку Raw и выбрать «Сохранить ссылку как» , чтобы загрузить ее на свой локальный компьютер. Если вы используете macOS, вам может потребоваться вручную изменить расширение файла на .csv.
- Откройте файл в удобном для вас редакторе, например, Google Sheets или Microsoft Excel.
- Просмотрите существующую информацию о продукте, чтобы получить представление о формате.
- Как только вы освоитесь с форматом, вы можете заменить существующую информацию сведениями о ваших продуктах. Примечание . Вам не нужно заполнять каждую колонку для каждого продукта (и некоторые из колонок могут не применяться). Если вы оставите столбец пустым, он будет просто пуст/заполнен значением по умолчанию.
- Если вы хотите включить изображения продуктов, не забудьте добавить полные ссылки на размещенные файлы изображений в столбце «Изображения» . Вы можете включить несколько изображений, разделив каждую ссылку запятой. Вы не можете загружать изображения со своего локального компьютера в рамках процесса массового импорта — изображения продуктов должны размещаться по общедоступному URL-адресу.
- Сохраните готовый файл CSV на локальный компьютер.
Вот пример того, как файл может выглядеть в Google Таблицах:
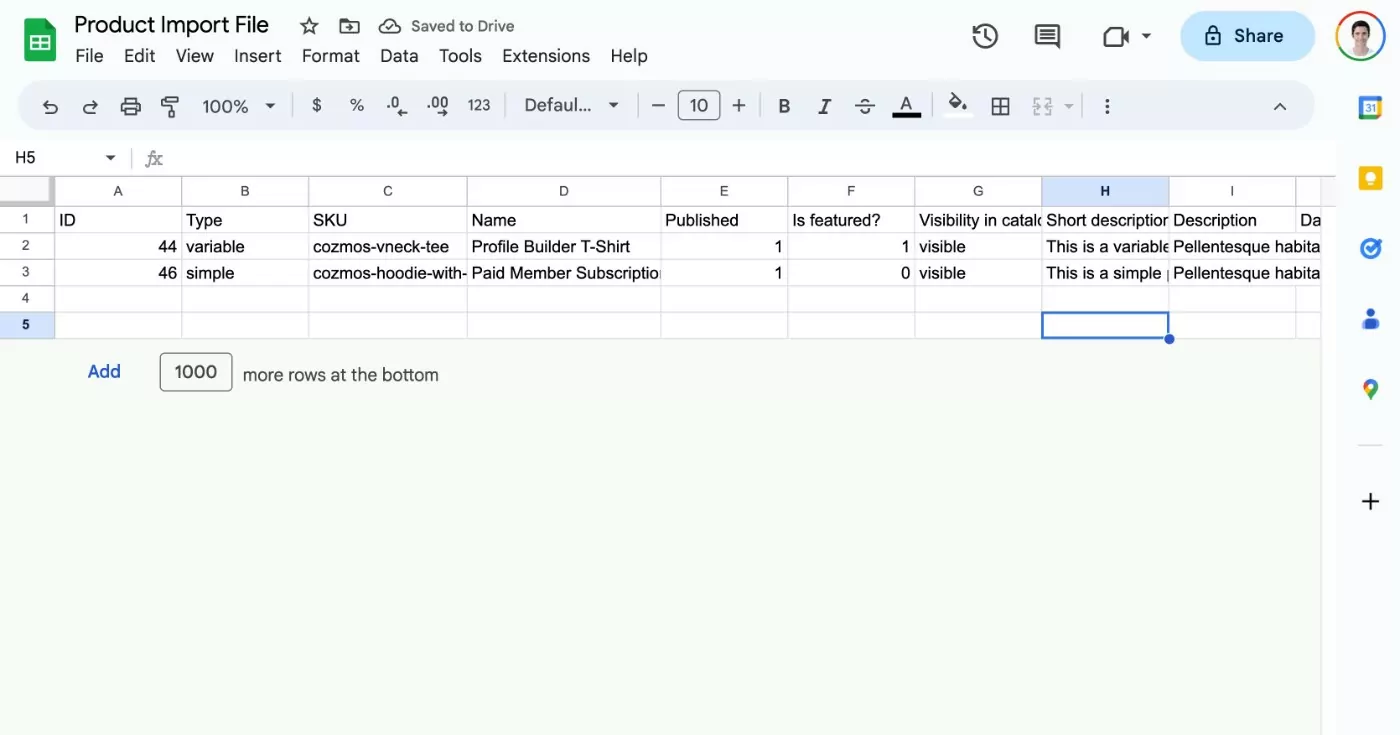
И вот обратите внимание на столбец изображений — опять же, не забудьте включить полные ссылки на файлы изображений на общедоступном сервере:
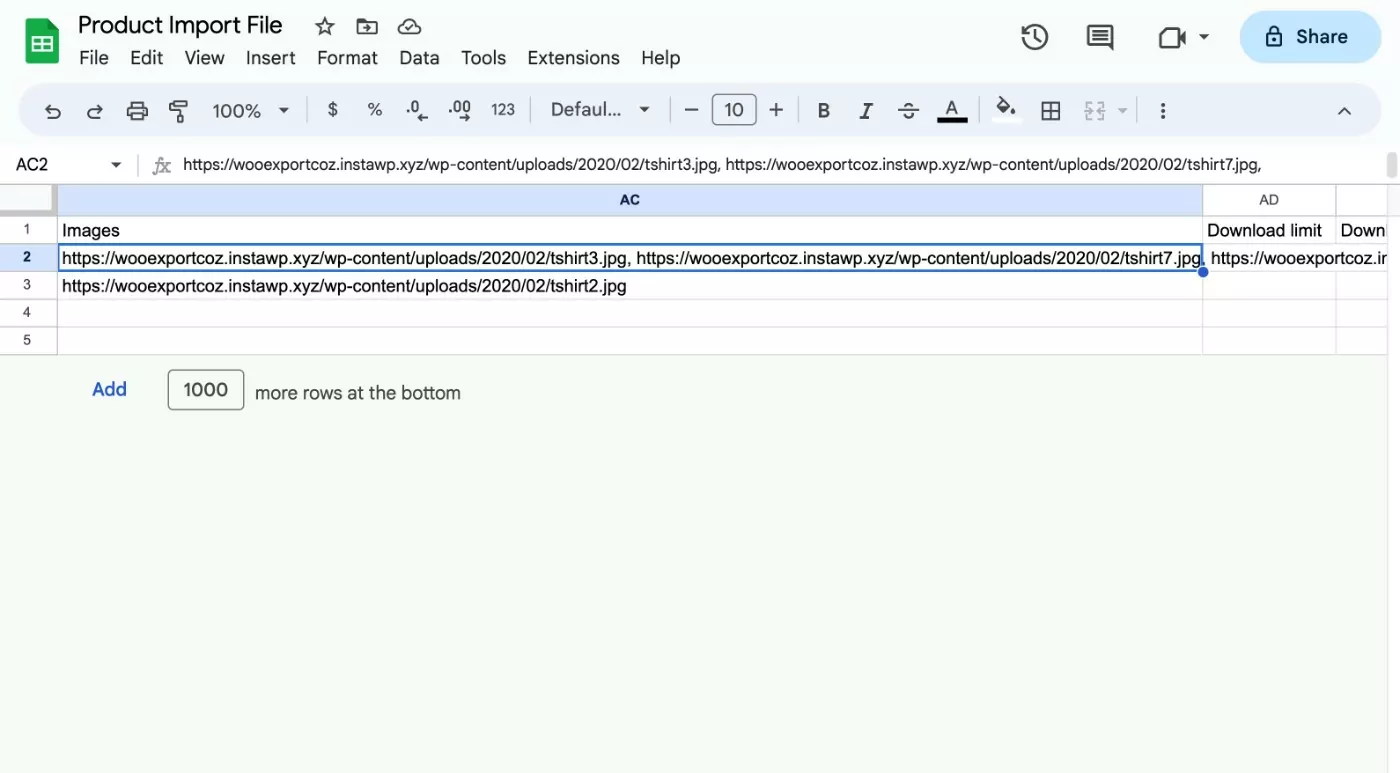
Когда у вас есть CSV-файл с подробной информацией о вашем продукте, вы готовы двигаться дальше.
Как импортировать продукты WooCommerce с изображениями без плагина
В этом первом разделе мы рассмотрим, как импортировать продукты WooCommerce с изображениями с помощью встроенного инструмента импорта WooCommerce — никаких плагинов не требуется.
Предположим, что вы уже установили WooCommerce на сайт, на который хотите импортировать свои продукты.
1. Откройте инструмент импорта продуктов WooCommerce.
Вот как начать…
- Откройте панель инструментов WordPress для сайта, на который вы хотите импортировать товары с изображениями.
- Перейдите в раздел Продукты → Все продукты .
- Нажмите кнопку Импорт . Или, если у вас еще нет продуктов, нажмите кнопку «Начать импорт» .
Вот как это выглядит, если у вас еще нет товаров:
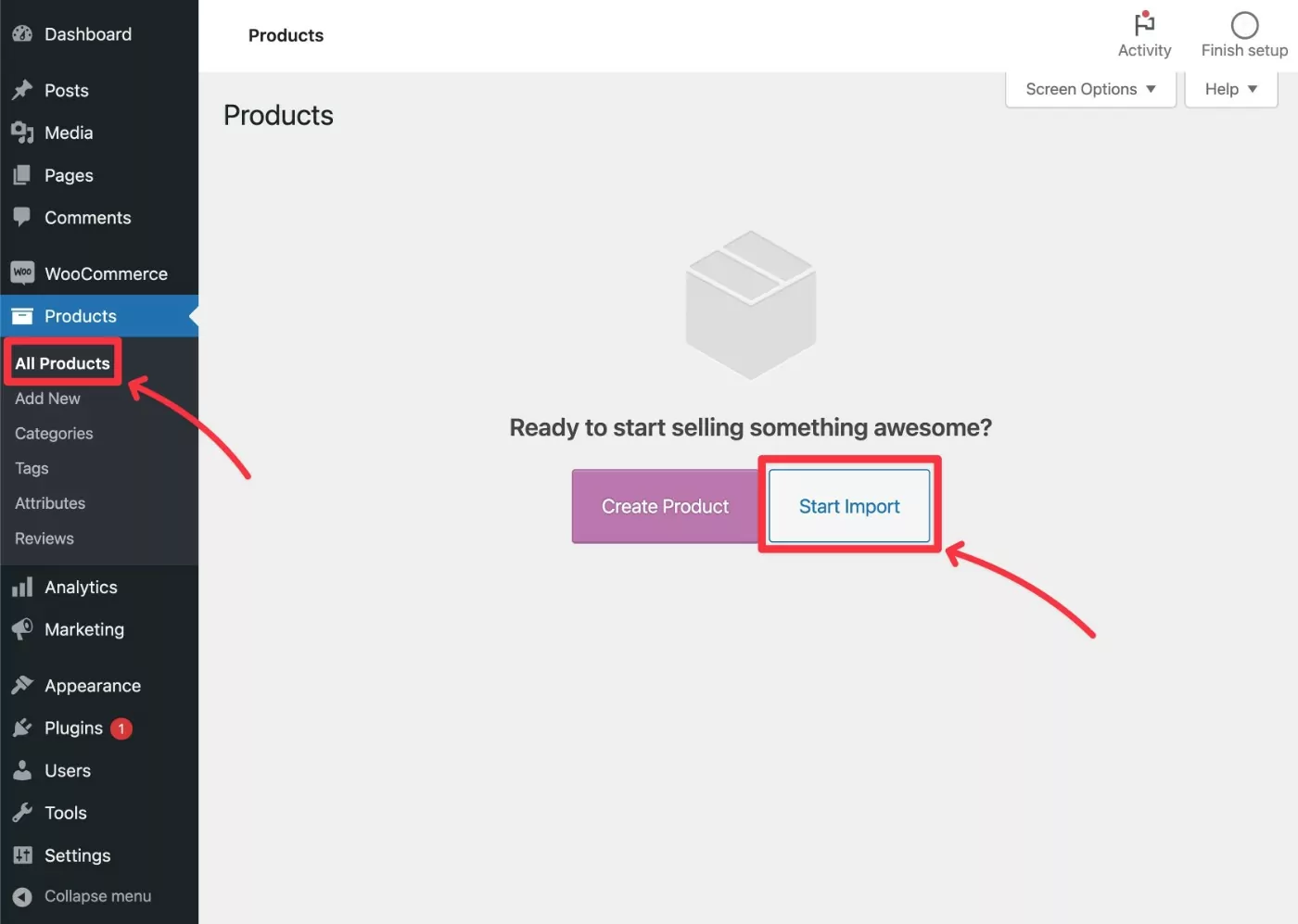
А вот как это выглядит, если у вас уже есть несколько существующих продуктов:
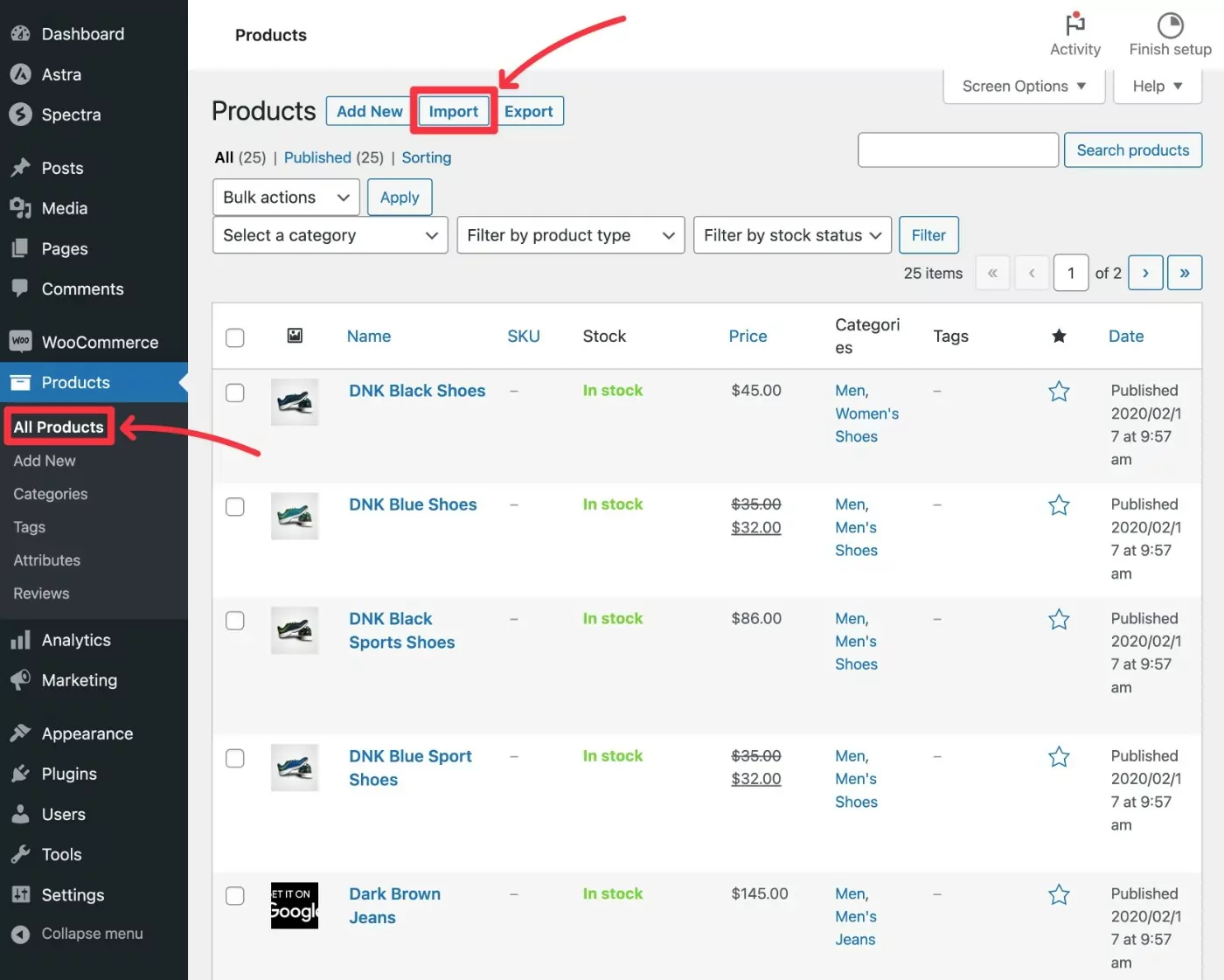
В любом случае, теперь он должен запустить вас в интерфейс импортера.
2. Выберите CSV-файл вашего продукта
Для начала выберите CSV-файл продукта с помощью кнопки «Выбрать файл» . Вы также можете выбрать способ обновления существующих продуктов, если это применимо.
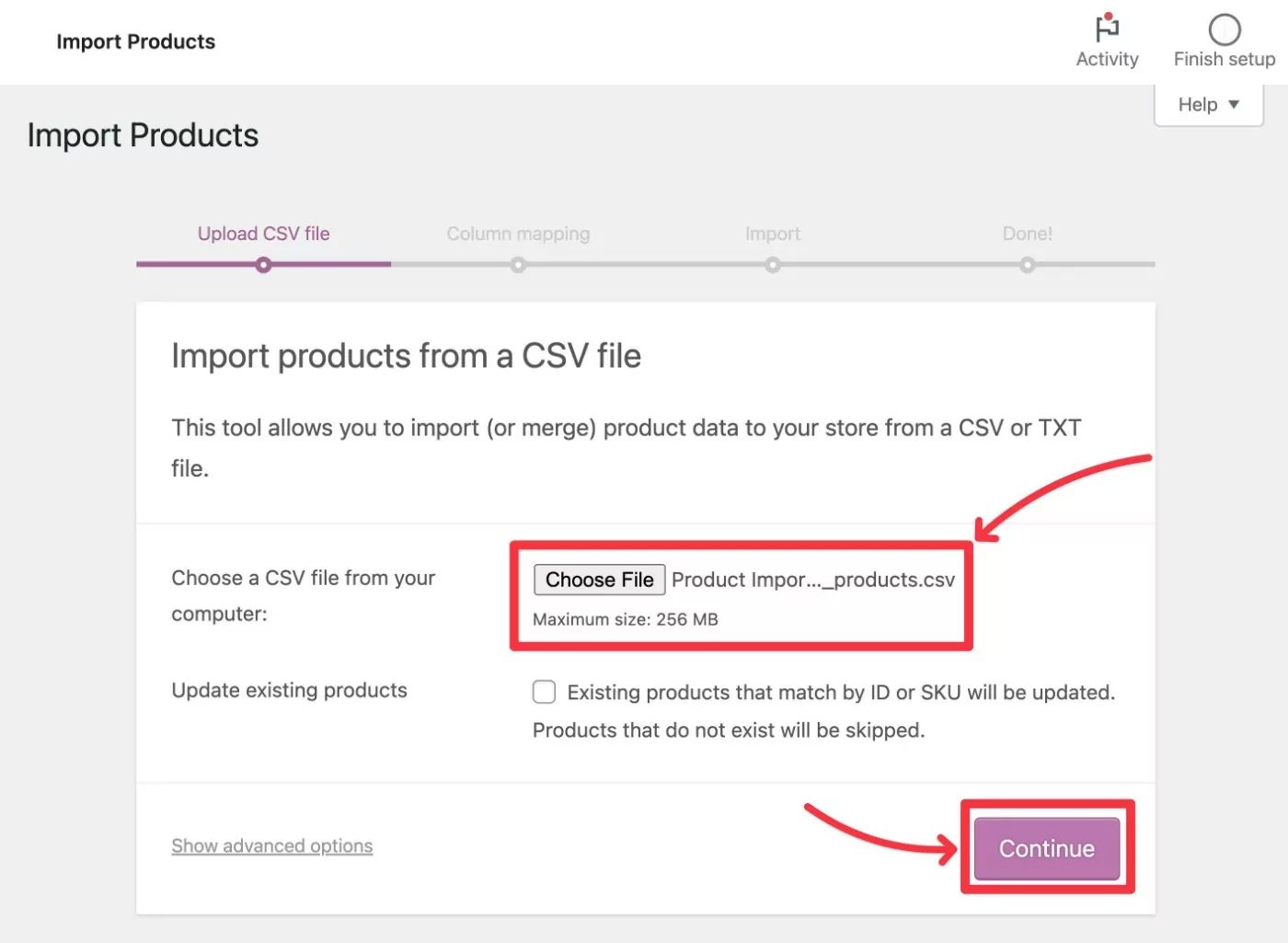
Нажмите «Продолжить» , чтобы продолжить.
3. Сопоставьте столбцы CSV с данными о продуктах WooCommerce
Затем вам нужно сопоставить столбцы из CSV-файла вашего продукта с полями продукта в WooCommerce.
Если вы создали свой CSV, используя методы, описанные ранее в посте, WooCommerce должен обнаружить все автоматически.
Тем не менее, мы все же рекомендуем убедиться, что все выглядит правильно. Вы также можете что-то подкорректировать, если это необходимо, но опять же, в большинстве случаев вам не нужно вносить какие-либо коррективы.
Для каждого столбца/поля WooCommerce покажет вам пример из вашего фактического CSV-файла ( извлеченный из первой строки данных о продукте в файле ).
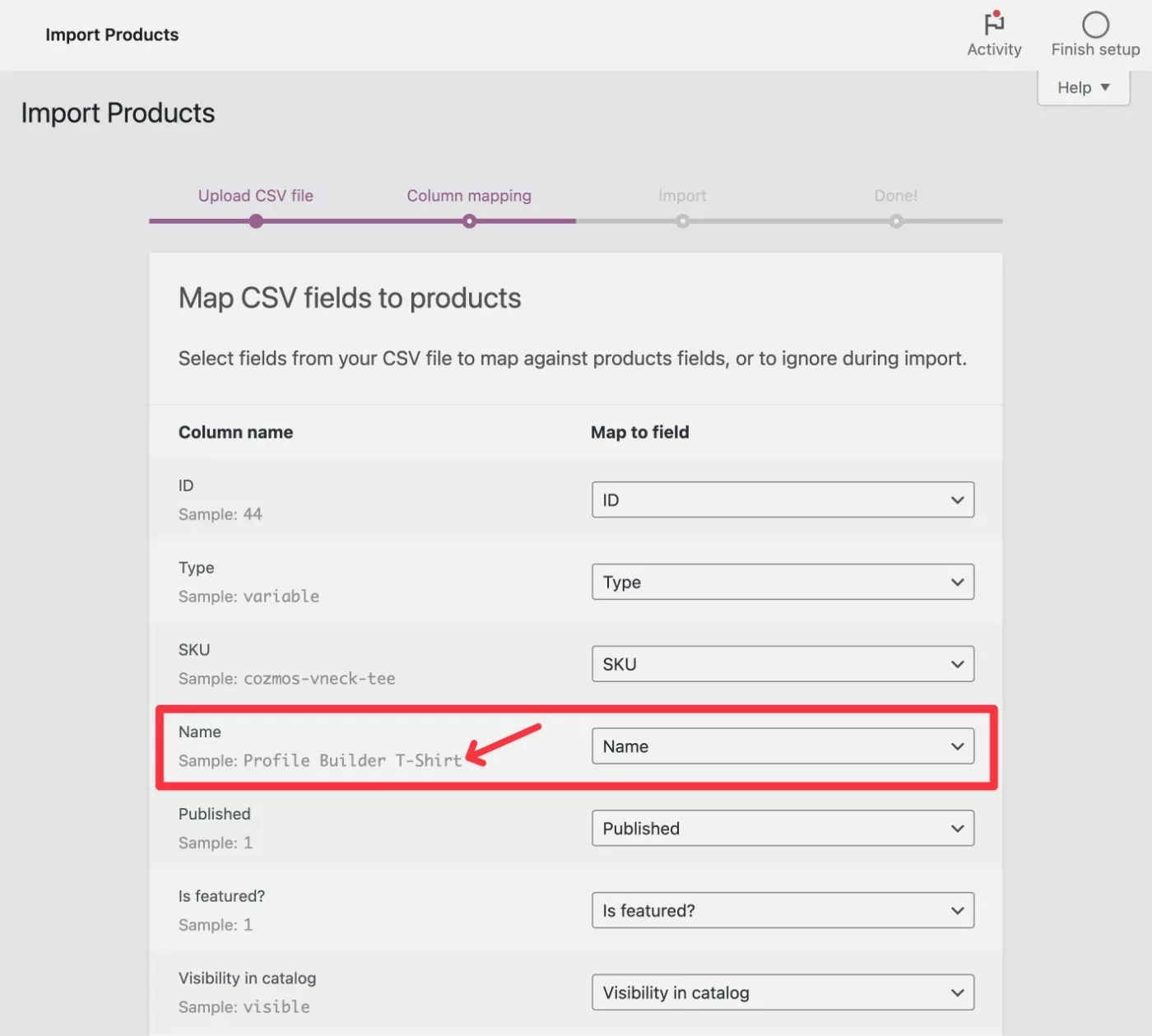
Чтобы убедиться, что WooCommerce обнаруживает изображения вашего продукта, вы можете найти столбец «Изображения» . Вы должны увидеть URL-адреса изображений вашего продукта в образце.
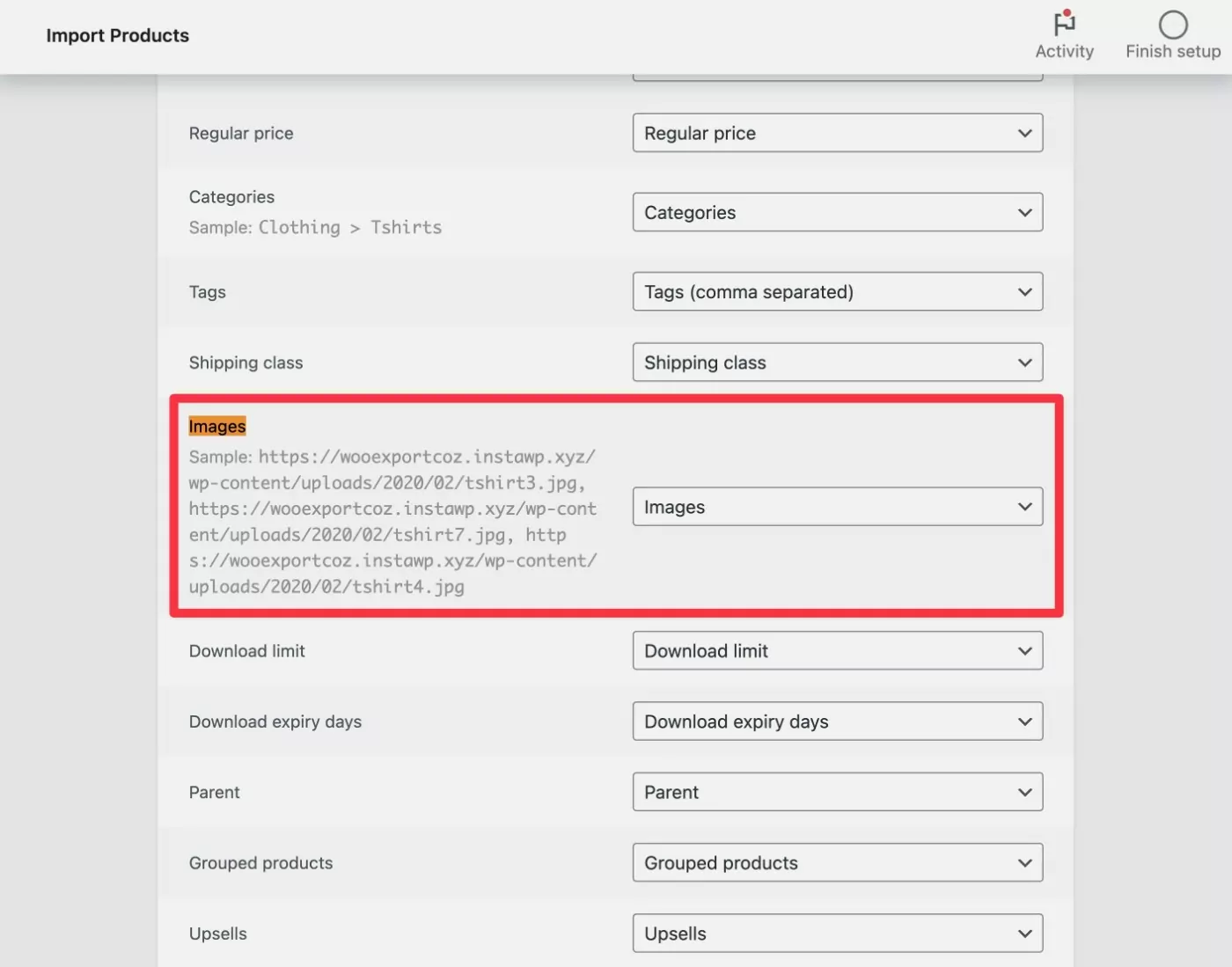
Убедившись, что все правильно, нажмите кнопку «Запустить импортер» внизу, чтобы начать импорт продукта.
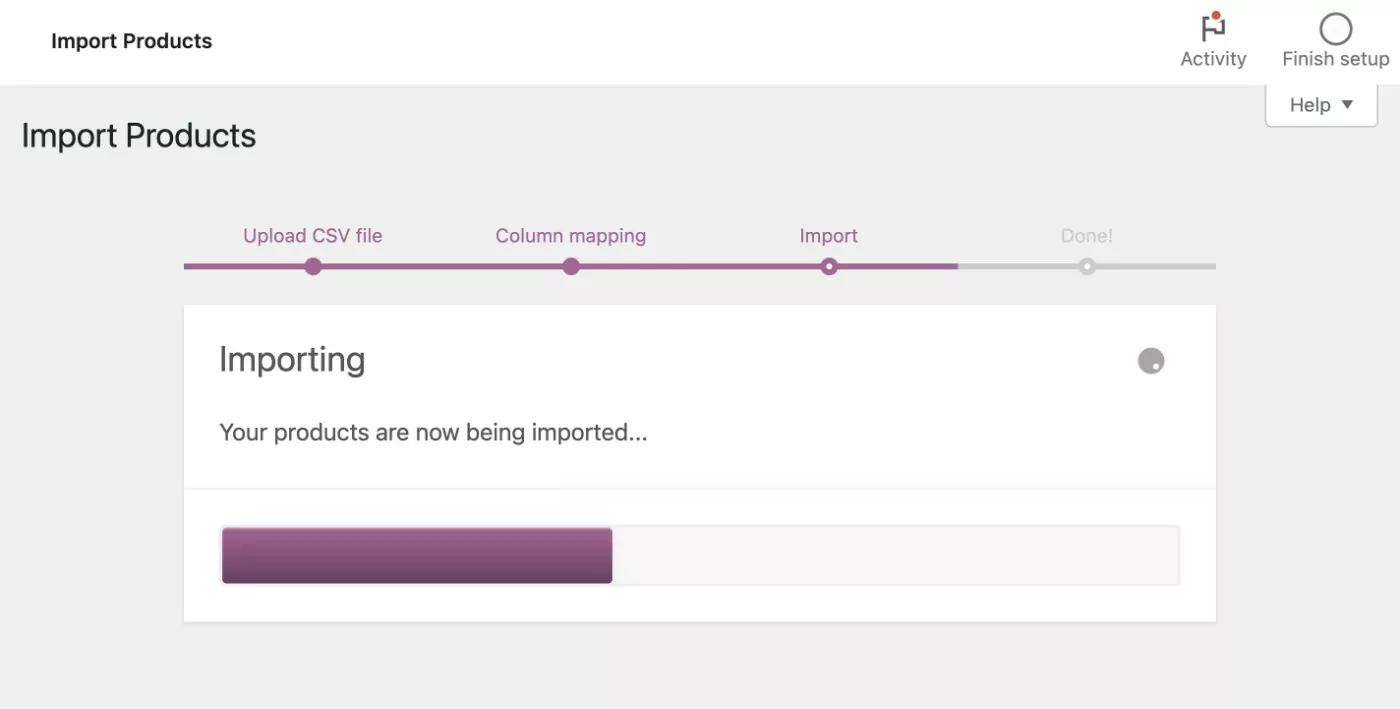
4. Проверьте импортированные товары и изображения
После небольшого ожидания вы должны увидеть сообщение об успешном завершении.

Чтобы убедиться, что все работает правильно, нажмите кнопку «Просмотр продуктов» .
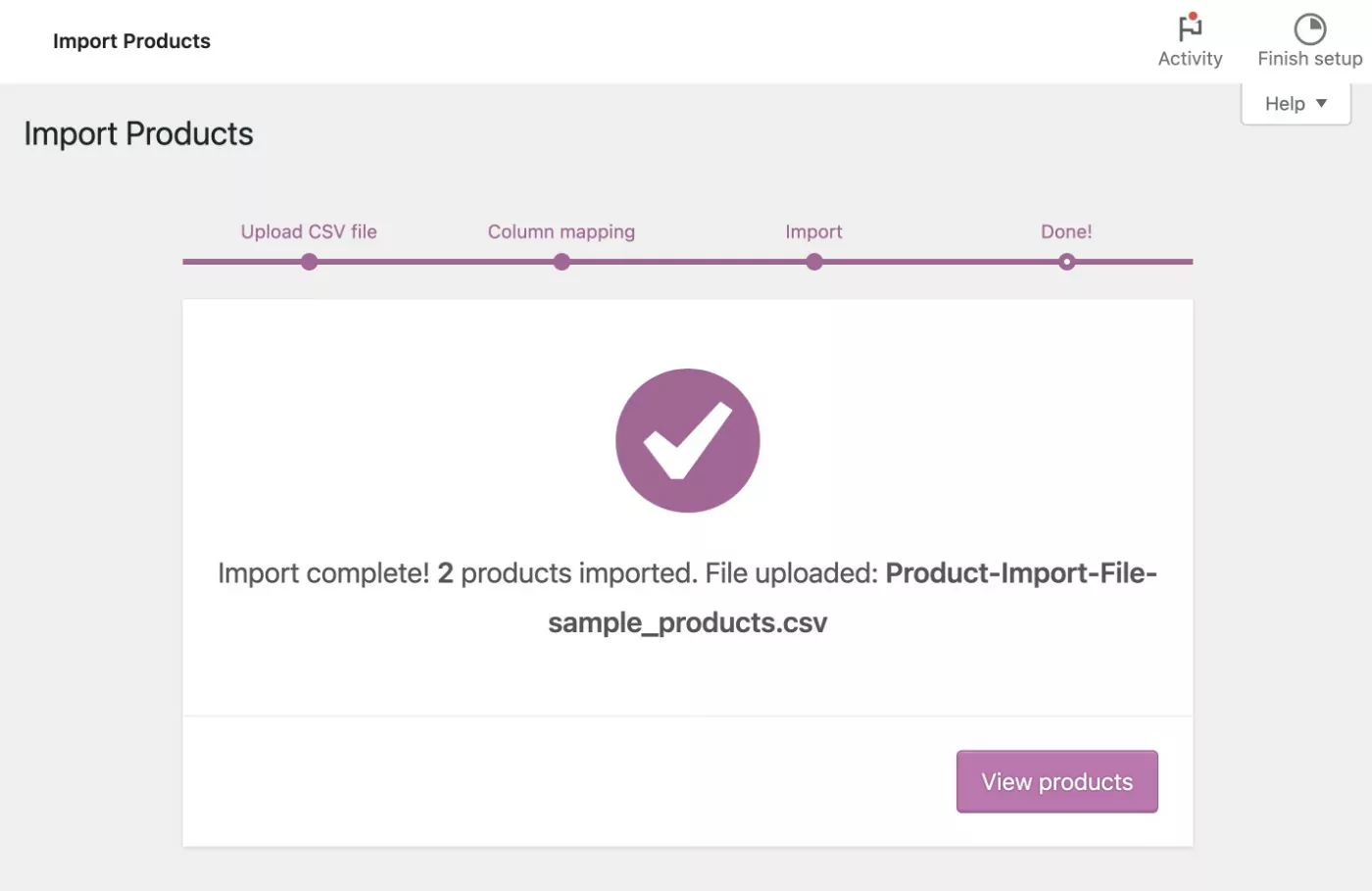
Здесь вы можете видеть, что WooCommerce успешно импортировала продукты, включая изображения продуктов:
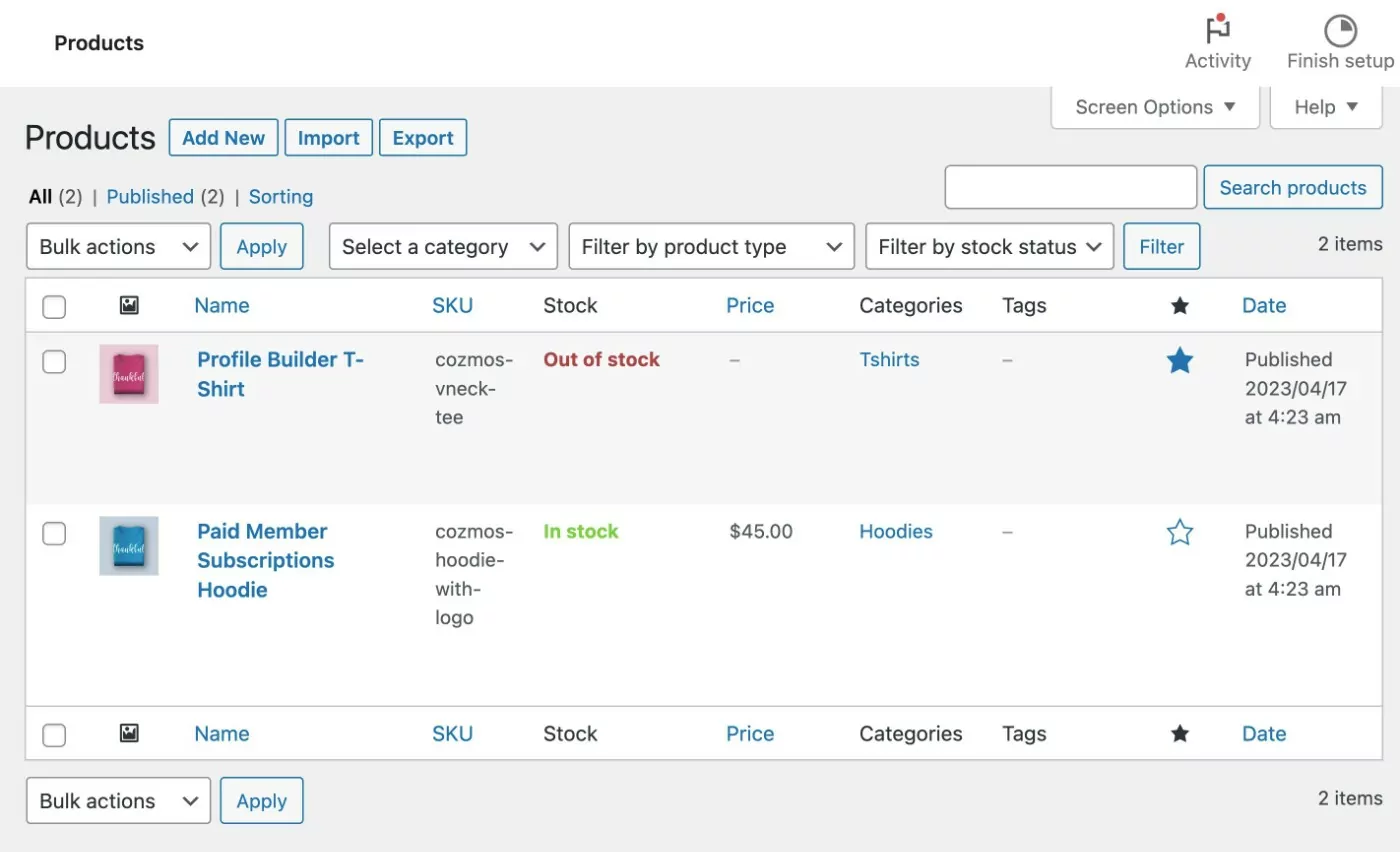
Вот и все! Вы все сделали.
Как импортировать продукты WooCommerce с изображениями с помощью плагина
Теперь давайте рассмотрим другой продукт импорта WooCommerce с учебным пособием по изображениям.
Для этого второго руководства мы будем использовать бесплатный плагин Product Import Export for WooCommerce.
Зачем использовать плагин Product Import Export for WooCommerce вместо встроенного импортера продуктов WooCommerce?
Что ж, как мы упоминали выше, это дает вам немного больше гибкости, когда дело доходит до импорта ваших продуктов. Например, он позволяет выполнять преобразования при импорте, такие как снижение цены на все импортируемые продукты на 10%.
Большинству магазинов подойдет встроенный импортер товаров WooCommerce. Но если вам нужна дополнительная гибкость, это хороший вариант для рассмотрения.
Мы не будем слишком углубляться в этот учебник, потому что он работает очень похоже на встроенный импортер.
Вот как это работает:
- Установите и активируйте бесплатный плагин Product Import Export for WooCommerce с WordPress.org.
- Перейдите в WebToffee Import Export (Basic) → Import .
- Выберите «Продукт» в качестве типа публикации на шаге 1.
- Загрузите файл CSV и выберите «Расширенный импорт» на шаге 2.
- Настройте сопоставление столбцов на шаге 3. Если вы хотите выполнить преобразования, щелкните значок карандаша в столбце «Преобразование» ( на фото ниже ).
- Завершите импорт на шаге 4.
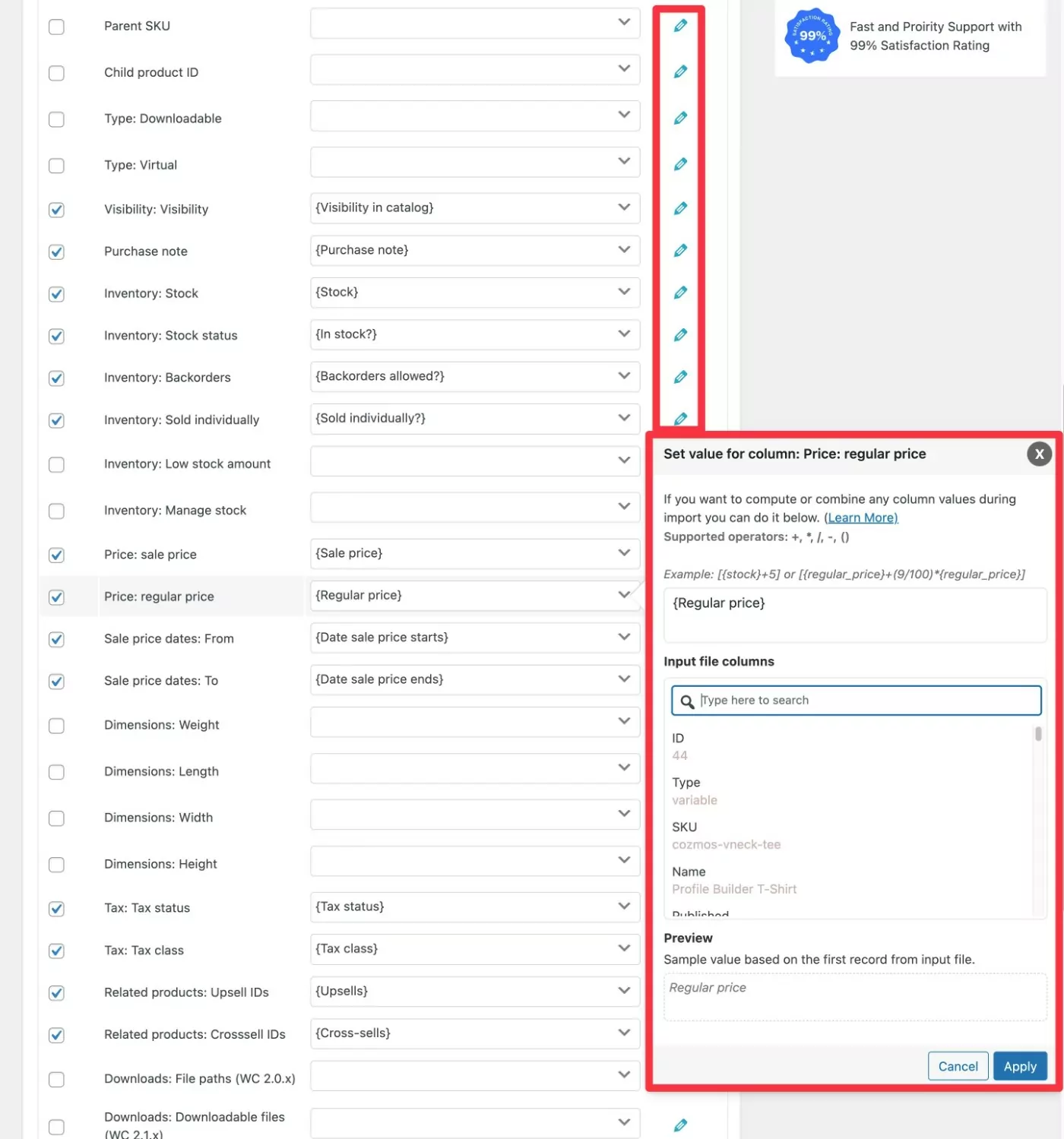
Как импортировать продукты Amazon в WooCommerce без API
Если вы специально хотите импортировать продукты Amazon в WooCommerce без Amazon API, у вас есть два варианта:
- Вы можете добавить сведения о продукте Amazon в CSV-файл, а затем импортировать этот CSV-файл одним из описанных выше способов. Это прекрасно работает для общих сведений о продукте , но не работает для изображений продуктов Amazon .
- Вы можете использовать плагин премиум-класса для импорта всех сведений о продукте Amazon, включая изображения. Это также позволит вам импортировать отзывы Amazon в WooCommerce вместе с вашими продуктами.
Рассмотрим оба метода…
Как импортировать продукты Amazon в WooCommerce с помощью CSV
Если вы согласны с ручным добавлением изображений продуктов после импорта продуктов Amazon, вы можете использовать тот же метод CSV, что и выше.
Вот краткое руководство:
- Создайте CSV-файл продукта, следуя приведенным выше инструкциям. Вы можете добавить данные о продукте вручную или использовать какой-либо инструмент очистки, чтобы автоматически очищать данные о продукте и добавлять их в свой CSV. Если вы хотите установить ссылку на Amazon для партнерского маркетинга, вы можете установить тип продукта «виртуальный» и добавить свою партнерскую ссылку в качестве URL-адреса.
- Используйте встроенный инструмент импорта WooCommerce для импорта CSV.
- Вручную добавляйте изображения к продуктам — если вы являетесь аффилированным лицом, убедитесь, что у вас есть права на использование изображений, поскольку Amazon не позволяет аффилированным лицам самостоятельно размещать изображения продуктов, которые вы загружаете с Amazon ( вам необходимо использовать API, если вы являетесь партнером ).
Как импортировать продукты Amazon в WooCommerce с изображениями
Если вы хотите импортировать изображения и обзоры продуктов Amazon в свой магазин, вы можете использовать платный плагин Amazon Product Importer & Affiliate.
Это сторонний плагин, но вы можете приобрести его в магазине расширений WooCommerce. Это стоит 79 долларов за один год поддержки и обновлений.
С помощью плагина вы можете использовать расширение браузера Chrome, чтобы выбирать, какие продукты импортировать при просмотре Amazon.
Затем плагин поможет вам полностью импортировать выбранные продукты в WooCommerce, включая изображения продуктов и обзоры.
Вот краткое руководство о том, как это работает:
- Приобретите и установите плагин Amazon Product Importer & Affiliate в своем магазине WooCommerce.
- Установите расширение Advanced Importer Chrome в свой веб-браузер. Вы должны использовать Chrome или какой-либо другой браузер на основе Chromium.
- Добавьте ссылку для импорта и секретный ключ из настроек плагина в настройки расширения Chrome. Вы можете найти их, перейдя в «Продукты» → «Конфигурация импортера» на панели инструментов WordPress.
- Откройте Amazon.com ( или местный сайт Amazon ) и перейдите на страницу продукта, который вы хотите импортировать в WooCommerce.
- Нажмите на значок расширения Advanced Importer Chrome на панели браузера. Это откроет всплывающее окно, которое позволит вам выбрать, какие сведения о продукте импортировать в ваш магазин. Как только вы нажмете кнопку «Импортировать сейчас» , продукт должен появиться на вашем сайте WordPress. На фото ниже.
- Повторите процесс, чтобы импортировать больше продуктов Amazon в WooCommerce.
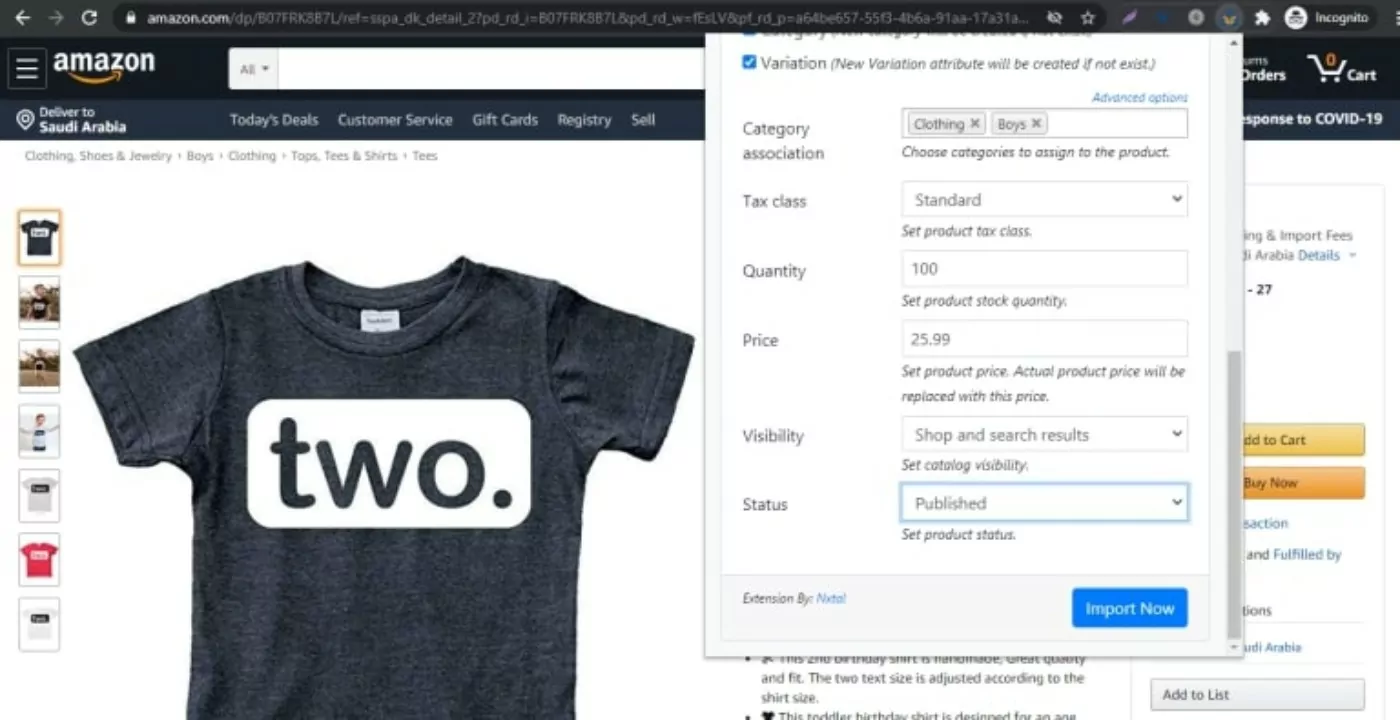
Необязательно: ограничить доступ к импортированным продуктам
В некоторых случаях вы можете захотеть импортировать продукты, которые доступны только определенным пользователям на вашем сайте.
Например, возможно, вы массово импортируете продукты WooCommerce для создания оптового магазина (или оптовых версий ваших существующих продуктов). В рамках этого вы можете ограничить доступ к этим продуктам, чтобы только авторизованные покупатели могли их просматривать/покупать.
Чтобы настроить эти типы ограничений продукта WooCommerce, вы можете использовать плагин платных подписок для участников.
Платные подписки для участников — это полнофункциональный плагин членства в WordPress, который позволяет создавать неограниченное количество бесплатных или платных уровней членства.
В рамках этого платные подписки для участников включают тесную интеграцию с WooCommerce:
- Контролируйте, какие пользователи/уровни членства могут просматривать некоторые/все ваши продукты WooCommerce.
- Контролируйте, какие пользователи/уровни членства могут покупать некоторые/все ваши продукты WooCommerce. Например, вы можете сделать так, чтобы любой мог просматривать ваши импортированные продукты, но только авторизованные пользователи могли совершать покупки.
- Предлагайте скидки только для членов, либо на весь сайт, либо на определенные продукты.
- Продавайте разовые или повторяющиеся планы членства с помощью WooCommerce.
Если вы хотите узнать больше о добавлении этого типа функций членства в ваши импортированные продукты, у нас есть много сообщений об использовании платных подписок участников с WooCommerce:
- Создание частных продуктов WooCommerce.
- Ограничение доступа к контенту WooCommerce.
- Настройка магазина WooCommerce только для членов.
- Скрытие категорий товаров WooCommerce.
- Создание частного магазина WooCommerce.
- Настройка ценообразования WooCommerce на основе ролей.
- Понимание ролей пользователей WooCommerce.
Или вы можете перейти на домашнюю страницу платных членских подписок, чтобы узнать больше о том, как плагин может помочь вам контролировать доступ к импортированным продуктам WooCommerce.
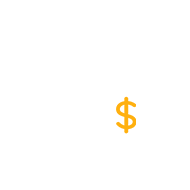
Платные подписки участников Pro
Лучший плагин для предоставления скидок только для членов и/или ограничения доступа к продуктам WooCommerce после их импорта.
Получить плагинИли скачать БЕСПЛАТНУЮ версию
Начните импортировать продукты WooCommerce сегодня
Если вы хотите импортировать продукты WooCommerce с изображениями, WooCommerce предлагает множество вариантов.
Самый простой подход — создать CSV-файл с информацией о вашем продукте, включая ссылки на изображения, которые вы хотите использовать. Вы можете сделать это вручную или путем экспорта некоторых/всех товаров из существующего магазина WooCommerce.
Затем вы можете импортировать этот CSV-файл в WooCommerce с помощью встроенного инструмента. Или вы можете использовать специальный плагин для импорта WooCommerce, если вам нужна большая гибкость.
Если вы специально хотите импортировать продукты Amazon в WooCommerce (включая обзоры), вам может понадобиться специальное решение, такое как платный плагин Amazon Product Importer & Affiliate.
Независимо от того, как вы импортируете продукты в WooCommerce, вы также можете рассмотреть возможность использования плагина «Платные подписки для участников», чтобы ограничить доступ к этим продуктам или предложить специальные цены только для членов.
У вас остались вопросы о нашем руководстве по импорту продуктов WooCommerce с изображениями? Дайте нам знать об этом в комментариях!
