Как установить Google Analytics на WordPress
Опубликовано: 2019-12-24Если вы не настроили Google Analytics на своем сайте WordPress, вы упускаете кладезь данных, которые могут помочь оптимизировать ваш сайт, что приведет к большему количеству конверсий, большему количеству трафика и большему доходу.
К счастью для вас, Google Analytics довольно прост в настройке и может быть установлен в течение 5-10 минут.
В этой статье я собираюсь показать вам, как именно установить и настроить Google Analytics, а также включить отслеживание электронной торговли, чтобы вы могли видеть доход от электронной торговли в Google Analytics.
Это позволит вам увидеть, откуда поступают ваши заказы, популярные продукты и рентабельность инвестиций в ваш маркетинг.
Во-первых, давайте поговорим о том, что такое Google Analytics.
Что такое Google Analytics?
Google Analytics — это бесплатный аналитический инструмент, созданный Google, доступный любому, кто ведет веб-сайт, блог или онлайн-ресурс. Он не только измеряет трафик вашего веб-сайта, но также может предоставлять статистику и подробные данные о:
- Скорость вашего сайта
- Удобен ли сайт для мобильных устройств
- Сколько посетителей становятся клиентами
- В какой части мира находятся ваши посетители
- Какие веб-сайты привлекают трафик на ваш
- Сколько времени посетители проводят на каждой странице
- Какие маркетинговые тактики наиболее успешны
Настройка Google Analytics на вашем веб-сайте очень проста, и вам просто нужно добавить небольшой фрагмент кода javascript на все страницы, которые вы хотите отслеживать. Но прежде чем мы углубимся в это, зачем вам Google Analytics?
Зачем использовать Google Analytics?
Google Analytics может дать вам массу полезных сведений о том, как работает ваш веб-сайт, какие действия люди совершают на вашем веб-сайте, а также другие важные ключевые показатели эффективности, которые помогут вам лучше оптимизировать свой веб-сайт и бизнес.
Добавьте Google Analytics в WordPress
Настроить Google Analytics на вашем веб-сайте WordPress очень просто. Добавить небольшой код отслеживания Google Analytics в WordPress очень просто, и это можно сделать несколькими способами.
Сначала мы покажем вам, как получить код отслеживания Google Analytics .
Просто зайдите в Google Analytics, создайте бесплатную учетную запись и нажмите «АДМИНИСТР» вверху.

Выберите «Информация об отслеживании» в столбце свойств в административной области, а затем нажмите «Код отслеживания».
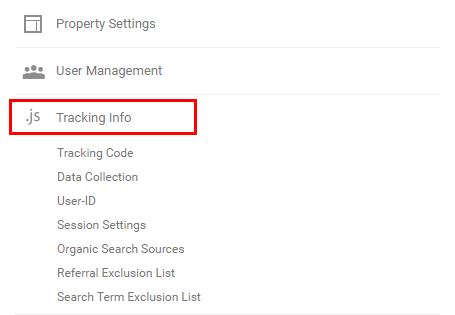
Когда вы находитесь на странице информации об отслеживании, у вас есть доступ к вашему идентификатору отслеживания, а также к коду отслеживания вашего веб-сайта.
БЕСПЛАТНЫЙ SEO-АНАЛИЗ WORDPRESS
Хотите больше трафика на свой сайт WordPress? Пройдите наш бесплатный SEO-анализ WordPress и узнайте, как вы можете улучшить свой трафик, чтобы увеличить продажи в Интернете.

Если вы хотите добавить код отслеживания Google Analytics в файл footer.php, вам понадобится код отслеживания веб-сайта.
Если вы хотите использовать плагин для добавления Google Analytics, вам понадобится только идентификатор отслеживания.
Добавление Google Analytics в WordPress вручную
Чтобы добавить код Google Analytics вручную без установки плагина, скопируйте весь код отслеживания веб-сайта.
Войдите в свой бэкэнд WordPress wp-admin и перейдите в Внешний вид-> Редактор.
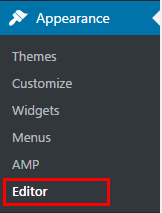
Как только вы окажетесь в редакторе тем, посмотрите в правой колонке в разделе «Шаблоны для нижнего колонтитула темы».
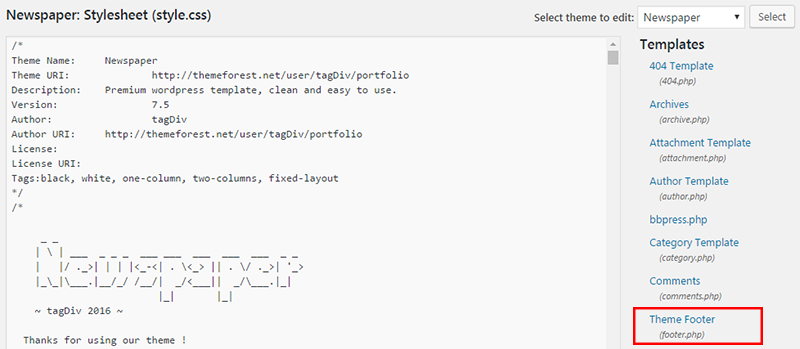
Щелкните Нижний колонтитул темы, чтобы отредактировать страницу footer.php.
Прокрутите страницу до конца и вставьте свой код отслеживания Google Analytics прямо перед закрывающим тегом </body>.
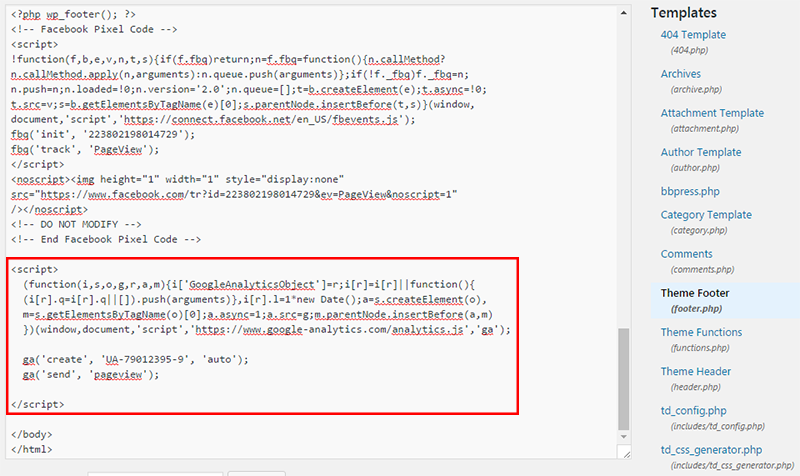

Google Analytics теперь установлен на вашем веб-сайте WordPress.
Установите Google Analytics на WordPress с помощью плагина
Установка аналитики с помощью плагина WordPress проще, чем предыдущий метод, но я бы рекомендовал использовать как можно меньше плагинов.
Установите плагин Google Analytics от MonsterInsights.
После установки плагина вы увидите новую вкладку в левом меню под названием «Insights».
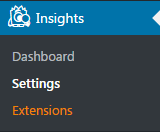
Нажмите «Настройки», чтобы настроить аналитику с помощью этого плагина.
На странице настроек Insights вам нужно будет подключить свою учетную запись Google, чтобы Monster Insights могла установить код отслеживания на ваш веб-сайт WordPress.
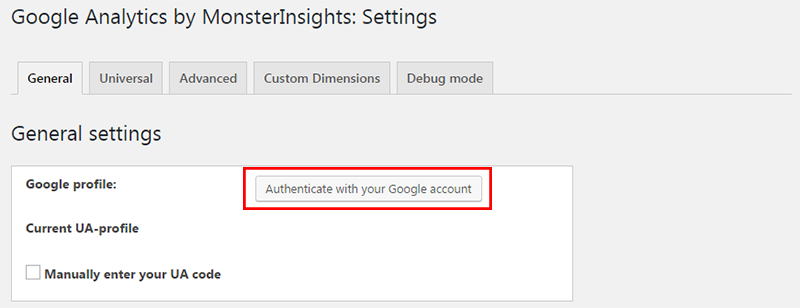
Нажмите кнопку аутентификации с помощью своей учетной записи Google, и вам будет предложено разрешить MonsterInsights доступ к вашим аналитическим данным.
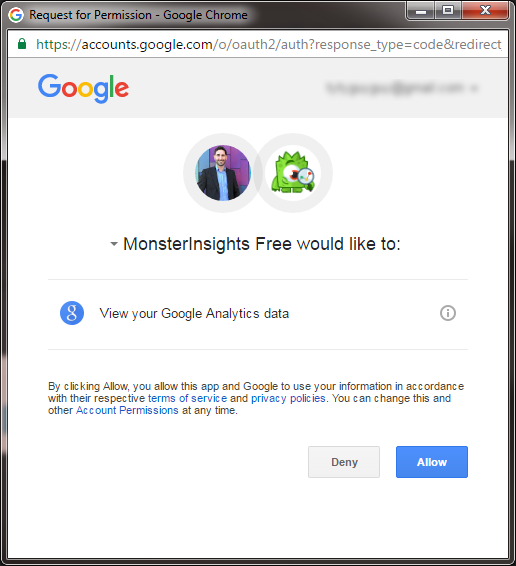
Нажмите Разрешить, и вы получите код.
Скопируйте код, вернитесь на страницу настроек и вставьте его в поле аутентификации.

После того, как вы аутентифицировали приложение, вы можете выбрать, какие из ваших свойств Analytics вы хотите установить на свой сайт WordPress.
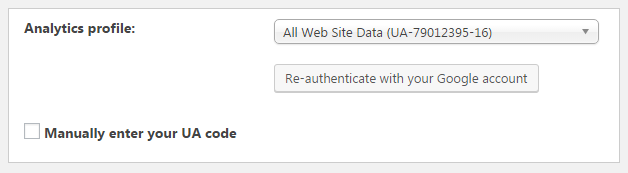
Нажмите «Сохранить изменения», и ваш код отслеживания Analytics теперь установлен на вашем веб-сайте WordPress.
Как включить отслеживание электронной торговли в Google Analytics
Если у вас есть магазин электронной торговли или вы принимаете кредитные карты в Интернете, вы можете настроить отслеживание электронной торговли, чтобы просматривать данные электронной торговли прямо в Google Analytics.
Это позволяет вам увидеть средний размер вашего заказа, откуда поступают заказы, расширенные демографические данные и многое другое.
Чтобы включить расширенное отслеживание электронной торговли, просто перейдите в административную область Google Analytics.
В столбце «Вид» найдите параметры электронной торговли.
Выберите «Включить электронную торговлю», чтобы включить отслеживание электронной торговли в Analytics.
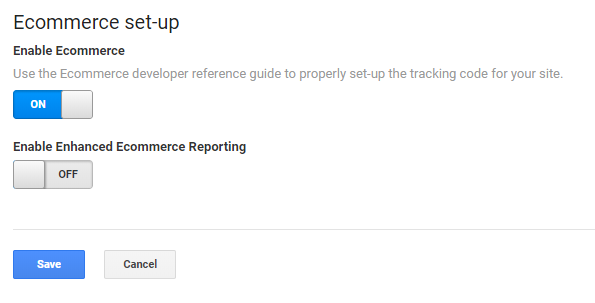
Теперь вам нужно будет настроить на своем сайте некоторый пользовательский код, который подключит ваш магазин к Google Analytics.
С WordPress
Если у вас есть WordPress, вы можете использовать такой плагин, как Enhanced Ecommerce Google Analytics Plugin for WooCommerce, чтобы легко установить отслеживание электронной торговли на вашем веб-сайте с поддержкой Woocommerce.
Просто установите плагин на свой веб-сайт WordPress, а затем добавьте свой идентификатор Google Analytics в плагин, и все готово!
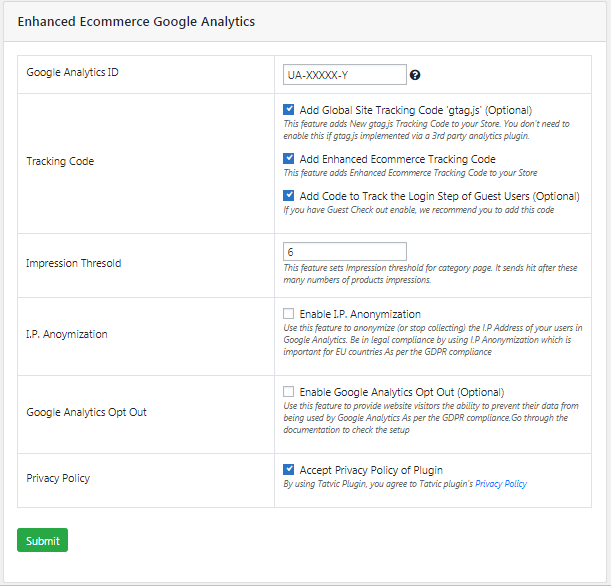
Если у вас уже установлено отслеживание Google Analytics, снимите флажок «Добавить глобальный код отслеживания сайта», чтобы не было установлено 2 кода отслеживания.
После этого нажмите «Сохранить», и все готово. Теперь вы должны увидеть данные электронной торговли в Google Analytics. Для просмотра данных может потребоваться некоторое время, поэтому сделайте несколько тестовых заказов и подождите час или 2 для проверки.
С Shopify
Кроме того, с Shopify вы можете легко настроить расширенное отслеживание электронной торговли, выполнив следующие действия:
- Откройте админку Shopify.
- Перейдите в Интернет-магазин > Настройки .
- В разделе Google Analytics установите флажок « Использовать расширенную электронную торговлю». Если вы используете более старую версию Google Analytics, вам может потребоваться нажать кнопку «Обновить до последней версии », прежде чем вы сможете установить флажок « Использовать расширенную электронную торговлю».
- Нажмите Сохранить .
- В своем аккаунте Google Analytics нажмите «Администратор » .
- В меню « Вид » нажмите « Настройки электронной торговли » .
- Щелкните переключатель Включить расширенные отчеты по электронной торговле, чтобы включить его из положения ВЫКЛ .
- Нажмите Сохранить .
Подведение итогов
Теперь, когда вы настроили Google Analytics на своем веб-сайте, вы можете отслеживать важные ключевые показатели эффективности и трафик, поступающий на ваш веб-сайт и в магазин.
С помощью Google Analytics вы можете измерить эффективность своего веб-сайта, откуда приходят посетители и как они взаимодействуют с вашим веб-сайтом.
