Полное руководство по установке Wordpress на Hostinger шаг за шагом (2022 г.)
Опубликовано: 2022-09-06Это полное руководство, которое поможет вам «Как установить WordPress на Hostinger ». Если вы не знаете, как купить веб-хостинг у Hostinger и установить на него wordpress, то это руководство полностью для вас.
Итак, если вы ищете:
- как установить wordpress на новый домен в hostinger
- как использовать вордпресс на хостингере
- как купить хостинг у hostinger
Тогда вам понравится это руководство, я собираюсь поделиться с вами пошаговой инструкцией о том, как настроить веб-сайт WordPress с помощью учетной записи хостингера.
Итак, без лишних слов… Перейти прямо к интересующим вас спискам? Просто используйте наше удобное оглавление:
- как установить вордпресс на хостингер Hostinger
- Шаг 1: Войдите в панель Hostinger H
- Шаг 2: Найдите автоустановщик
- Шаг 3: Найдите WordPress
- Шаг 4: Укажите URL вашего сайта ДЛЯ установки WP
- Шаг 5: Заполните имя пользователя, пароль и адрес электронной почты
- Часто задаваемые вопросы:
- Заключительные слова
Если вы все еще не уверены, стоит ли вам идти на хостинг или нет, и вам нужны скидки, тогда эта статья по теме для вас:
- Подробный обзор Hostinger : почему они «достойные» дешевые хосты?
- Hostinger против NameCheap: 13 тестов, чтобы определить, кто лучший
- Hostinger vs HostGator - Руководство по обзору явного победителя
- Как купить веб-хостинг от Hostinger | Полное руководство для начинающих
Теперь, не теряя больше времени, давайте сразу приступим к установке wordpress на новый домен в hostinger.
как установить вордпресс на хостингер Hostinger
Прежде чем приступить к работе с автоустановщиком на hostinger, первым делом вам необходимо приобрести веб-хостинг Hostinger.
Если вы еще не приобрели хостинг Hostinger, вы можете прочитать нашу подробную статью о том, как купить веб-хостинг у hostinger .
После того, как вы приобрели Hostinger hostinger, войдите в свою панель H и начните выполнять все наши важные шаги.
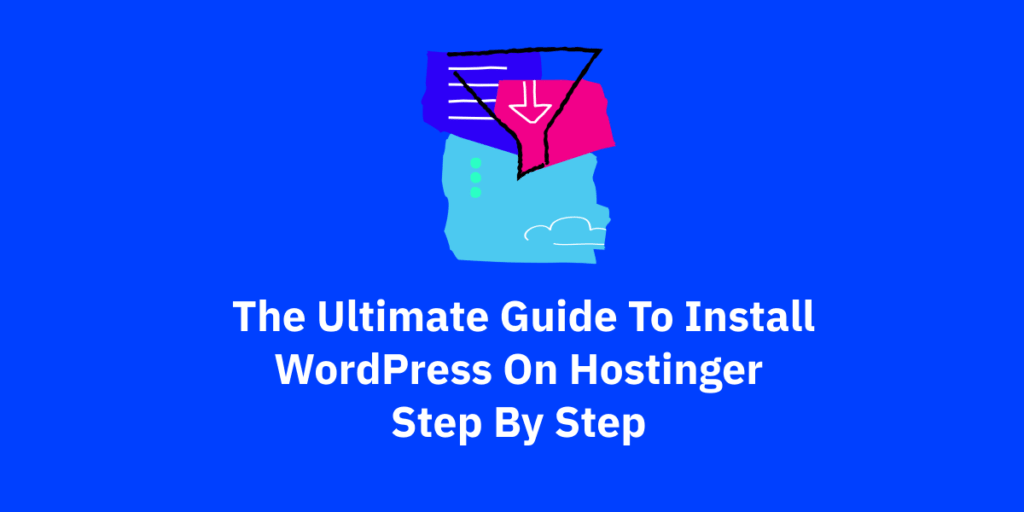
Шаг 1: Войдите в панель Hostinger H
Самый первый шаг в разделе «Как установить WordPress на новый домен в hostinger» — это войти в свою панель hostinger hpanel.
Используйте имя пользователя и пароль, которые вы недавно создали при покупке веб-хостинга у hostinger для себя.
Как только вы войдете в панель hostinger, вы окажетесь на странице, которая выглядит примерно так:
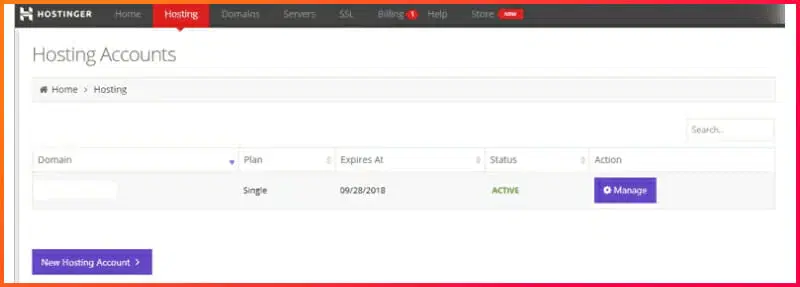
Теперь нажмите кнопку «Управление », где вы найдете все сведения о веб-хостинге с полной информацией и данными.
После того, как вы нажмете кнопку управления, вы попадете в учетную запись Hostinger , откуда сможете контролировать каждый элемент своего веб-сайта.
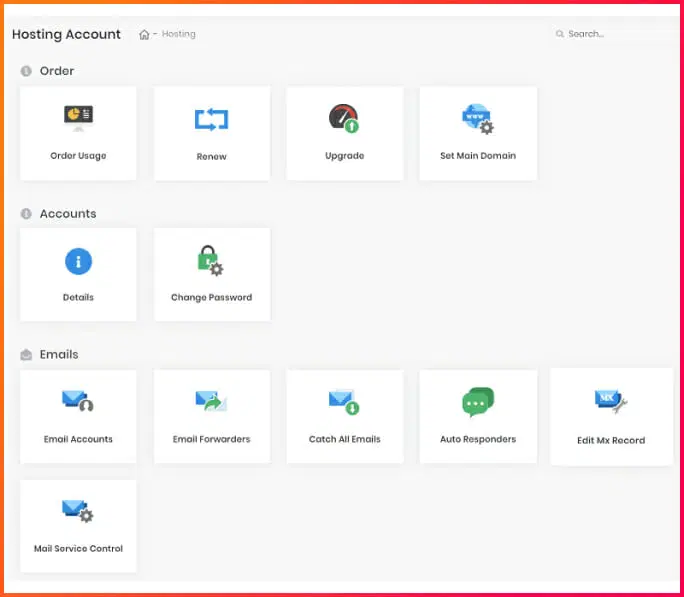
Шаг 2: Найдите автоустановщик
Чтобы установить WordPress, вам может потребоваться найти раздел веб-сайта или вы также можете выполнить поиск в панели с панели кнопок поиска.
Вы найдете все параметры и настройки, которые важны для вашего веб-сайта, но для того, чтобы получить эти функции и настройки в реальном времени, прежде всего нам нужно установить WordPress.
(См. изображение ниже)
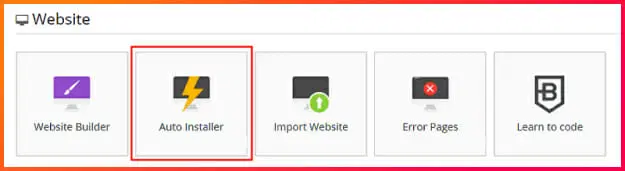
Шаг 3: Найдите WordPress
Теперь нажмите на автоустановщик, и вы будете перенаправлены на форму веб-страницы автоустановщика, где вы сможете установить WordPress вместе с бесчисленным множеством других приложений CMS .
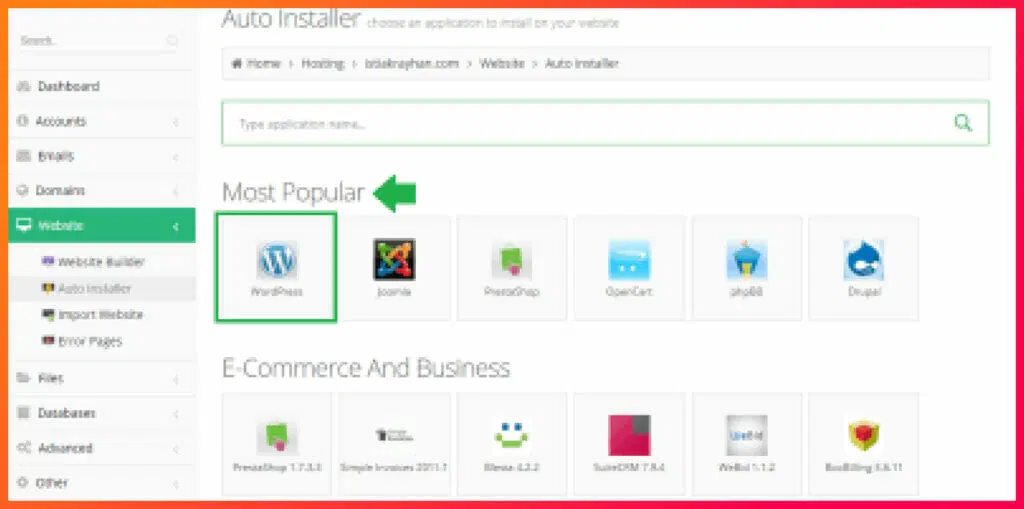

Теперь все, что вам нужно щелкнуть по wordpress в самом популярном разделе, просто щелкнуть по нему, и тогда вы окажетесь на странице, где вам нужно указать URL-адрес домена вашего веб-сайта, в котором вы хотите установить wordpress на нем на своем сервере.
Шаг 4: Укажите URL вашего сайта ДЛЯ установки WP
В этом разделе о том, как установить WordPress на хостинге , все, что вам нужно указать, это ваше доменное имя, на которое вы хотите установить WordPress.
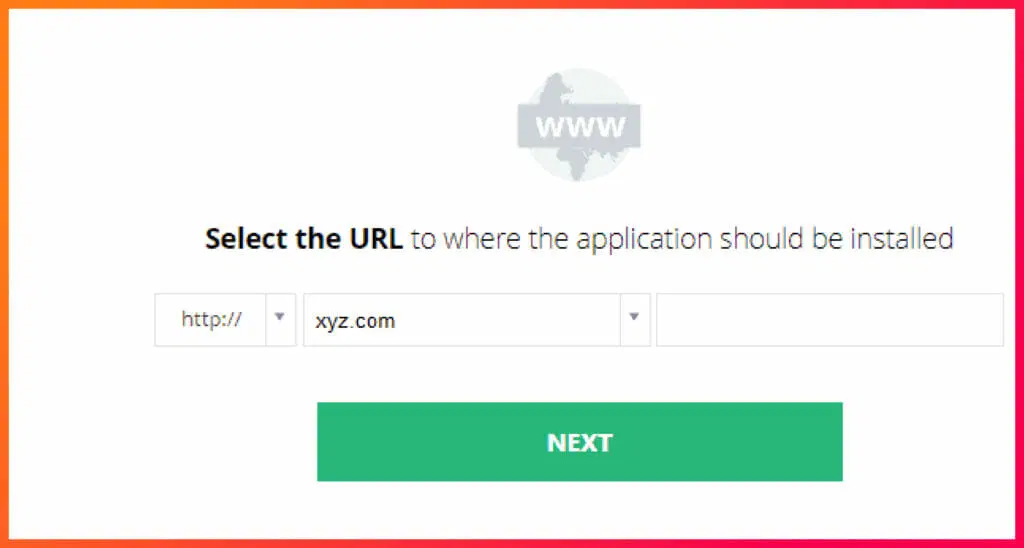
Совет: убедитесь, что вы используете « HTTPS », чтобы при установке WordPress команда хостинга бесплатно установила для вас SSL без каких-либо проблем. Поэтому обязательно выберите версию SSL.
Теперь все, что вам нужно нажать на кнопку «Далее», и вы окажетесь на странице, где вы должны заполнить свое имя пользователя, пароль и указать адрес электронной почты.
Шаг 5: Заполните имя пользователя, пароль и адрес электронной почты
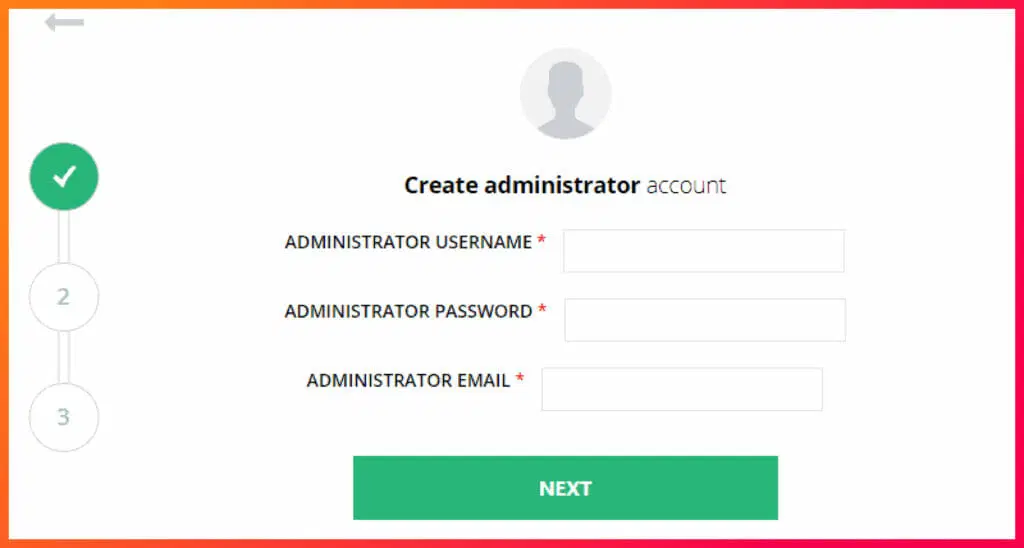
Теперь в этом разделе вам нужно настроить имя пользователя и пароль администратора, чтобы в следующий раз при выходе из WordPress вы могли использовать то же имя пользователя и пароль для входа в качестве администратора на своем веб-сайте WordPress.
После этого нажмите кнопку «Далее» и с наилучшими пожеланиями, чтобы ваш веб-сайт WordPress был успешно установлен на вашем сервере, и после этого вы окажетесь на странице администратора WordPress.
Бинго! Ура! Все готово.
Вот как вы можете установить WordPress на хостинг, с простым пошаговым руководством. Теперь вы можете приступить к работе над своим новым сайтом на WordPress.
Если вы хотите создать веб-сайт так, как хотите, я настоятельно рекомендую вам использовать Elementor . Если вы хотите узнать больше о конструкторе сайтов Elementor, нажмите здесь.
Часто задаваемые вопросы:
Как установить WordPress на новый домен в hostinger
Вот шаги, чтобы установить WordPress на новый домен в Hostinger сегодня:
- Шаг 1: Откройте Hostinger.com
- Шаг 2: Выберите веб-хостинг и приобретите план.
- Шаг 3: Войдите в свою учетную запись h Panel .
- Шаг 4: Узнайте об автоустановщике.
- Шаг 5: Укажите URL вашего сайта для установки WP
- Шаг 5: Найдите WordPress и установите
Заключительные слова
Вы закончили, и спасибо, что продвинулись так далеко, следуя каждому шагу. Вот и все, вы закончили установку WordPress и желаете удачи вашему новому веб-сайту на новом хостинге Hostinger.
Теперь вы можете настроить свой бизнес и делать все, что вам нравится, в конечном счете, это ваш полный контроль на 101%.
Я поделился с вами точными шагами вместе с некоторым мощным руководством, которое поможет вам выбрать и узнать полную информацию о hostinger.
Если у вас есть какие-либо сомнения и вопросы относительно установки hostinger и Wordpress, не стесняйтесь писать в разделе комментариев ниже и задавать свои вопросы, задавать и сомневаться.
Спасибо : )
