Как установить тему WordPress (с иллюстрациями)
Опубликовано: 2021-02-27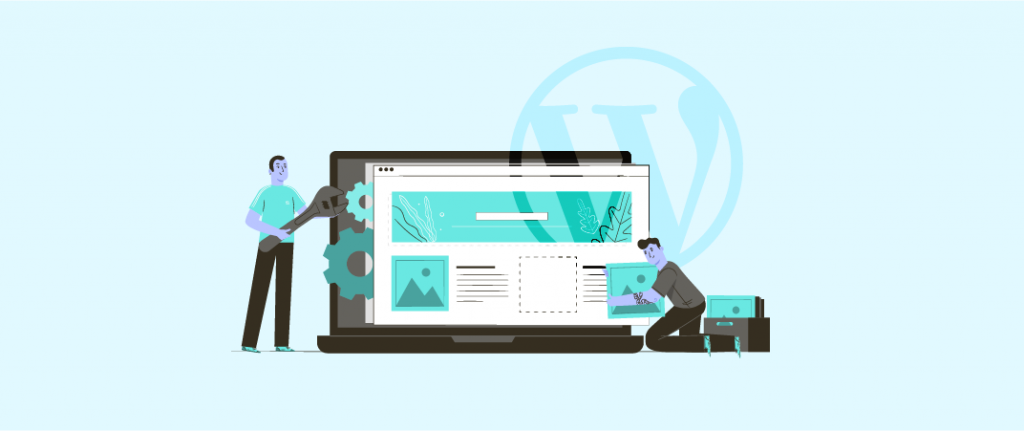
Итак, вы завели блог WordPress и обнаружили, что внешний вид по умолчанию не так хорош. Вы хотите иметь потрясающий дизайн для своего блога. Затем вам нужно изменить тему по умолчанию.
Чтобы изменить тему, вам нужно будет установить новую тему WordPress. В этом посте я расскажу, как установить тему WordPress. Я расскажу о 4 различных способах установки темы.
Прежде чем идти дальше, я хотел бы рассказать вам, где вы найдете лучшие темы WordPress. Есть два варианта –
- Каталог тем WordPress (лучший выбор для личного блога)
- Премиальные тематические клубы WordPress (лучший выбор для профессионального блога)
Я бы посоветовал вам выбрать тему премиум-класса, поскольку она предлагает поддержку, регулярные обновления, уникальный дизайн, панель настраиваемых параметров и многое другое. Теперь давайте посмотрим, как установить тему.
- Установка темы из репозитория WordPress
- Установка премиум темы WordPress
- Установка темы WordPress через FTP
- Установка темы с вашего веб-хостинга cPanel
Установка темы из репозитория WordPress
Если вы хотите установить тему из репозитория WordPress.org, вы можете сделать это прямо с панели управления WordPress. Просто следуйте этим простым шагам.
Сначала перейдите на панель инструментов WordPress и нажмите «Темы» в разделе «Внешний вид».
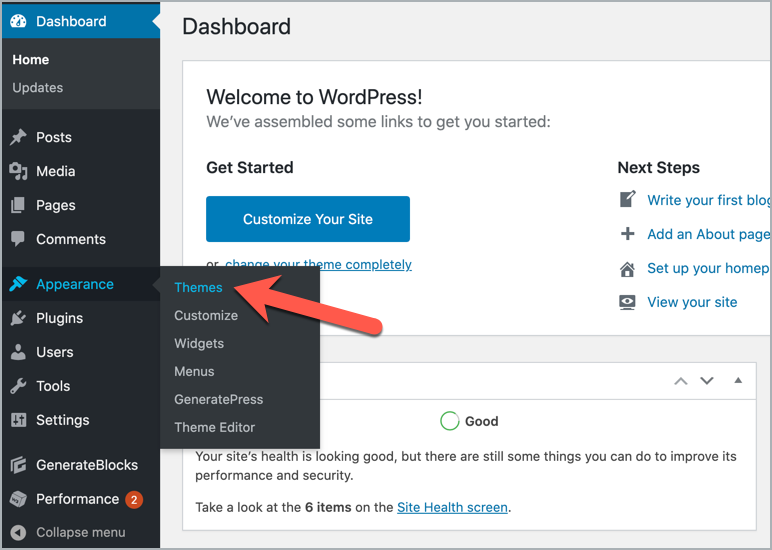
Затем нажмите кнопку «Добавить новый».
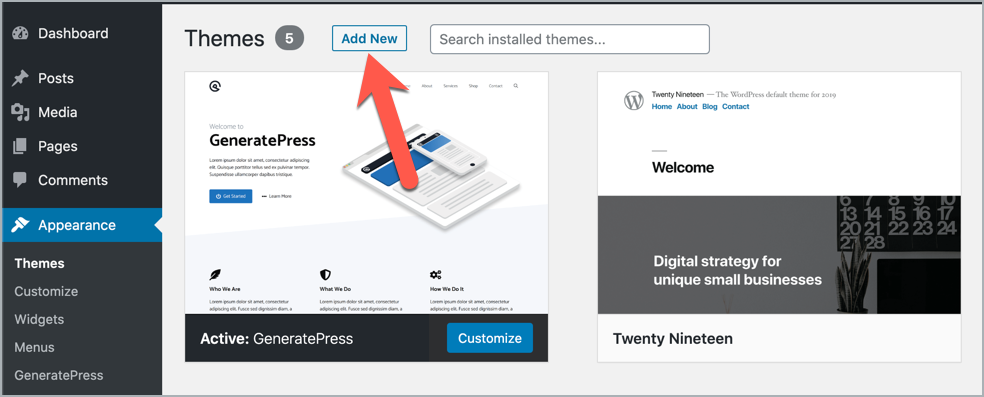
На следующей странице вы можете увидеть «Избранные», «Популярные» и «Последние темы». Там вы можете выбрать тему.
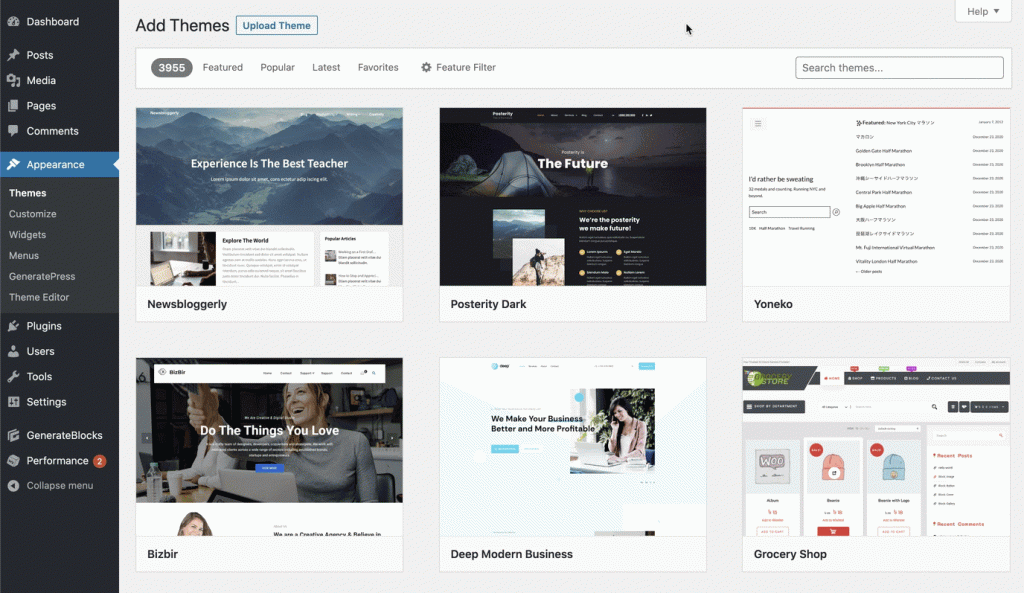
Или, если вы хотите установить определенную тему, вы можете найти ее, а затем установить и активировать тему.
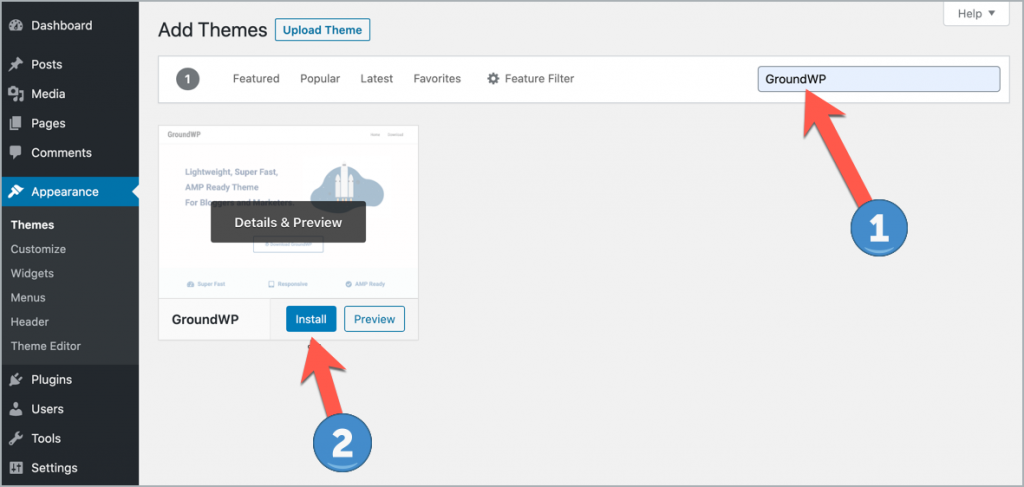
Вот и все. Вы сделали.
Установка премиум темы WordPress
Примечание. Премиум-темы доступны только для пользователей WordPress.org с собственным хостингом. Если вы используете WordPress.com, он не позволит вам загружать премиальные темы. Посмотрите разницу между WordPress.org и WordPress.com.
Предыдущий метод позволяет устанавливать только бесплатные темы, которые перечислены в каталоге WordPress.org. Но если вы хотите установить пользовательскую или премиальную тему WordPress, вам необходимо загрузить загруженный файл темы.
Вот как установить купленную тему WordPress.
1. Сначала загрузите файл темы в формате .zip у поставщика темы.
2. Теперь перейдите в панель управления WordPress > Внешний вид > Темы.
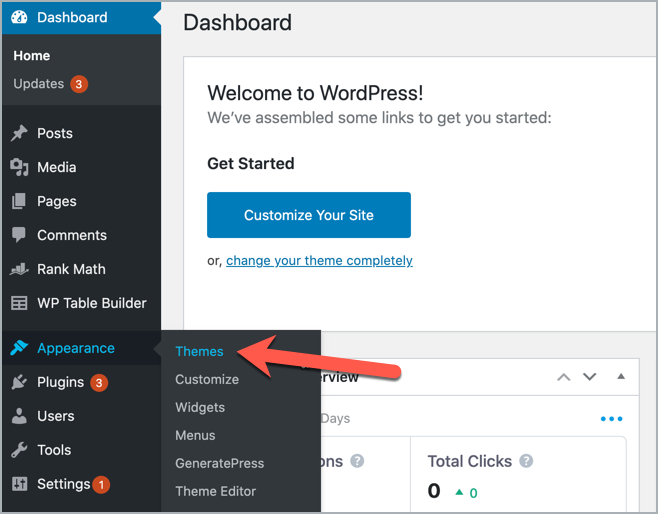
Затем нажмите кнопку « Добавить новый ».
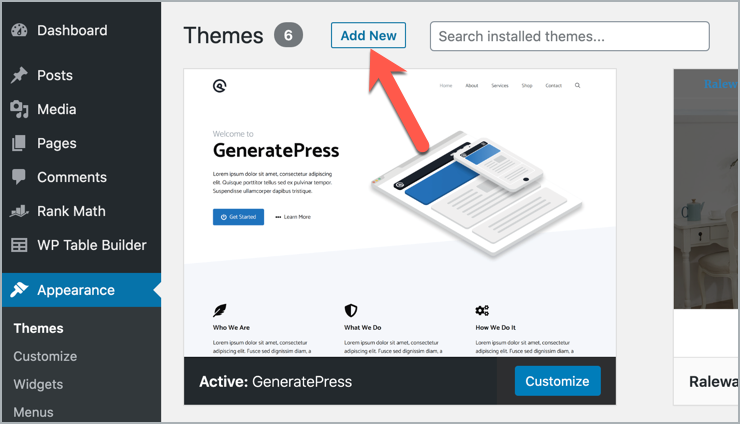
На следующей странице вам нужно нажать кнопку «Загрузить тему» и выбрать файл темы с вашего компьютера. И, наконец, нажмите кнопку «Установить сейчас».
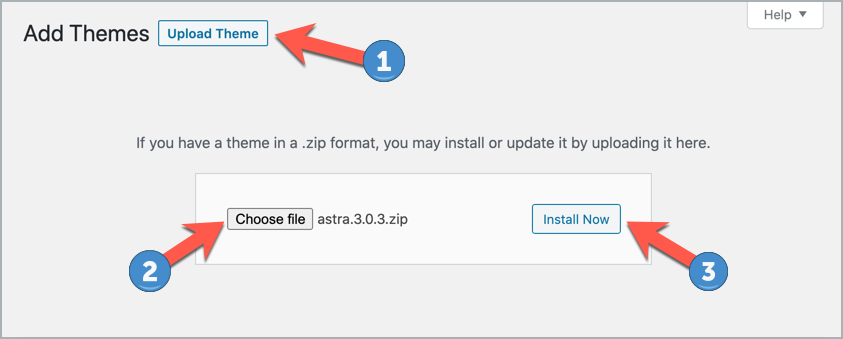
Загрузка темы может занять некоторое время. Как только это будет сделано, нажмите «Активировать».

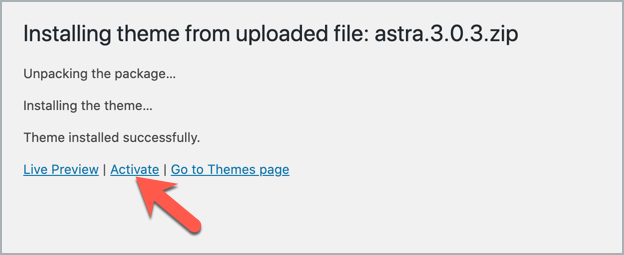
После активации темы вам необходимо ввести лицензионный ключ темы. Вы найдете параметры в параметрах настройки темы.
Вот и все. Теперь перейдите на свой сайт и увидите только что активированную тему.
Установка темы WordPress через FTP
Как вы видели, очень легко установить тему WordPress с панели управления, так зачем вам использовать FTP ?
Вот ответ.
Иногда безопасность вашего сервера может не позволять вам устанавливать темы с панели инструментов или может показывать ошибку, когда вы пытаетесь загрузить свою тему. В то время вы должны использовать FTP-сервер для загрузки файла темы. Кроме того, если вы хотите загрузить несколько тем одновременно, FTP — лучший вариант для вас. Вы также можете назвать это ручной установкой темы WordPress.
Чтобы использовать метод FTP, вам необходимо настроить FTP-клиент, например FileZilla. После того, как вы подключитесь к FTP-клиенту, вы найдете файлы вашего компьютера слева и файлы сервера справа. Ваши основные собственные файлы будут находиться в файле public_html.
Перед загрузкой файла темы на FTP-сервер необходимо извлечь файл темы. В большинстве случаев ваш файл темы будет zip -файлом. Для извлечения файла вы можете использовать WinRAR.
После того, как вы распаковали файл, войдите в свой FTP-менеджер.
Предположим, что у вас есть файл темы WordPress на рабочем столе, и вы хотите загрузить его в папку темы вашего сервера. Сначала выберите «Рабочий стол» на локальном сайте (вверху слева) , а затем вы найдете все файлы под рабочим столом в левом нижнем углу.
Теперь перейдите в public_html > yourdomain.com > wp-content > themes и выберите файл 'themes' с удаленного сайта (вверху справа) , там вы найдете все установленные темы. Просто перетащите файл темы с рабочего стола и поместите его вместе с другими темами. Перенос файла займет некоторое время.
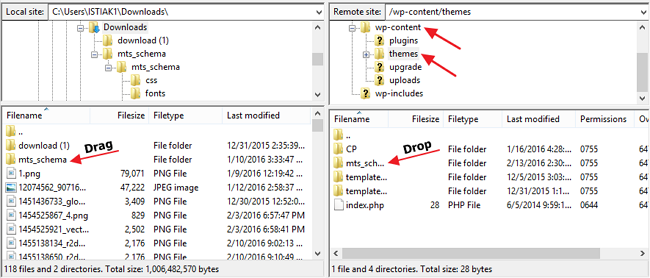
После того, как файл вашей темы будет перенесен, перейдите в Панель управления WordPress > Внешний вид > Темы. Вы увидите список установленных тем.
Нажмите « Активировать », чтобы активировать загруженную тему WordPress.
Установка темы с вашего веб-хостинга cPanel
cPanel — это панель управления веб-хостингом на базе UNIX. Большинство хостинг-провайдеров, таких как HostGator, BlueHost, DreamHost, GoDaddy и т. д., предлагают cPanel своим клиентам.
Иногда вы не можете войти в свою панель управления WP из-за неисправной темы или плагина. В этот раз вы можете использовать cPanel для загрузки или установки темы. Вот как установить тему WordPress из cPanel.
1. Сначала войдите в свою cPanel. В большинстве случаев ваша ссылка на cPanel будет выглядеть примерно так: http://yourdomain.com/cpanel. Хостинг-провайдер также предоставляет чернила для входа в cPanel. Вы тоже можете использовать эту ссылку.
2. Как только вы окажетесь в cPanel, нажмите « Диспетчер файлов » под файлами.
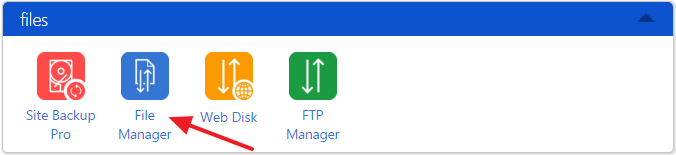
3. Затем нажмите « public_html ». Если у вас есть несколько сайтов на одном сервере, то сначала вам нужно выбрать определенную папку сайта.
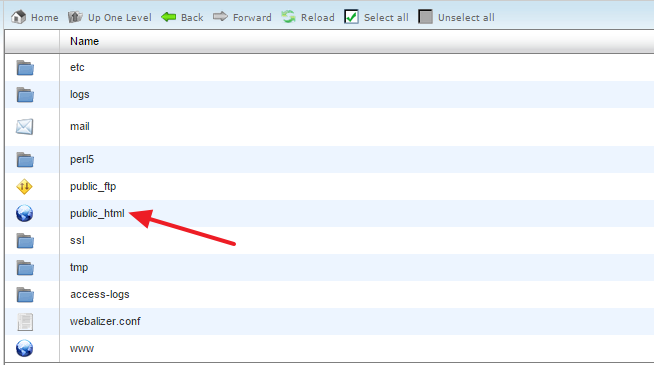
4. Перейдите в раздел wp-content > themes и нажмите «Загрузить» вверху.
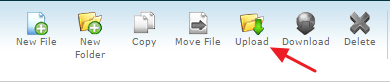
5. Выберите файл на своем компьютере. Он начнет загружаться на ваш сервер.
Теперь войдите в панель управления WordPress и перейдите в раздел «Внешний вид» > «Темы». Там вы найдете загруженную тему.
Нажмите « Активировать », чтобы активировать загруженную тему WordPress.
Надеюсь, это пошаговое руководство помогло вам установить тему WordPress на свой сервер. Я бы посоветовал вам установить тему WordPress с панели управления, если у вас не возникнет проблем с панелью управления.
Если вы нашли пост полезным, не стесняйтесь поделиться им на Facebook, Twitter или LinkedIn.
