Как сделать прозрачный водяной знак с помощью Photoshop, Lightroom и др. (2022)
Опубликовано: 2019-12-25Добавление прозрачного водяного знака к вашим изображениям — один из лучших способов защитить их от кражи и использования без разрешения.
Но прежде чем вы сможете добавить водяной знак к своим изображениям, сначала вам нужно его создать.
В этом посте мы покажем вам, как:
- сделать прозрачный водяной знак в популярных программах (Photoshop, Illustrator, Lightroom);
- создать его в Google Docs и PowerPoint ;
- используйте Modula , чтобы добавить водяной знак к вашим изображениям;
- несколько других вещей , которые заставят вас понять важность водяного знака.
Давайте погрузимся!
Оглавление
- Почему важно добавлять водяной знак на свои фотографии?
- Фотошоп
- Лайтрум
- Иллюстратор
- Гугл документы
- МС Word
- Силовая установка
- Модуль
Почему важно добавлять водяной знак на свои фотографии?
- Водяной знак защитит ваши фотографии от кражи и пиратства;
- Вы заявите о себе и своем бренде;
- Водяные знаки стимулируют продажи печатных изданий;
- Таким образом, вы можете продвигать свой бренд, а если кто-то поделится вашей работой, вы сможете получить больше клиентов;
- Наличие водяного знака на фотографиях сделает вас более профессиональным.
Как сделать прозрачный водяной знак в фотошопе
Давайте начнем этот урок с одной из самых популярных программ, используемых фотографами: Photoshop.
Шаг 1: Откройте Фотошоп
Для целей этого урока мы будем создавать текстовый водяной знак, поэтому начнем с запуска Photoshop.
Шаг 2: Создайте новый документ
Создайте новый документ с нужными размерами. Я установил размер 1600 x 200 пикселей, поэтому водяной знак все еще виден при работе с изображениями больших размеров.
Я также могу легко уменьшить водяной знак, если работаю с изображениями меньшего размера. Не забудьте сделать фон прозрачным.
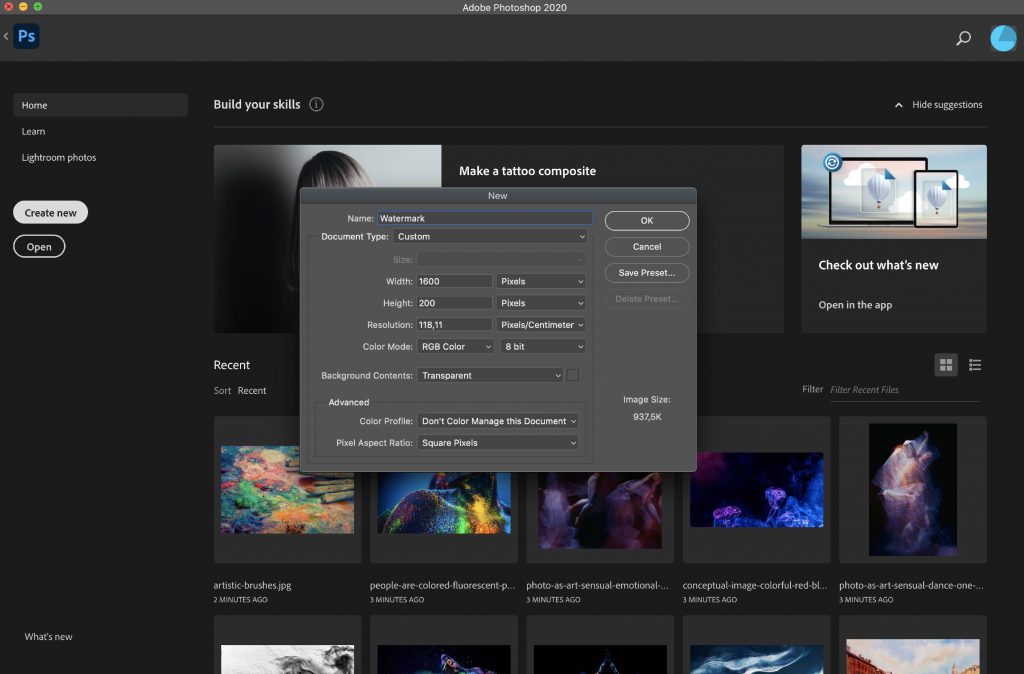
Шаг 3: введите название вашей компании
Открыв документ, выберите инструмент « Текст » и введите название своей компании. Вы можете настроить это с помощью предпочитаемого шрифта или фирменного шрифта.
Вы также можете поиграть с размером и цветом шрифта, чтобы ваш водяной знак был легко узнаваемым.
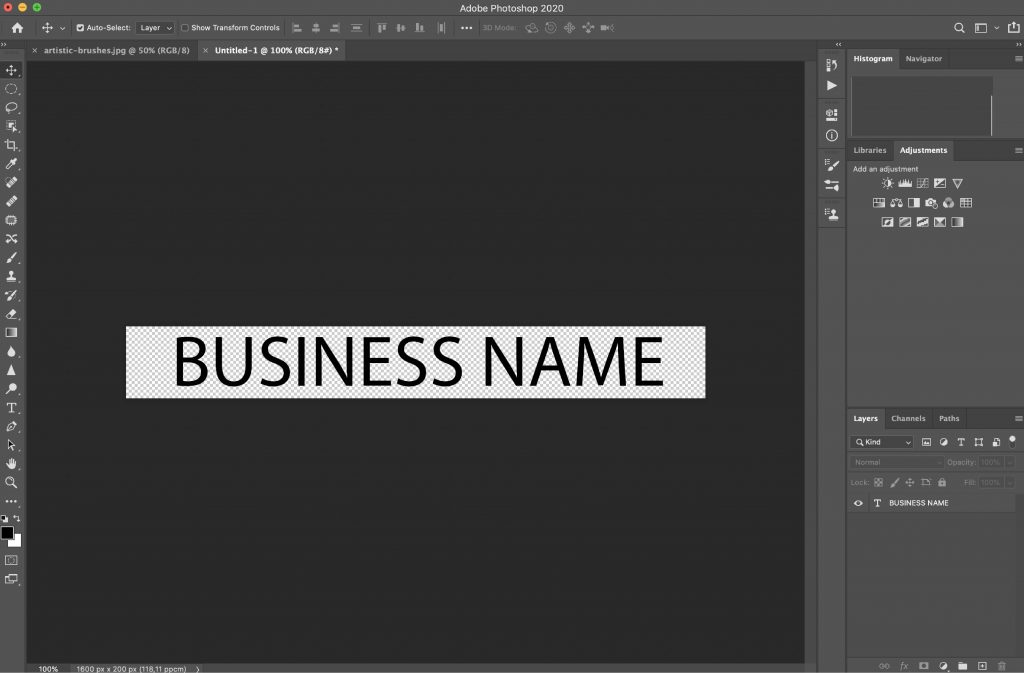
Шаг 4: Уменьшите непрозрачность
В палитре слоев уменьшите непрозрачность примерно до 50%. Вы также можете сделать несколько разных версий водяного знака с разными уровнями прозрачности, чтобы увидеть, какая из них лучше всего подходит для ваших фотографий.
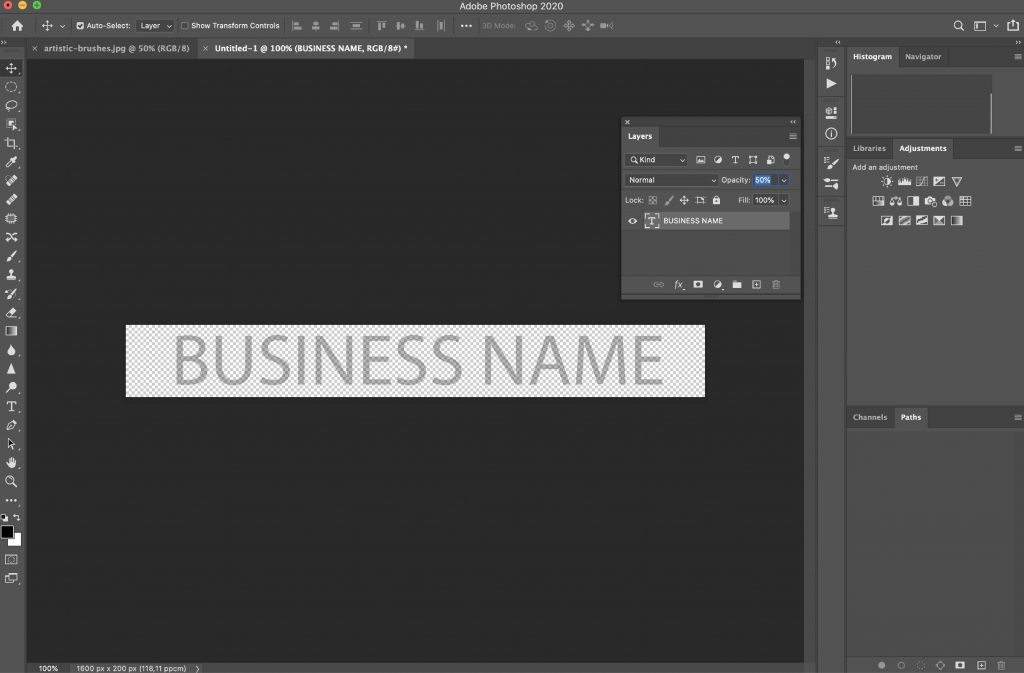
Шаг 5. Экспортируйте прозрачный водяной знак в формате PNG
Последний шаг — экспорт водяного знака в виде прозрачного документа PNG. Теперь вы можете использовать его на всех ваших фотографиях.
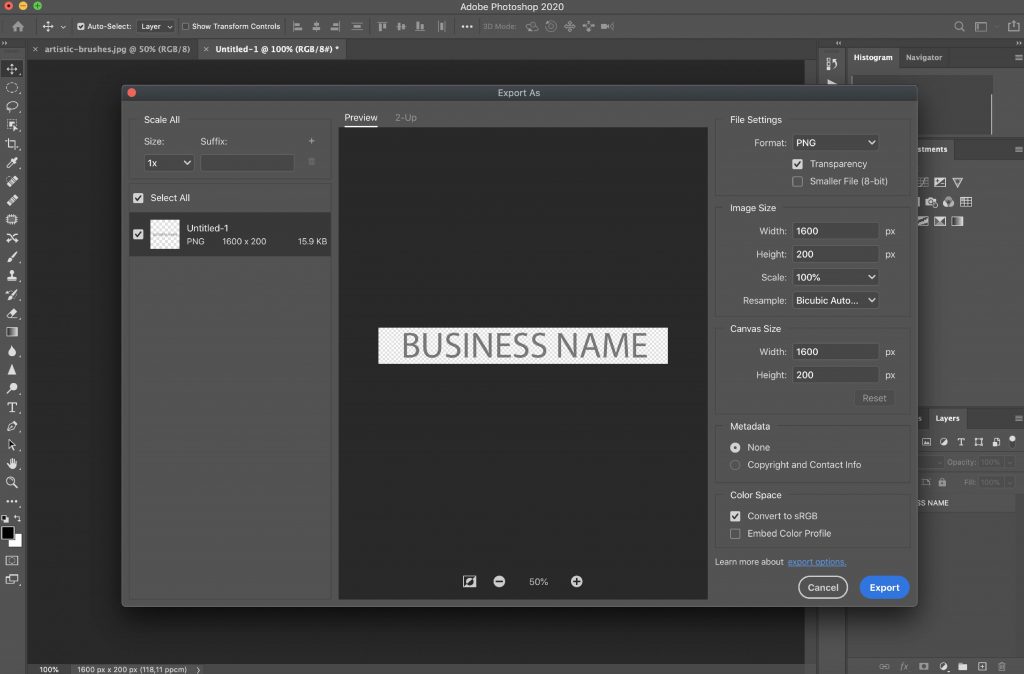
Как сделать прозрачный водяной знак в Lightroom
Lightroom — еще одна популярная программа для фотографов и любителей фотографии. Вы можете легко сделать прозрачный водяной знак в Lightroom.
Вот как:
Шаг 1: Откройте Лайтрум
Начните с запуска Lightroom и перейдите в Lightroom > Редактировать водяные знаки.
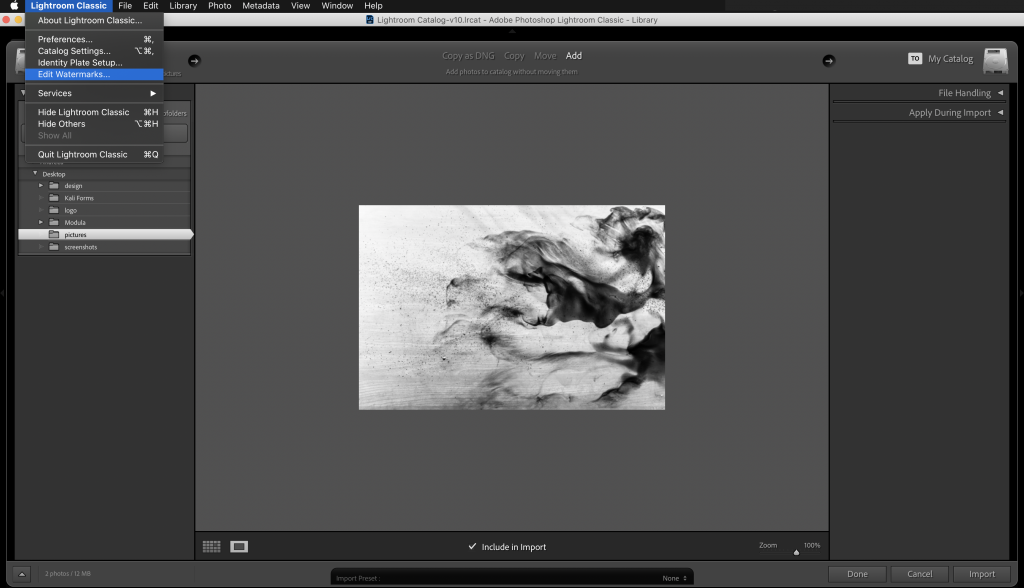
Шаг 2: выберите текст или графику
Когда загрузится редактор водяных знаков, выберите текстовый или графический водяной знак. Для этого урока мы создадим водяной знак с нуля с текстом, но вы можете так же легко импортировать водяной знак, который вы создали в такой программе, как Photoshop, как описано выше.
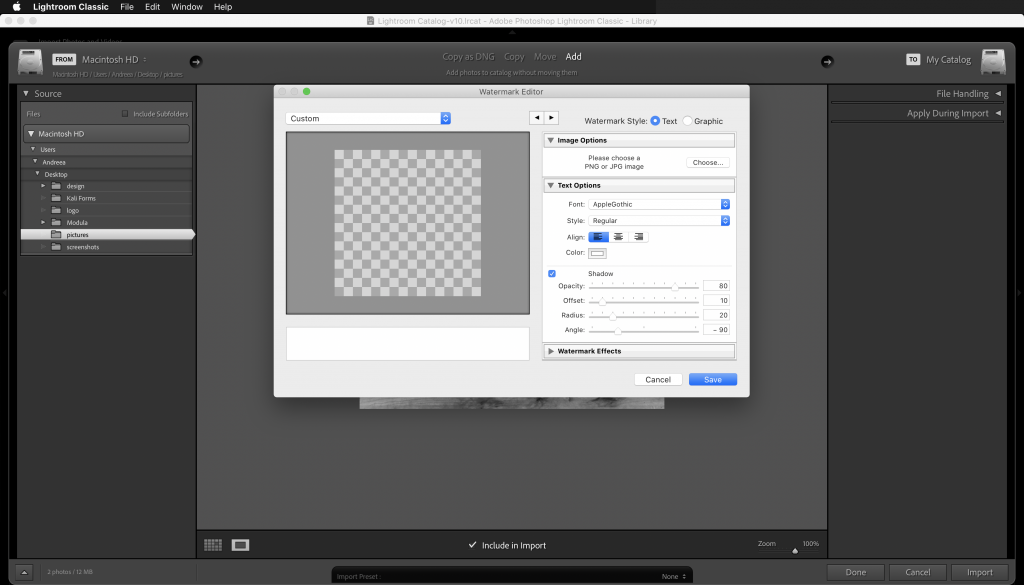
Шаг 3: Введите название вашей компании
По умолчанию Lightroom предварительно заполняет текст водяного знака вашим именем, но вы можете легко заменить его названием своей компании или любым другим текстом, который вам нравится.
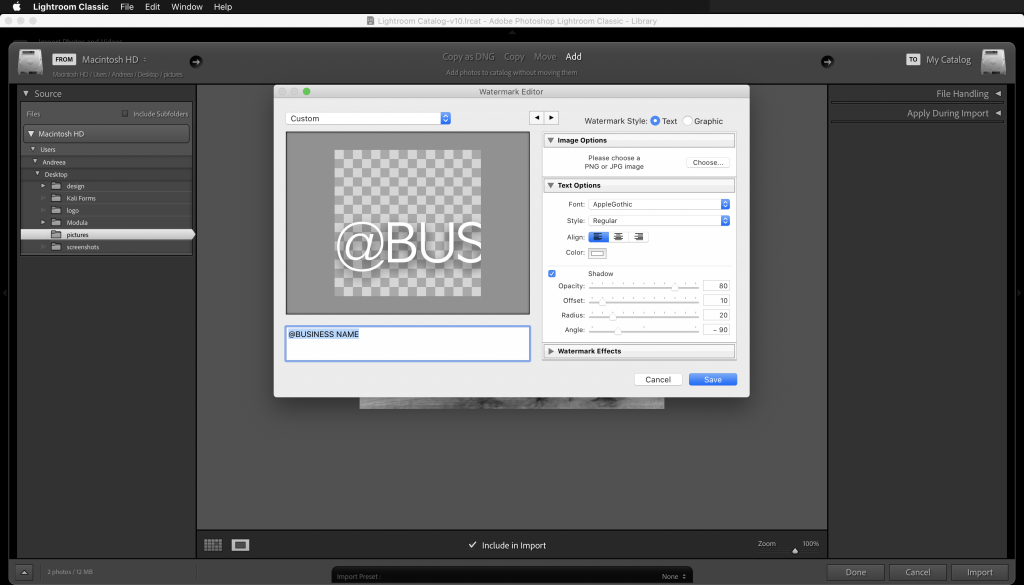
Шаг 4: Настройте параметры шрифта
С правой стороны вы можете настроить параметры текста и выбрать шрифт, выравнивание и цвет.
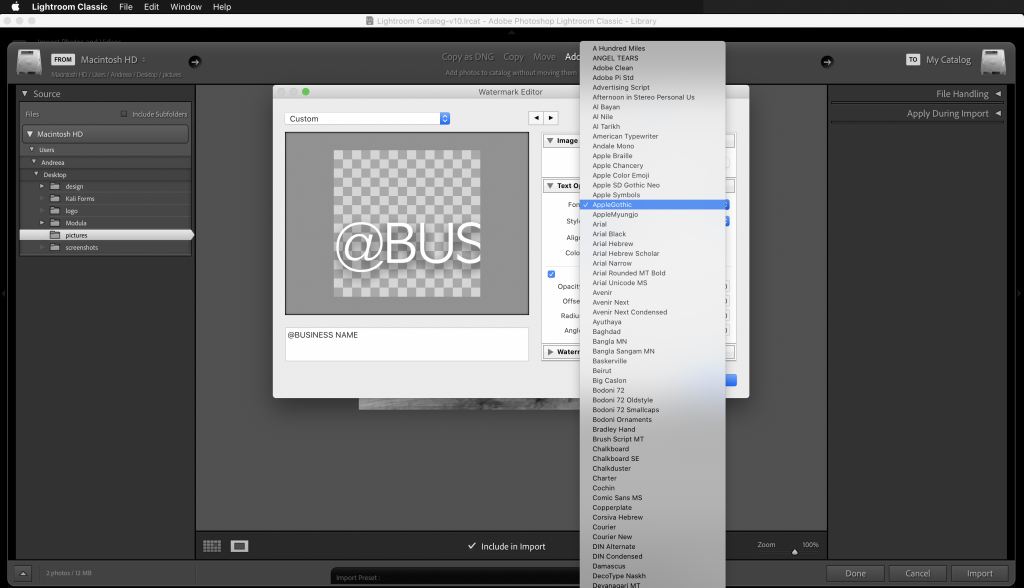
Шаг 5: Отрегулируйте непрозрачность и размер
Как только вы будете довольны тем, как выглядит ваш водяной знак, уменьшите непрозрачность водяного знака. Не забудьте также настроить размер и привязку водяного знака, так как это будет контролировать расположение водяного знака на экране.
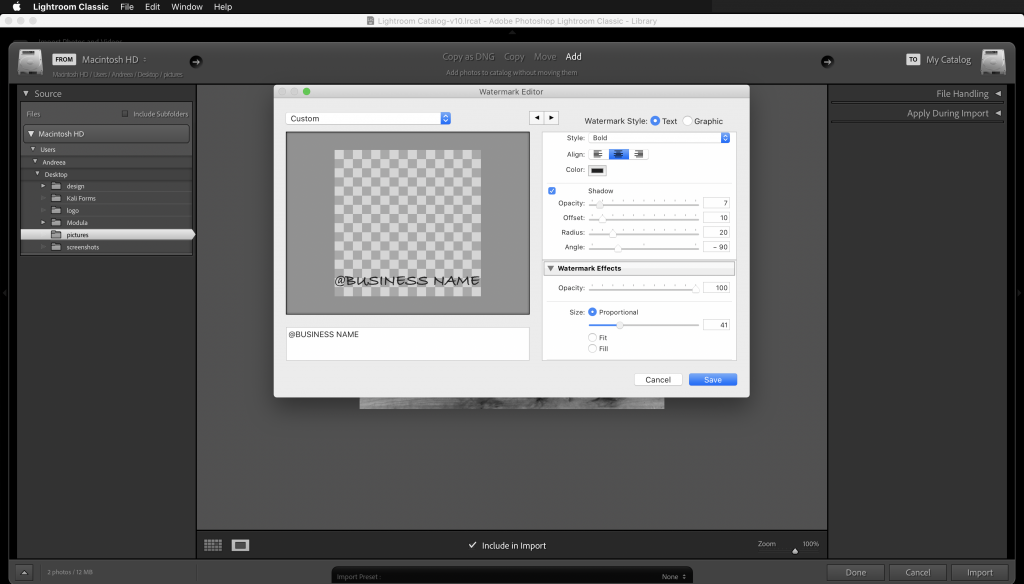
Шаг 6: Сохраните водяной знак
Последний шаг — сохранить водяной знак в качестве предустановки. Нажмите кнопку « Сохранить » и добавьте имя для только что созданного водяного знака.
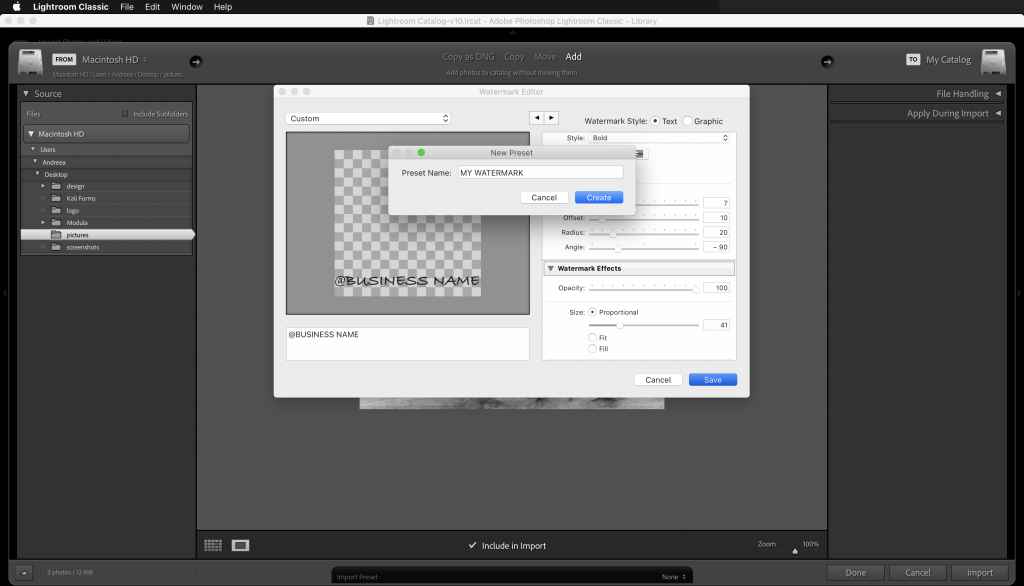
Как сделать прозрачный водяной знак в Illustrator
Создание прозрачного водяного знака в Illustrator очень похоже на его создание в Photoshop.
Шаг 1: Откройте иллюстратор
Сначала запустите Illustrator.
Шаг 2: Создайте новый документ
Создайте новый документ и установите размеры по своему выбору. Я установил размер 1600 x 200 пикселей, как вы можете видеть на скриншоте ниже.
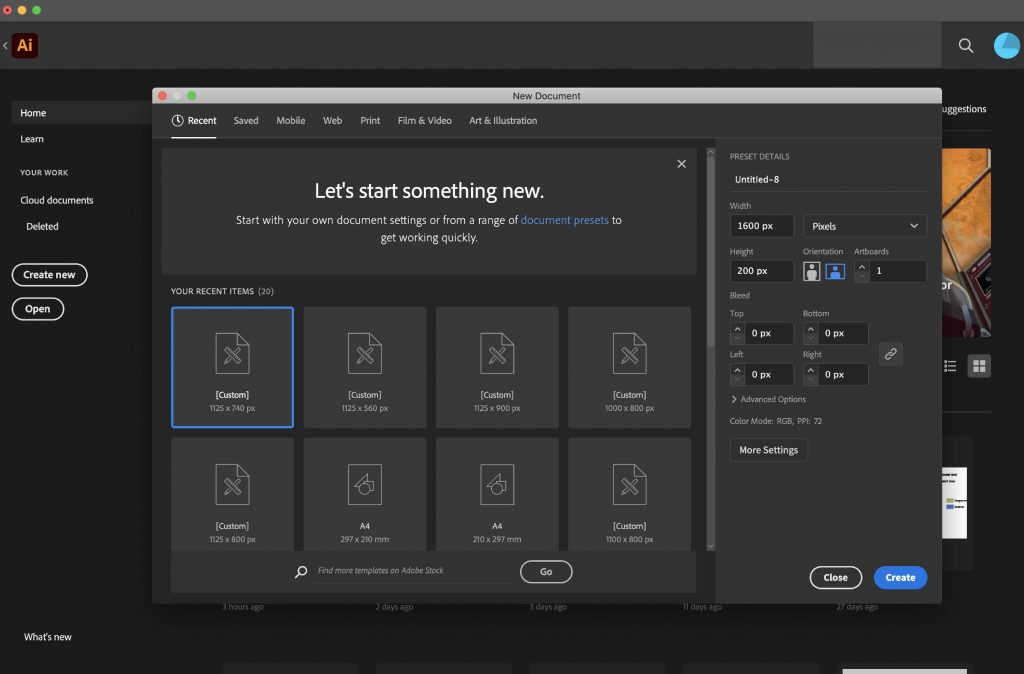
Шаг 3: Добавьте название своей компании
Выберите инструмент «Текст» и добавьте название своей компании. Настройте шрифт, размер текста и цвет.
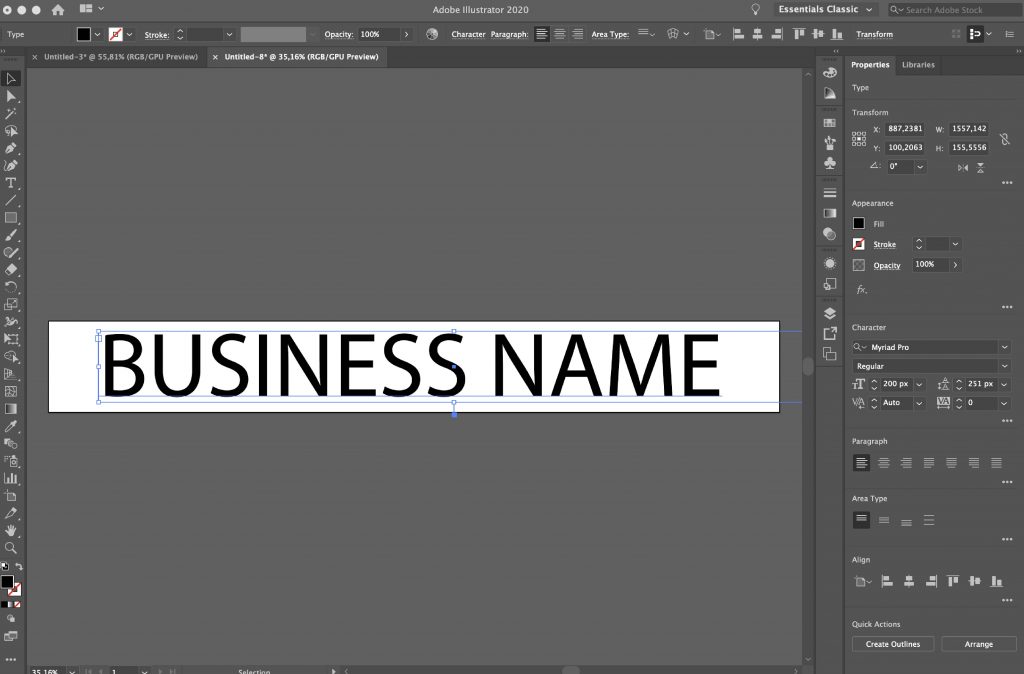
Шаг 4: Уменьшите непрозрачность
Уменьшите непрозрачность водяного знака примерно до 50%. Как и в Photoshop, поэкспериментируйте с непрозрачностью, пока не будете довольны тем, как выглядит ваш водяной знак. Вы также можете сохранить несколько версий водяного знака с разными настройками прозрачности.
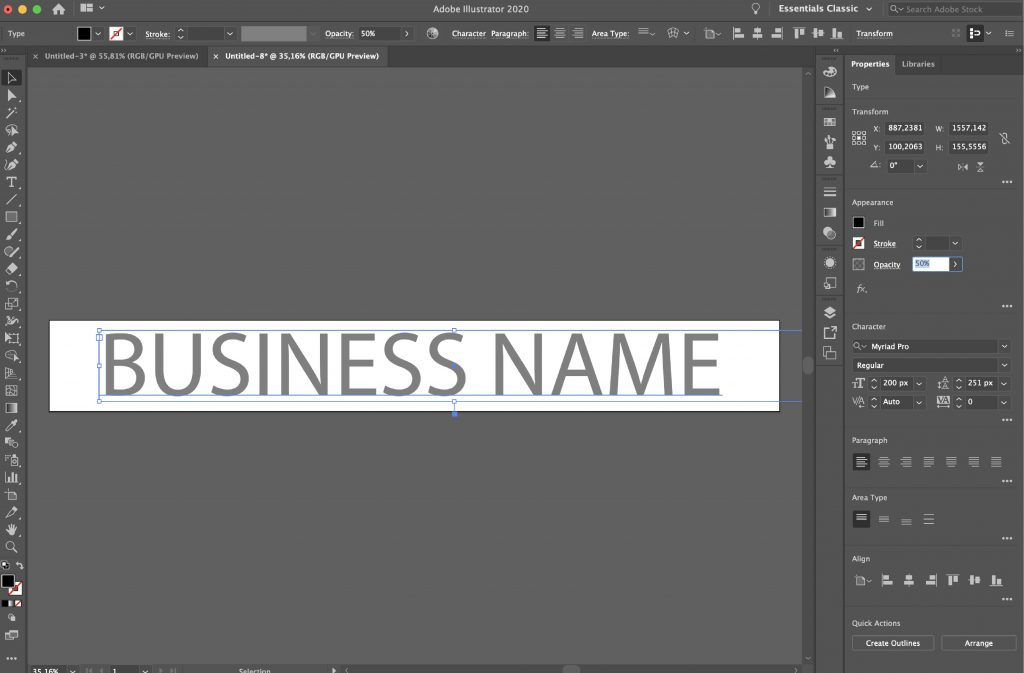
Шаг 5: экспортируйте водяной знак
Когда вы закончите, экспортируйте свой водяной знак в виде прозрачного PNG.
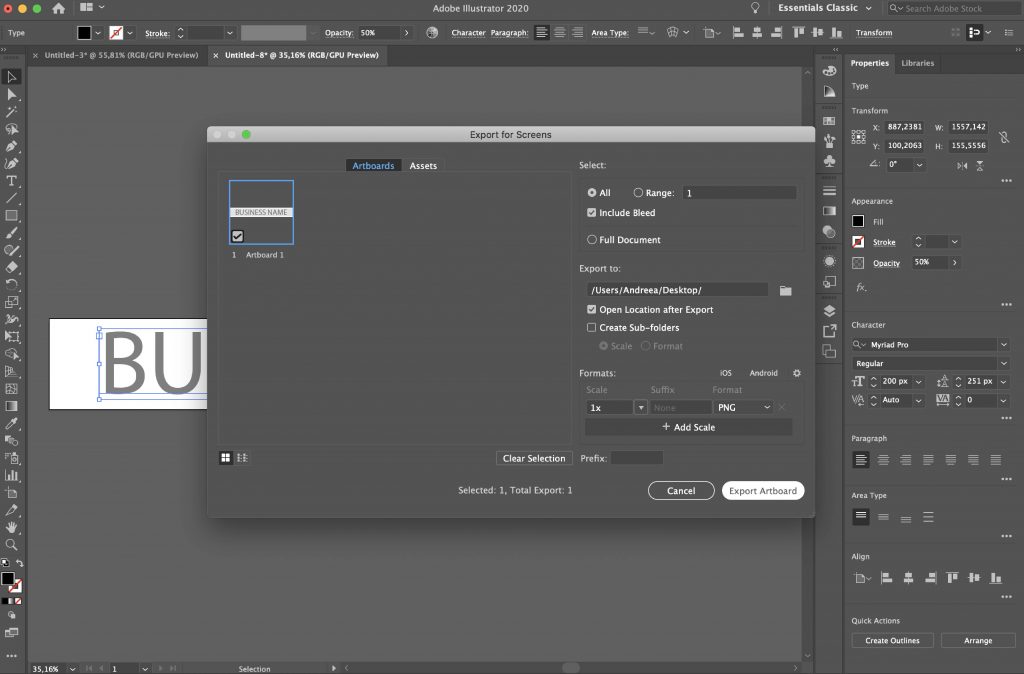
Как сделать прозрачный водяной знак в Документах Google
Создание водяного знака в Документах Google — не простой процесс, но его можно сделать. Короче говоря, вы будете использовать инструменты рисования Google Docs, чтобы добавить свой водяной знак в виде изображения.

Шаг 1. Вставьте свое изображение в документ Google.
Если вы хотите сделать прозрачный водяной знак в Документах Google, вам нужно добавить фотографию, к которой вы хотите применить водяной знак.
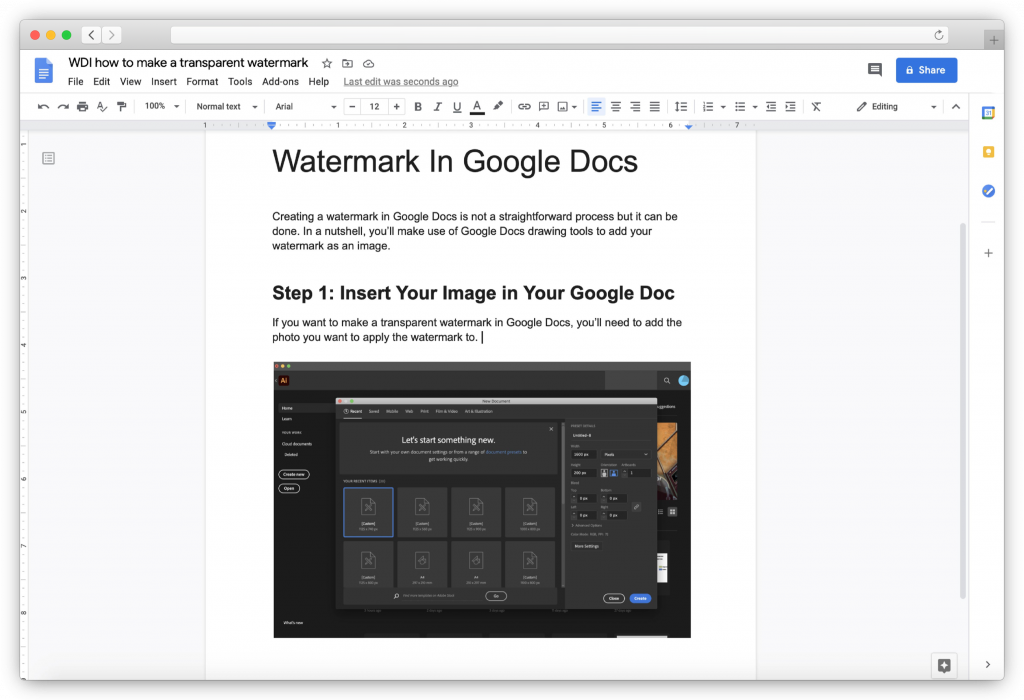
Шаг 2: Отрегулируйте непрозрачность изображения
Щелкните изображение, которое вы загрузили, и отрегулируйте его непрозрачность, выбрав «Параметры изображения» > «Прозрачность» и переместив ползунок по мере необходимости.
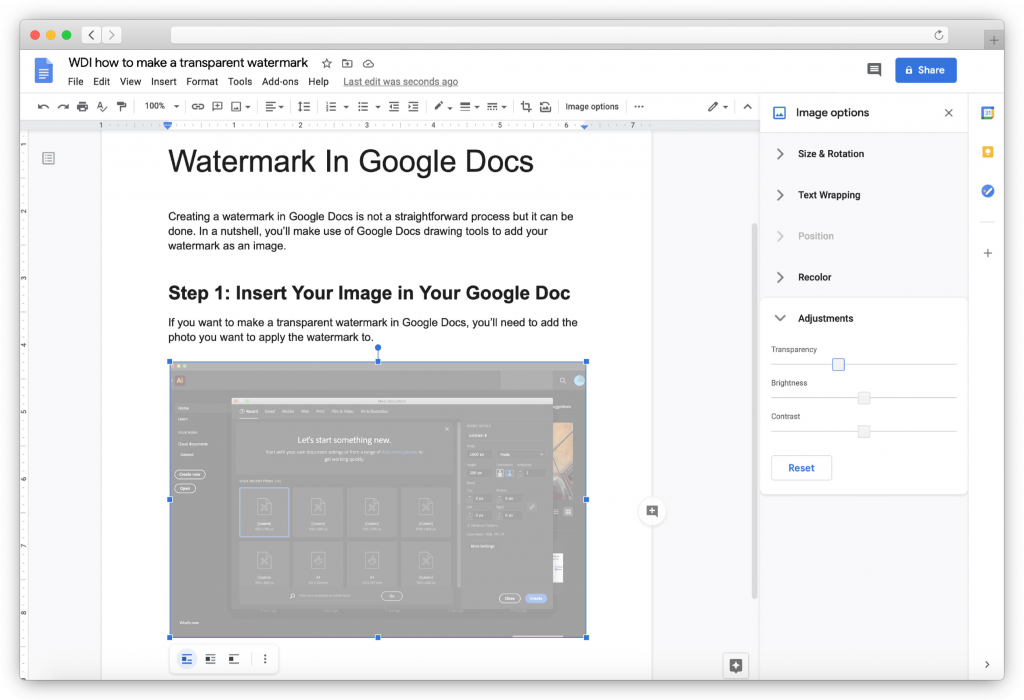
Шаг 3: Создайте свой водяной знак
Когда вы будете довольны непрозрачностью изображения, нажмите CTRL+C , чтобы скопировать изображение, а затем перейдите в меню « Вставка» > «Рисунок» . Когда откроется окно рисования, вставьте свое изображение.
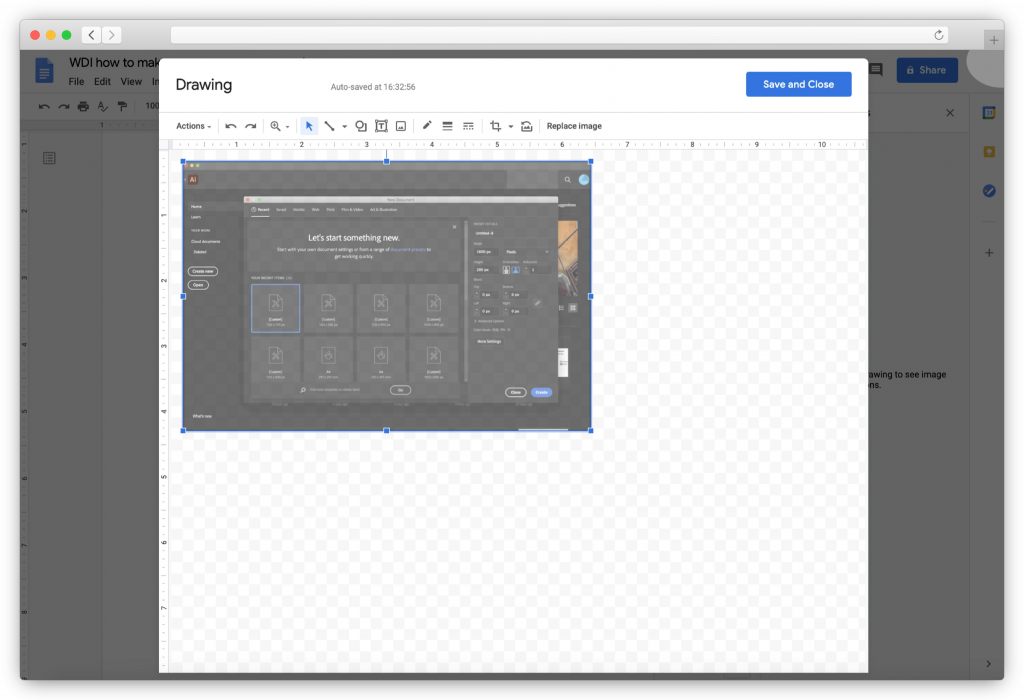
Затем вы захотите выбрать текстовый инструмент и перетащить текстовое поле туда, где вы хотите, чтобы ваш водяной знак отображался на изображении. Введите название своей компании, а затем настройте шрифт, размер и цвет.
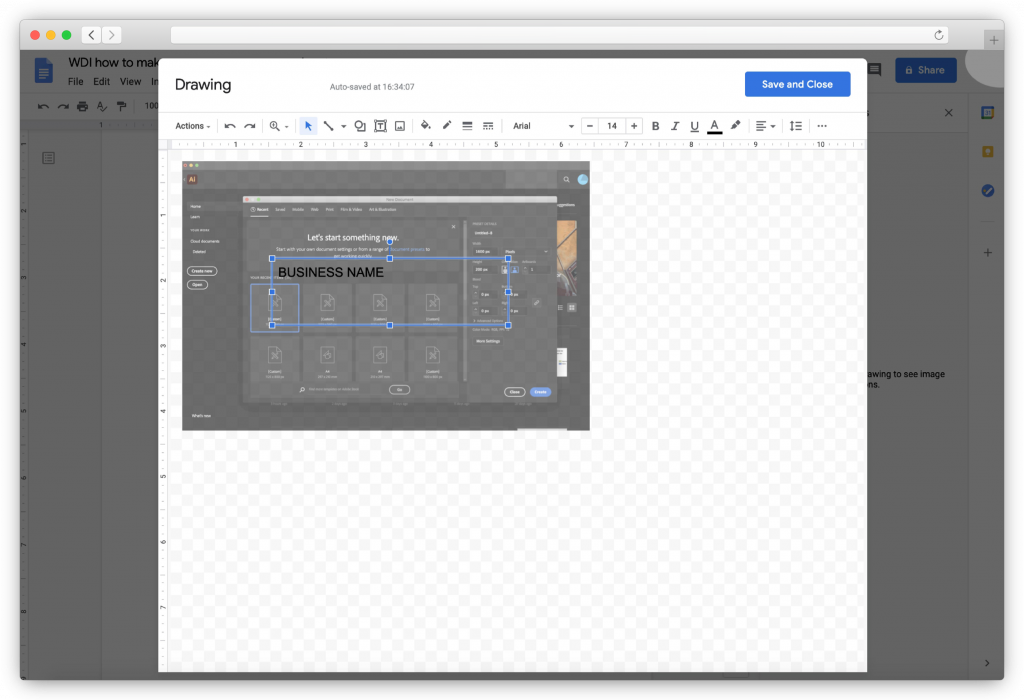
Шаг 4: Сохраните водяной знак
Затем вы можете нажать кнопку «Сохранить и закрыть ». Вам придется повторять этот процесс для каждого изображения, которое вы добавляете в документ.
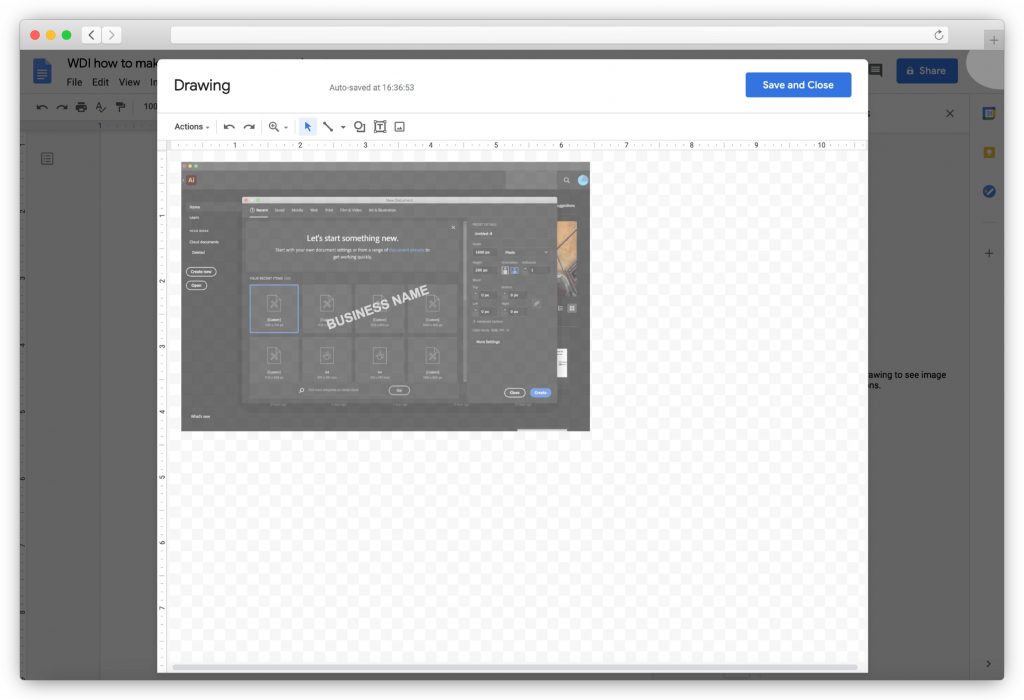
Как сделать прозрачный водяной знак в Word
Microsoft Word поставляется с 6 готовыми водяными знаками, которые вы можете использовать для защиты ваших документов и фотографий в них. Вот как их добавить.
Шаг 1. Переключитесь на вкладку «Дизайн»
В документе Word перейдите на вкладку « Дизайн » и выберите « Водяной знак ».
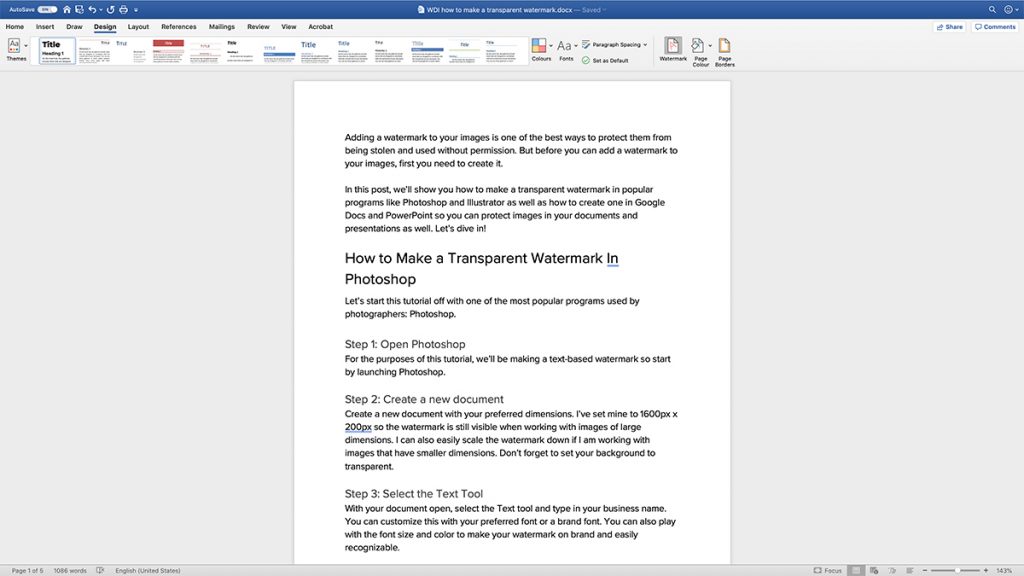
Шаг 2: Добавьте свой водяной знак
Когда появится диалоговое окно « Вставить водяной знак », выберите « Текст », а затем выберите один из готовых водяных знаков или введите свой собственный.
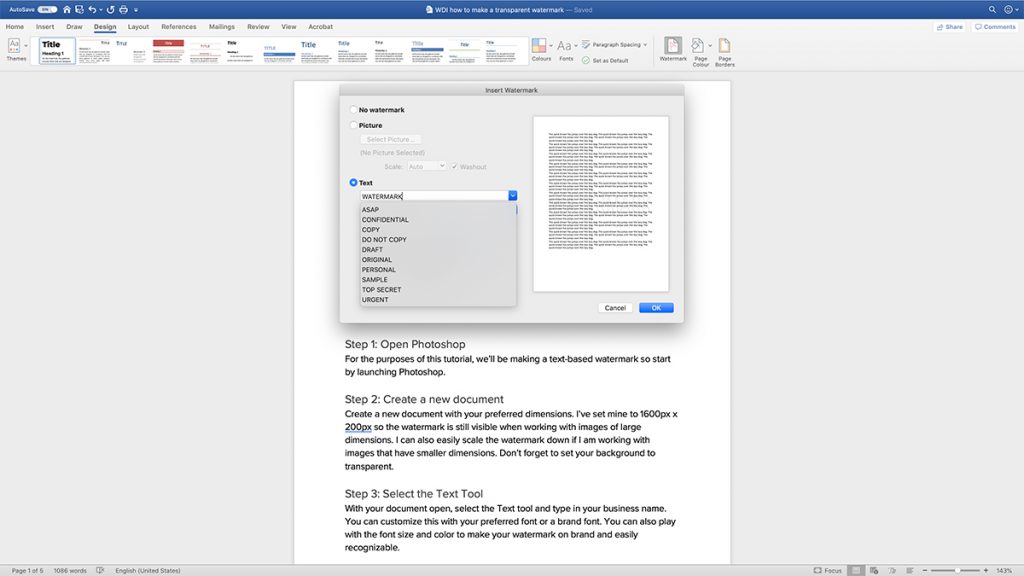
Шаг 3: Настройте параметры водяного знака
Настройте водяной знак, выбрав нужный шрифт, макет, размер, цвет и ориентацию.
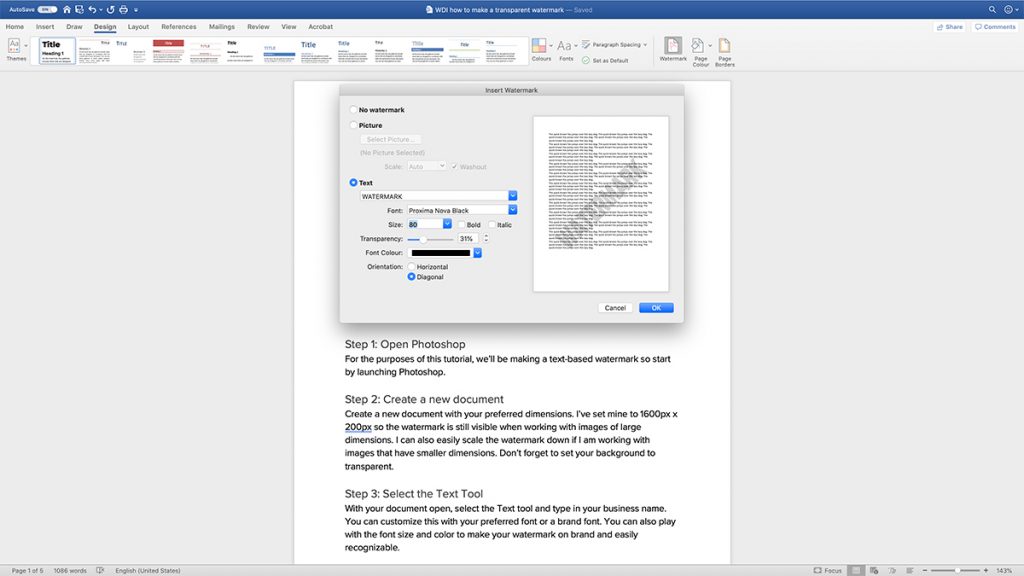
Шаг 4: Сохраните изменения
Если вы довольны тем, как выглядит ваш водяной знак, нажмите «ОК », чтобы сохранить изменения.
Как сделать прозрачный водяной знак в PowerPoint
Чтобы добавить водяной знак в презентацию PowerPoint, вам нужно сначала создать его с помощью такой программы, как Photoshop или Illustrator, следуя шагам, описанным ранее в этой статье. Затем выполните следующие действия:
Шаг 1. Переключитесь в режим сортировщика слайдов
Открыв презентацию PowerPoint, выберите «Просмотр» > «Сортировщик слайдов» . Выберите все слайды, на которые вы хотите добавить водяной знак.
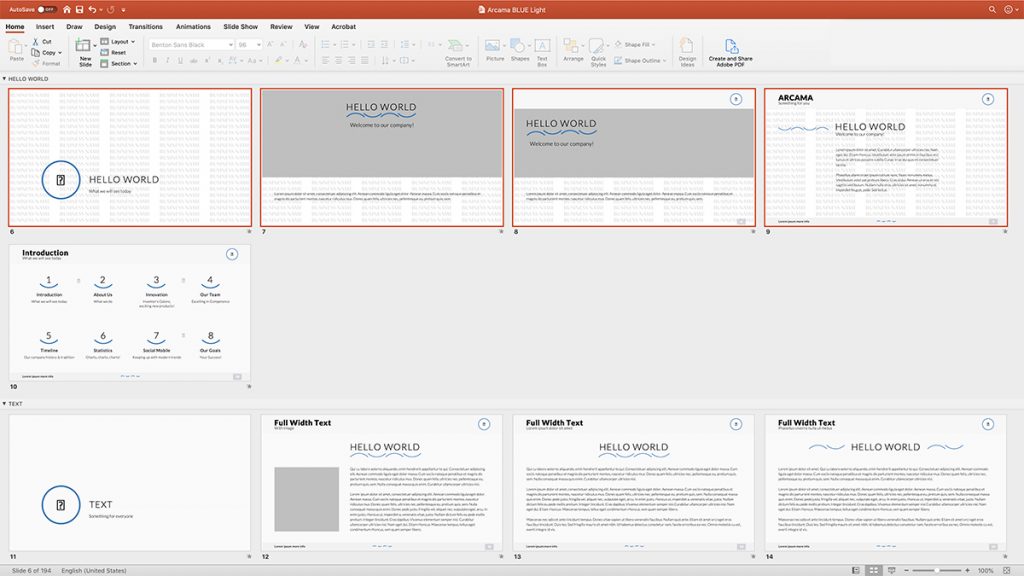
Шаг 2: Вставьте изображение водяного знака
Выбрав слайды, щелкните правой кнопкой мыши любой слайд и выберите «Формат фона» > «Изображение» или «Заливка текстурой» . Выберите сохраненное изображение водяного знака.
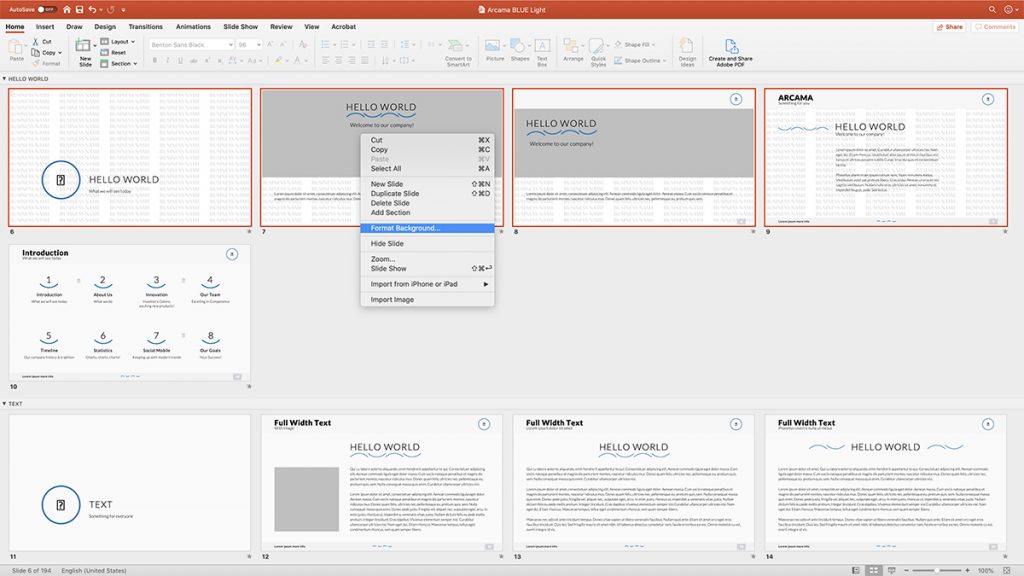
Шаг 3: Отрегулируйте непрозрачность
Затем используйте ползунок прозрачности, чтобы настроить прозрачность водяного знака. Перетаскивайте ползунок, пока не будете довольны тем, как выглядит ваш водяной знак. Вы также можете выбрать мозаику изображения в виде текстуры и поиграть с настройками смещения.
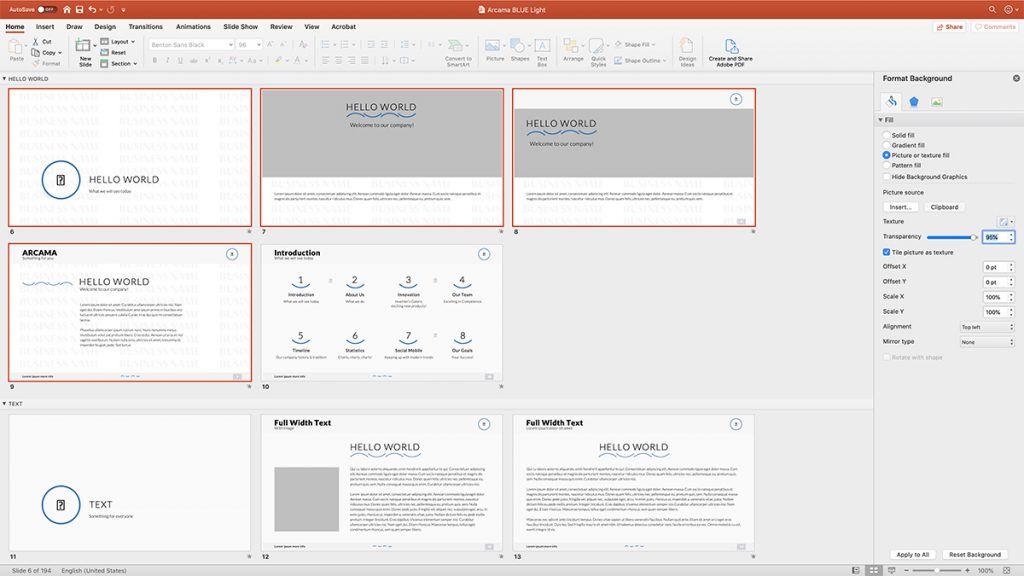
Шаг 4. Примените водяной знак ко всем слайдам и сохраните
Не забудьте нажать кнопку « Применить ко всем », чтобы применить водяной знак ко всем вашим слайдам. Затем сохраните презентацию.
Как сделать прозрачный водяной знак с Modula
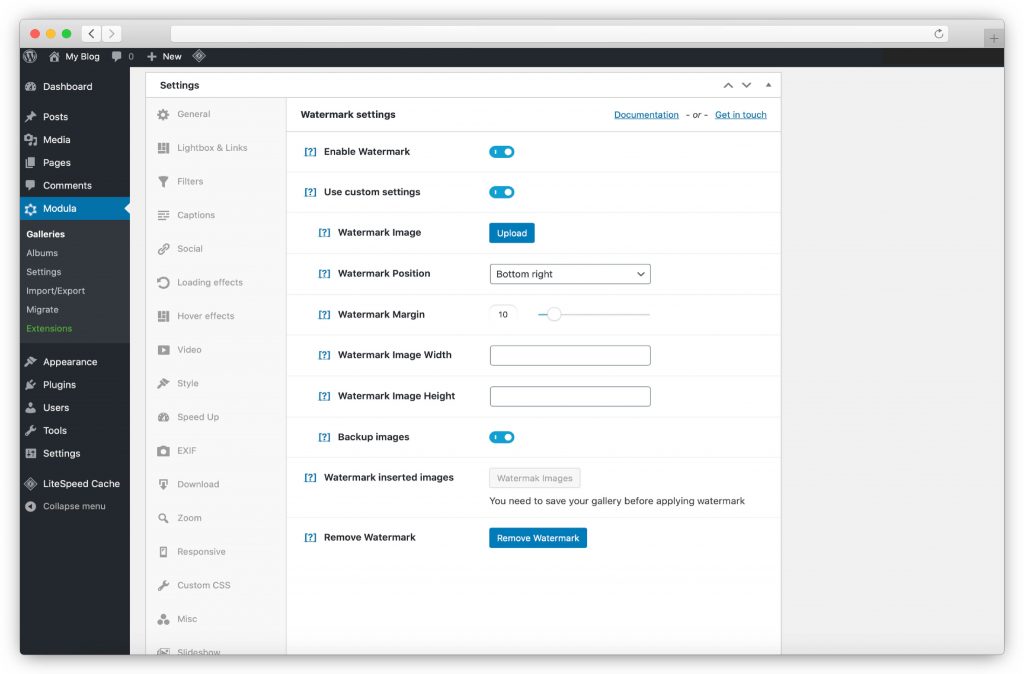
Если вы хотите добавить прозрачный водяной знак к фотографиям на вашем веб-сайте без необходимости их повторной загрузки, вы можете использовать Modula. Мы уже рассказывали, как добавить водяной знак в Modula в нашем руководстве о том, как добавлять водяные знаки к фотографиям, поэтому все, что вам нужно сделать, это выполнить шаги, описанные в статье.
Если вы хотите предотвратить копирование ваших изображений в Интернете, добавление прозрачного водяного знака может помочь удержать людей от их кражи и неправильного использования.
Сделайте свою работу проще, следуйте этим советам и добавляйте прозрачные водяные знаки на свои изображения. Вам нужны тонкие водяные знаки, чтобы не утяжелять ваши фотографии.
Обязательно ознакомьтесь с нашей статьей о лучших плагинах для водяных знаков WordPress, которые можно использовать сейчас — это должно значительно упростить выбор подходящего плагина для водяных знаков.
Создание водяного знака с помощью инструмента для удаления фона
Этот способ идеален, если ваш будущий водяной знак состоит из элемента изображения (например, логотипа). В этом случае очень полезно использовать инструмент для удаления фона. Большинство таких инструментов невероятно просты в использовании. Просто загрузите фото, нажмите кнопку, и фон не только волшебным образом исчезнет, но и станет прозрачным. Поэтому полученную картинку можно использовать в качестве водяного знака где угодно.
Последние мысли
Как видите, существует множество альтернатив для создания прозрачного водяного знака на ваших фотографиях. А также множество программ и софта, которые сделают все проще.
Вам нужно только найти и создать водяной знак, который соответствует вашему стилю. Не забывайте, что водяные знаки — это хороший способ заявить о себе и своих шедеврах.
Вот как вы подписываете свое искусство.
