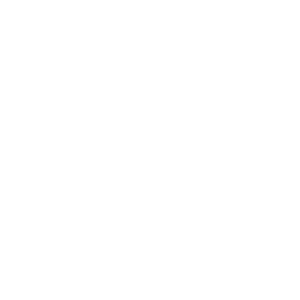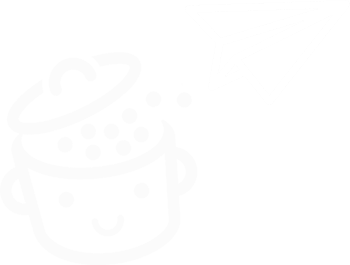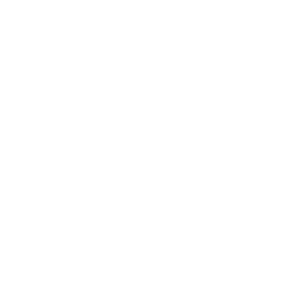ManageWP, важный инструмент для управления обслуживанием ваших сайтов WordPress.
Опубликовано: 2022-04-1312 + 23 + 6 + 9 + 16. Итого 66. Сложение в уме, без помощи калькулятора.
Легкий? Да, это правда. Я не включал делений или дробей, которые усложнили бы мне жизнь.
Теперь попробуем что-нибудь посложнее. Представьте, что это число 66 представляет собой общее количество обновлений, которые необходимо выполнить на нескольких сайтах, которыми вы управляете .
Каждый раз вам придется подключаться к каждому сайту, а затем делать обновления вручную.
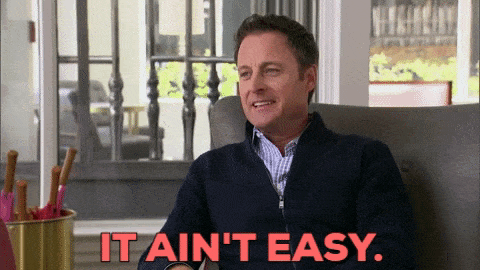
Пока не? Если только вы не используете ангела-хранителя. Инструмент под названием ManageWP, предназначенный для выполнения всех ваших обновлений с единой панели управления .
И это только верхушка айсберга. ManageWP позволяет автоматизировать многие другие задачи (например, резервное копирование), чтобы сделать вашу повседневную жизнь веб-мастера более спокойной.
Ты еще не знаешь зверя? В конце этого руководства вы узнаете все о том, как это работает, и наконец попрощаетесь с трудоемкими обновлениями.
Обзор
- Что такое ManageWP?
- Как добавить свой сайт WordPress в ManageWP?
- Как организована панель инструментов?
- Как обновить свой сайт?
- Как создать резервную копию своего сайта с помощью ManageWP?
- Другие бесплатные опции
- Каковы премиальные функции ManageWP?
- Поддержка и помощь
- Сколько стоит ManageWP?
- Кто является конкурентами ManageWP?
- Наше окончательное мнение о ManageWP
Что такое ManageWP?
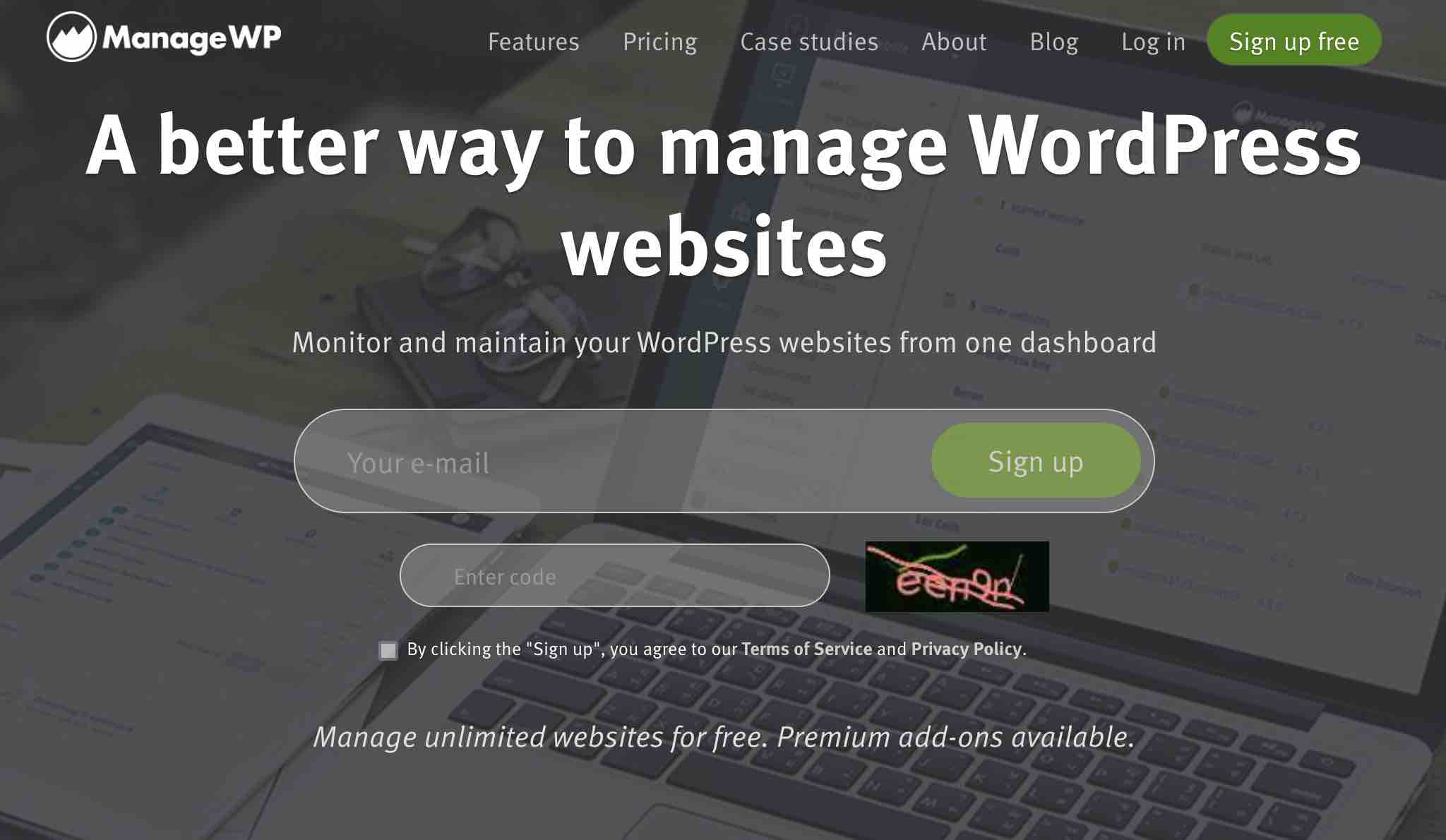
ManageWP — это бесплатный инструмент, который позволяет вам контролировать и управлять всеми вашими сайтами WordPress с единой панели. Одним щелчком мыши вы можете выполнять массовые обновления (плагины, темы, переводы и ядро WordPress), создавать резервные копии в облаке или очищать спам и проверять свои комментарии.
Премиум-надстройки позволяют вам идти дальше, предлагая более продвинутые функции в SEO, безопасности, производительности, резервном копировании, мониторинге и т. д.
Созданный сербским разработчиком Владимиром Преловацем в 2010 году, ManageWP был официально запущен на рынок в январе 2012 года . Это надежный инструмент, который «хорошо работает со всеми крупными хостами и с 99% мелких», — говорит команда, отвечающая за его разработку.
Очень хорошо зарекомендовавший себя в экосистеме WordPress, ManageWP поддерживается командой из почти 50 человек, базирующейся в Белграде (Сербия).
После запуска своей новой версии под названием «Орион» в июле 2016 года, в которой, среди прочего, была изменена панель управления, в сентябре того же года ManageWP был приобретен американским гигантом хостинга GoDaddy .
Тем не менее, инструмент продолжает «работать в течение неопределенного времени как автономный сервис», говорится на странице «О сервисе».
Что касается цифр, ManageWP утверждает следующее:
- Его инструмент управляет 1 миллионом 100 000 сайтов по всему миру.
- На момент написания этой статьи ему доверяют 60 000 клиентов .
- ManageWP экономит 128 000 часов работы для всех своих клиентов, автоматизируя задачи обслуживания своих сайтов WordPress.
Экономия времени, чтобы сосредоточиться на более важных задачах для вашего бизнеса, держу пари, вы хотя бы немного заинтересованы, верно? Чтобы воспользоваться этим, давайте посмотрим, как начать пользоваться этой услугой прямо ниже.
Как добавить свой сайт WordPress в ManageWP?
Как вы увидите в этих строках, ManageWP — очень простой в использовании сервис. Он начинается прямо с того момента, как вы его настроили.
Чтобы активировать его, все, что вам нужно сделать, это ввести свой адрес электронной почты и код подтверждения на главной странице специального сайта.
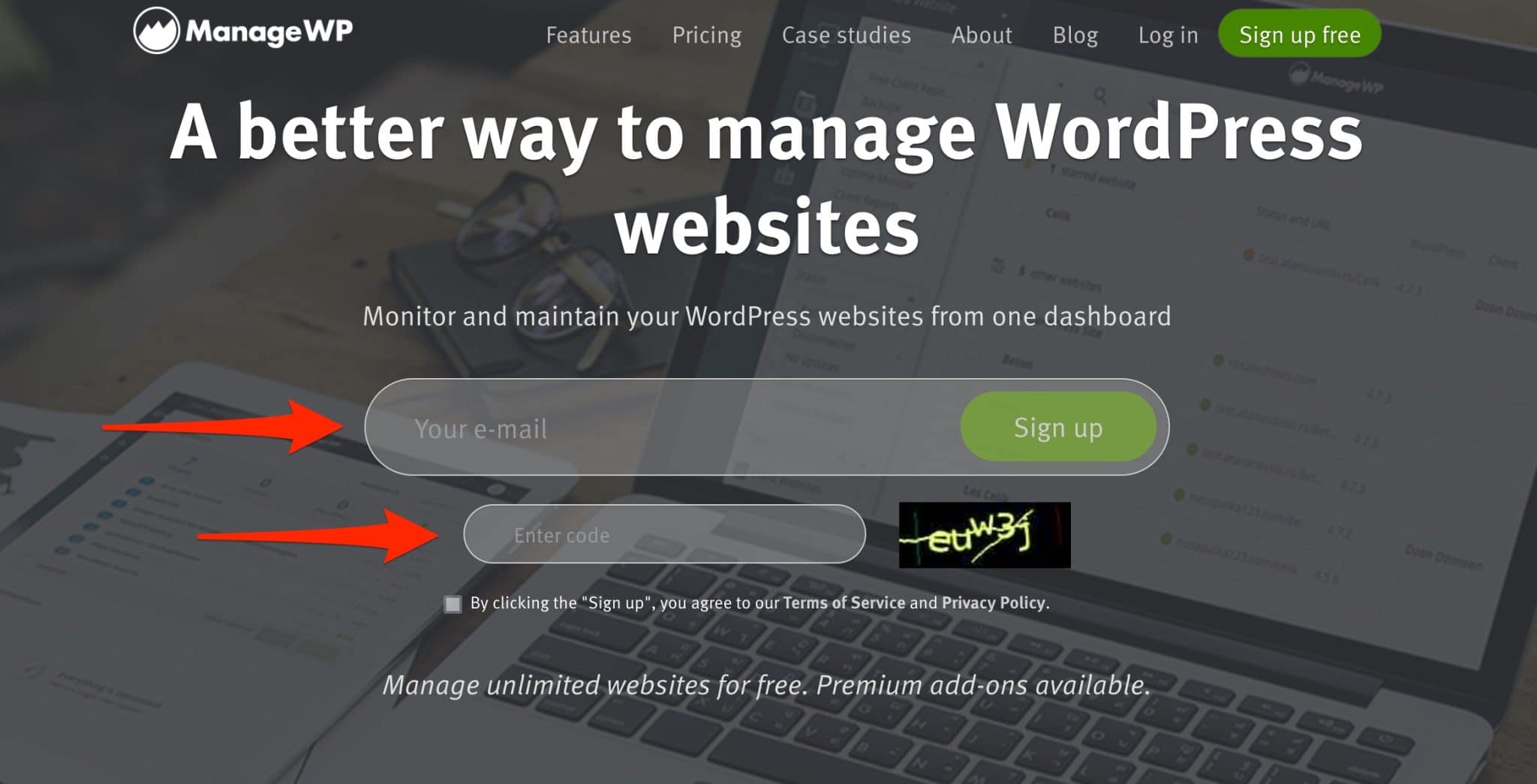
Затем мастер настройки попросит вас добавить ваше имя и фамилию, а затем подключиться к вашему сайту.
Вы можете сделать это прямо сейчас, а можете сделать это сразу после этого из панели управления, нажав на ссылку «Перейти к панели управления»:
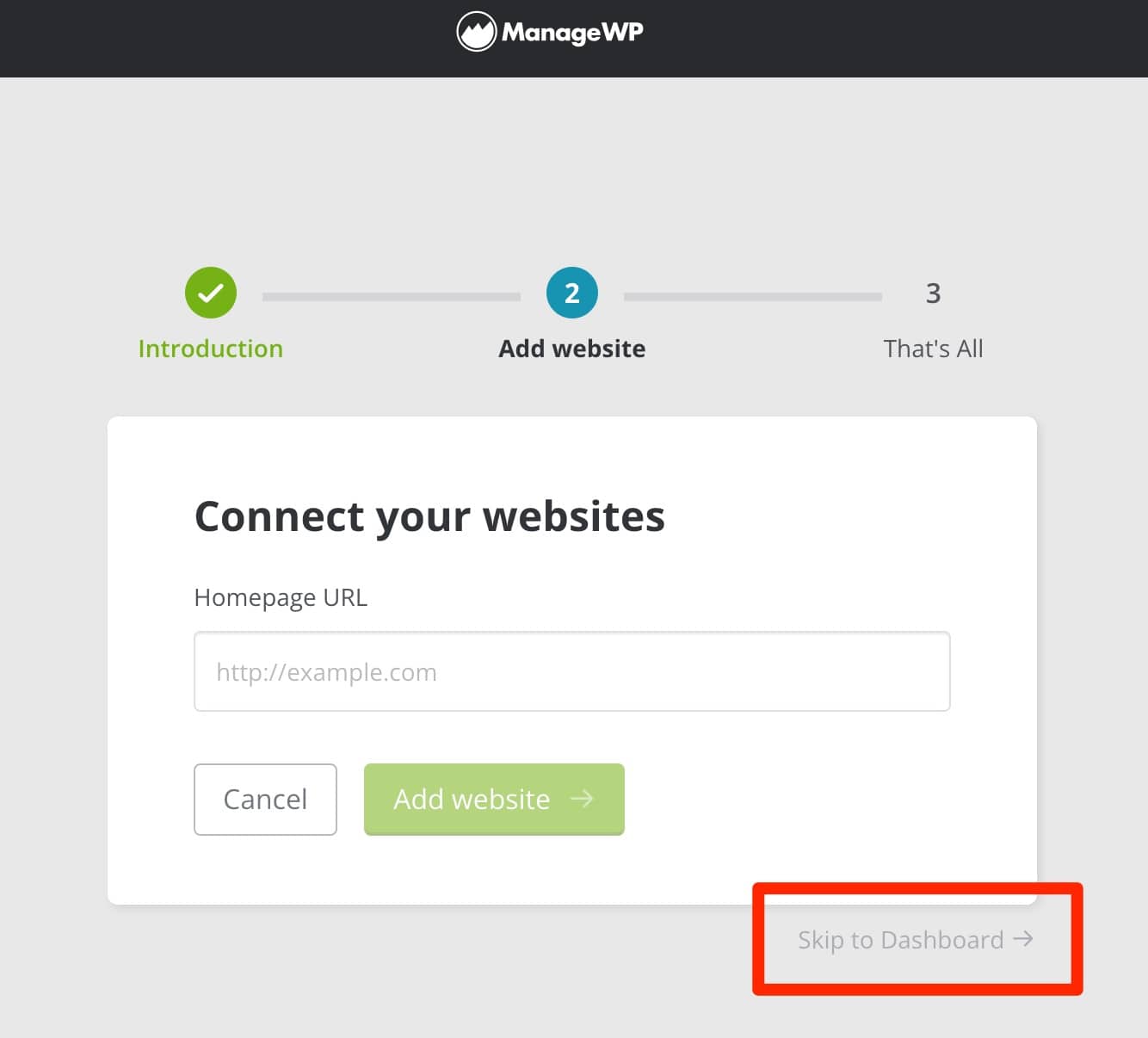
Это вариант, который я собираюсь использовать для этого теста, чтобы у вас было общее представление об интерфейсе. После этого вам решать, как вы хотите действовать. Затем ManageWP перенаправит вас к своему интерфейсу:
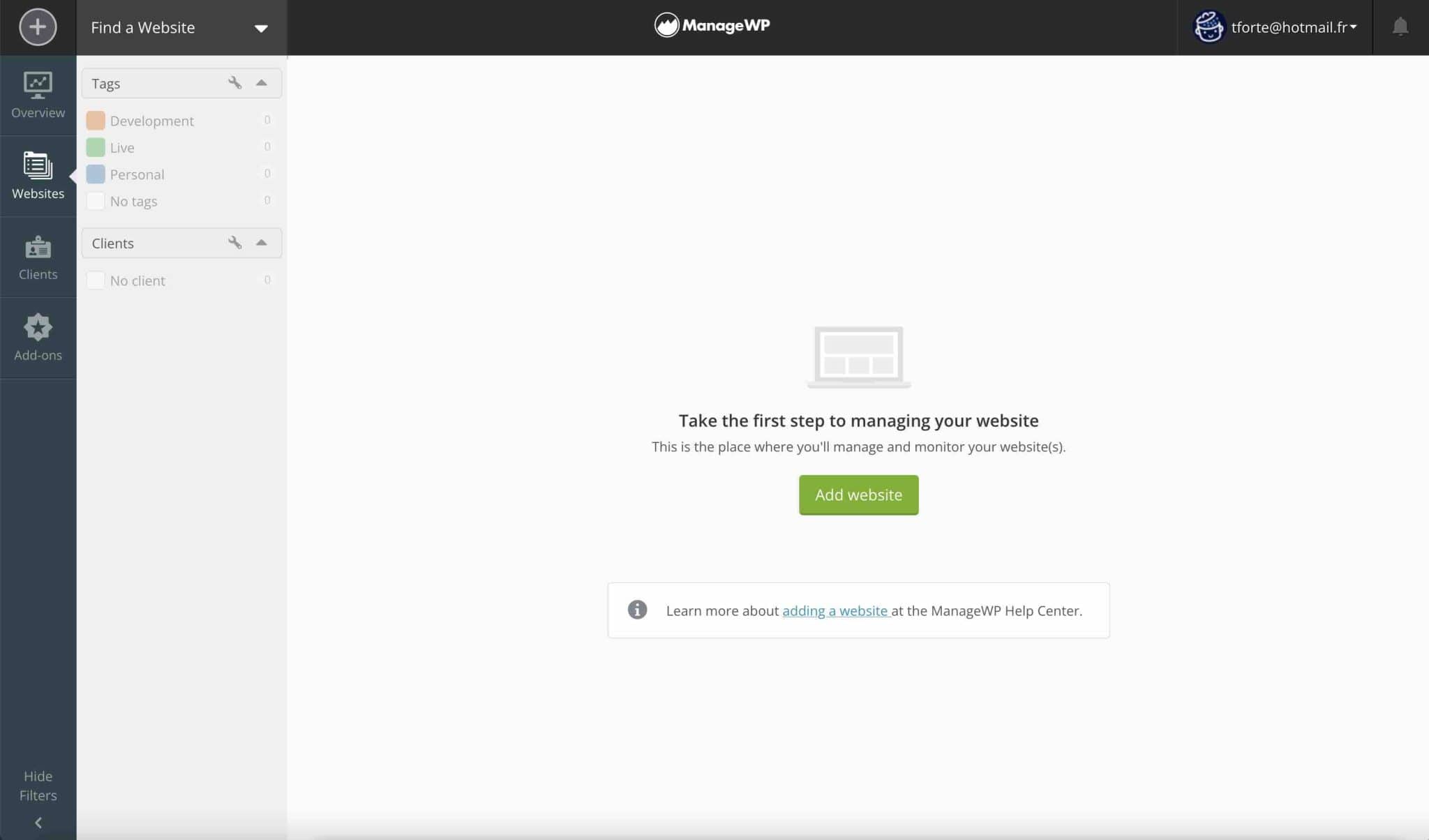
Шаг 1: Активируйте плагин ManageWP Worker на своем сайте WordPress.
Чтобы связать свой сайт WordPress с ManageWP, активируйте плагин ManageWP Worker на панели управления WordPress (меню « Плагины» > «Добавить новый» ). К вашему сведению, этот плагин действует как мост между двумя сервисами (ManageWP и WordPress).
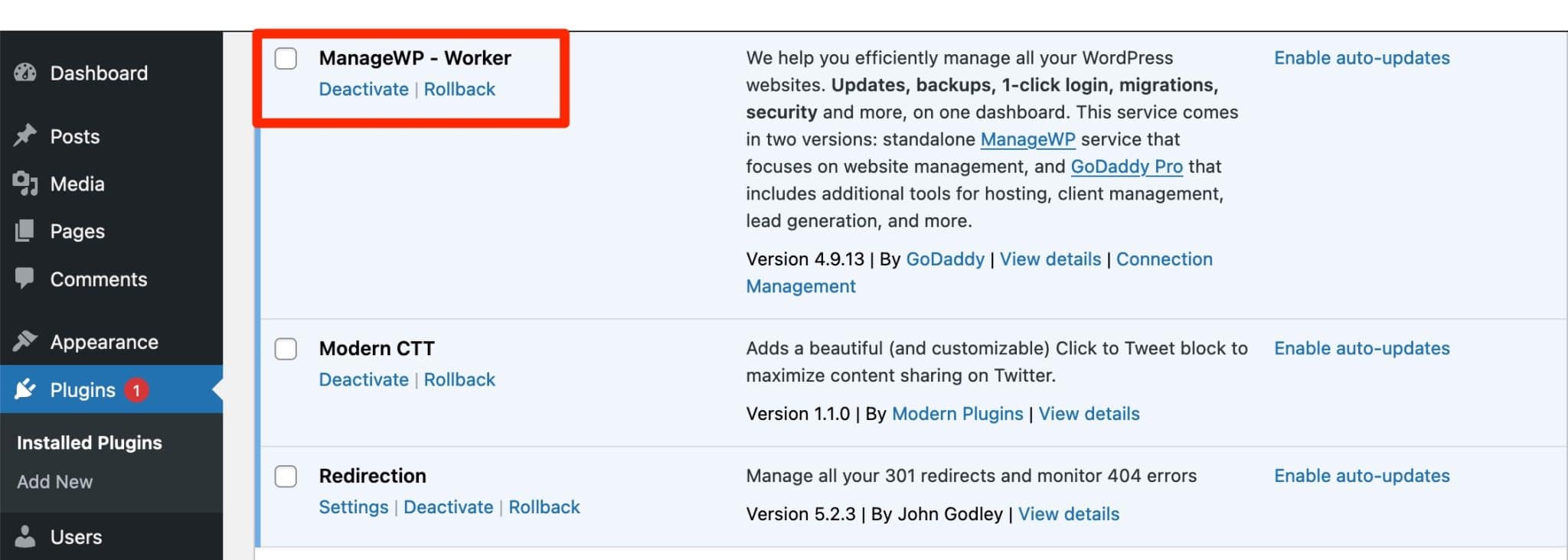
Шаг 2: Добавьте свои учетные данные WordPress на панель инструментов ManageWP.
Как только это будет сделано, вернитесь в панель управления ManageWP. У вас есть два варианта, чтобы начать добавлять свой сайт:
- Нажмите на зеленую кнопку «Добавить сайт», расположенную в центре экрана.
- Перейдите к кнопке «+» в верхнем левом углу панели инструментов.
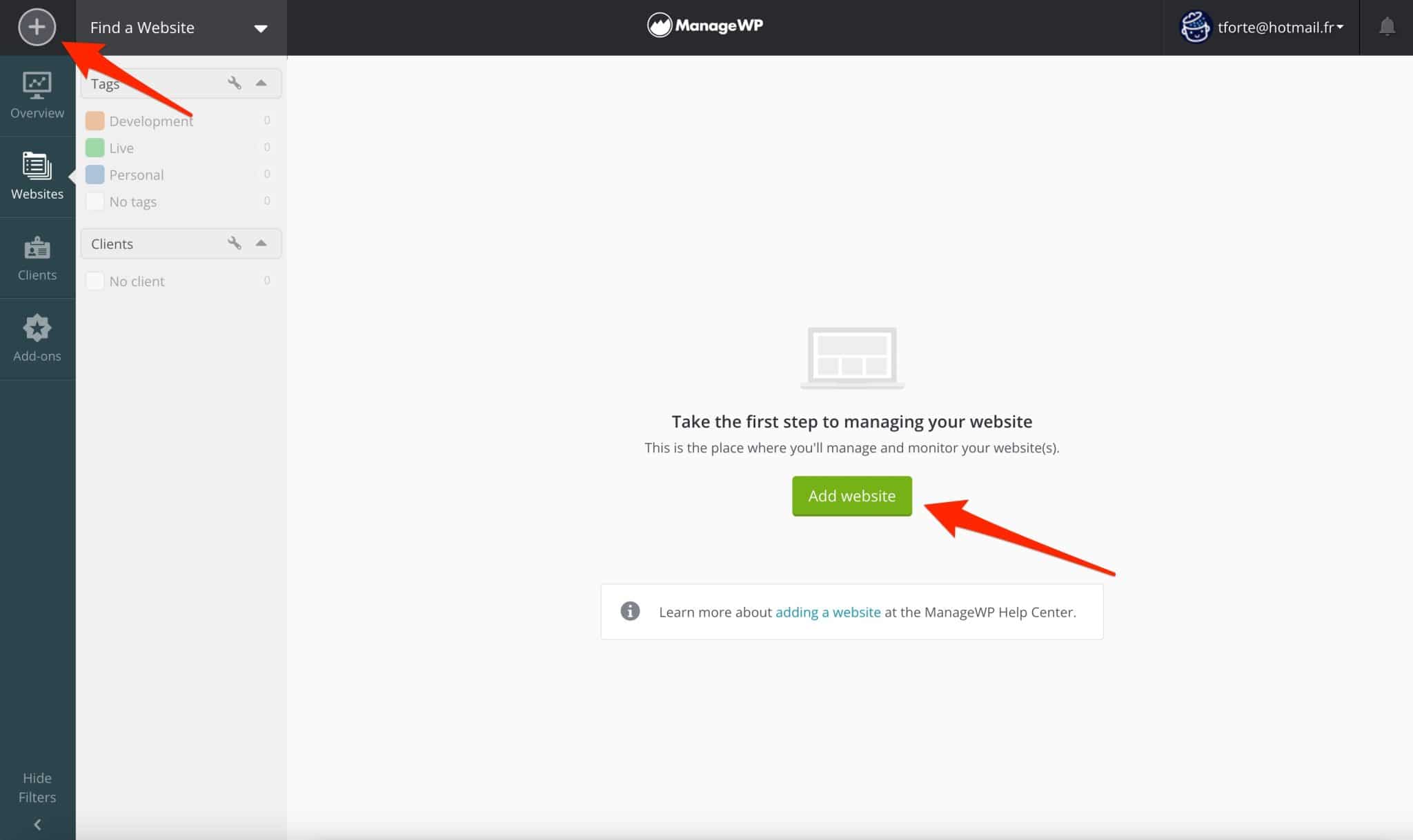
Например, нажмите «Добавить веб-сайт» , затем введите URL-адрес своей домашней страницы, а также свои учетные данные WordPress (имя пользователя + пароль):
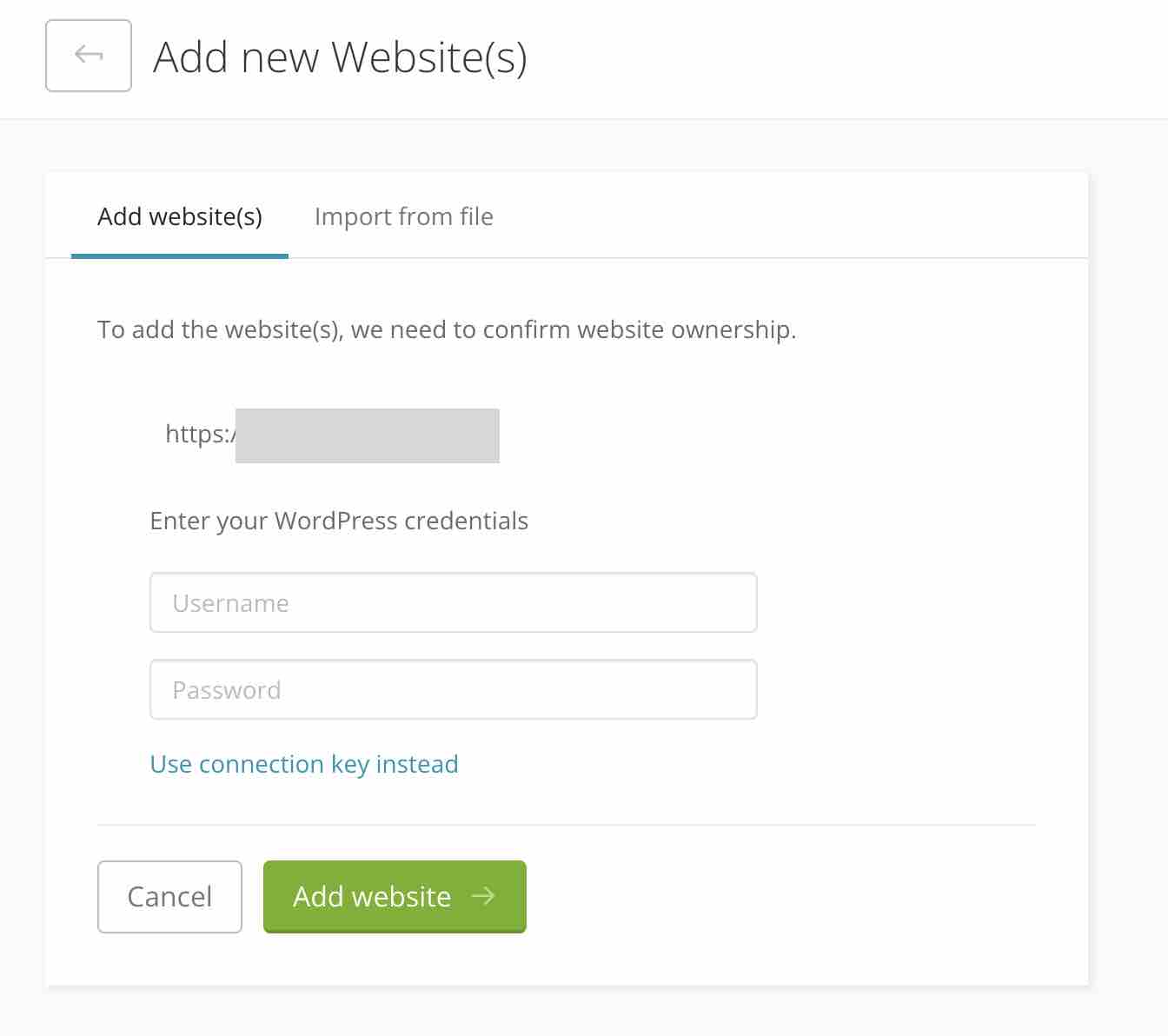
Обратите внимание, что вы также можете ввести ключ подключения вместо учетных данных WP, нажав «Использовать вместо этого ключ подключения» .
Вы можете найти этот ключ, нажав на ссылку «Управление подключением» в описании ManageWP Worker, в меню «Плагины» WordPress.
Выделенное ниже окно откроется при нажатии на него:
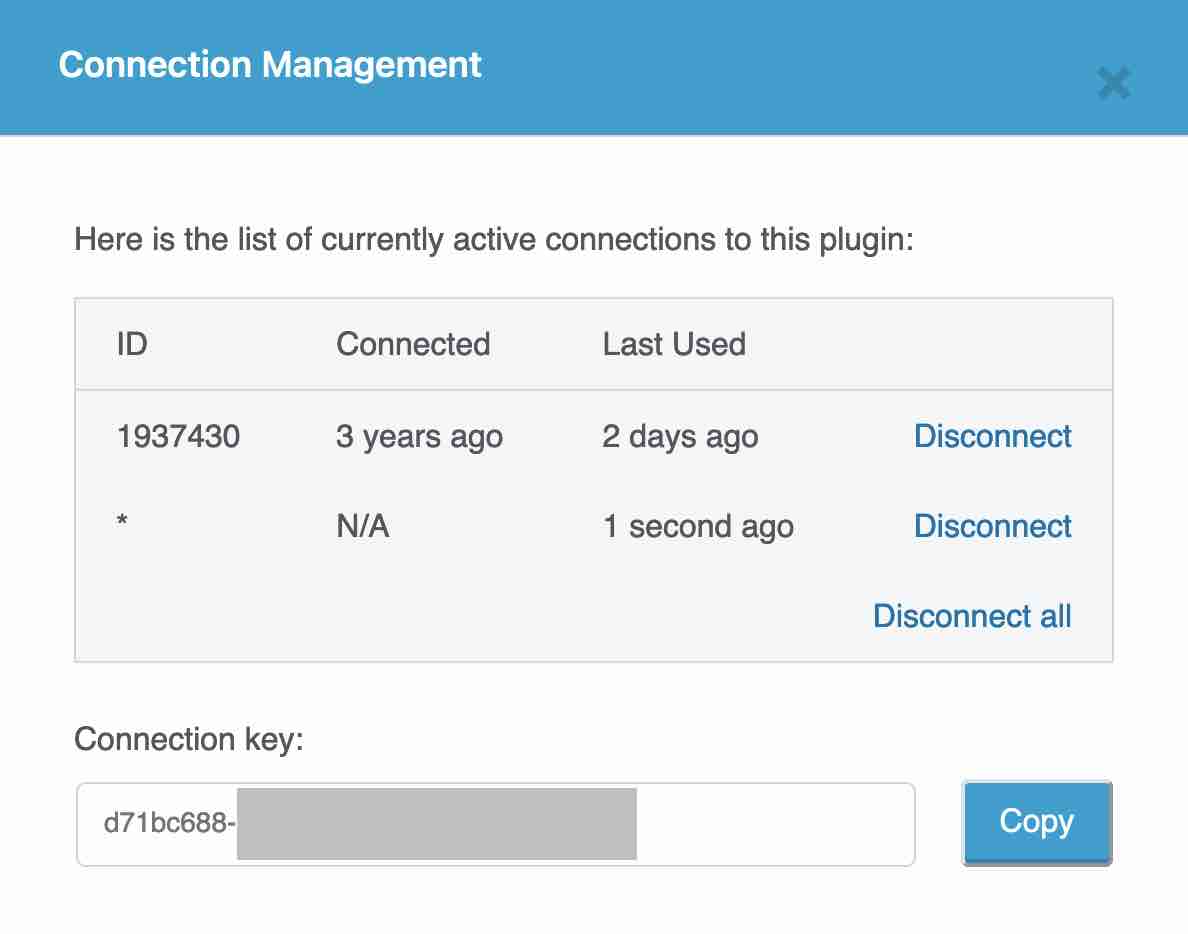
Завершите, нажав на зеленую кнопку «Добавить веб-сайт». Теперь мне остается только поздравить вас! Ваш сайт добавлен в вашу панель инструментов, с которой вы сейчас подробно ознакомитесь.
Как организована панель инструментов?
Панель инструментов ManageWP разделена на 3 части, которые мы подробно объясним.
Панель навигации в верхней части страницы
Для начала вы можете получить доступ к нескольким параметрам из панели навигации с черным фоном, расположенной в верхней части страницы.
Слева направо вы можете:
- Добавить сайт (кнопка «+»).
- Получите доступ к прямым ссылкам на уже добавленные сайты, нажав «Найти сайт».
- Получите советы по обслуживанию своих сайтов, нажав «Последние новости!», которая ведет на блог ManageWP.
- Вручную синхронизируйте свои сайты, чтобы получать актуальный обзор последних обновлений (это делается автоматически, как только вы входите в инструмент).
- Получите доступ к настройкам выставления счетов и поддержки , например, нажав значок вниз рядом с вашим адресом электронной почты.
- Проверьте последнюю информацию об обновлениях , нажав на значок колокольчика.

Центральная часть панели управления ManageWP
Под этой панелью навигации в верхней части страницы вы увидите центральную часть панели инструментов ManageWP.
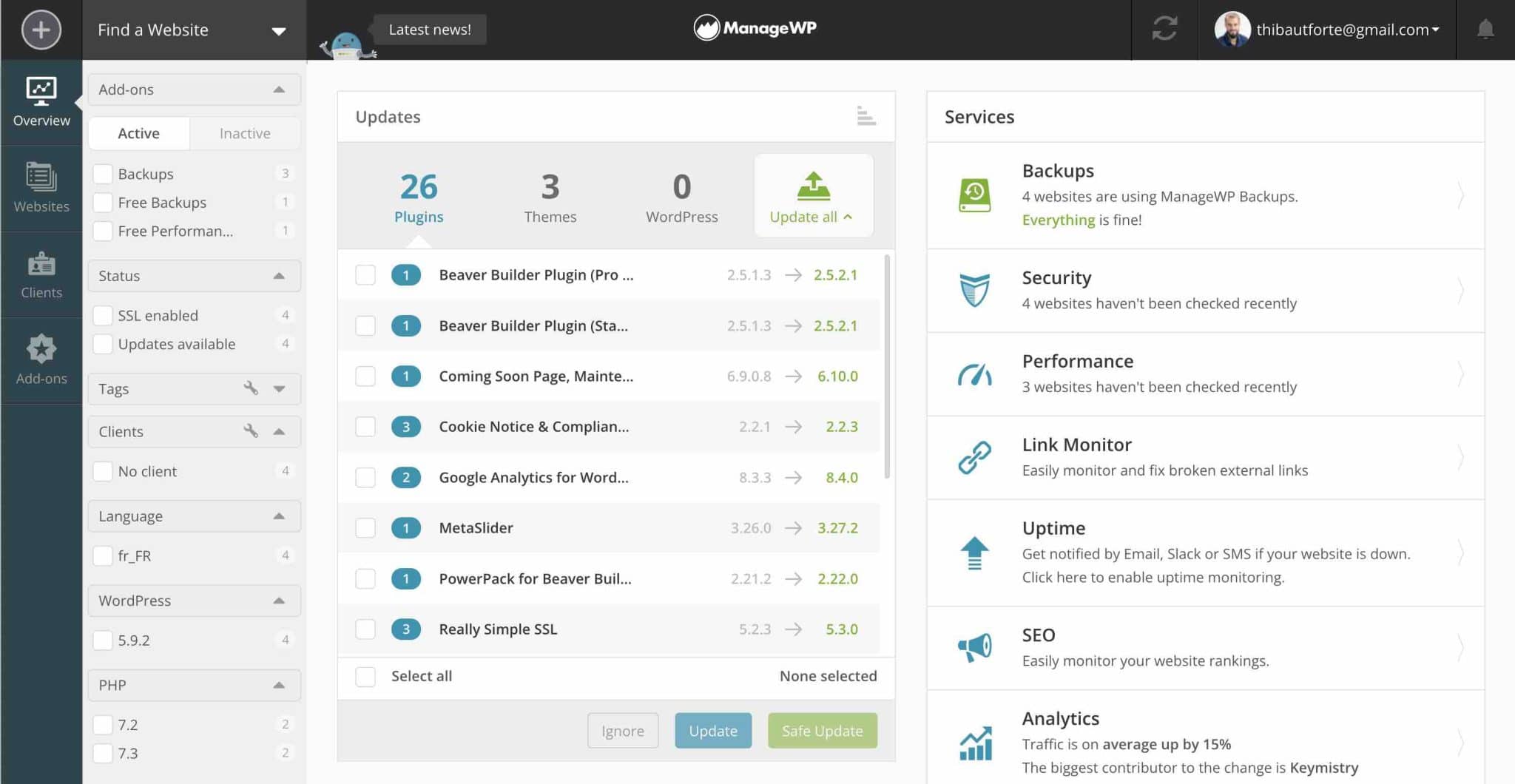
Отображение будет отличаться в зависимости от меню, в котором вы находитесь . Например, как вы можете видеть на скриншоте выше, у меня есть доступ к следующим вещам:
- Обновления моего сайта , плагинов, тем и ядра WordPress. Вы можете видеть, что всего нужно сделать 29 обновлений для всех моих активных сайтов на ManageWP. Обратите внимание, что ManageWP также работает в многосайтовой сети.
- Услуги, предлагаемые ManageWP : резервное копирование, безопасность, производительность и т. д. Я вернусь к этому подробно позже.
- Вставка по возможным оптимизациям . Например, вы можете удалить спам-комментарии, если таковые имеются.
- Комментарии для утверждения на всех ваших сайтах .
Боковая панель
Большинство ваших действий по обслуживанию будут выполняться через боковую панель, расположенную в левой части панели инструментов. Он разделен на четыре меню.
Обзор
Обзор отображает все обновления, доступные в настоящее время для всех ваших сайтов . Это то, что я объяснил выше.
Фильтры довольно интересные. Вы можете изменить отображение выполняемых обновлений по нескольким критериям:
- Активация премиум дополнения.
- Наличие SSL-сертификата на ваших сайтах.
- Используемый язык, версия WordPress или PHP.
- Теги: очень практичная опция, которая позволяет вам назначать категории вашим сайтам, чтобы лучше их узнавать, используя цветные метки.
По умолчанию ManageWP предлагает теги «Разработка», «Живой» и «Личный», но вы можете создать свой собственный, нажав на маленький гаечный ключ. - Клиенты: фильтр, позволяющий группировать сайты по клиентам. Полезно, если вы управляете обслуживанием нескольких сайтов одного клиента.
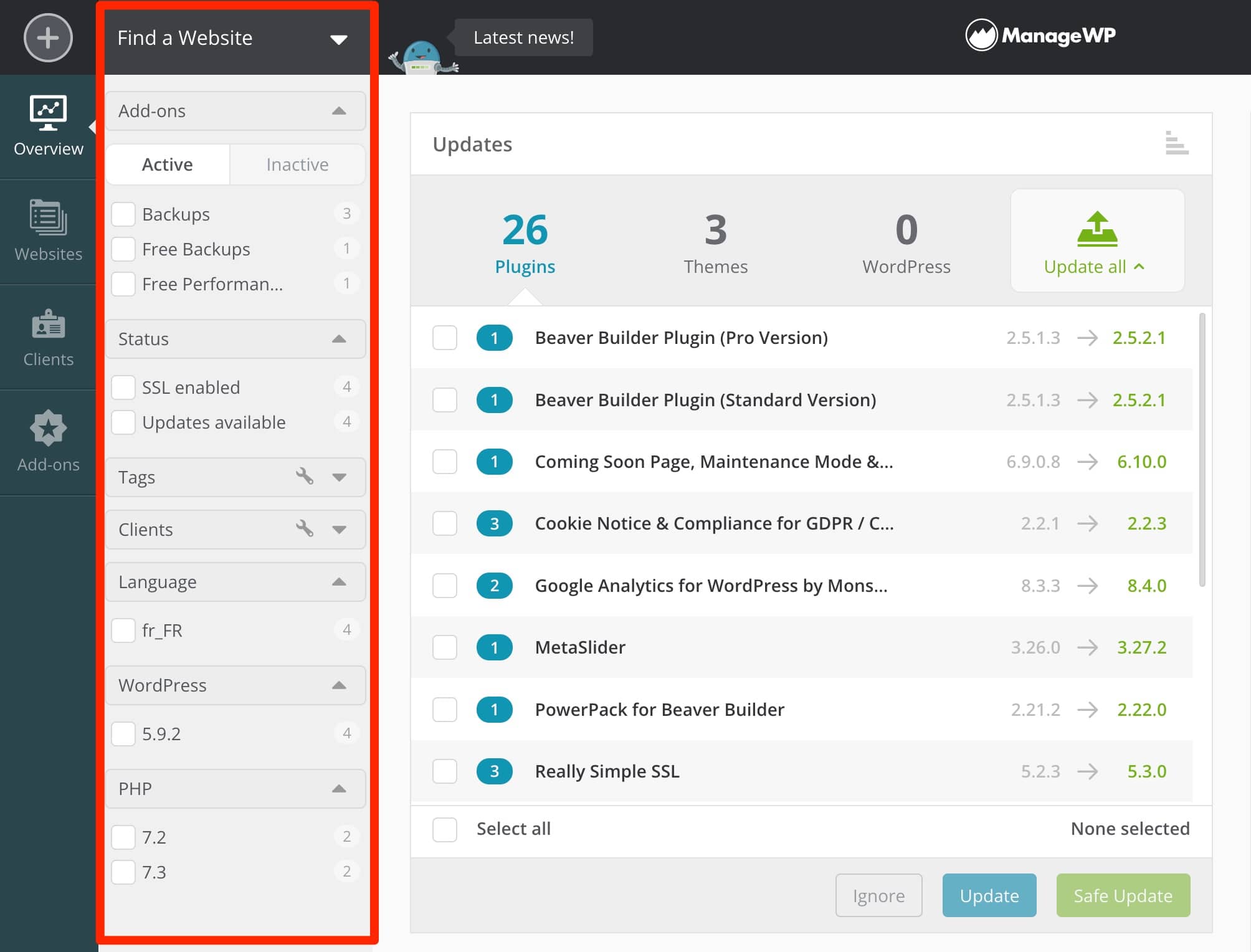
Веб-сайты
В меню «Веб-сайты» отображаются все веб-сайты, которые вы добавляете в свою область ManageWP .
Для каждого веб-сайта вы можете выполнить 4 основных действия, доступных при наведении курсора на соответствующее изображение:
- Откройте информационную панель, посвященную этому сайту («Открыть информационную панель веб-сайта» ) , которая суммирует доступные и подлежащие выполнению обновления.
- Получите доступ к панели управления WordPress («Открыть панель управления WP»). ManageWP автоматически подключит вас к вашему бэк-офису, так как он уже имеет вашу регистрационную информацию, когда вы добавляли сайт.
- Проверьте последние резервные копии («Просмотр резервных копий»).
- Доступ к параметрам сайта («Параметры сайта»). Например, вы можете переподключить/удалить свой сайт из панели управления ManageWP или добавить теги и клиента, среди прочего.
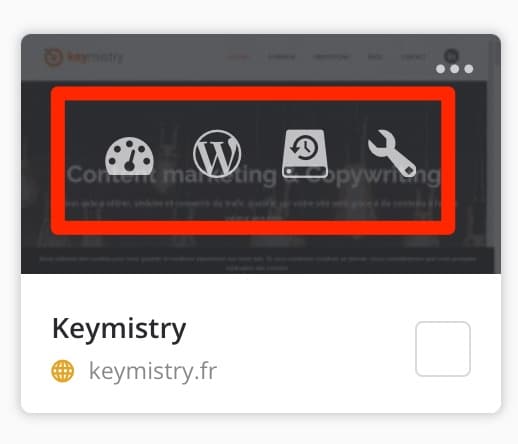
Вверху страницы 7 вкладок позволяют выполнить следующие настройки:
- Активируйте клиентский отчет для сайта(ов) по вашему выбору.
- Управляйте плагинами и темами прямо в интерфейсе ManageWP. Вы можете активировать, деактивировать или удалить их, не заходя в панель управления WordPress.
- Добавьте/измените пользователя с выбранной вами ролью (администратор, редактор, автор, участник и подписчик).
- Добавьте фрагменты кода по вашему выбору (фрагменты кода).
- Назначьте теги или запись клиента .
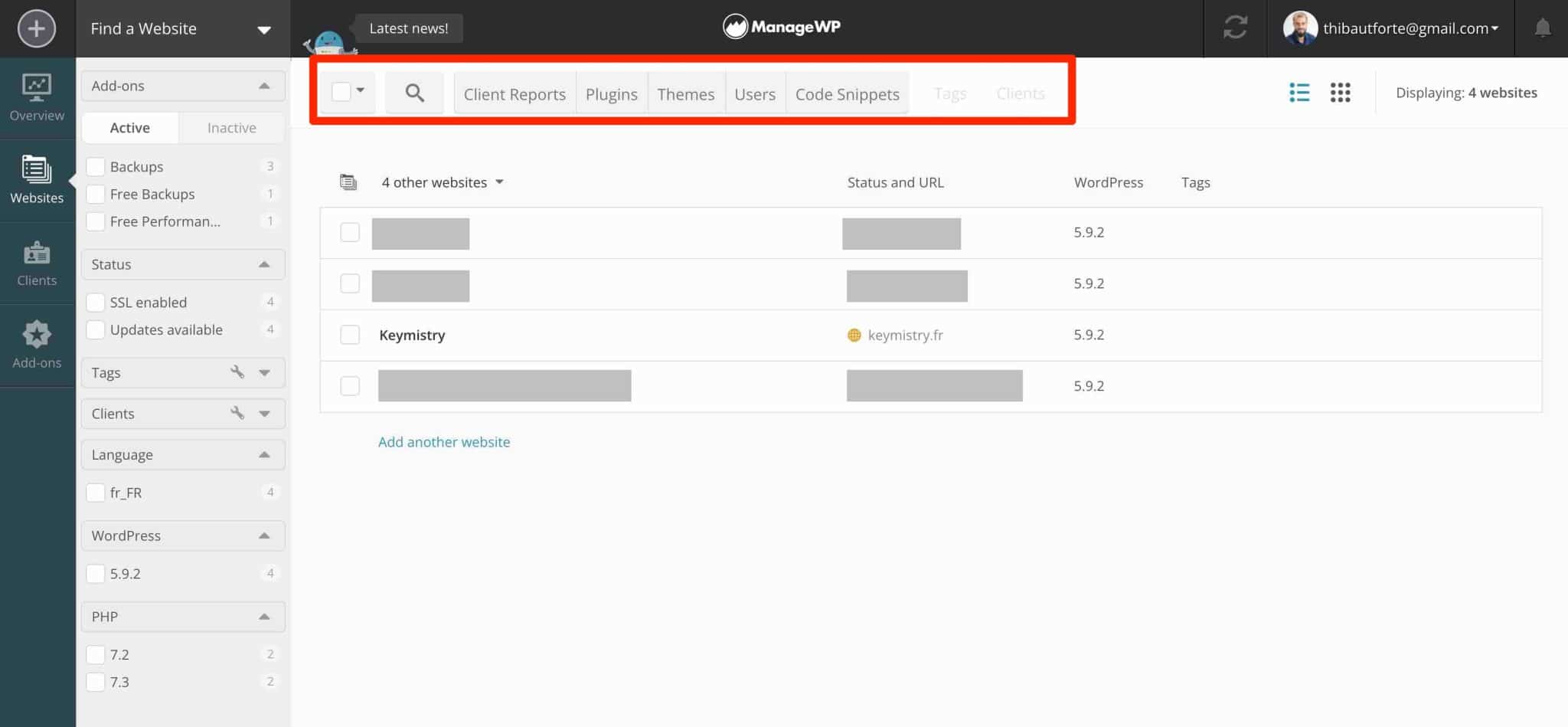
Обратите внимание, что вы также можете изменить отображение своих сайтов на панели инструментов (список или эскиз):
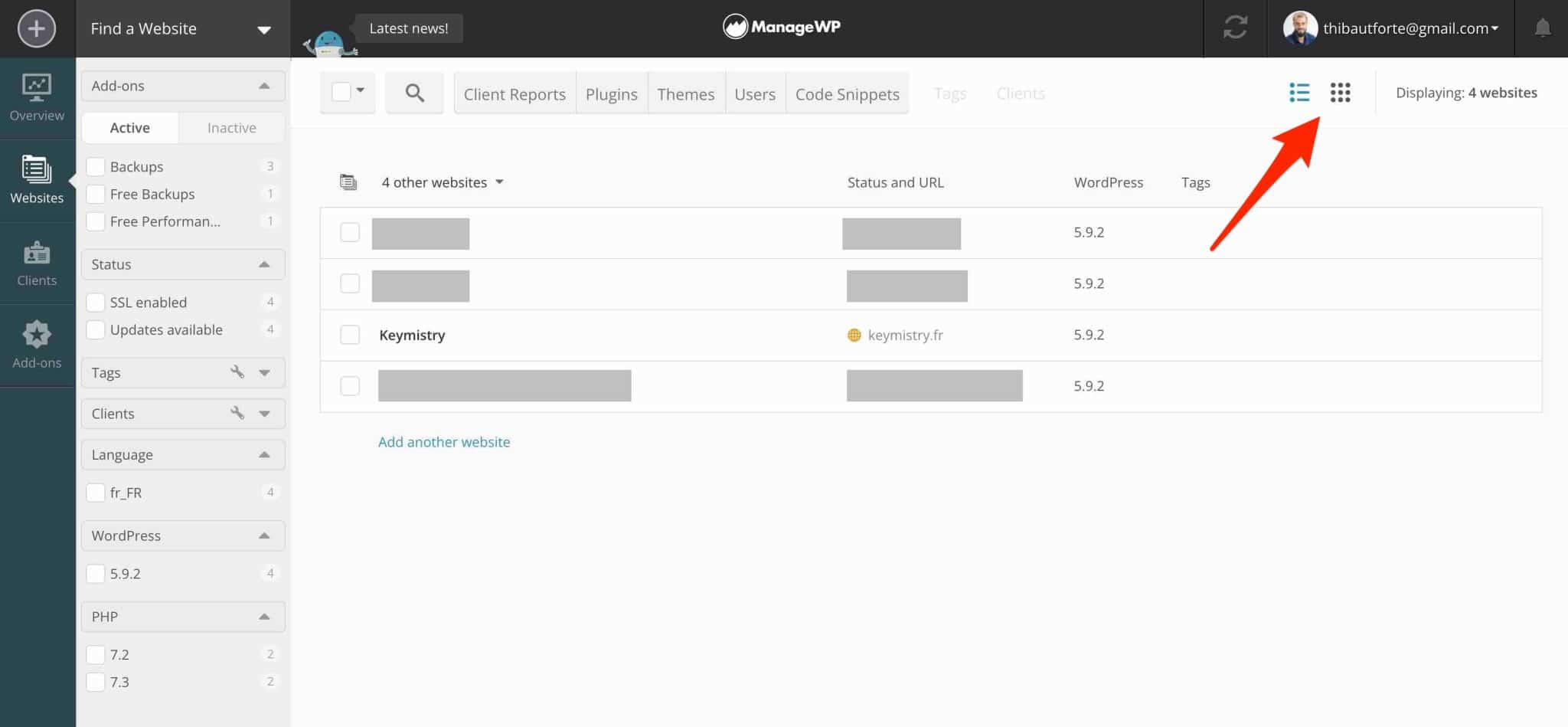
Наконец, имейте в виду, что ManageWP использует цветовой код, чтобы информировать вас о статусе сайта:
- Зеленый : обновление не требуется.
- Оранжевый : обновления доступны.
- Красный : сайт отключен от сервиса ManageWP.
- Серый : сайт приостановлен или не синхронизирован.
Клиенты и дополнения
3-е и 4-е меню позволяют вам добавлять записи о клиентах на каждый сайт (как мы видели) и активировать платные надстройки на сайтах по вашему выбору.
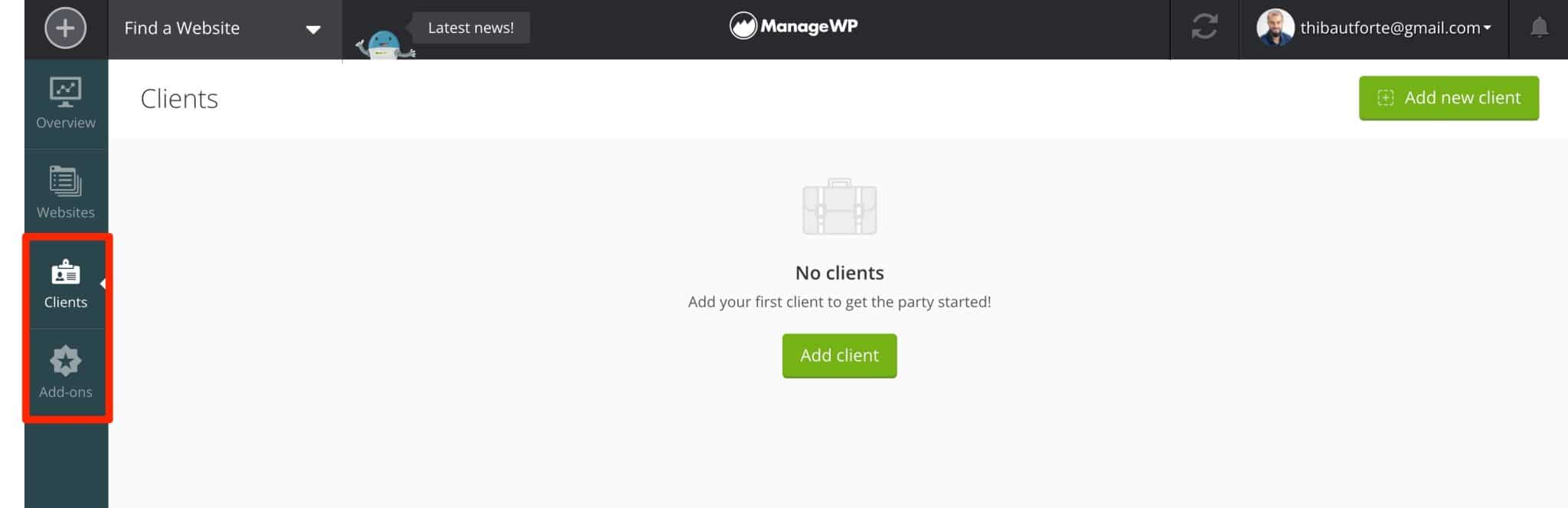
Как обновить свой сайт?
Теперь вы знаете, как ориентироваться в приборной панели ManageWP. Итак, приступим к делу: вносим обновления на ваши сайты.
У вас есть два варианта для этого.
Вариант 1. Используйте меню обзора ManageWP.
Меню «Обзор» показывает доступные обновления на ВСЕХ ваших сайтах одновременно.
Например, я вижу, что:
- Плагин Beaver Builder имеет обновление, доступное на сайте . Если я нажму на название плагина, ManageWP покажет мне название соответствующего сайта. Инструмент также показывает версию используемого плагина и версию, полученную после обновления (например, 2.5.1.3 > 2.5.2.1).
- Плагин Really Simple SSL имеет обновления, доступные всего на 3 сайтах .
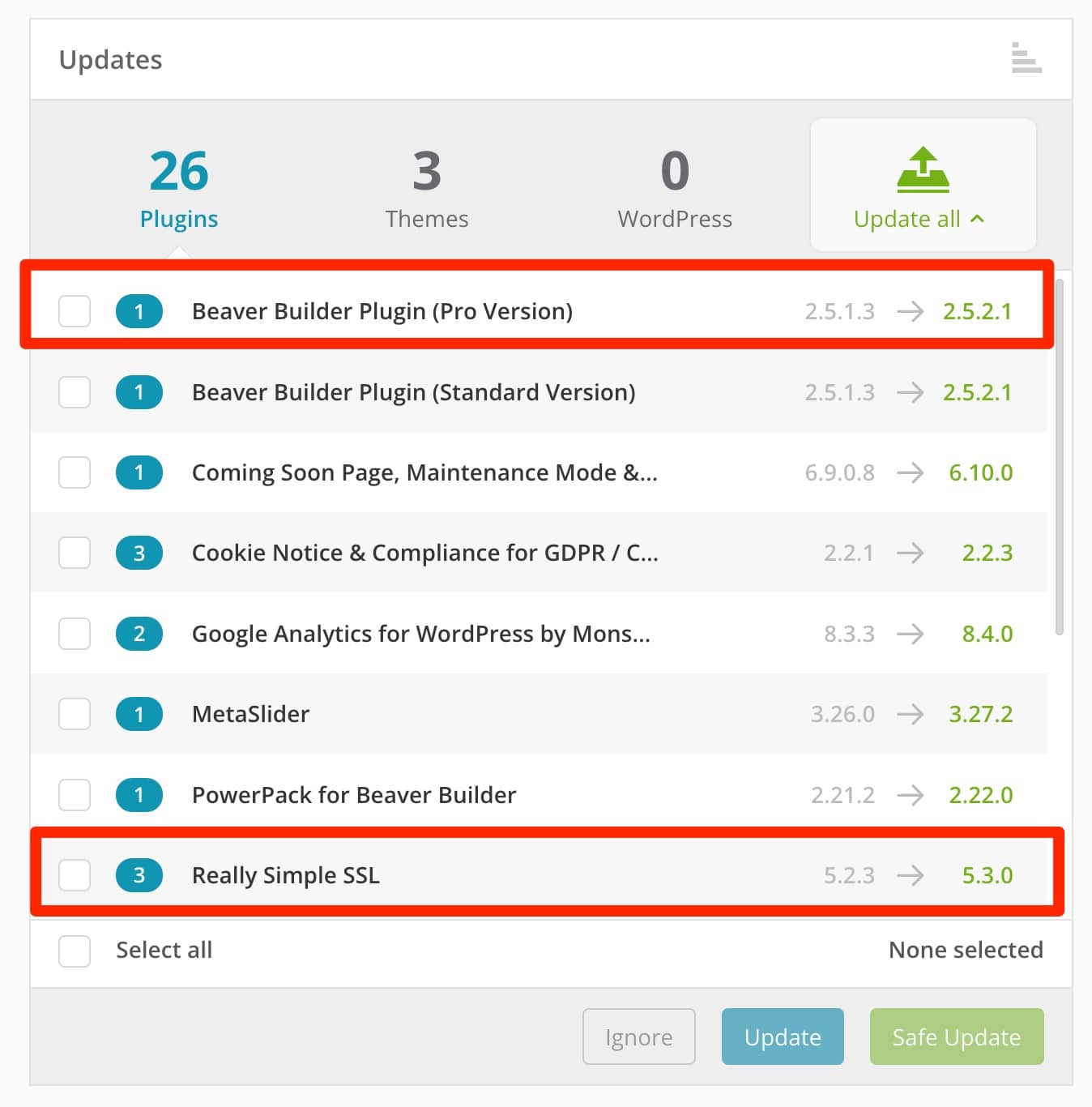
Чтобы перейти к обновлению, я просто устанавливаю флажок для плагина, который хочу обновить, а затем нажимаю синюю кнопку «Обновить».
ManageWP также предлагает так называемые безопасные обновления (на зеленой кнопке «Безопасное обновление»). Как это работает? Инструмент сначала создает автоматическую резервную копию перед каждым обновлением. Затем, «после обновления, система проверяет веб-сайт и автоматически возвращается, если что-то пойдет не так», — говорит ManageWP.
В некотором смысле, вы прикрываете себя на случай ошибки. Однако эта опция доступна только с надстройкой резервного копирования ManageWP Premium.
До сих пор я говорил о плагинах, но принцип их работы одинаков для тем, переводов и ядра WordPress.
Вы можете получить доступ к их обновлениям, нажав на специальную вкладку:
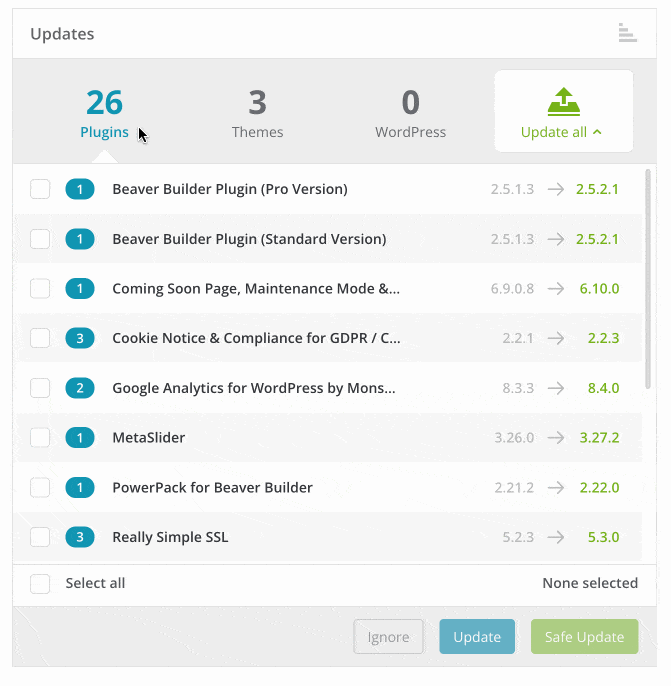
И, конечно же, как и любой инструмент обслуживания, вы можете выполнять все свои обновления в пакетном режиме. Для этого нажмите «Выбрать все», затем «Обновить»:

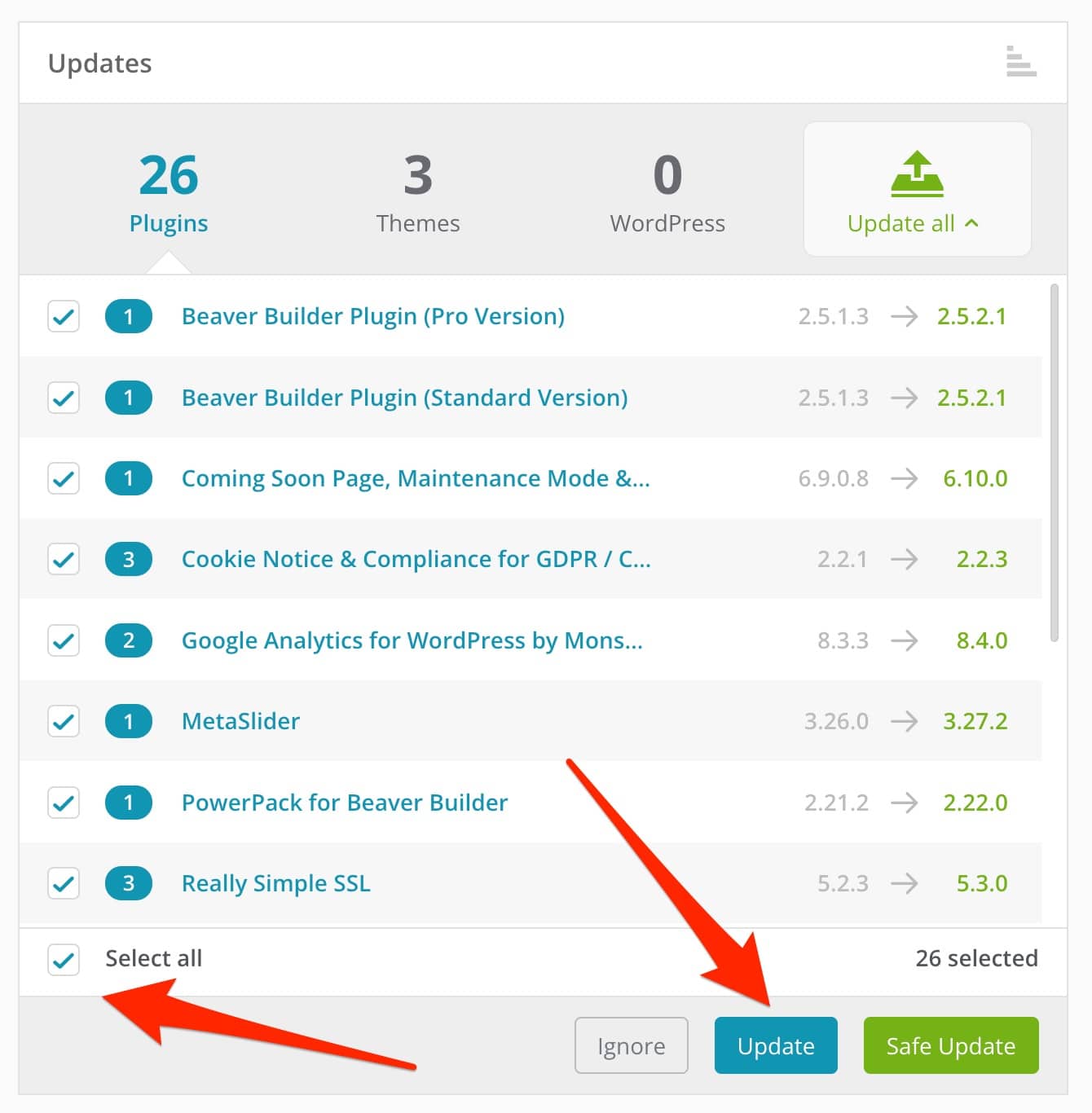
Вариант 2: действуйте в каждом конкретном случае через меню «Веб-сайты».
Меню «Обзор» предлагает самый быстрый доступ к обновлениям. Это работает очень хорошо, но лично я предпочитаю обновлять свои сайты по принципу «сайт за сайтом».
Для этого я захожу в меню «Веб-сайты» , затем нажимаю «Открыть панель веб-сайта» .
Я нахожу точно такое же меню, как и в «Обзоре», и мне нужно запускать свои обновления только тогда, когда я готов. Вы уже знаете, как это работает, так что мы хороши в этом.
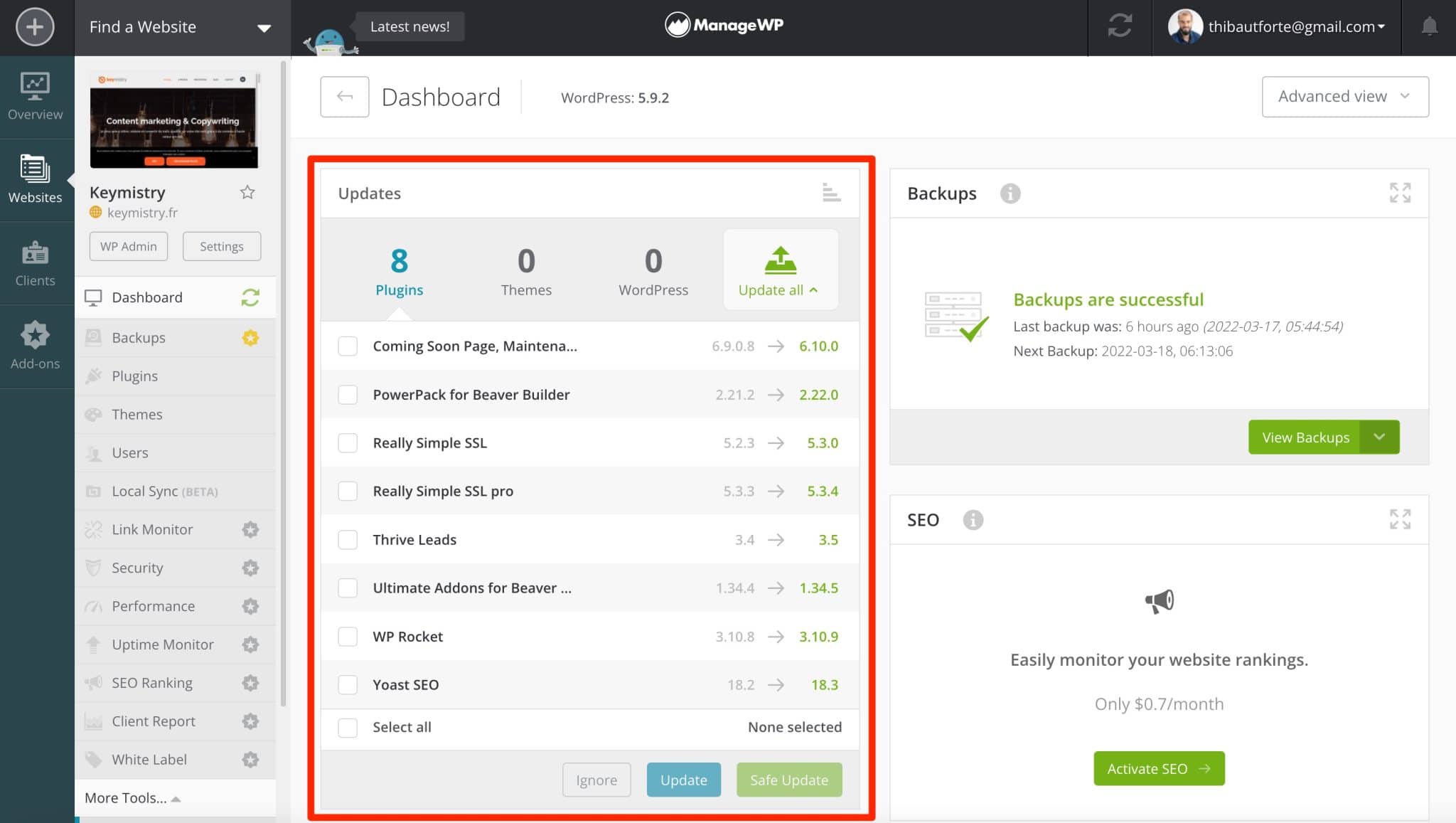
Вы также можете автоматически обновлять свои плагины и темы, перейдя на вкладку «Расписание» в меню «Плагины» каждого сайта. Вы можете выбрать дату и время обновления, а также соответствующие плагины и темы.
Лично я не использую этот параметр, потому что предпочитаю контролировать развертывание своих обновлений, но хорошо знать, что он существует.
Давайте продолжим с обязательной опцией, начиная с бесплатной версии ManageWP: резервное копирование ваших сайтов.
Как создать резервную копию своего сайта с помощью ManageWP?
Хотя ManageWP позволяет вам управлять всеми обновлениями ваших сайтов, это не единственная его функция.
Это позволяет вам идти гораздо дальше в их обслуживании, а также позволяет создавать их резервные копии (среди прочего). Это очень важно для повышения безопасности вашего сайта, так что не медлите!
Чтобы воспользоваться функцией резервного копирования ManageWP, перейдите в меню «Веб-сайты» и выберите «Просмотр резервных копий» на выбранном вами сайте.
Кнопка позволит вам активировать его в правом верхнем углу окна. Эта опция недоступна на скриншоте ниже просто потому, что она уже активна на моем сайте. Вместо этого ManageWP предлагает мне его отключить.
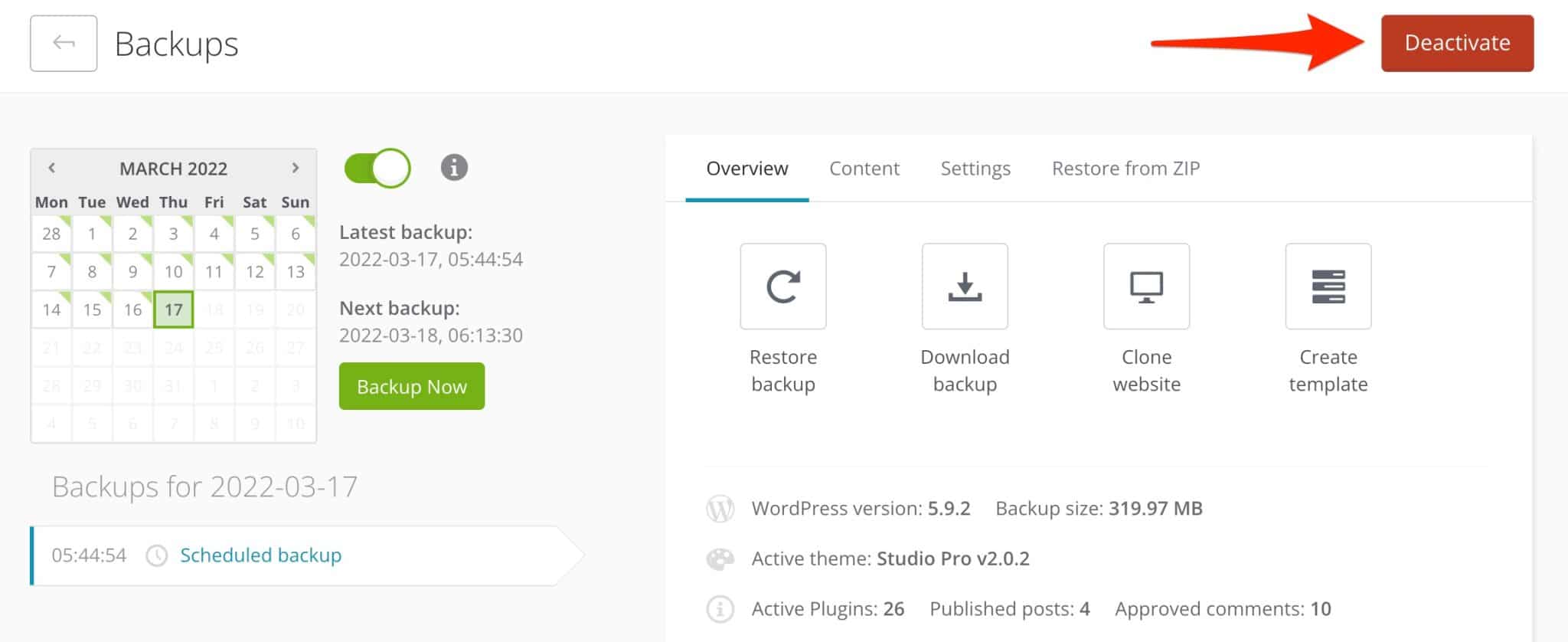
С бесплатной версией ManageWP вы можете создавать резервные копии своего сайта только раз в месяц .
Если содержимое вашего сайта часто обновляется, этого будет недостаточно, если вы не подпишетесь на платную надстройку для резервного копирования ManageWP, которая начинается с 2 долларов в месяц за ежедневное резервное копирование.
Это позволяет вам автоматически создавать резервную копию вашего сайта (до ежечасно, если хотите), выбирать, какие файлы/папки исключить из резервной копии, и дает доступ к инструменту для клонирования и переноса ваших сайтов.
Если вы не хотите платить за свои резервные копии, не пропускайте эти операции. Используйте бесплатный плагин, предназначенный для этого, например, те, которые мы представляем в этой статье.
Для операций резервного копирования ManageWP использует принцип инкрементного резервного копирования. Это означает, что инструмент будет создавать резервные копии только тех файлов, которые были изменены с момента последнего резервного копирования, чтобы «потреблять» как можно меньше ресурсов сервера.
Кроме того, все резервные копии отправляются в безопасное облачное пространство с использованием технологии Amazon S3.
Вы включили опцию резервного копирования? Сядьте поудобнее, налейте себе напиток и увлажните себя.
ManageWP позаботится обо всем за вас. При желании вы можете запланировать некоторые настройки во вкладке «Настройки»:
- Время, когда вы хотите запустить резервное копирование.
- Возможность исключить определенные файлы и таблицы вашей базы данных из резервной копии.
- Регион хранения ваших резервных копий: это расположение облачного сервера.
- Получение уведомления по электронной почте в случае сбоя резервного копирования.
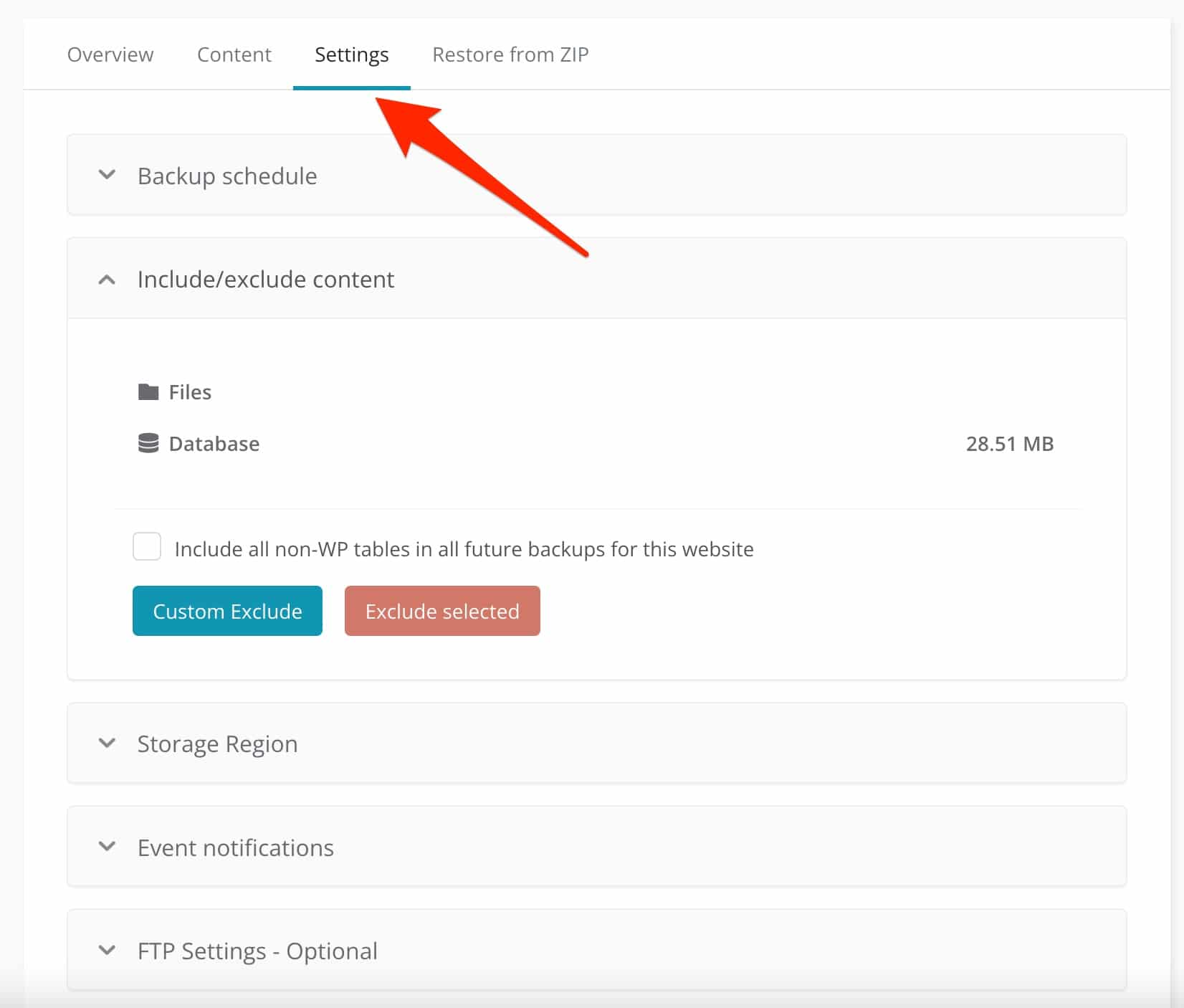
Резервное копирование отлично и рекомендуется. Но в какой-то момент вам может понадобиться пойти дальше.
Как восстановить сайт из резервной копии?
В случае ошибки во время обновления может случиться так, что ваш сайт станет недоступным. Чтобы поставить его на ноги очень быстро, а причину проблемы найти по-тихому, можно в несколько кликов восстановить его предыдущую версию .
Для этого выберите дату последней резервной копии в предоставленном календаре, затем нажмите «Восстановить резервную копию».
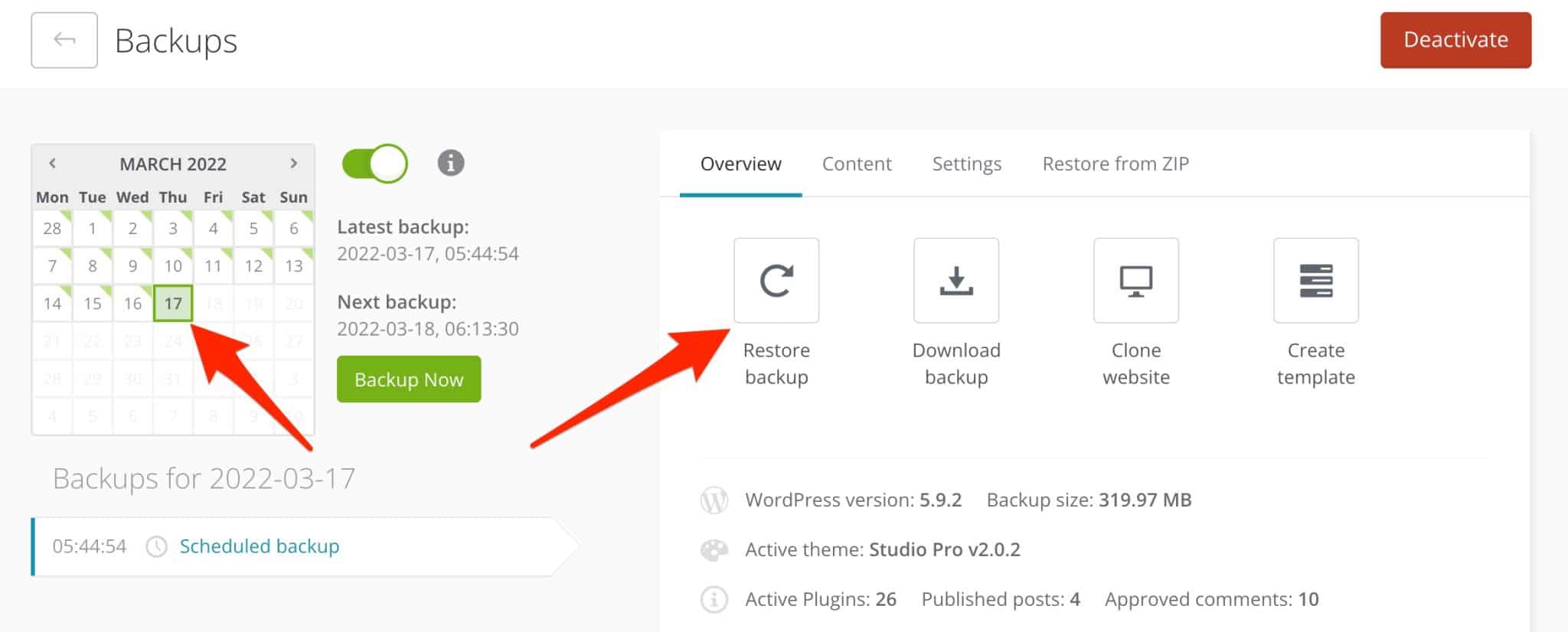
Ваш сайт вернется в прежнее состояние до ошибки. Вы также можете восстановить его из zip-файла, используя вкладку «Восстановить из ZIP».
Как скачать резервную копию?
По какой-то причине вам может потребоваться загрузить резервную копию. Например, чтобы сохранить его на своем компьютере.
Для этого просто нажмите «Загрузить резервную копию». Однако эта опция недоступна в бесплатной версии ManageWP.
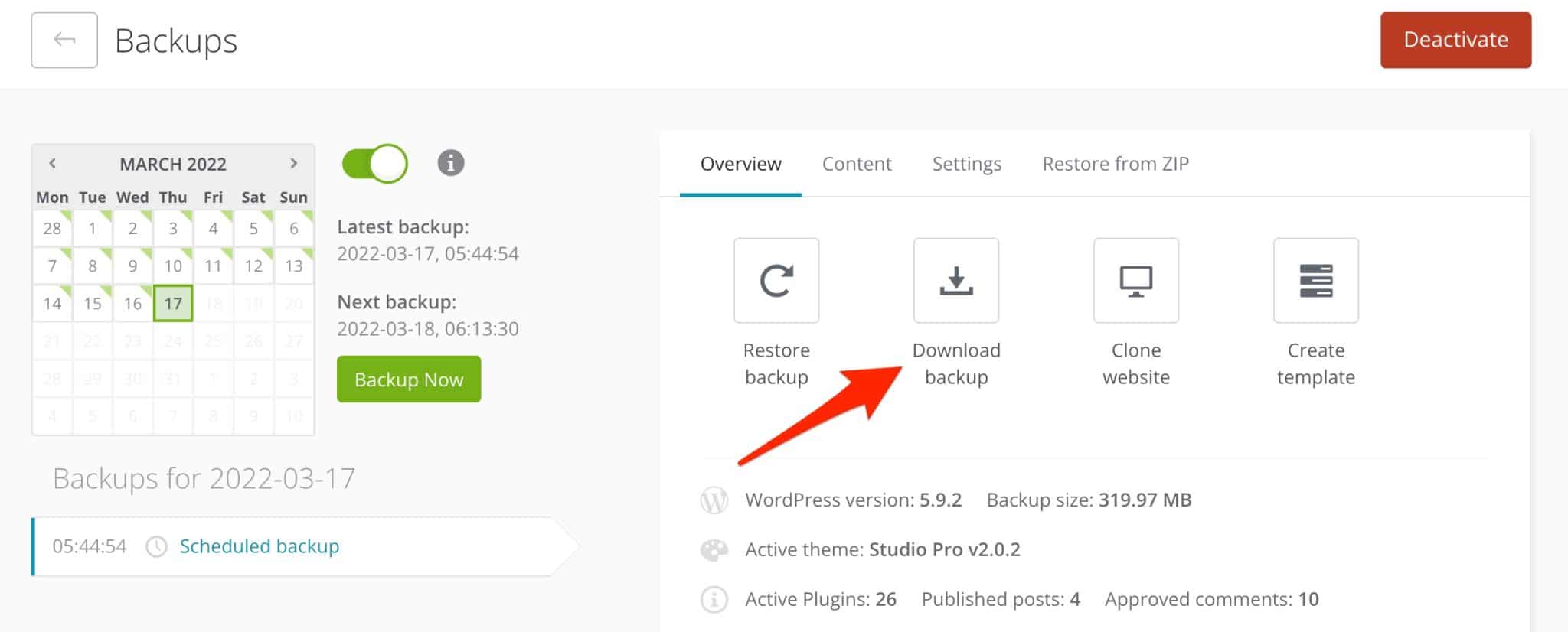
Как клонировать и перенести сайт?
Наконец, повседневная жизнь веб-мастера иногда отмечена операциями миграции и клонирования.
Например, вам может понадобиться перенести свой сайт на новый хост или отправить его с тестового сервера на онлайн-сервер.
У ManageWP есть возможность сделать это за вас (только премиум). Это называется «Клонировать веб-сайт» , и есть 3 способа сделать это:
- Перенесите сайт, который уже есть в вашем интерфейсе ManageWP . Это самый быстрый способ: вам просто нужно ввести URL-адрес целевого сайта.
- Перенесите свой сайт на новый сервер . Однако этот вариант работает только в том случае, если вы сохраняете то же доменное имя.
- Клонируйте свой сайт на новый URL . Вам нужно будет заполнить, по крайней мере, ваши учетные данные FTP и базы данных.
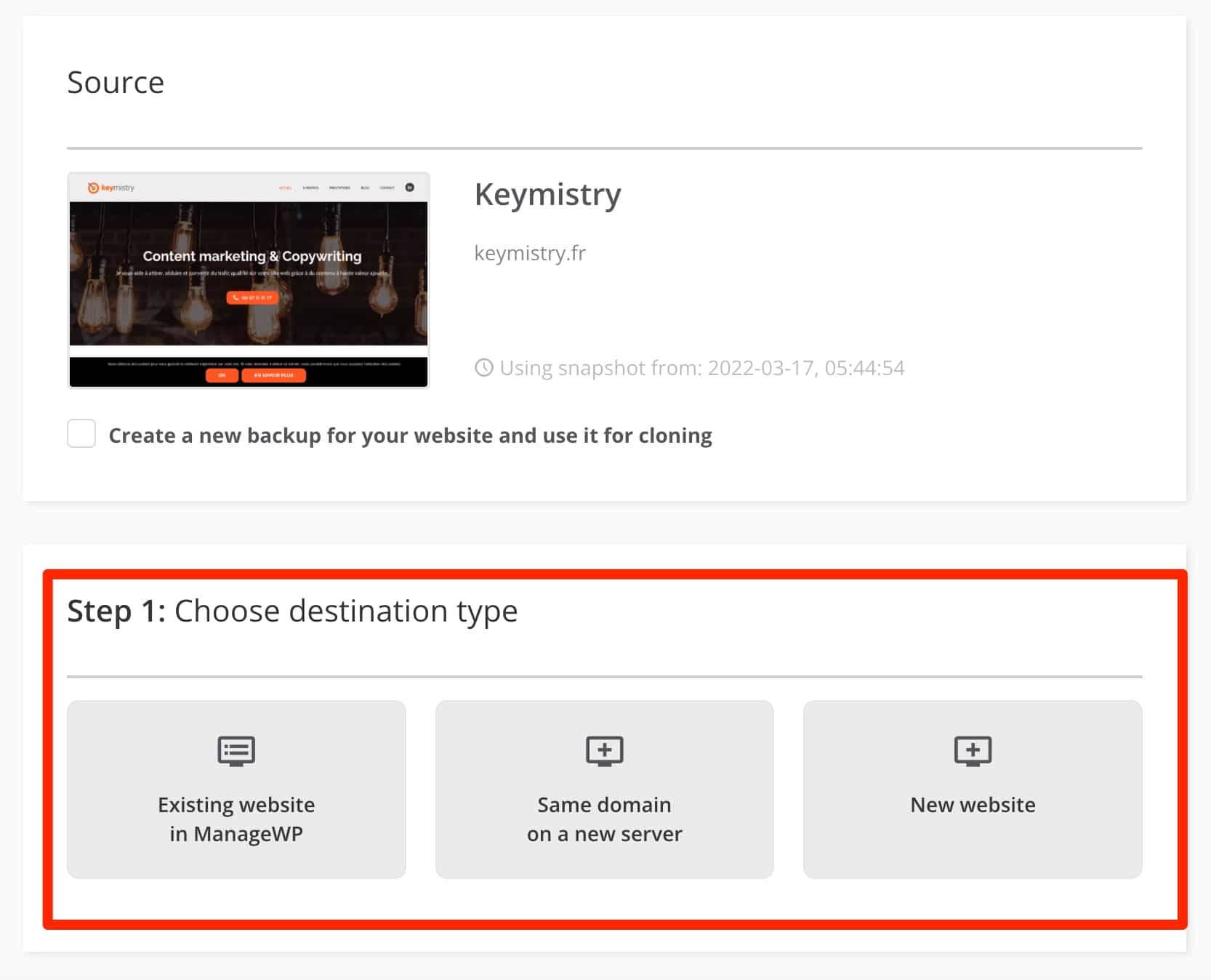
Смотрите наш подробный тест лучших плагинов миграции в блоге.
Другие бесплатные опции
Если обновления в один клик и резервное копирование остаются двумя основными функциями бесплатной версии ManageWP, вы также можете:
- Активируйте страницу обслуживания (режим обслуживания) . Опция доступна в меню «Дополнительные инструменты» сайта. Доступны два шаблона, но текст можно настроить только с помощью HTML-кода.
Для получения дополнительных опций выберите специальный плагин, подобный тому, который представлен в этом ресурсе.
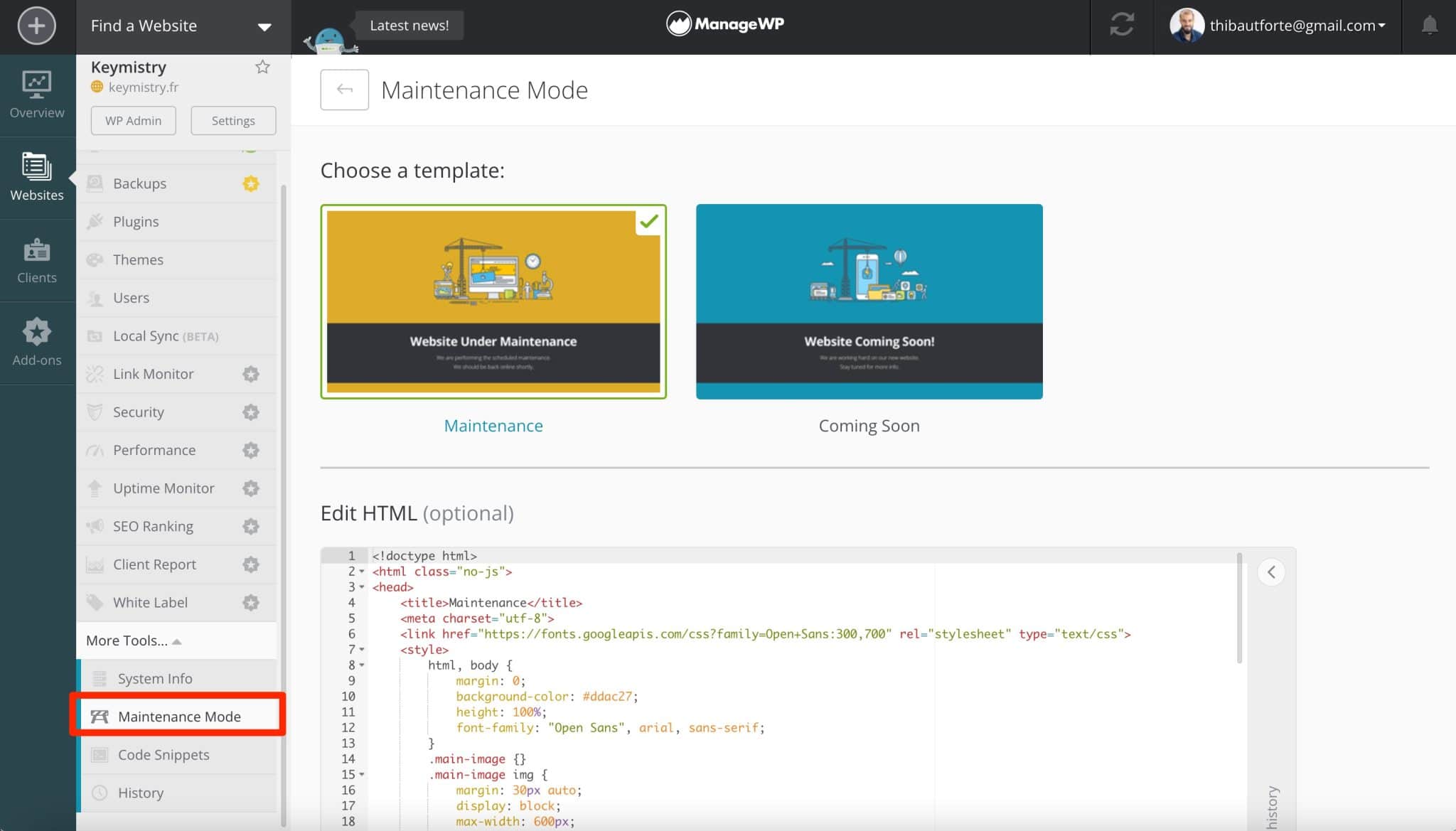
- Создайте «отчет клиента» .
- Запустите тест производительности, чтобы получить представление о скорости загрузки ваших страниц и рекомендации по ее улучшению.
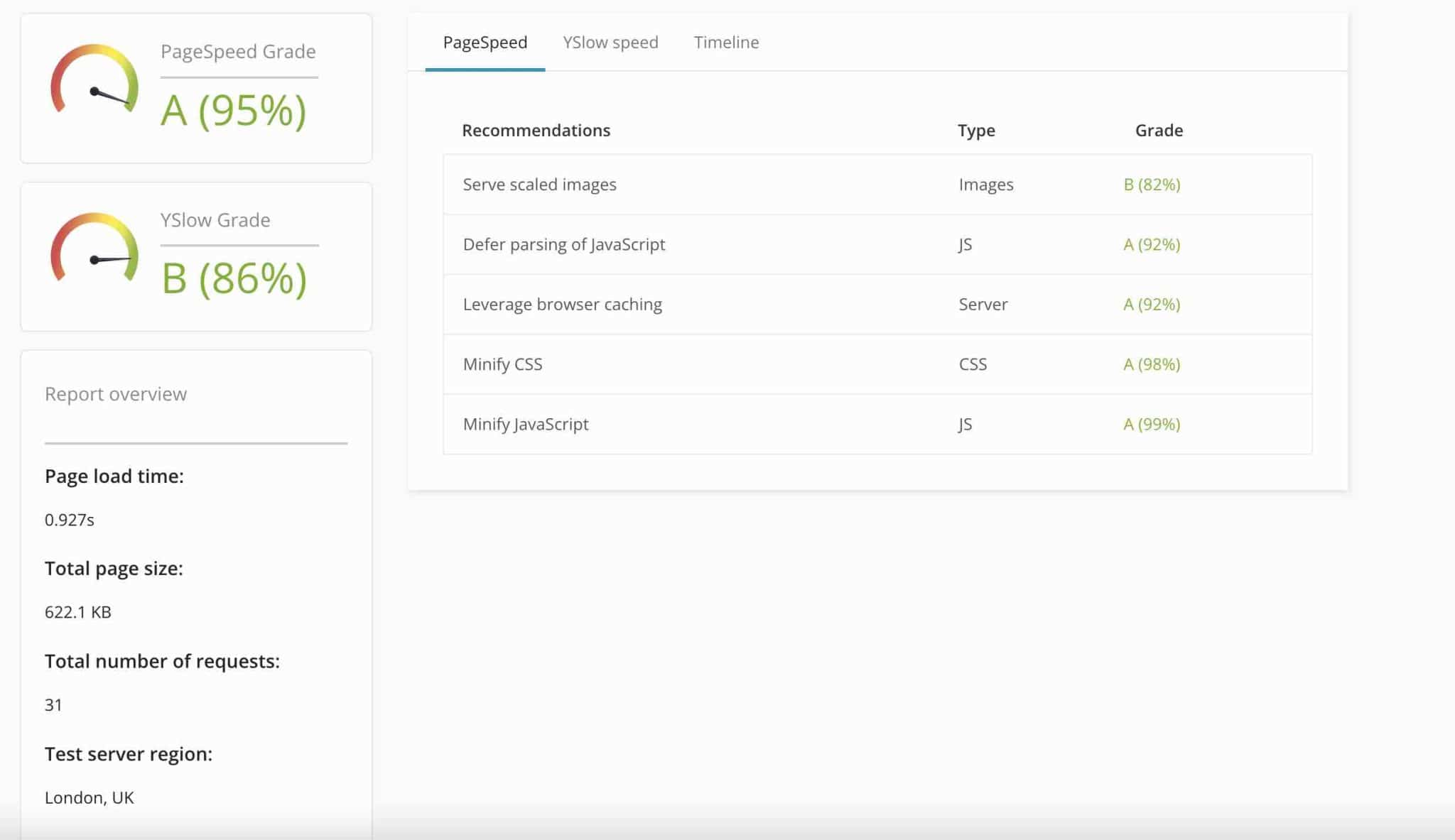
- Проверяйте наличие уязвимостей в меню «Безопасность» , чтобы узнать о наличии вредоносных программ и других блокировок.
- Предоставьте доступ к операциям обслуживания , включенным ManageWP, с помощью инструмента «Совместная работа», доступного через меню, содержащее вашу фотографию и адрес электронной почты, в правом верхнем углу экрана. Члены вашей команды и клиенты могут воспользоваться услугами ManageWP, если вы того пожелаете. Просто введите их адрес электронной почты.
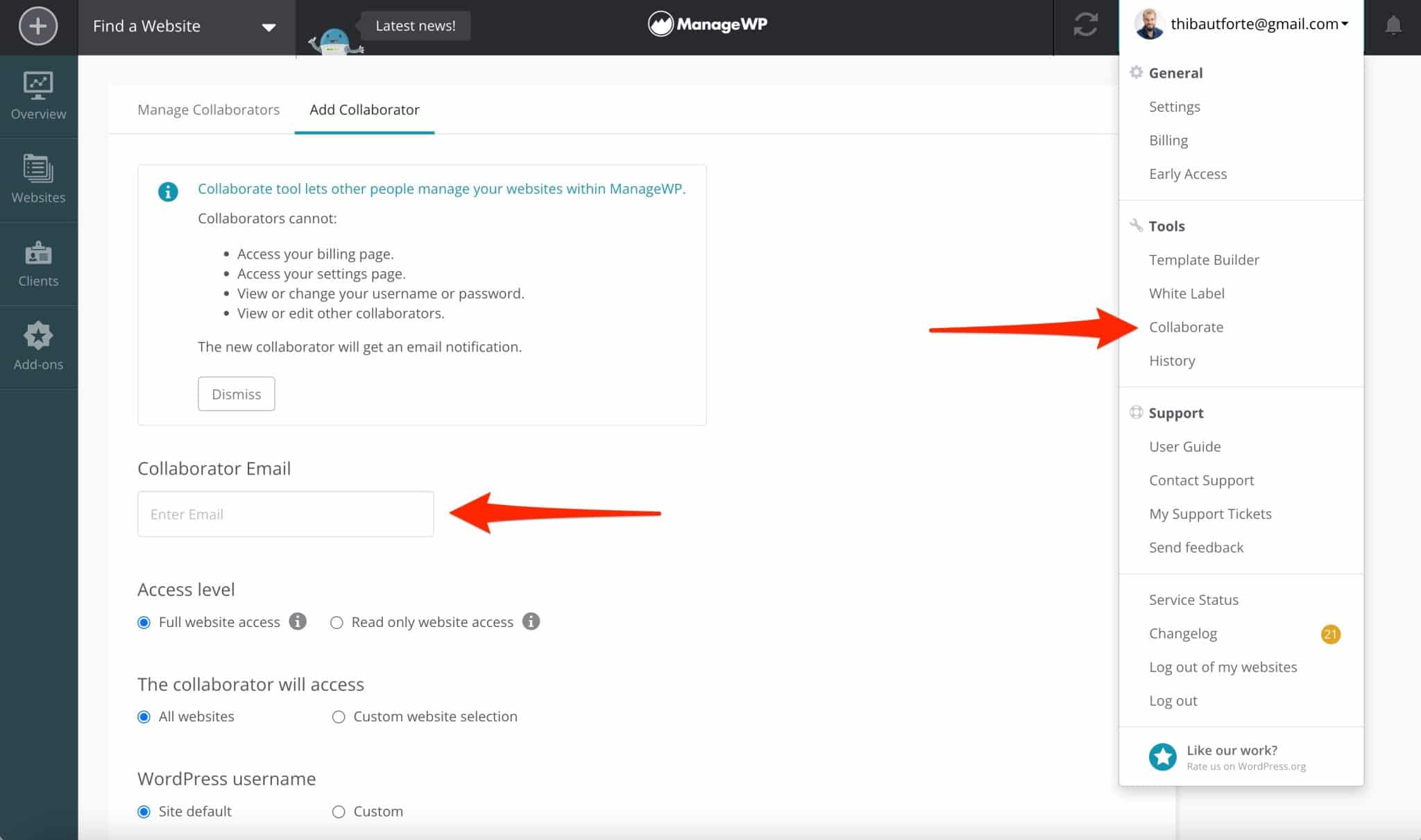
Каковы премиальные функции ManageWP?
Бесплатная версия ManageWP — отличный способ начать работу. Вы хотите пойти дальше с дополнительными опциями? Вам нужно будет пройти одно или несколько из 7 дополнений премиум-класса, представленных ниже .
Все они доступны через боковую панель, предлагаемую для каждого сайта:
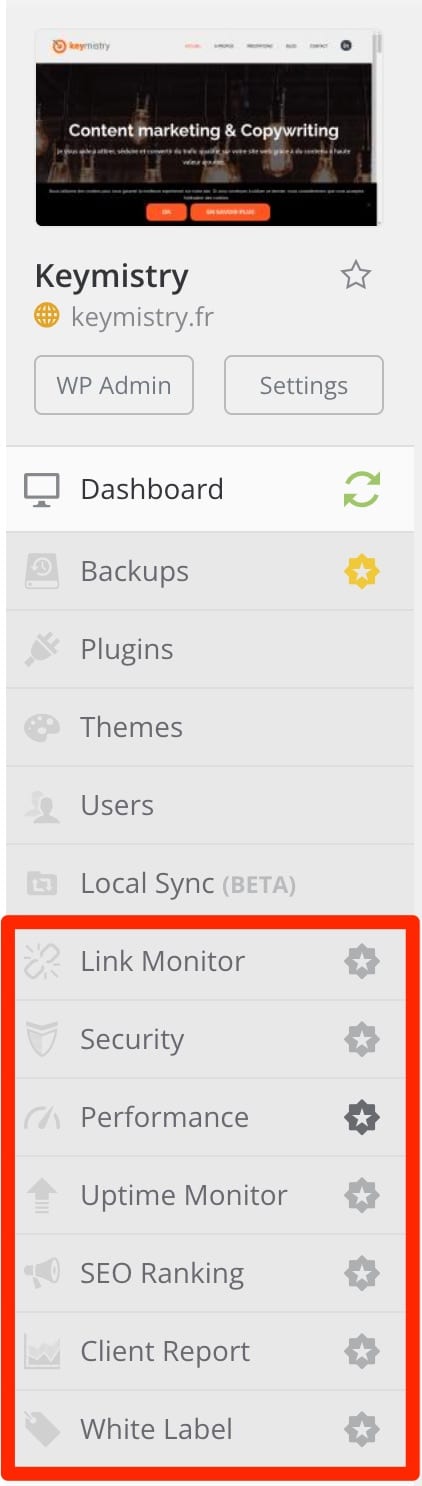
Теперь пришло время для представлений.
Поиск неработающих ссылок с помощью Link Monitor
Link Monitor ($1/месяц) — это инструмент, который сканирует статьи и страницы вашего сайта, ищет неработающие ссылки, вызывающие ошибки 404 , которые плохо влияют на вашу поисковую оптимизацию (SEO).
Инструмент запускается ежедневно и ограничен 10 000 ссылок на сайт. Он работает по тому же принципу, что и плагин Broken Link Checker, например
Отслеживайте вредоносное ПО с помощью проверки безопасности
В случае возникновения проблемы вы получите уведомление по электронной почте или в Slack. Комплексный плагин безопасности, такой как iThemes Security , также может сканировать ваш сайт, защищая при этом от различных типов атак (например, грубой силы), чего ManageWP не предлагает (ну, он не может делать все).
По сравнению с бесплатной версией ManageWP премиальная опция проверки безопасности (1 доллар в месяц) позволяет автоматически выполнять проверки безопасности в любое время по вашему выбору.
Проверьте скорость загрузки вашего сайта с помощью Performance Check
То же замечание для опции «Проверка производительности», что и для опции «Проверка безопасности»: надстройка премиум-класса (1 доллар США в месяц) автоматизирует процесс по сравнению с бесплатной версией и уведомляет вас по электронной почте или в Slack в случае проблемы.
Вы получите, по крайней мере, аналогичные, если не более продвинутые, рекомендации с бесплатными онлайн-инструментами, такими как Pingdom Tools или GTMetrix. Однако вам придется сделать это вручную.
Проверяйте доступность своих сайтов с помощью Uptime Monitor
Uptime Monitor ($1/месяц) — очень полезное дополнение, которое отслеживает доступность ваших сайтов каждые 60 секунд и предупреждает вас (текстом, электронной почтой или Slack), как только один из них перестает работать.
Поэтому, если есть проблема, вы можете очень быстро отреагировать на ее решение. Это важно, если у вас очень высокий трафик и/или вы продаете товары в Интернете.
На рынке есть довольно много инструментов, которые позволяют это сделать. Некоторые даже предлагают бесплатные версии, например отличный UptimeRobot, но этот сервис более ограничен (50 проверок каждые 5 минут на бесплатном плане).
Отслеживайте свои ключевые слова с помощью SEO-рейтинга
Надстройка SEO Ranking (1 доллар в месяц) суммирует эволюцию рейтинга ваших ключевых слов (и ваших конкурентов).
Это очень простой инструмент, далекий от того, что предлагают гораздо более продвинутые решения (и, конечно, более дорогие), такие как Semrush, Ahrefs или Ubersuggest.
Подведите итоги своих операций по техническому обслуживанию с помощью отчета клиента
Вы уже знаете Client Report: он существует в бесплатном предложении ManageWP. С надстройкой премиум-класса (1 доллар в месяц) вы также можете удалить упоминания ManageWP в документе, который вы собираетесь создать, что невозможно в бесплатной версии.
Вы также можете отправить этот отчет своему клиенту с адреса электронной почты по вашему выбору и автоматизировать создание ваших отчетов.
Работайте по вайт лейблу с White Label
White Label ($1/месяц) позволяет вам скрывать или переименовывать инструменты, предлагаемые ManageWP, включая плагин ManageWP Worker, который вы активируете на каждом из своих сайтов.
Это может быть очень полезно, если вы устанавливаете его на сайты своих клиентов, чтобы работать в режиме white label, без привязки к какому-либо стороннему инструменту, такому как ManageWP.
Вот и все для этого обзора бесплатных и платных функций ManageWP. После всего этого вы сможете использовать его как босс.
Хотя ManageWP прост в освоении, а его различные меню понятны, вы можете столкнуться с некоторыми трудностями при его использовании.
Можете ли вы рассчитывать на помощь ManageWP в этом случае? Ответ в следующем разделе.
Поддержка и помощь
Это достаточно редко, чтобы быть выделенным: ManageWP предлагает поддержку 24/7, независимо от того, являетесь ли вы бесплатным или премиальным пользователем .
В разделе «Часто задаваемые вопросы» из описания в официальном каталоге ManageWP даже заявляет « среднее время ответа 1 час и разрешение ответов 65% в первом ответе» .
Запросив его несколько раз, я могу подтвердить, что поддержка очень отзывчива. С другой стороны, они не всегда отвечают в течение часа. Иногда объем полученных запросов и время отправки вашего сообщения не позволяют им ответить на ваш запрос за 60 минут.
Вы можете связаться со службой поддержки прямо с панели управления, выбрав «Связаться со службой поддержки» в раскрывающемся меню в верхней части панели, нажав на свой адрес электронной почты.
Кроме того, пользователям предлагается практичная и хорошо иллюстрированная документация (скриншоты, видео).
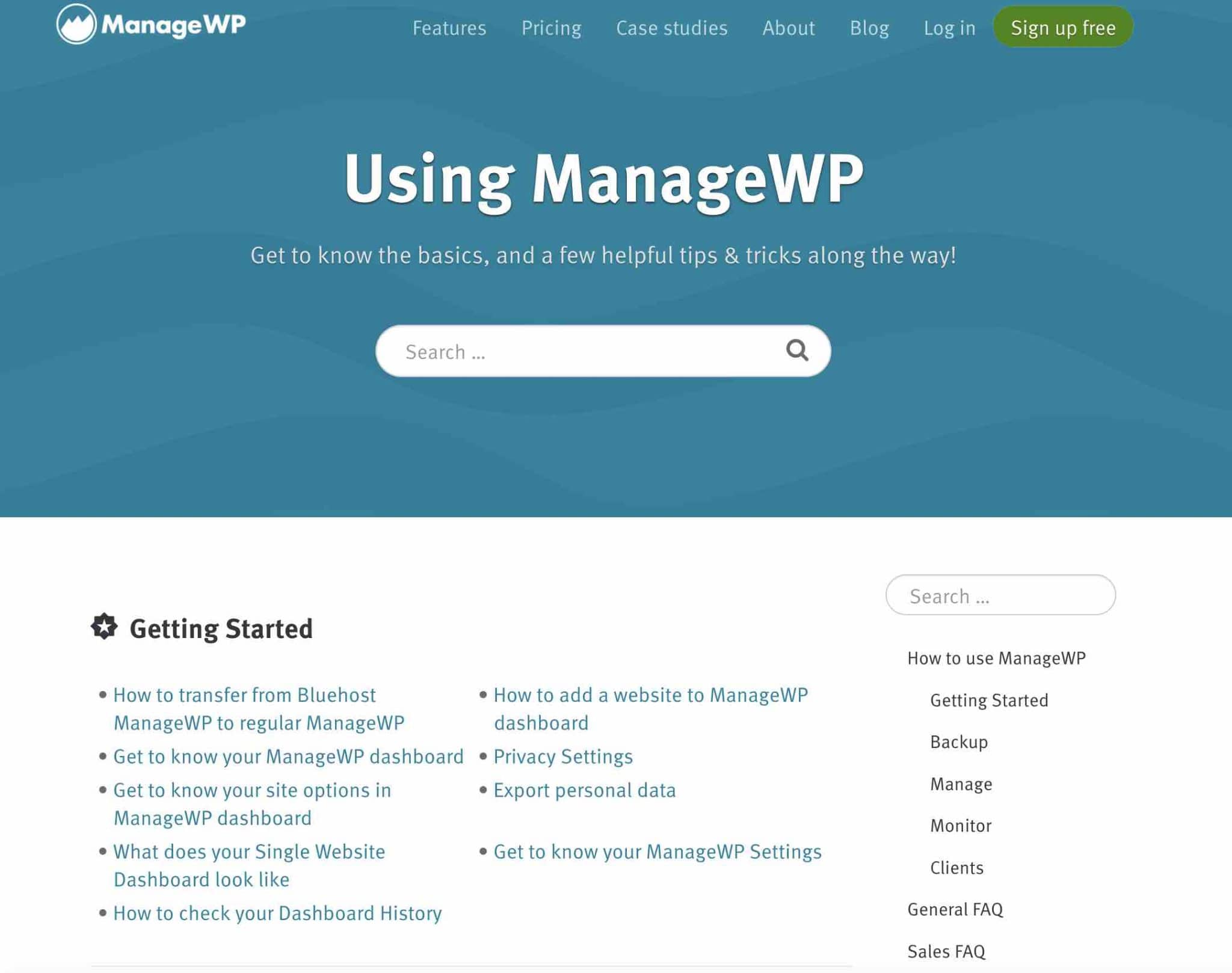
Сколько стоит ManageWP?
Как вы знаете, ManageWP работает по модели freemium. Вы можете использовать его бесплатно на неограниченном количестве сайтов для обновления и резервного копирования ваших сайтов .
Однако помните, что, в частности, для функции резервного копирования бесплатная версия ограничивает вас одним автоматическим резервным копированием в месяц.
Чтобы иметь больше настроек и опций, вы можете активировать одно или несколько из 7 надстроек премиум-класса в каждом конкретном случае.
В зависимости от выбранного вами дополнения цены начинаются от 1 доллара США в месяц за сайт . Это означает, что если вы хотите активировать надстройку SEO Ranking, например, на 5 сайтах, это будет стоить вам 5 долларов в месяц.
По сути, вы платите только за те надстройки, которые хотите использовать, без каких-либо обязательств: каждое дополнение можно деактивировать в любое время.
Обратите внимание, что если вы управляете от 25 до 100 сайтов, ManageWP предлагает фиксированную цену за каждую надстройку (от 25 до 75 долларов в месяц), а также пакет, содержащий все надстройки за 150 долларов в месяц:
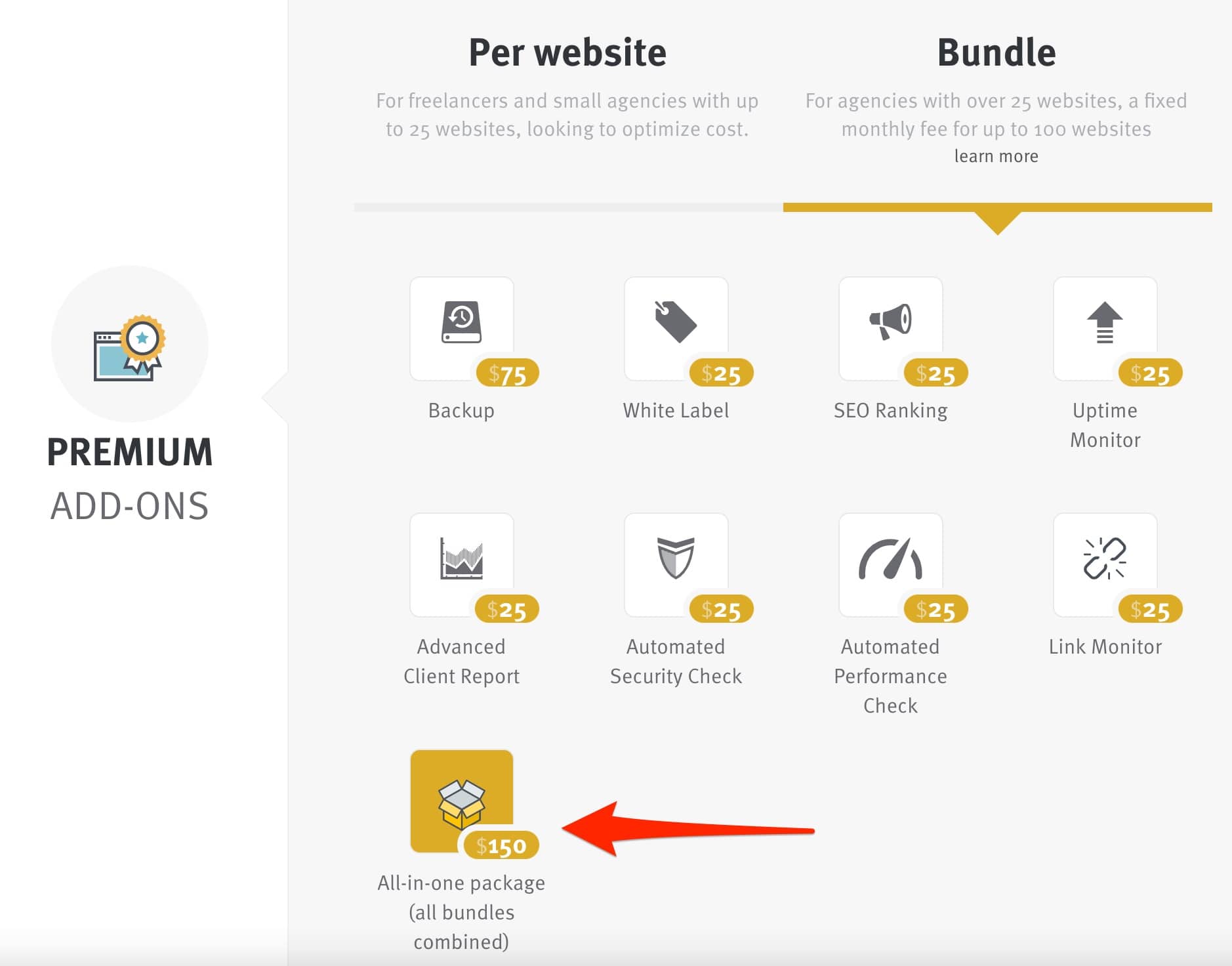
Кто является конкурентами ManageWP?
ManageWP — один из ведущих инструментов для обслуживания и обновления ваших сайтов … но он не единственный на рынке.
Некоторые из них наступают ему на пятки, например:
- MainWP : Вы можете найти наш тест здесь. Как и ManageWP, MainWP использует модель freemium. С другой стороны, я считаю, что его обработка и использование более трудоемки, чем с ManageWP.
- InfiniteWP — сервис, которым Алекс пользовался до перехода на ManageWP. Сервис, который ему не очень понравился, потому что некоторые обновления не работали. Тем не менее, с тех пор InfiniteWP, должно быть, развился и остается сильным конкурентом.
- Командир ЦМС.
- Синхронизация iThemes.
Вы хотите выполнять все обновления своих сайтов одним щелчком мыши с единой панели инструментов? Это возможно благодаря #ManageWP на #WordPress. Давайте подробно рассмотрим этот ключевой инструмент, который поможет вам сэкономить массу времени!
Наше окончательное мнение о ManageWP
ManageWP — отличный плагин для автоматического бесплатного обновления вашего сайта.
В этих строках вы обнаружили:
- Интерфейс инструмента с подробным описанием его различных меню.
- Как активировать сайт на панели управления ManageWP.
- Как сделать резервную копию и перенести сайт.
- Премиум-функции ManageWP.
- Цена инструмента и конкуренция.
Лично я использую ManageWP уже несколько лет и очень доволен. Это касается и Алекса, который использует его на дюжине сайтов, включая WPMarmite.
ManageWP очень надежен, но также прост в использовании. Он предназначен для всех типов пользователей, от новичков до продвинутых пользователей . Хотите сэкономить время на трудоемких задачах обслуживания? Примите его, вы расскажете мне об этом.
Но, возможно, вы уже пользуетесь этой услугой. Если так, что ты думаешь? Дайте мне свое мнение, оставив комментарий.