Как использовать шаблоны каталогов пользователей для создания каталога пользователей
Опубликовано: 2023-01-25Шаблоны каталогов участников упрощают отображение огромного количества информации на вашем сайте WordPress в упорядоченном и красивом виде.
Функция каталога списков пользователей состоит в том, чтобы управлять вашей онлайновой базой данных (например, персоналом, предприятиями в вашей сети, специалистами по темам или чем-то средним). Каталоги участников (списки пользователей) предоставляют вашим посетителям простые в навигации функции поиска и фильтрации. Каталоги создают возможности для налаживания связей и торговли, а также позволяют людям общаться и участвовать в жизни вашего сообщества. Кроме того, есть много SEO и маркетинговых преимуществ!
В этом уроке мы будем использовать один из 5 предварительно созданных шаблонов каталога участников Profile Builder, чтобы создать сложный, красивый и, самое главное, полезный каталог участников. Благодаря нашим удобным шаблонам вам не нужны знания программирования. Мы предоставим пошаговые инструкции по созданию безупречного каталога пользователей, сотрудников или предприятий.
Зачем мне нужен плагин каталога со списками пользователей с шаблонами каталогов участников?
Можно вручную создать информационный список или информационные таблицы для вашего сайта, но сложно представить списки удобным способом. Если ваши списки длинные и сложные, вам нужно добавить функцию сортировки или фильтрации, иначе ваши пользователи не смогут получить то, что им нужно. И это кошмар, чтобы обновлять списки вручную!
Надлежащим образом интегрированный плагин списка пользователей предоставляет каталоги участников, которые намного проще поддерживать, чем таблицы и списки, но которые также могут служить вам другими способами. Вы можете создать несколько разных каталогов участников в разных частях вашего веб-сайта всего за несколько кликов. Что еще более важно, плагин Profile Builder на самом деле представляет собой комбинацию 4 важных функций WordPress:
- Возможность получать необходимую информацию от ваших пользователей через пользовательские формы,
- и использовать информацию для управления пользователями, их ролями и возможностями,
- все сделано без ущерба для безопасности вашего сайта,
- при этом по-прежнему имея возможность красиво отображать полезную информацию через каталоги участников.
Инструкции по созданию членского каталога с использованием шаблонов членского каталога
В этом разделе мы рассмотрим пошаговый пример использования одного из шаблонов каталога участников Profile Builder для создания списка пользователей.
Шаг 1: Установите, настройте и зарегистрируйте Profile Builder Pro
Вам понадобится последняя версия WordPress и подходящая тема. В этом уроке мы будем использовать тему Hello Elementor. Мы попросим продавцов растений указать свою область специализации, а затем используем эту информацию для отображения отфильтрованного списка продавцов специализированных растений.
Вам также понадобится плагин Profile Builder PRO. Начните с выбора плана Profile Builder, наиболее подходящего для ваших нужд. После регистрации и оплаты вы получите электронное письмо с подтверждением покупки.
Войдите в свою учетную запись Cozmoslabs. Перейдите на вкладку «Загрузки» . Загрузите заархивированные файлы Profile Builder Main и Pro на свой компьютер. Затем перейдите на страницу « Плагины » на панели инструментов WordPress. Загрузите оба архива на свой сайт по одному. Нажимайте «Установить и активировать» каждый раз.
После того, как он будет настроен на вашей панели WordPress, вам необходимо зарегистрировать PRO-версию, чтобы получить доступ к полной функциональности. Перейдите в Profile Builder → Зарегистрировать версию , чтобы создать связь между вашим веб-сайтом и Profile Builder PRO путем регистрации вашего сайта. Используйте ключ или SR (серийный номер), который отображается на вкладке «Лицензии» на странице вашей учетной записи Cozmoslabs. Если вам нужна помощь с регистрацией, ознакомьтесь с этой пошаговой документацией.
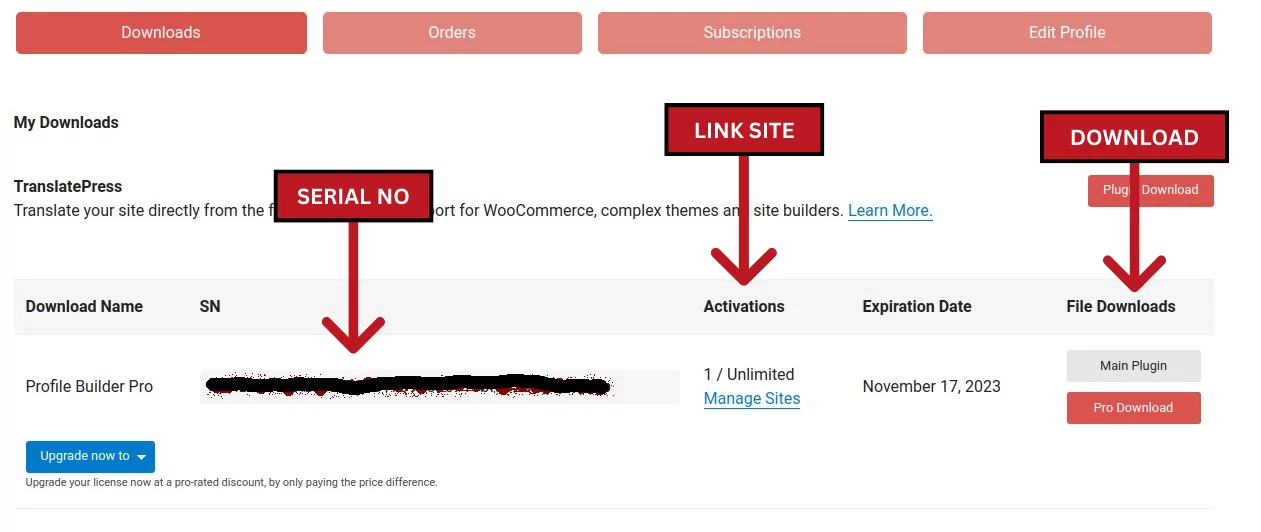
Шаг 2. Настройте страницу регистрации
Как и другие расширенные плагины (например, WooCommerce), плагин Profile Builder может автоматически создавать новые страницы. Нажмите кнопку « Создать страницы форм ». Он создаст страницы « Редактировать профиль», «Вход » и « Регистрация » и перенесет вас на вкладку «Страницы» на панели управления WordPress. Ваши новые страницы «Редактировать профиль», «Войти» и «Регистрация» будут полностью интегрированы с внешним видом вашего веб-сайта. Чтобы проверить, нажмите кнопку « Просмотр », которая появляется при наведении курсора.
В качестве альтернативы, самый быстрый способ определить свои страницы Profile Builder — перейти на главную страницу Profile Builder и нажать на большую синюю кнопку «Просмотр страниц форм» . Вы также можете перейти в Страницы → Все страницы .
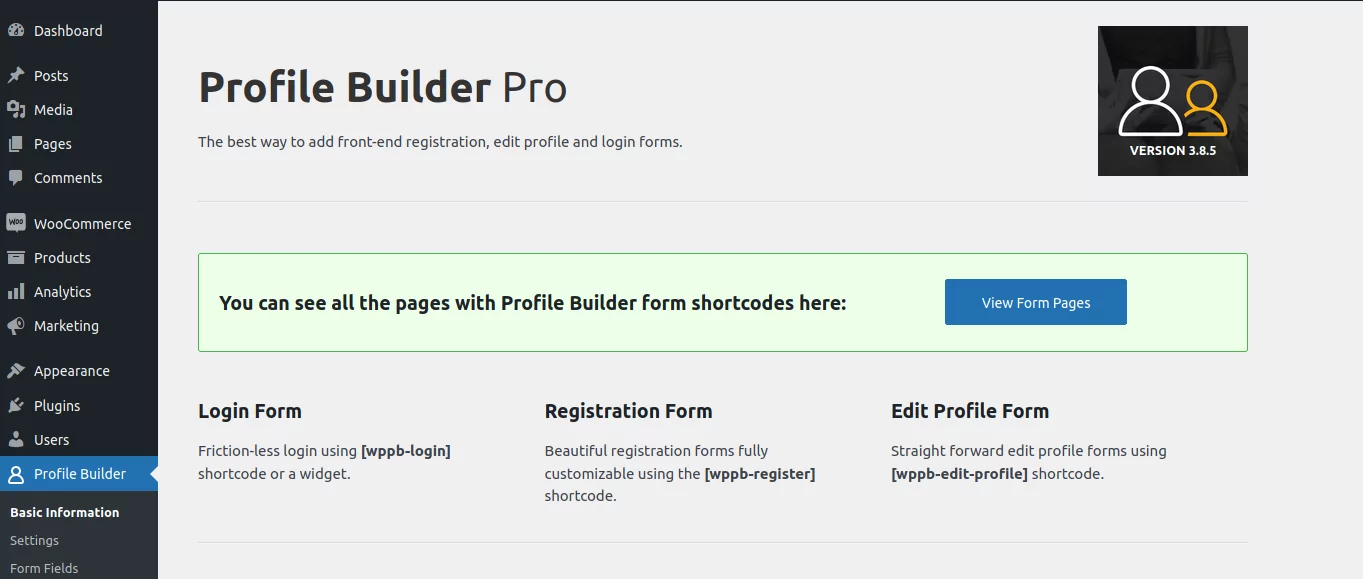
Если вы не можете найти готовую страницу регистрации или хотите добавить новую страницу регистрации, вы можете создать новую. Просто скопируйте шорткод страницы регистрации со страницы полей формы и вставьте его на пустую страницу.
Другой ярлык — выбрать блок регистрации Profile Builder (или любую другую пользовательскую форму) в меню блоков Gutenberg.
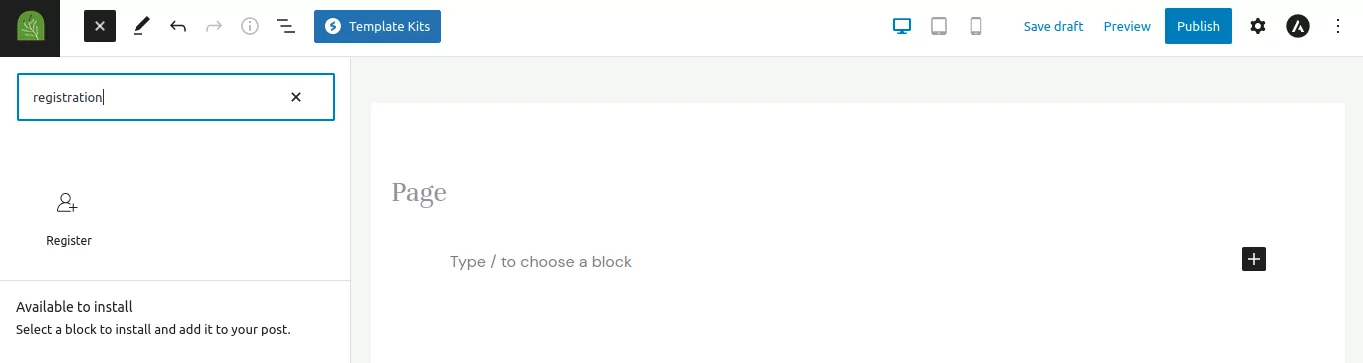
Примечание. Помните, что вы можете настроить как страницу регистрации, так и саму регистрационную форму . Ваша страница регистрации должна содержать всю необходимую информацию, чтобы пользователи понимали, для чего они регистрируются. Регистрационная форма на странице регистрации должна содержать поля, полезные для вашей бизнес-модели и вашего списка пользователей.
На следующем шаге вы настроите предварительно созданную регистрационную форму, добавив поля, которые вам нужны, удалив лишние поля и добавив поля со специальными значениями и правила для предотвращения несанкционированных действий.
Настроить формы
Перейдите на вкладку панели управления Profile Builder → Form Fields . Появится запрос на активацию надстроек списка пользователей . Если вы пропустите подсказку, вы можете перейти на страницу надстроек, чтобы активировать надстройки. Мы рекомендуем вам активировать надстройки Список пользователей, Несколько регистрационных форм и Несколько форм редактирования профиля, прежде чем вы начнете настраивать свою первую форму.
Давайте начнем настраивать предварительно созданную форму по умолчанию!
Новые формы по умолчанию будут включать все поля, которые вы настраиваете на этом шаге. Вы можете создавать новые или другие формы, перейдя на страницу регистрационных форм Profile Builder и нажав « Добавить новую ».
Примечание. Форма по умолчанию не отображается на этой странице. Чтобы отредактировать исходную форму по умолчанию, перейдите на страницу полей формы Profile Builder.
Ваша регистрационная форма должна содержать поля, необходимые вам как бизнес-менеджеру. В этом примере мы хотим изменить форму, чтобы попросить зарегистрированных лиц предоставить свою специализацию в области торговли растениями, местоположение и контактную информацию, чтобы создать бизнес-справочник для участников.
Profile Builder включает в себя некоторые основные поля по умолчанию для каждой регистрационной формы. Вы увидите их, если прокрутите страницу вниз. Нажмите кнопку Удалить рядом с полями, которые вы хотите удалить. Чтобы начать добавлять новые поля, щелкните стрелку в поле меню « Выбор параметра» и прокрутите всплывающее меню до списка полей, которые вы можете выбрать.
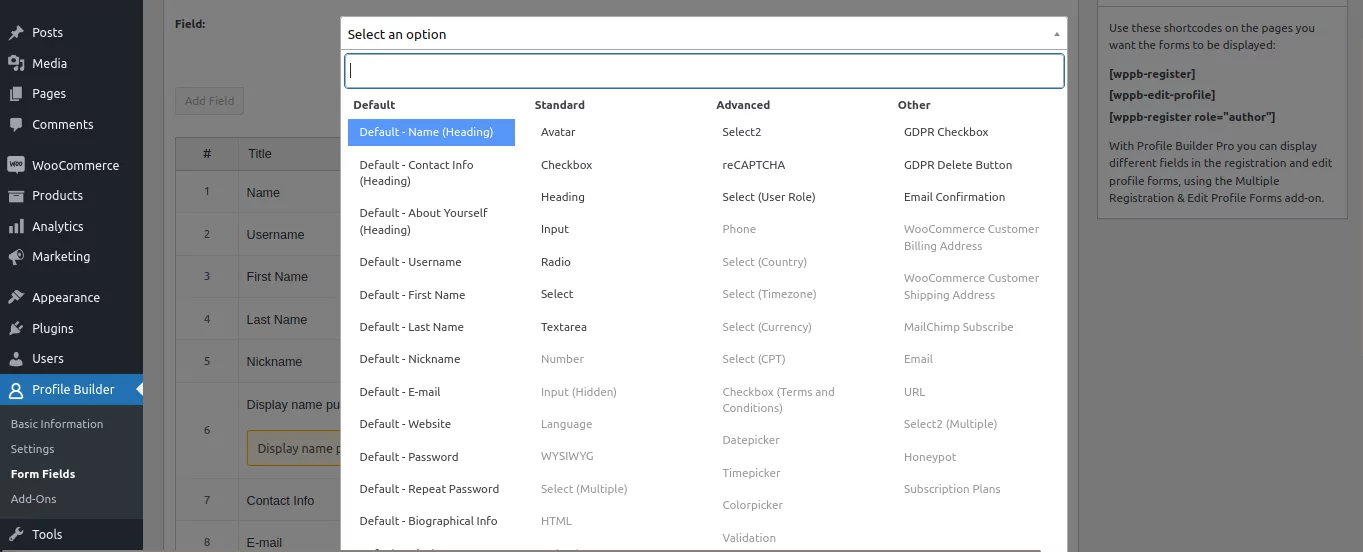
Выберите нужные поля и настройте их по своему усмотрению, прежде чем нажимать кнопку « Добавить поле ». В этом примере мы добавили заголовок поля «Поле специалиста» , выбрали тип поля «Множественный выбор» и добавили несколько параметров (кактусы, кустарники, деревья и т. д.).
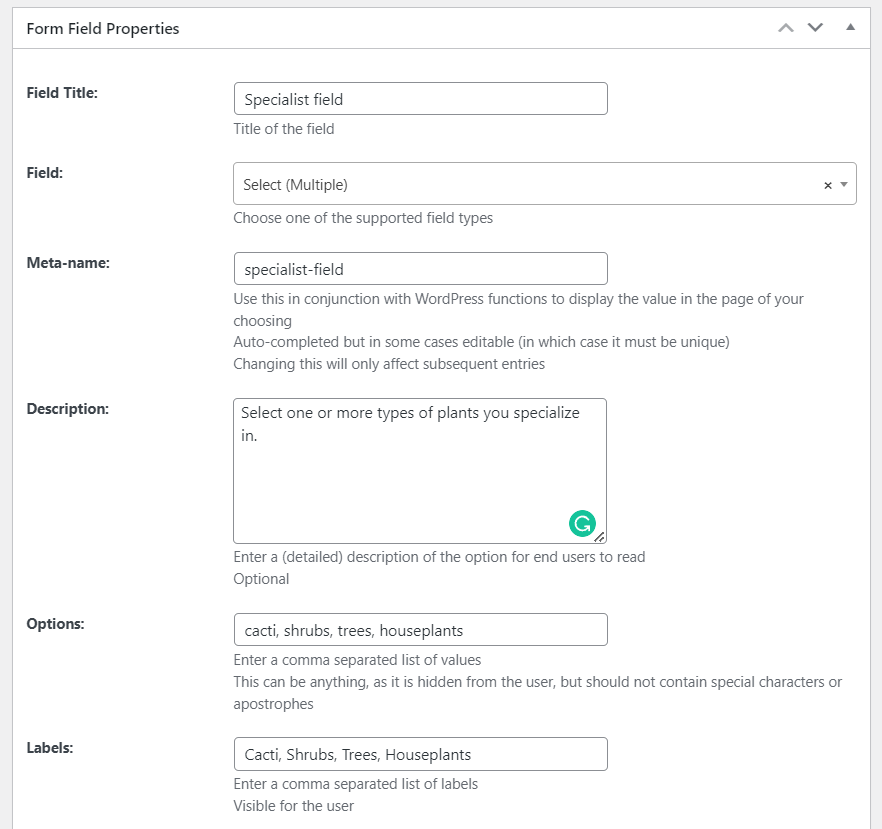
На следующем этапе вы узнаете, как отображать информацию из всех этих полей в каталоге участников или в списке пользователей, чтобы сделать эту информацию полезной для посетителей вашего веб-сайта.
Шаг 3. Создайте список пользователей WordPress
Как упоминалось на шаге 2, вам необходимо включить надстройку «Список пользователей», прежде чем двигаться дальше. Мы рекомендуем вам активировать надстройки Список пользователей, Несколько регистрационных форм и Несколько форм редактирования профиля .
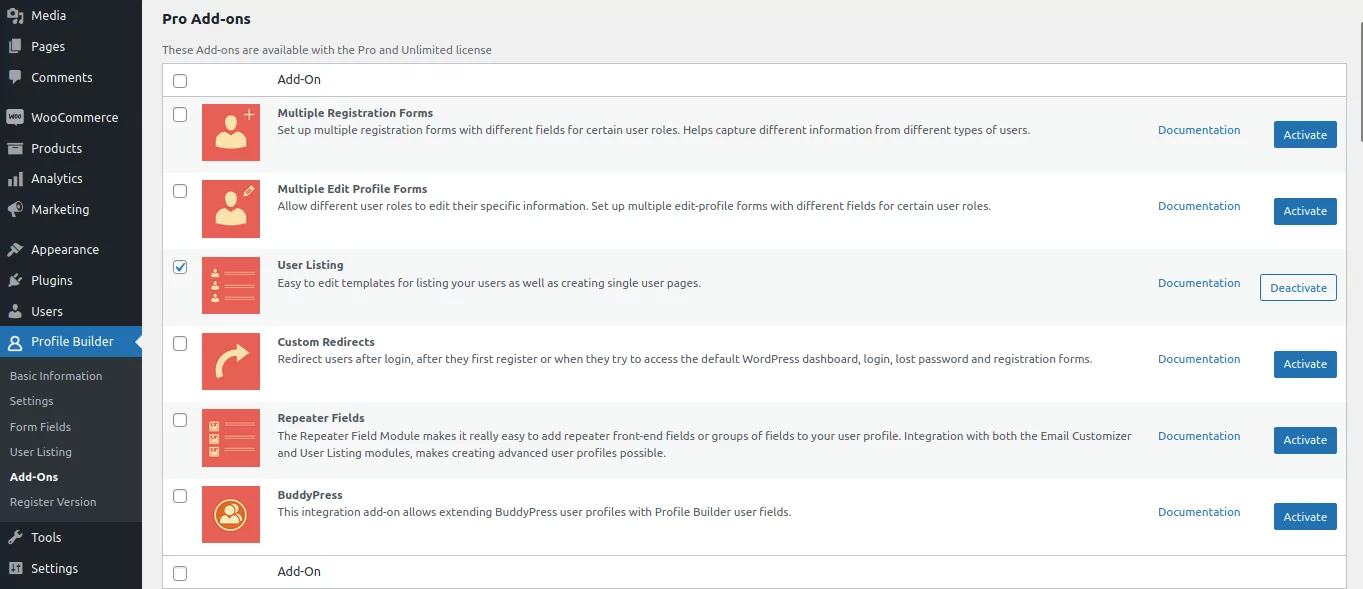
На панели управления WordPress найдите список пользователей на вкладке «Конструктор профилей». Нажмите здесь. На странице со списком пользователей вы увидите готовый, опубликованный основной список пользователей по умолчанию под названием Userlisting с коротким кодом [wppb-list-users name="userlisting"]
Если вы новичок в списках пользователей, мы рекомендуем вам не редактировать этот список, так как он может служить удобным справочником по настройкам по умолчанию, пока вы учитесь. Кроме того, будьте осторожны при использовании этого основного списка для отображения всей информации на вашем веб-сайте без добавления фильтров.
Нажмите кнопку « Добавить новый » вверху и присвойте своему списку пользователей (каталогу участников) название.
ПРИМЕЧАНИЕ. Если вы не можете найти кнопку « Добавить новый », убедитесь, что вы активировали необходимые надстройки (дополнение «Список пользователей», «Множественные регистрационные формы» и «Несколько форм редактирования профиля»).
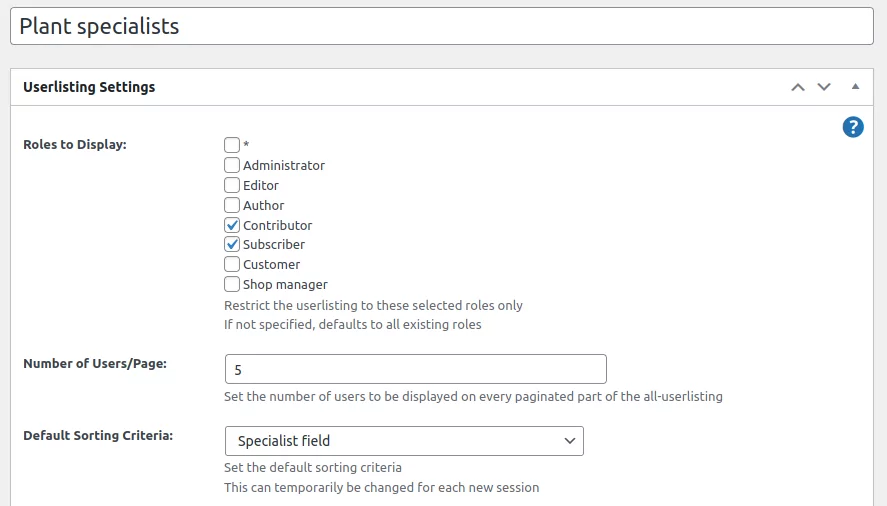
Настроить параметры списка пользователей
В этом примере мы использовали используемый заголовок листинга «Специалисты завода» и ограничили отображаемые роли «участниками» и «подписчиками». После того, как вы дали своему списку пользователей заголовок, прокрутите немного вниз до других основных настроек . Вы можете выбрать, какие роли пользователей включить и как они будут отображаться в списке пользователей.

Например, вы можете скрыть список пользователей от незарегистрированных пользователей, чтобы каталог могли видеть только вошедшие в систему пользователи. Если вы должны выбрать « Видимо только для зарегистрированных пользователей », появится дополнительный пункт меню, в котором вы можете дополнительно выбрать, должно ли оно быть видимым для всех вошедших в систему пользователей или для клиентов, подписчиков и т. д. Установите флажок «*» , чтобы сделать он виден всем вошедшим в систему пользователям, но будьте осторожны, раскрывая конфиденциальную информацию всем пользователям.
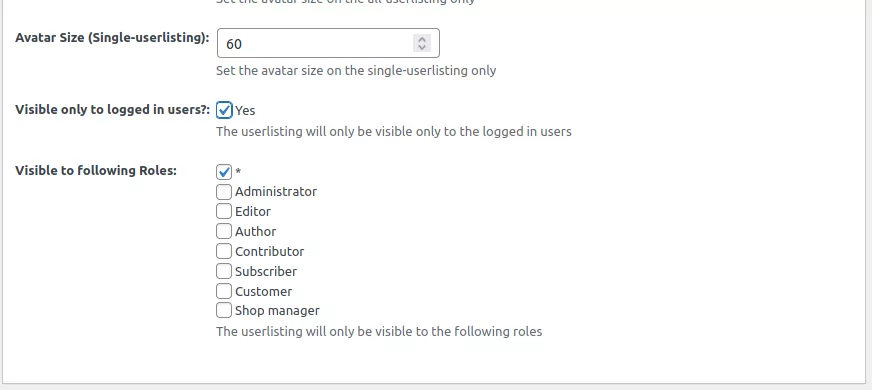
Настройка многогранных меню
Следующий раздел на странице — Faceted Menus. Добавление фасетов означает выбор фильтров, которые будут доступны на вашей странице со списком пользователей. Большинство пользователей хорошо знакомы с использованием фильтров на торговых сайтах. Таким образом, вы можете добавить фильтры того же типа, к которым они привыкли, чтобы помочь им получить необходимую им информацию с вашего сайта. Например, вы можете позволить им фильтровать результаты поиска по местоположению, области специализации, возрасту и т. д.
Мы собираемся добавить фильтр для сортировки участников по их специализации растений, поэтому мы набрали «Специальность» в качестве метки , которую хотим отобразить на странице. Для этого примера многогранного меню мы выбрали « Выбрать несколько » в качестве типа аспекта, поскольку вы хотите, чтобы люди могли выбирать несколько вариантов одновременно. В поле Facet Meta мы использовали раскрывающееся меню, чтобы выбрать поле «Специалист в» в качестве источника для фильтра (Facet Meta).
Щелкните Добавить запись . Повторите те же шаги, чтобы добавить столько фильтров, сколько вам нужно. Как только вы нажмете « Добавить запись », ваш новый фильтр появится в сводке фильтра (фасета) сразу под кнопкой «Добавить запись».
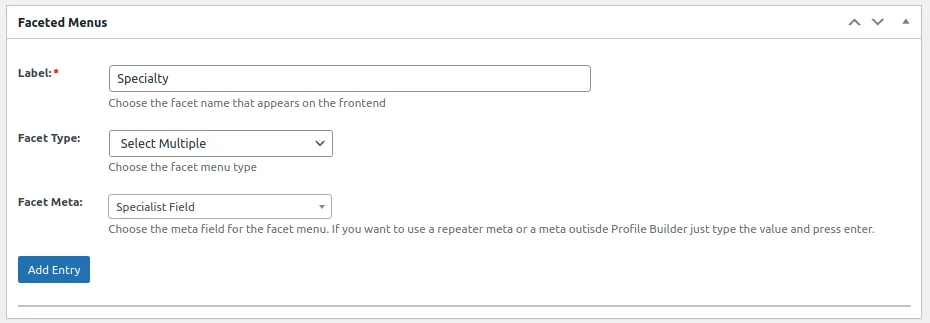
Вот так фильтры будут выглядеть в интерфейсе:
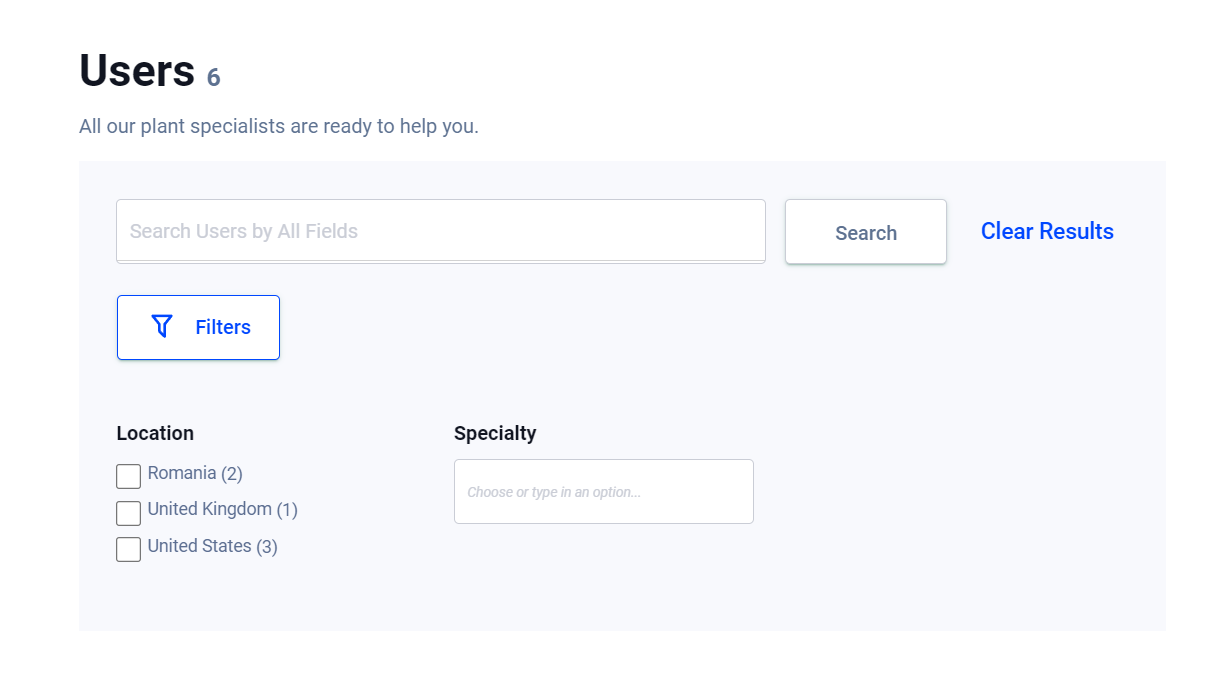
Настроить параметры поиска
Затем выберите, как Profile Builder должен находить информацию, чтобы панель поиска работала. Этот раздел находится чуть ниже раздела Faceted Menus на той же странице. Выберите функции поиска , отметив или отменив выбор информации, которую вы хотите сканировать, когда посетитель выполняет поиск по ключевому слову в строке поиска.

Создайте свой каталог, используя шаблоны каталогов участников
В последнем разделе вы выбираете шаблон каталога участников и настраиваете формат и то, как вы хотите, чтобы список выглядел в интерфейсе вашего веб-сайта. Как вы знаете, стандартизация дизайна и форматирования различных элементов веб-сайта может занять несколько часов. Вот почему Profile Builder предлагает вам 5 предварительно разработанных тем для вашей страницы со списком пользователей.
Есть тема по умолчанию, а также 4 другие настраиваемые темы. Каждый из них представляет лучший способ отображения таблиц, сеток, блоков или списков соответственно. Когда вы наведете указатель мыши на каждый из них, вы увидите кнопку для предварительного просмотра темы и одну для ее активации .
Каждый шаблон включает в себя отображение каталога участников (список пользователей), который отображается в виде упорядоченного списка на вашем веб-сайте, а также отдельную страницу для каждой записи в вашем списке участников. Здесь вы будете отображать подробную информацию о каждом участнике.
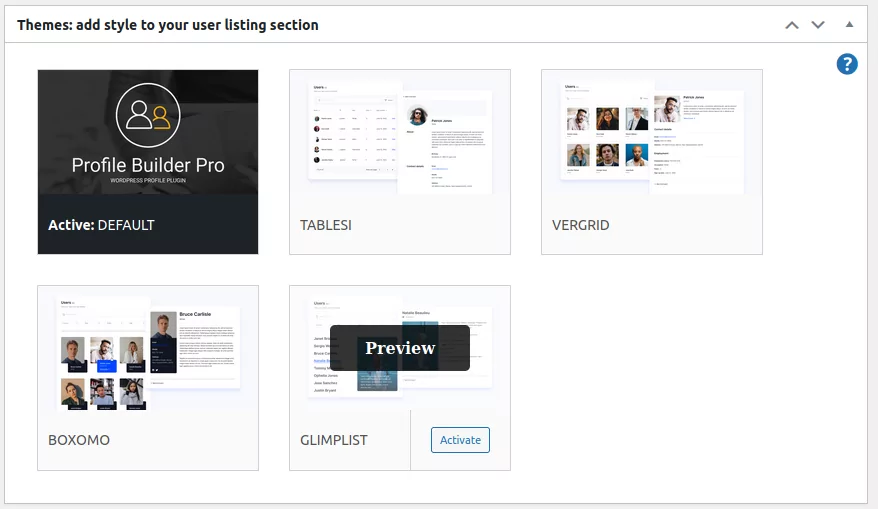
Шаблоны каталогов членства — отличная отправная точка, но вы можете дополнительно настроить каждую тему. А пока просто выберите тот, который, по вашему мнению, будет выглядеть лучше всего и будет лучше всего соответствовать типу информации, которую вы хотите отобразить. Вы можете легко переключиться на другую тему, и HTML и CSS автоматически обновятся до нового стиля.
Шаблон по умолчанию отображает только минималистскую функцию сортировки, поэтому в этом примере мы использовали шаблон Tablesi , чтобы проиллюстрировать его заметные кнопки фильтра и поле поиска в каталоге.
Настройка отображения информации о пользователе с помощью тегов
Чтобы настроить информацию, которую вы хотите отображать в своем каталоге участников, прокрутите вниз, чтобы увидеть подзаголовок «Шаблон списка всех пользователей» . Это выглядит так:
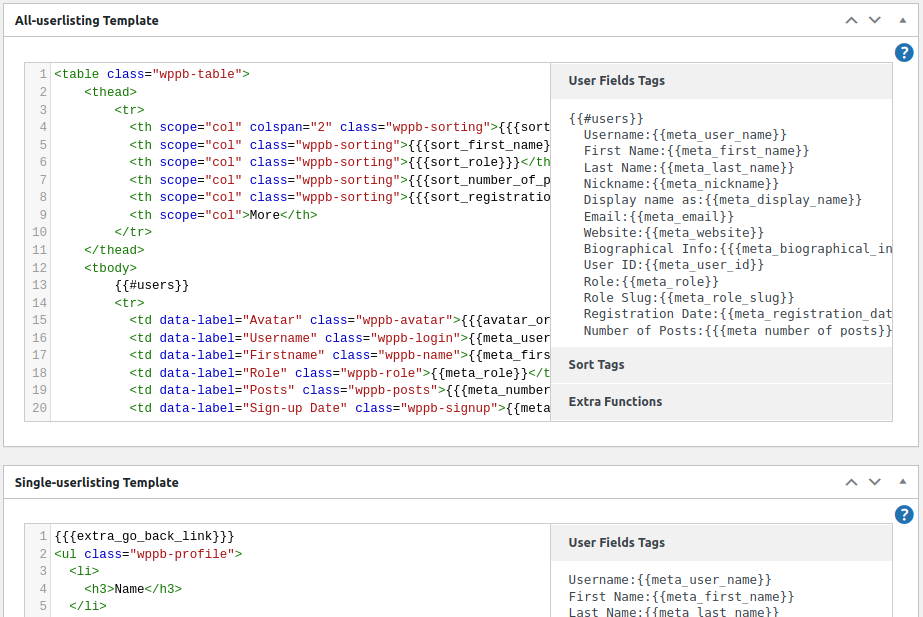
ПРИМЕЧАНИЕ. Шаблон All-Userlisting предназначен для настройки каталога участников (списка пользователей), отображаемого на вашем веб-сайте. Шаблон списка отдельных пользователей предназначен для настройки сведений об отдельном участнике, когда люди нажимают кнопку «Дополнительно» в каталоге участников. Скоро мы к этому придем!).
Если вы согласны с полями отображения по умолчанию, вы можете просто оставить все как есть. Если вы хотите добавить или удалить информацию в пользовательском каталоге, вы найдете все теги Profile Builder, доступные для каждого типа листинга, в правой части столбца дисплея справа. В этом примере мы удалили «количество сообщений» из шаблона каталога участников, удалив соответствующие строки, как видно на этом изображении:
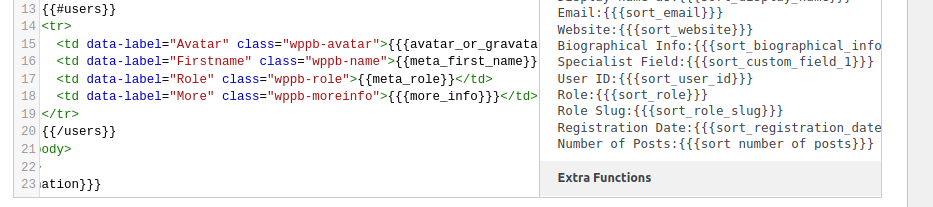
Наконец, давайте настроим, как мы хотим, чтобы отдельные записи выглядели, когда посетители нажимают кнопку «Дополнительно» или «Просмотр» в каталоге участников. Прокрутите вниз до шаблона Single-Userlisting .
В этом примере мы добавим еще одну метку воднопользовательский шаблон (список профилей отдельных лиц), метку «Специалист в».Просто выделите и скопируйте тег «Специалист» и тег справа и вставьте его слева.
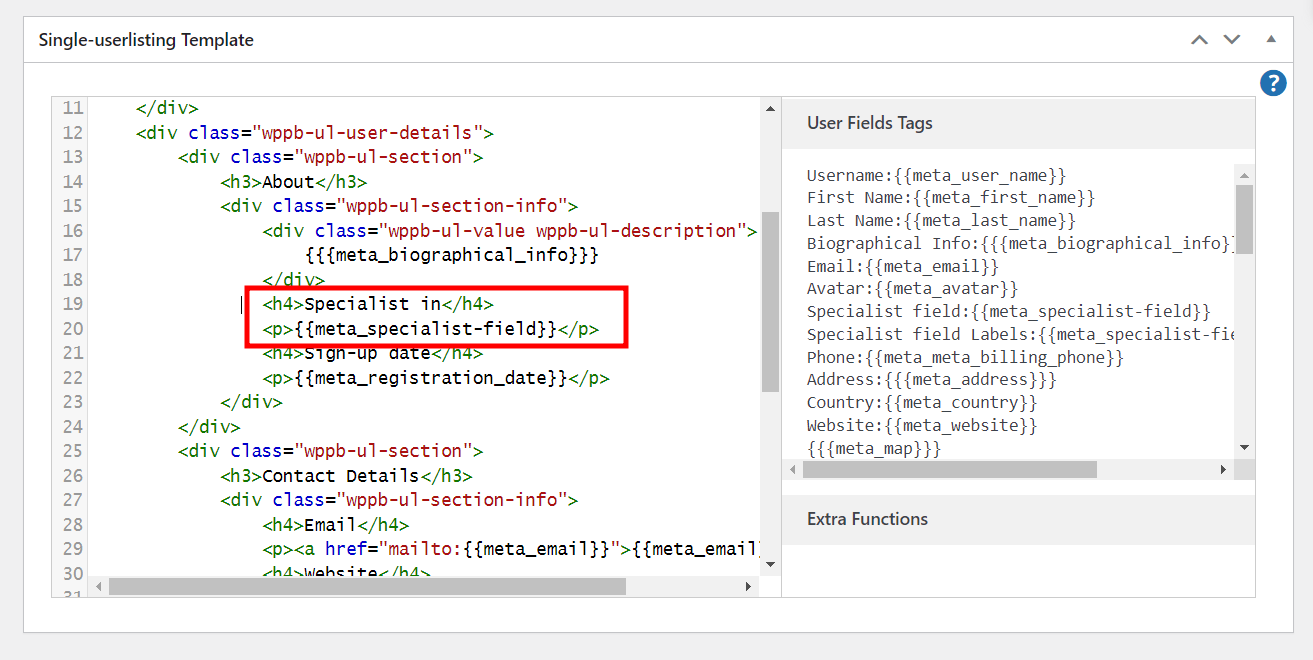
Исправьте ошибки с помощью функции сброса
Ошибки могут случиться, особенно когда вы делаете много настроек. К счастью, вы можете восстановить настройки по умолчанию для нового старта. Вы можете сбросить либо общие настройки списка пользователей, либо шаблон списка всех пользователей, либо шаблон списка отдельных пользователей, либо вы можете начать с нуля, сбросив все настройки. Просто прокрутите назад до раздела шаблонов каталогов участников. Наведите курсор на активную тему. Нажмите кнопку « Сбросить данные » и выберите параметр или параметры, которые необходимо сбросить.
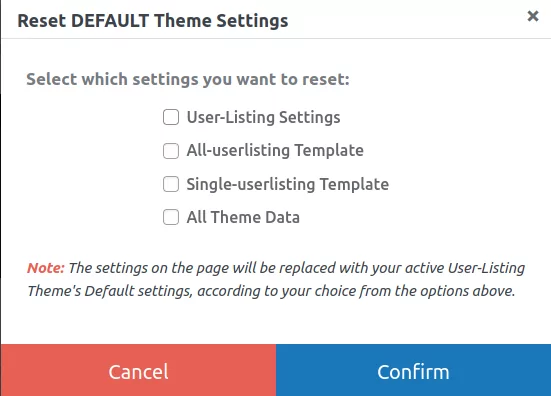
Шаг 4: Публикация шаблонов каталогов участников
Когда вы будете довольны своими настройками, нажмите кнопку « Опубликовать » вверху. Это создаст шорткод для вашего списка пользователей, который вы можете вставить или вставить через блоки Гутенберга на любой странице вашего сайта.
И: Та-Даа! Вот как выглядит ваш новый каталог членства в интерфейсе веб-сайта. Обратите внимание на заметные кнопки фильтра шаблонов каталогов участников Tablesi. Если вам не нравится внешний вид, просто выберите другой шаблон.
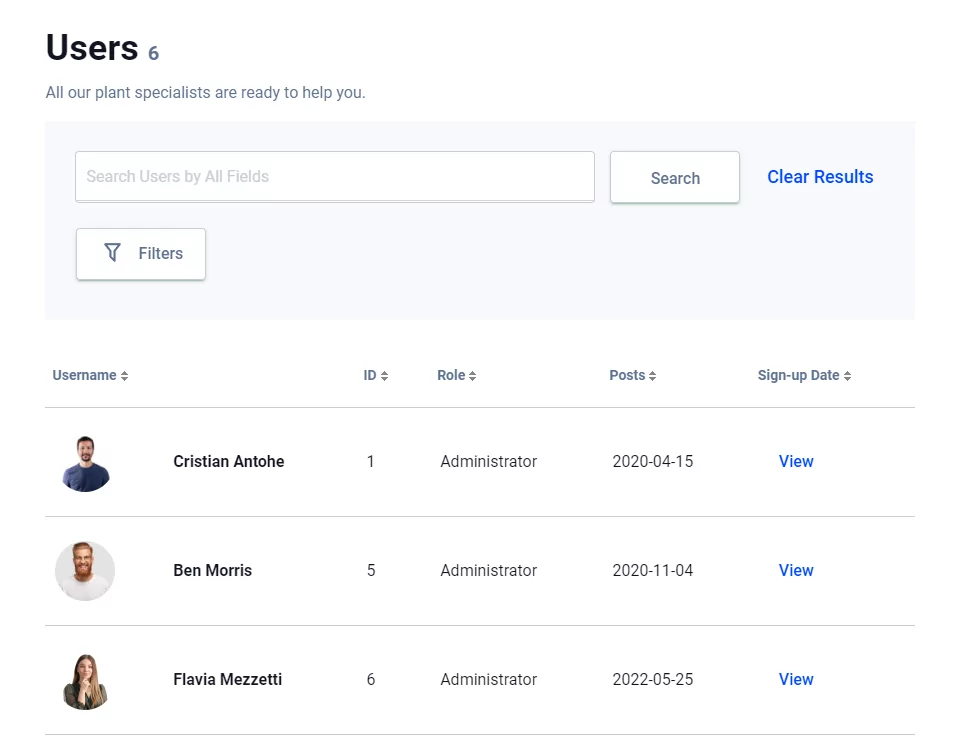
На следующем изображении показано, как выглядит страница сведений об отдельном пользователе при использовании одного из шаблонов каталога членства. Посетители вашего сайта могут получить доступ к этой странице, нажав кнопку «Просмотр» или «Дополнительно» в списке каталогов.
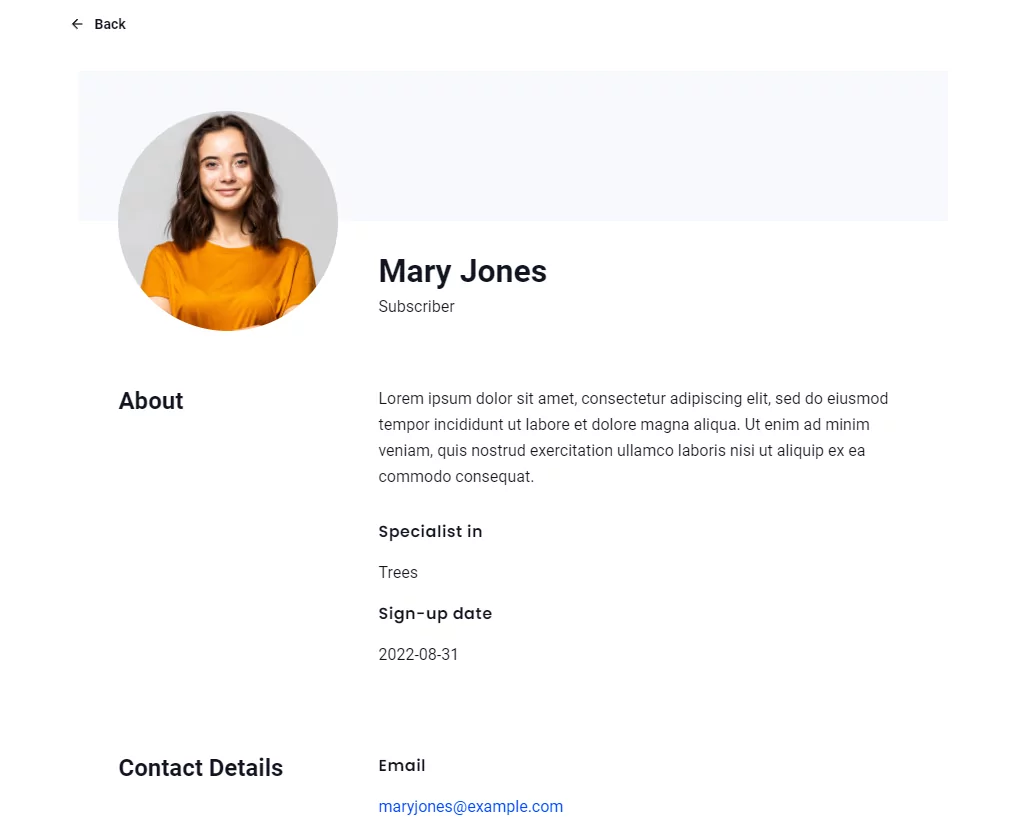
Заключение
Плагин Profile Builder Pro позволяет очень легко составить список ваших пользователей таким образом, чтобы добавить реальную ценность вашему сайту. Готовые шаблоны как для форм регистрации пользователей, так и для отображения списков пользователей сэкономят ваше время (и деньги!). Profile Builder Pro предоставляет вам 5 простых в использовании шаблонов каталогов участников, которые гарантированно добавят новые возможности монетизации для вашего бизнеса.
Поднимите свой веб-сайт на новый уровень всего за несколько кликов: загрузите Profile Builder Pro прямо здесь!
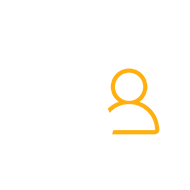
Конструктор профилей Pro
Создавайте красивые интерфейсные формы регистрации и профиля с настраиваемыми полями. Настройте каталоги участников, настраиваемые перенаправления, урезайте электронные письма пользователей и многое другое с помощью универсального плагина управления пользователями.
Получить плагинИли скачать БЕСПЛАТНУЮ версию
Вы использовали Profile Builder для создания одного или нескольких каталогов участников или бизнес-каталогов для своего веб-сайта? Помогите другим максимально использовать потенциал своего веб-сайта. Поделитесь своим опытом в разделе комментариев ниже!
