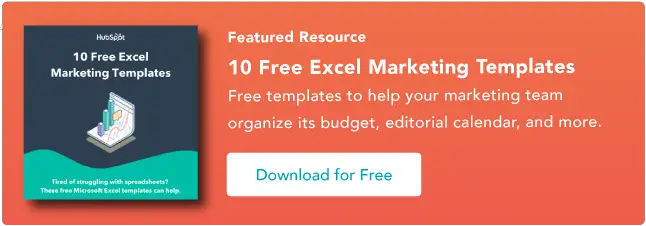Объедините ячейки в Excel за 5 минут или меньше
Опубликовано: 2023-09-01Знание всех тонкостей Excel необходимо для организации данных, понимания аналитики и получения максимальной отдачи от ваших маркетинговых усилий. Этот инструмент отлично подходит для быстрой обработки огромных объемов данных, но он может оказаться утомительным, если вы не тратите большую часть своего рабочего дня на создание электронных таблиц.
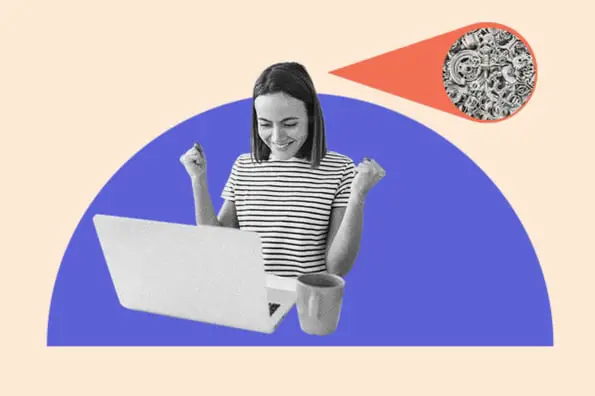
К счастью, для составления удобной для чтения таблицы достаточно нескольких базовых навыков. Одним из них является знание того, как объединять ячейки в Excel. Планируете ли вы статьи в блоге на предстоящий квартал, создаете список адресов электронной почты для целевой кампании или разрабатываете оптимизированную для SEO рекламу Google, объединение ячеек — это удобный способ организовать вашу информацию.
![Загрузите 10 шаблонов Excel для маркетологов [бесплатный комплект]](/uploads/article/18727/iQF7IeGYTJIb32Ql.png)
Чтобы отточить ваши навыки, мы рассмотрим несколько способов объединения ячеек.
Не хотите начинать с нуля? Используйте эти бесплатные шаблоны Excel в качестве основы для собственных маркетинговых таблиц.
Как объединить две ячейки в ExcelСлияние — это способ превратить две маленькие ячейки в одну новую большую ячейку. Это полезно для организации информации и создания заголовков без необходимости изменения размера отдельных ячеек. Вот как это сделать.
Шаг 1: Выделите две соседние ячейки, которые вы хотите объединить (в примере я объединяю A1 и B1).
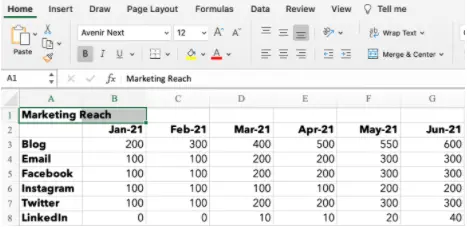
Шаг 2. На вкладке « Главная » щелкните значок «Объединить» и выберите «Объединить ячейки».
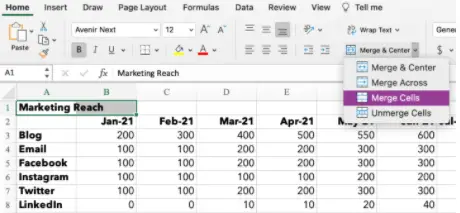
Источник изображения
Шаг 3: Вот и все! Вы объединили ячейки.
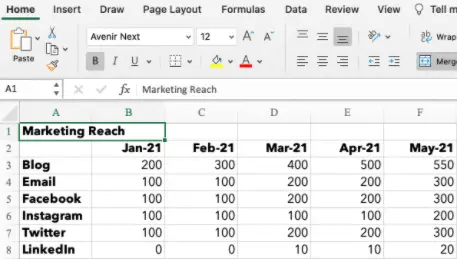
Источник изображения
Примечание. При объединении ячеек сохраняются только данные в верхней левой ячейке. Обязательно сохраните информацию из другой ячейки, чтобы она не потерялась. Если у вас есть данные как в A1, так и в B1, Excel не просто сотрет их. Это предупреждение появится:
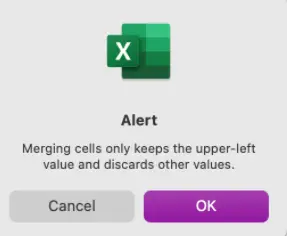
Источник изображения
Не хотите удалять данные? Нажмите «Отмена» и скопируйте/вставьте информацию в отдельный документ или ячейку перед объединением. Если вам нужна информация только в верхней левой ячейке, нажмите «ОК», чтобы объединить ячейки.
Как объединить и центрировать ячейки в ExcelДопустим, вы создаете маркетинговый отчет и хотите, чтобы ваши заголовки располагались по центру над данными. Объедините и центрируйте ячейки, выполнив следующие действия.
Шаг 1: Выделите ячейки, которые хотите объединить.
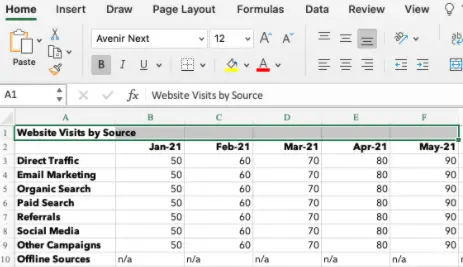
Шаг 2. На вкладке « Главная » щелкните значок «Объединить» и выберите «Объединить и центрировать».
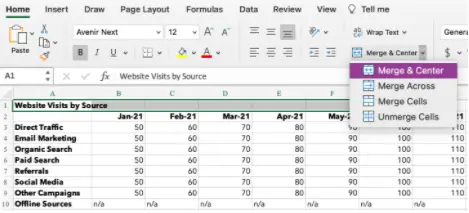
Источник изображения
Шаг 3: Ваши ячейки объединятся, и данные будут сосредоточены внутри ячейки.
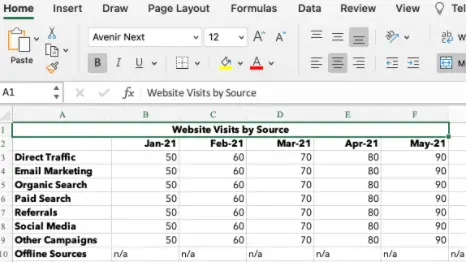
Источник изображения
Как объединить ячейки в ярлыке ExcelНажатие на правильную функцию «Объединить» снова и снова может оказаться утомительным, если вам нужно объединить много ячеек. Для быстрого слияния начните с выделения ячеек, которые вы хотите объединить. Затем введите следующие комбинации клавиш.
Ярлыки Excel для Windows
- Объединить ячейки: ALT H+M+M
- Слияние и центрирование: ALT H+M+C
- Объединить: ALT H+M+A
- Разъединить ячейки: ALT H+M+U
Ярлыки Excel для ОС
В операционной системе Apple нет клавиши ALT, поэтому вам придется настроить собственный ярлык для объединения ячеек.
- В Excel нажмите «Инструменты» под панелью навигации.
- Выберите «Настроить клавиатуру».
- Появится всплывающее окно. Под заголовком «Укажите команду» есть два столбца: «Категории» и «Команды». В разделе «Категории» выберите «Главная вкладка». В разделе «Команды» выберите «Объединить ячейки».
- Выберите текстовое поле под надписью «Нажмите новое сочетание клавиш». Введите комбинацию клавиш для ярлыка. Например: КОНТРОЛЬ+М.
- Нажмите «ОК», чтобы установить ярлык.
- Теперь вы можете использовать CONTROL+M для объединения ячеек в Excel.
- Настройте дополнительные ярлыки для «Объединить поперек», «Объединить и центрировать» или «Разъединить».
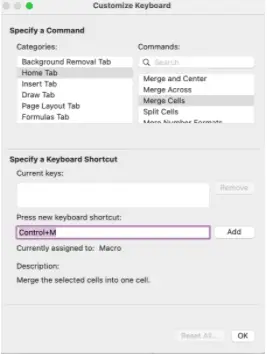
Вы знаете основы, но теперь хотите проявить творческий подход и объединить более двух ячеек. В зависимости от желаемого макета электронной таблицы вы можете использовать функцию «Объединить», «Объединить ячейки» или «Объединить и центрировать».
1. Слияние
Эта опция используется для объединения ячеек в одной строке. Вы не можете использовать функцию «Объединить» для объединения ячеек внутри столбца или нескольких строк.
В этом примере я настраиваю рекламу с оплатой за клик и хочу видеть копию своего описания в строке 17. Если я просто изменю размер столбца F, в моей таблице будет слишком много места между столбцами F и G. Объединение нескольких ячеек в строке 17 позволит мне смотрите копию и держите стол в чистоте.
Шаг 1: Выделите все ячейки, которые вы хотите объединить, в строке.
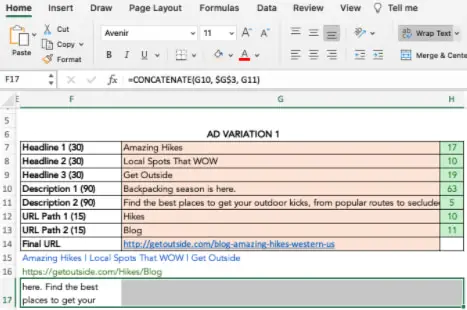

Шаг 2. На вкладке «Главная» щелкните значок «Объединить» и выберите «Объединить».
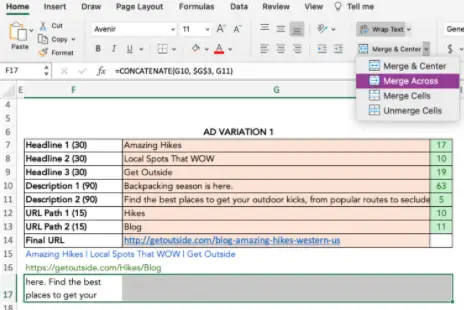
Источник изображения
Шаг 3: Ячейки объединяются по всей выделенной области.
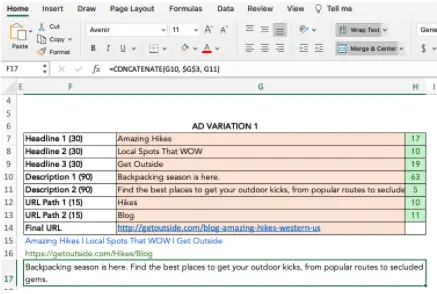
Источник изображения
2. Объединить и центрировать
Вы можете объединить и центрировать несколько ячеек по строкам и столбцам. Просто помните, что данные в верхней левой ячейке — единственная информация, которая останется после объединения. В приведенном ниже примере я использую «Объединить и центрировать», чтобы объединить строки 15, 16 и 17 со столбцами F, G и H.
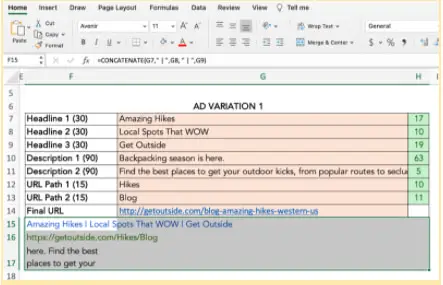
Источник изображения
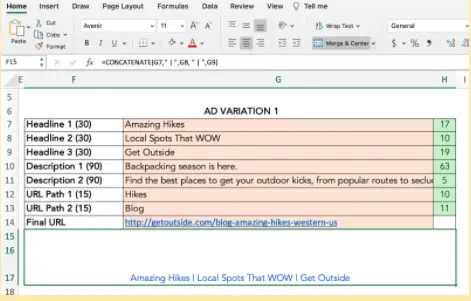
Источник изображения
3. Объединить ячейки
Функция «Объединить ячейки» идеально подходит для объединения нескольких соседних ячеек в строках и столбцах. Она работает так же, как функция «Объединить и центрировать», за исключением того, что после слияния данные будут выровнены по левому краю, а не по центру.
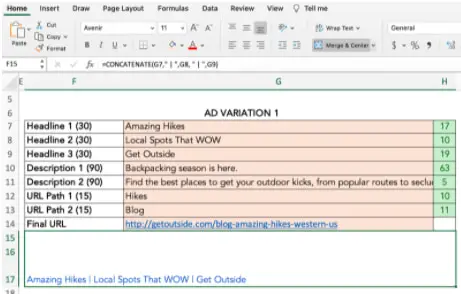
Источник изображения
Как объединить ячейки в Excel без потери данныхХотите объединить ячейки, не теряя при этом информацию из всех ячеек, кроме верхней левой? Легкий. Вы можете использовать амперсанд (&) или функцию СЦЕПИТЬ для объединения данных из двух или более ячеек.
В приведенном ниже примере я создаю копию для Instagram и хочу объединить подпись с соответствующей ссылкой.
Амперсанд
Шаг 1. Выберите ячейку, в которую вы хотите поместить объединенные данные. Убедитесь, что это отделено от ячеек, которые вы объединяете.
Шаг 2: Введите = в пустую ячейку и выберите первую ячейку для объединения.
Шаг 3: Введите & и используйте «», чтобы оставить пробел между данными ячеек.
Шаг 4. Введите & еще раз, прежде чем выбрать следующую ячейку. Повторите эти действия для всех ячеек, которые хотите объединить. Пример формулы: =D5&» «&E5.
Шаг 5: Нажмите Enter. В примере вы можете увидеть, как текст из ячеек D5 и E5 слился в F5.
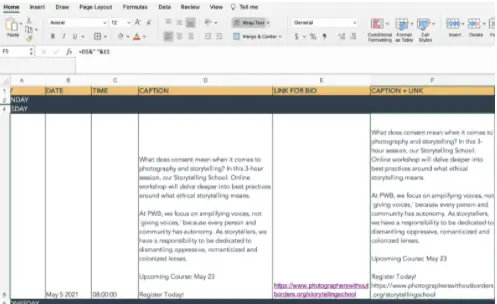
СЦЕПИТЬ или СЦЕПИТЬ
Функция CONCATENATE (или CONCAT) — это еще один способ объединения двух или более текстовых строк.
Формула в Excel: =СЦЕПИТЬ (текст1,текст2,…). Text1 — это первая объединяемая ячейка, которая может быть текстовым значением, числом или ссылкой на ячейку. Text2 — следующий элемент, к которому нужно присоединиться. С помощью этой функции вы можете объединить до 255 элементов или 8192 символов.
Шаг 1. Выделите новую пустую ячейку, в которую вы хотите объединить данные.
Шаг 2. В строке формул введите =СЦЕПИТЬ(
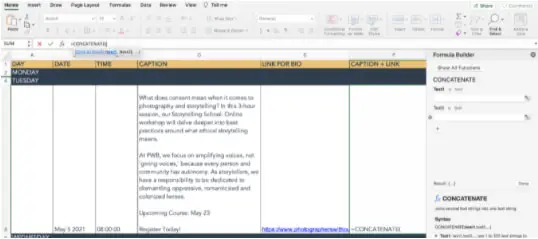
Источник изображения
Шаг 3: Появится конструктор формул, позволяющий выбрать Текст1, Текст2 и т. д. Выберите ячейки, которые хотите объединить, в порядке от первой к последней. Чтобы включить пробелы между данными ячейки, необходимо включить в формулу , . [т.е. =СЦЕПИТЬ(D5", ",E5)]
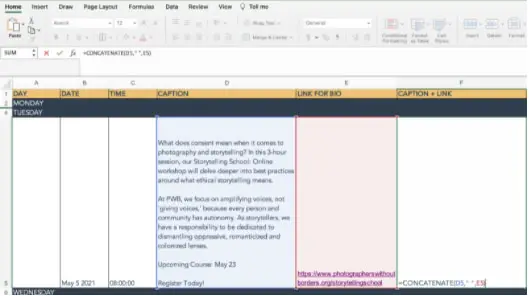
Источник изображения
Шаг 4: Нажмите Enter. Данные из выбранных ячеек будут объединены в ячейку СЦЕПИТЬ.
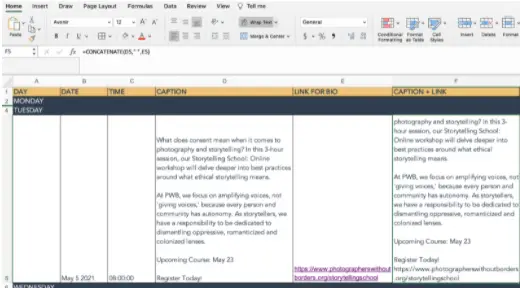
Источник изображения
Почему я не могу объединить ячейки в Excel?Многое может пойти не так, если ваша формула или форматирование настроены неправильно. Если у вас возникли проблемы с объединением ячеек, воспользуйтесь этими советами по устранению неполадок.
- Убедитесь, что вы не редактируете активно ячейку, которую хотите объединить. Значок «Объединить» будет затемнен, если вы находитесь в процессе внесения изменений. Чтобы это исправить, просто нажмите «Ввод», чтобы прекратить редактирование, или щелкните другую ячейку, прежде чем вернуться к ячейке, которую вы хотите объединить.
- Проверьте, является ли одна из ячеек частью таблицы Excel. Таблицы имеют уникальный формат, не допускающий слияния. Вы можете определить, что находитесь в таблице, если вкладки «Дизайн диаграммы» или «Формат» в верхней части книги выделены зеленым цветом, а значок «Объединить» затенен.
- Посмотрите разрешения на общий доступ к книге Excel. Если вам не предоставлен доступ к нему или он защищен, вы не сможете вносить какие-либо изменения или объединять ячейки.
Как объединить ячейки
Возможно, вы были немного взволнованы, опробовав свои новые навыки, и объединили на одну ячейку слишком много. Не паникуйте. Просто разделите свои ячейки, выполнив следующие действия.
- Выделите ячейки, которые хотите объединить.
- На вкладке « Главная» нажмите значок «Объединить» и выберите «Отменить объединение ячеек».
- Ваши ячейки вернутся к исходному форматированию, но вы потеряете информацию, существовавшую до слияния.
- Если вам нужна эта информация, нажмите «Command» + Z (ОС) или «CTRL» + Z (Windows), чтобы отменить свои действия, пока не появится всплывающее окно с данными.
Ярлыки Excel делают жизнь проще
Хотя использование электронных таблиц поначалу может показаться пугающим, с помощью приведенных выше советов и ярлыков вы быстро освоите их.
Примечание редактора: эта статья была первоначально опубликована в мае 2021 года и обновлена для обеспечения полноты.